관련 토픽
[Windows 11/10] 앱 제거 방법
컴퓨터의 현재 Windows 운영 체제에 따라 해당 지침으로 이동하세요.
목차:
- Windows 검색창①에 [앱 및 기능]을 입력하여 검색한 다음 [열기]②를 클릭합니다.
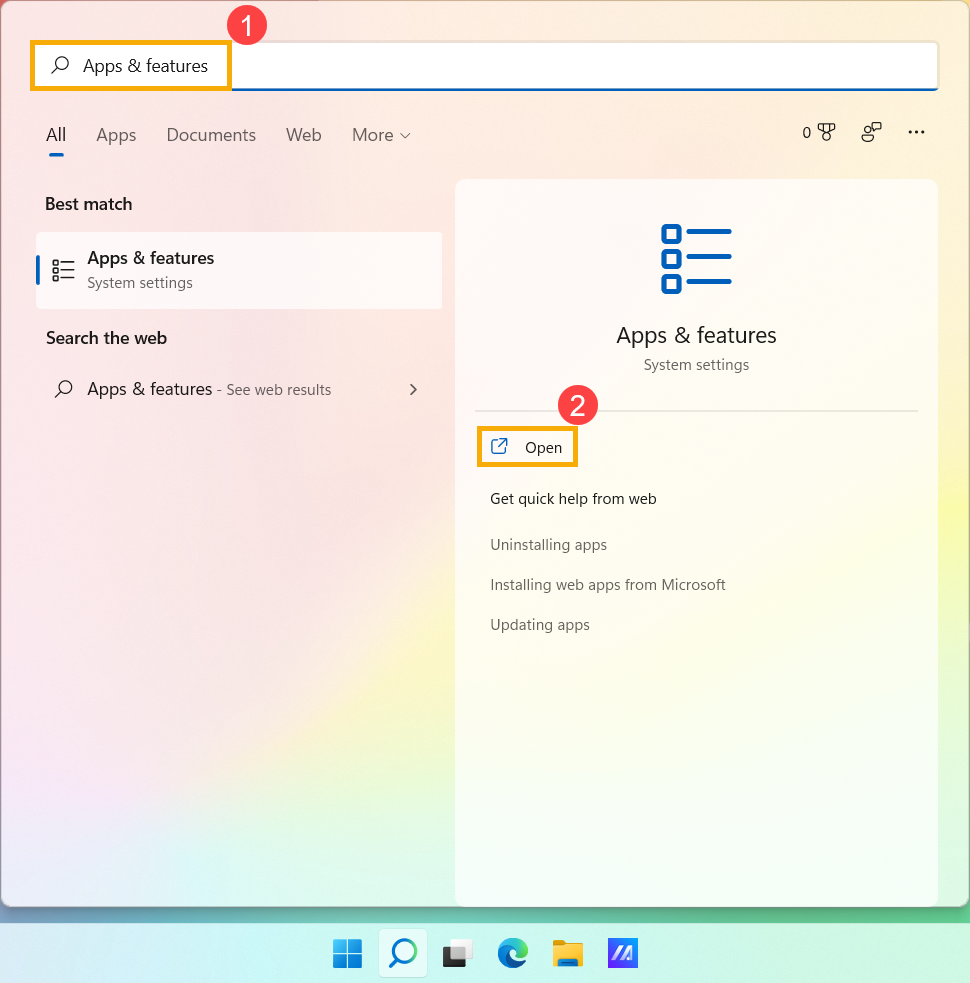
- 앱 및 기능에서는 이름, 크기 또는 설치 날짜 기준③으로 앱을 정렬하고, 모든 드라이브 또는 특정 드라이브④로 앱을 필터링할 수 있습니다.
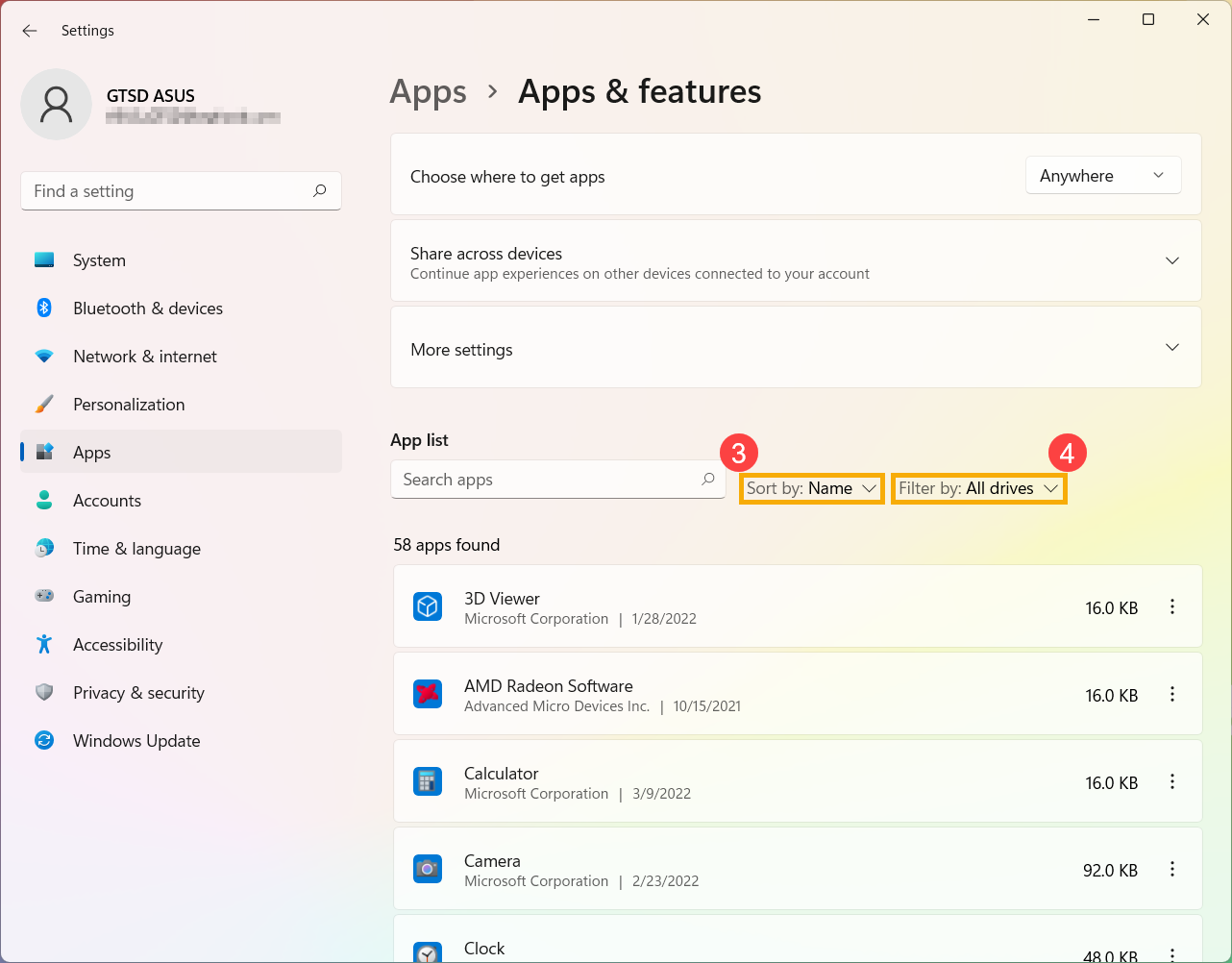
- 그렇지 않으면, 앱 검색 섹션⑤에 제거할 앱 이름(또는 키워드)을 입력할 수도 있습니다. 그러면 아래 목록에 검색 결과가 표시됩니다.
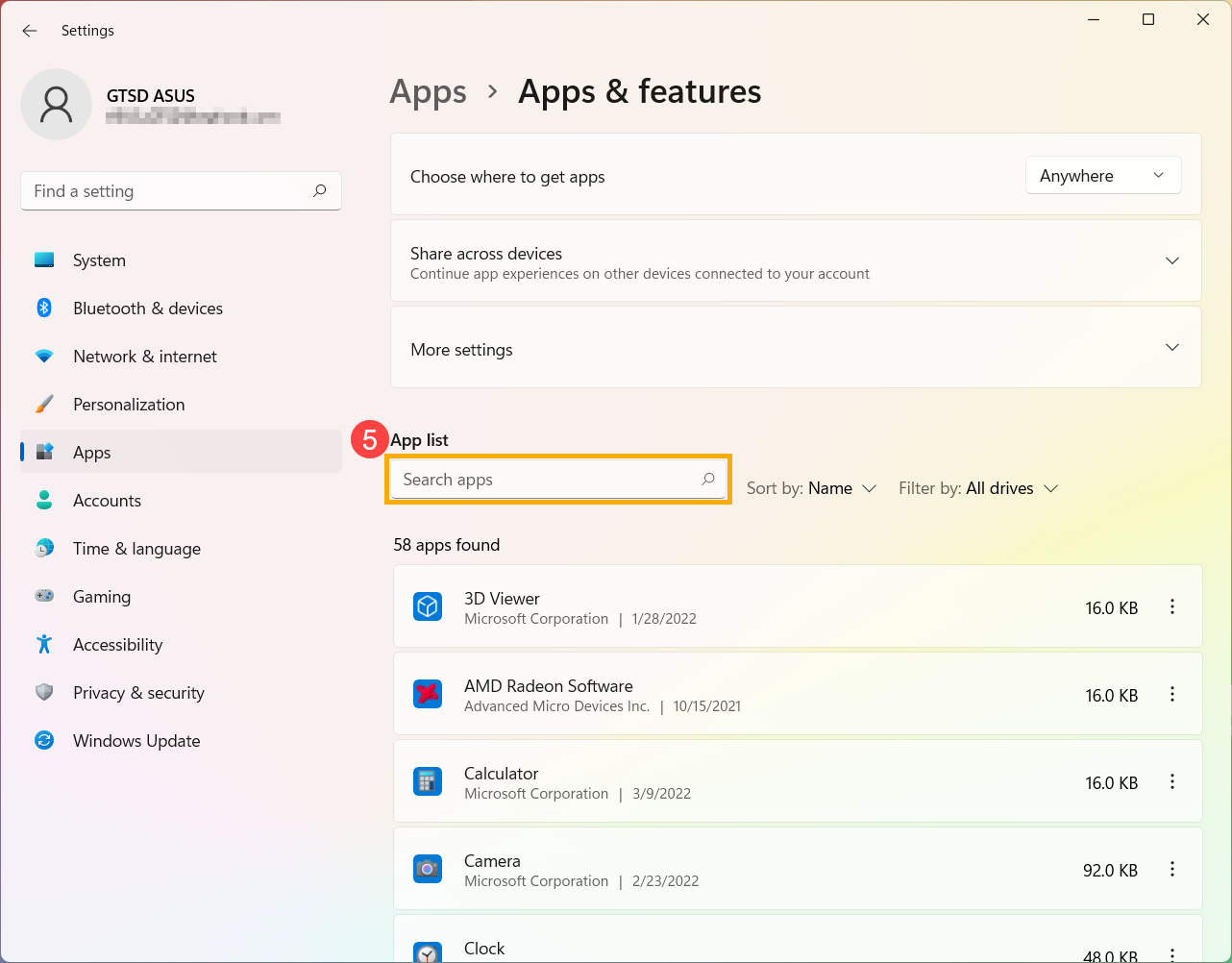
- 제거하려는 앱 옆의 [더보기]
 아이콘⑥을 선택한 후 [제거]⑦를 클릭합니다.
아이콘⑥을 선택한 후 [제거]⑦를 클릭합니다.
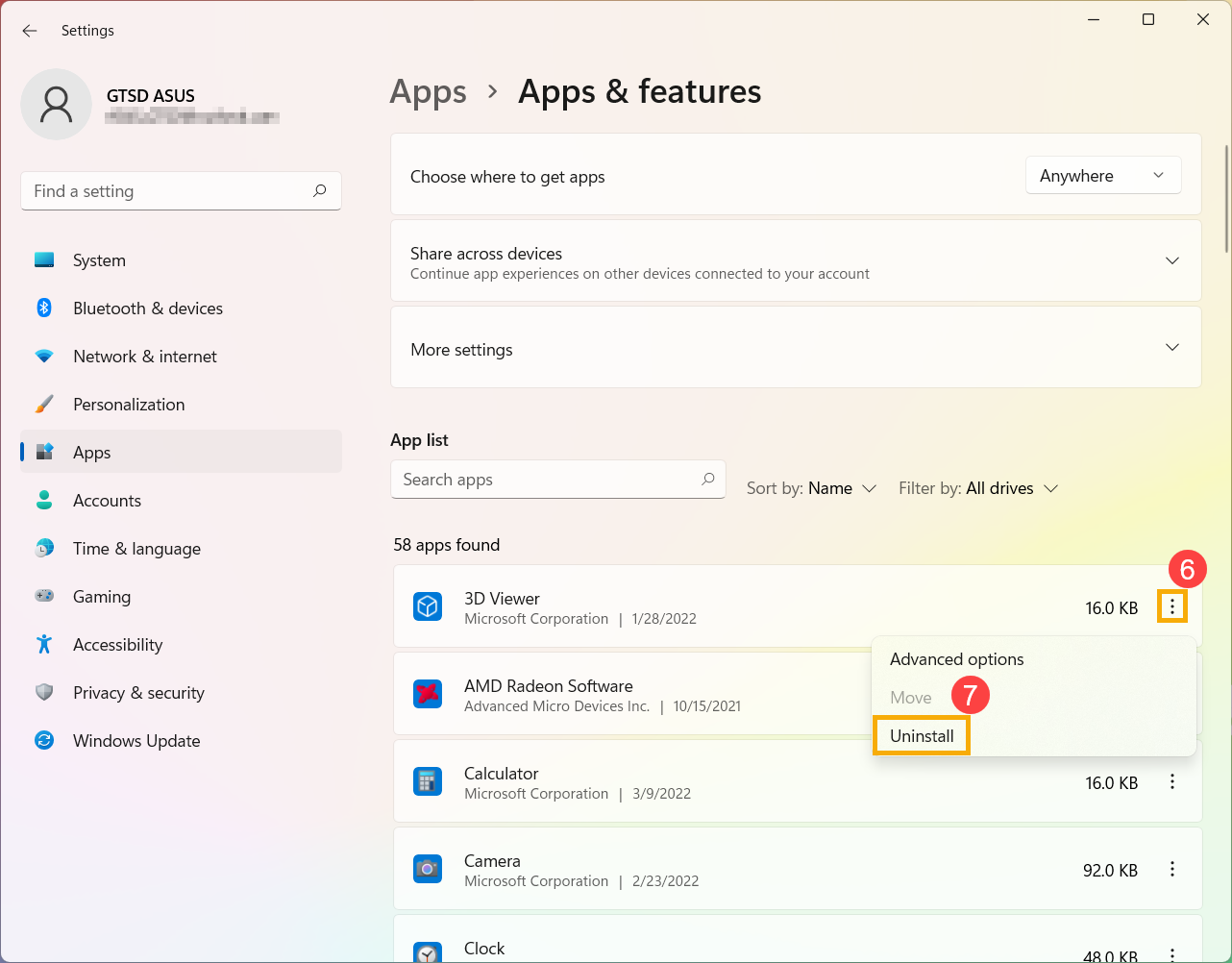
- Windows 검색창①에 [제어판]을 입력하여 검색한 다음 [열기]②를 클릭합니다.
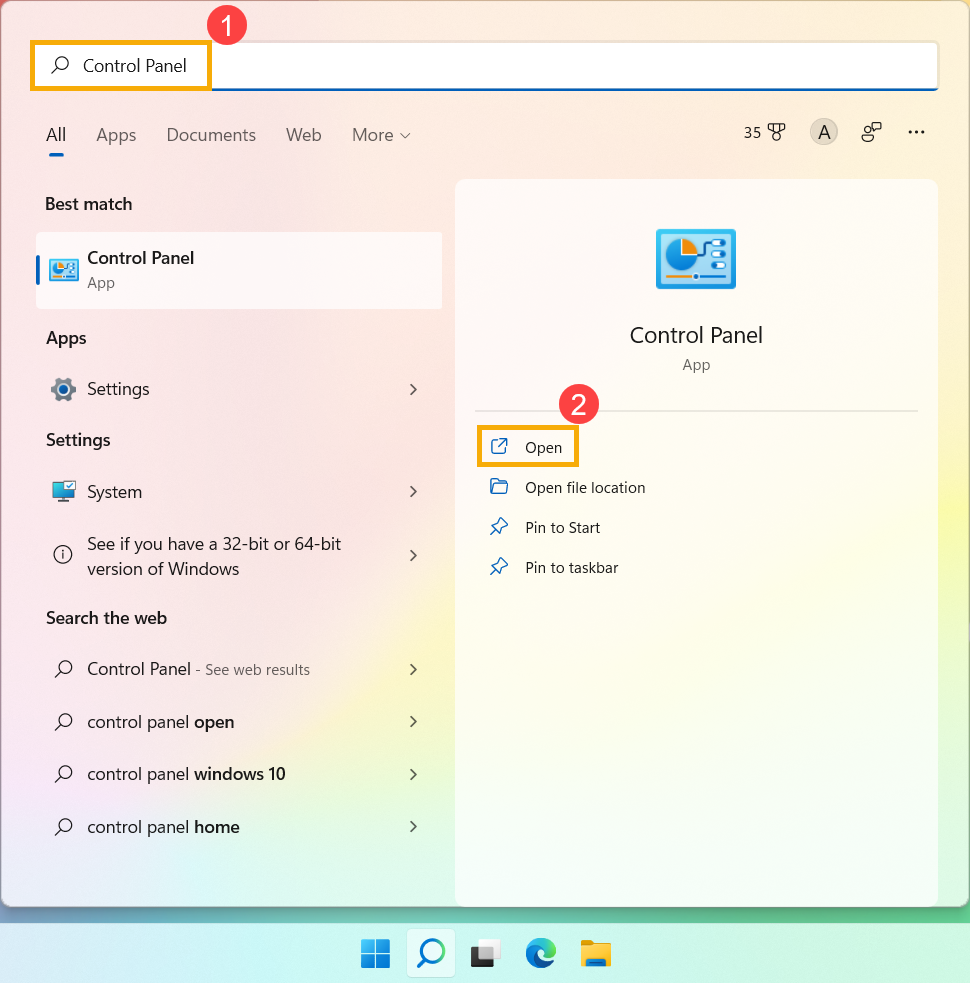
- [프로그램]③을 선택합니다.
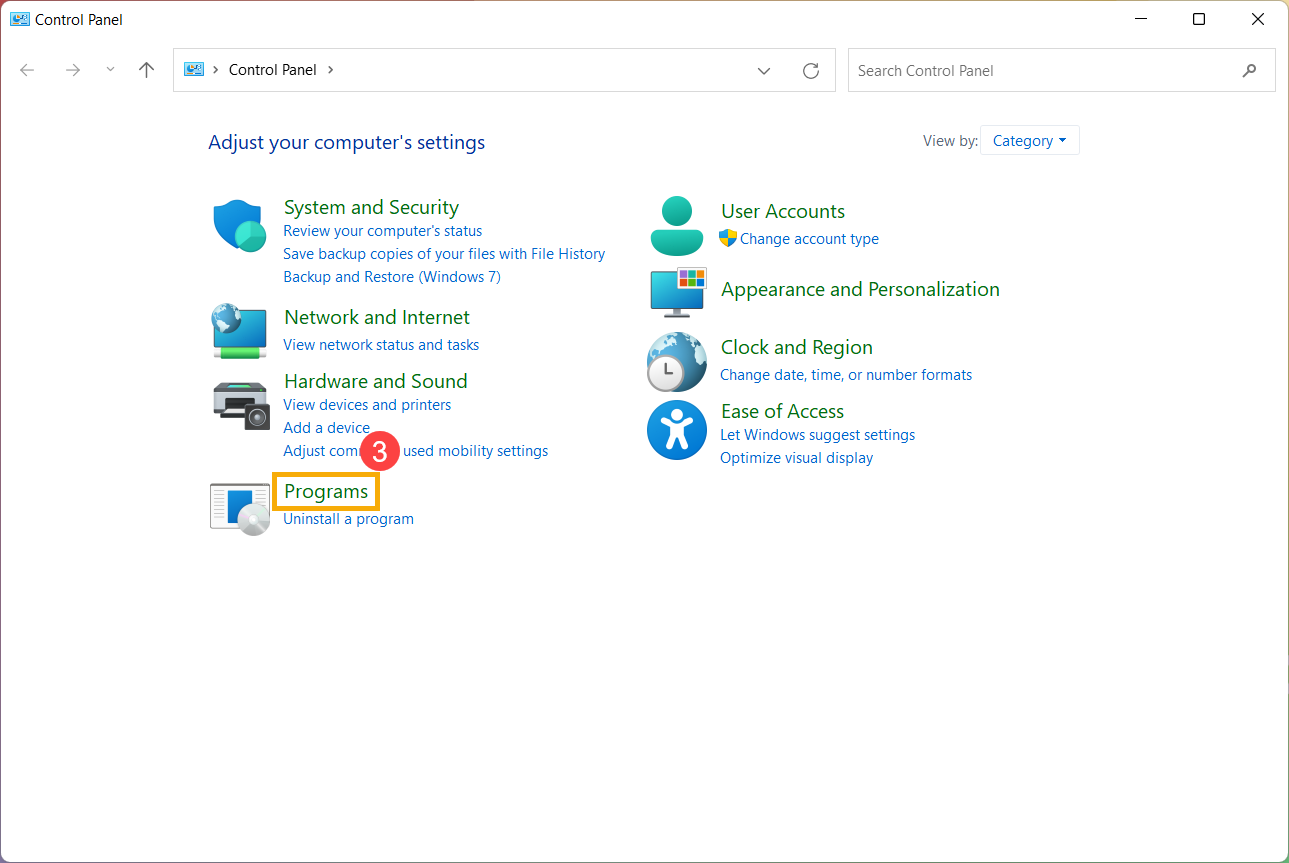
- [설치된 업데이트 보기]④를 선택합니다.
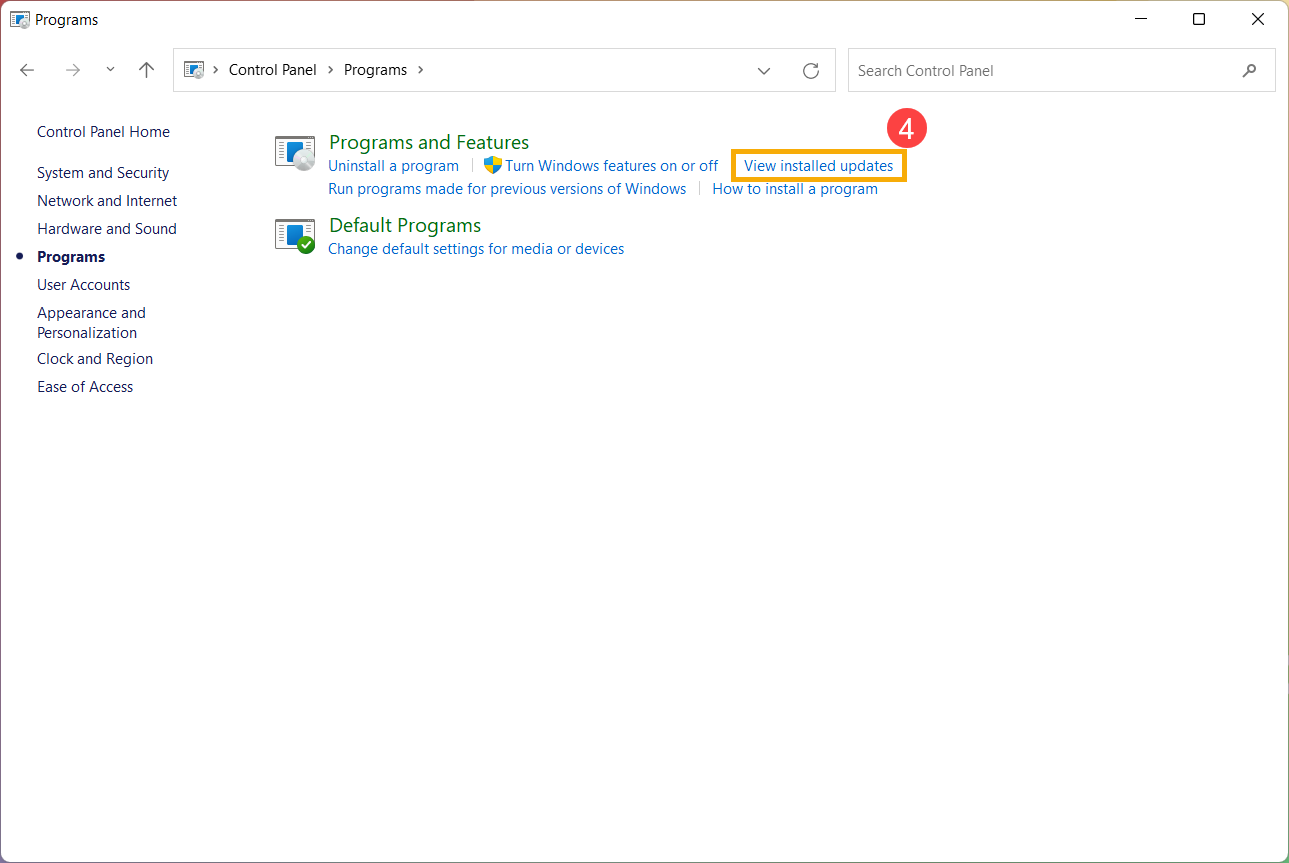
- 제거하려는 Windows 설치 업데이트를 선택⑤하고 [제거]⑥를 클릭합니다.
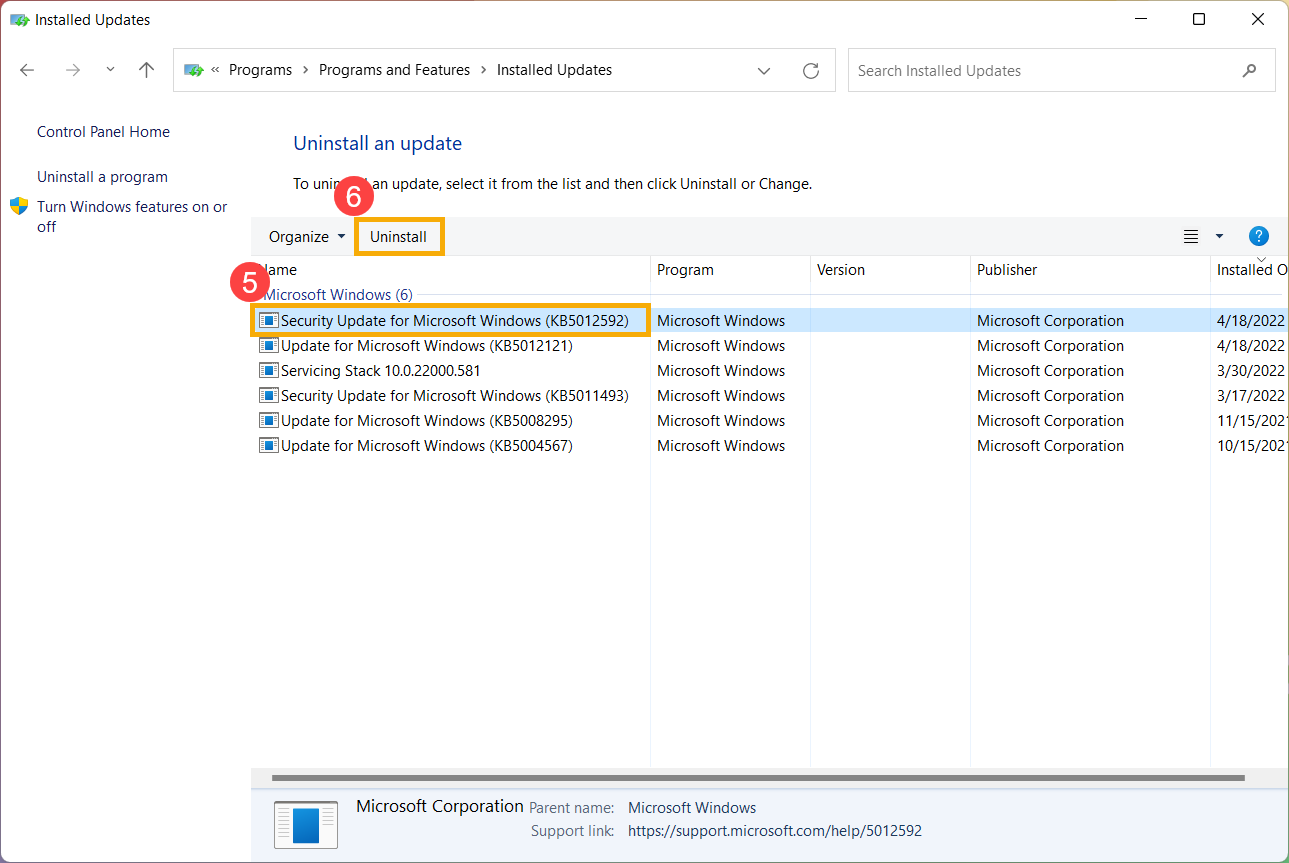
- 이 업데이트의 제거 여부를 확인한 다음 [예]⑦를 선택하여 제거합니다.
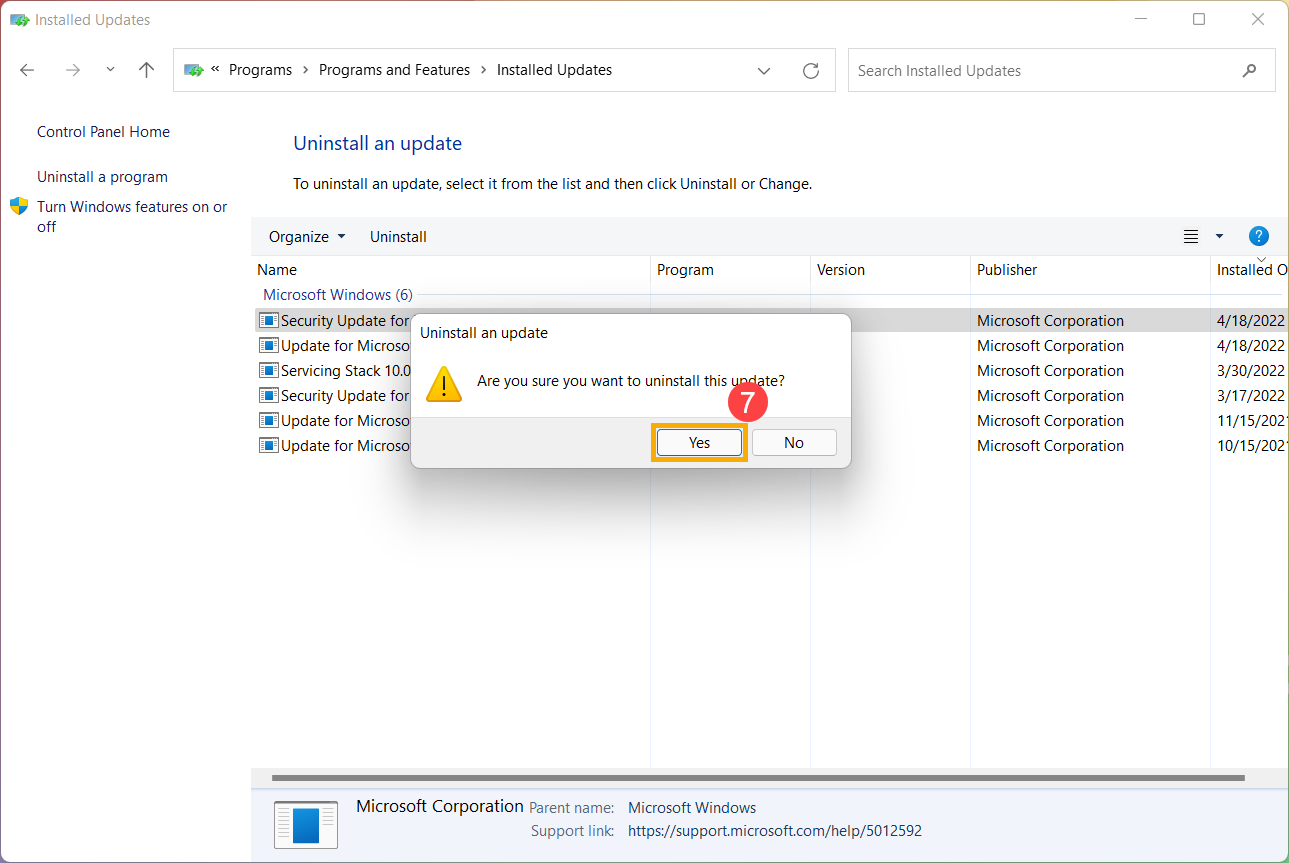
- Windows 검색창①에 [장치 관리자]를 입력하여 검색한 다음 [열기]②를 클릭합니다.

- 드라이버를 제거하려는 장치③를 마우스 오른쪽 버튼으로 클릭한 후 [디바이스 제거]④를 선택합니다.

- 이 드라이버의 제거 여부를 확인한 후 [제거]⑤를 선택하여 제거합니다.

목차:
- Windows 검색창①에 [앱 및 기능]을 입력하여 검색한 다음 [열기]②를 클릭합니다.

- 앱 및 기능에서는 이름, 크기 또는 설치 날짜 기준③으로 앱을 정렬하고, 모든 드라이브 또는 특정 드라이브④로 앱을 필터링할 수 있습니다.

- 그렇지 않으면, 이 목록 검색 섹션⑤에 제거할 앱 이름(또는 키워드)을 입력할 수도 있습니다. 그러면 아래 목록에 검색 결과가 표시됩니다.

- 제거할 앱을 선택하고 [제거]⑥를 클릭합니다.

- Windows 검색창①에 [제어판]을 입력하여 검색한 다음 [열기]②를 클릭합니다.

- [프로그램]③을 선택합니다.

- [설치된 업데이트 보기]④를 선택합니다.

- 제거하려는 Windows 설치 업데이트를 선택⑤하고 [제거]⑥를 클릭합니다.

- 이 업데이트의 제거 여부를 확인한 다음 [예]⑦를 선택하여 제거합니다.

- Windows 검색창①에 [장치 관리자]를 입력하여 검색한 다음 [열기]②를 클릭합니다.

- 드라이버를 제거하려는 장치③를 마우스 오른쪽 버튼으로 클릭한 후 [디바이스 제거]④를 선택합니다.

- 이 드라이버의 제거 여부를 확인한 후 [제거]⑤를 선택하여 제거합니다.
