Gerelateerde onderwerpen
- [Problemen oplossen] Waarom heb ik geen toegang tot de instellingenpagina van mijn ASUS-router?
- [Draadloze router] Wanneer standaardreset niet werkt: harde fabrieksreset - lijst met modellen
- [Draadloos] Hoe update je de firmware van je router naar de nieuwste versie? (ASUSWRT)
- [Probleem Oplossen] Kan geen toegang krijgen tot het internet via de router
- [Problemen oplossen] ASUS-router of -adapter is geen stroom/geen opstart/voedings-LED brandt niet
Hoe gebruikt u de 'rescue mode' van een router?
Om u meer gedetailleerde instructies te geven, kunt u ook op de onderstaande ASUS Youtube-videolink klikken voor meer informatie over het gebruik van de reddingsmodus (firmwareherstel)
https://www.youtube.com/watch?v=T8YKnpXxhx0
Wat is Firmware-herstel?
Het kan u helpen de firmware in de reddingsmodus te uploaden als uw router de firmware niet op een normale manier kan uploaden. Vereist besturingssysteem: Windows XP/7/8/10/11
Opmerking: De reddingsmodus is niet de normale manier om de firmware van uw router bij te werken. Firmware-herstel kan alleen worden gebruikt in de reddingsmodus.
Voor instructies over hoe u de firmware kunt updaten, raadpleegt u het ondersteuningsartikel:
[Draadloze router] Hoe u de firmware van uw router kunt updaten naar de nieuwste versie
[ExpertWiFi] Hoe de firmware van de ExpertWiFi-router te updaten
Onder welke omstandigheden kan ik Firmware Restoration gebruiken?
1. Wanneer de router de firmware niet op een normale manier kan bijwerken.
2. Het stroomlampje van uw router knippert abnormaal.
3. Onregelmatige werking van uw router veroorzaakt door de firmware van derden.
1.Download en installeer het hulpprogramma
Neem router [RT-AC68U] en OS Windows 10 als voorbeelden.
1-1 Ga naar https://www.asus.com/, zoek naar de modelnaam van uw router.

1-2 Klik op de productpagina van uw model op [Ondersteuning]
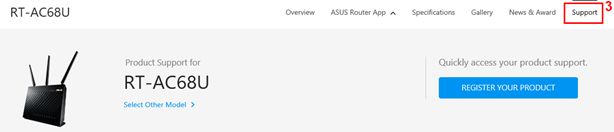
1-3 Download volgens uw routerspecificatie de nieuwste versie van de firmware en pak deze uit.

Opmerking: de firmware die u hebt gedownload, moet worden uitgepakt zodat deze kan worden geüpload door Firmware Restoration.


1-4 Klik op [Driver & Utility], kies uw besturingssysteem.

1-5 Zoek [ASUS Firmware Restoration] en klik op [Download].

1-6 Klik nadat het downloadproces is voltooid op het zipbestand.

1-7 Klik op de toepassing: Rescue

1-8 Kies de taal en volg de InstallShield Wizard om het installatieproces te voltooien.

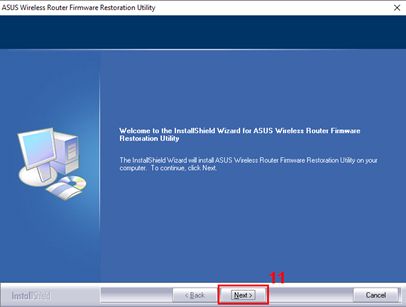
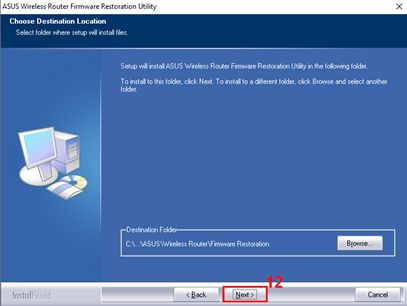
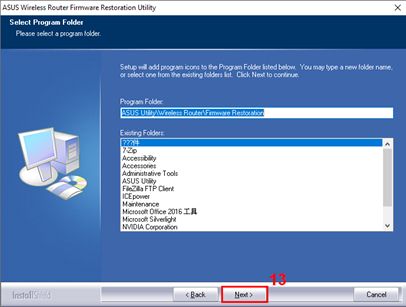
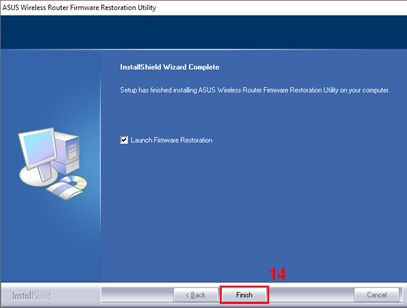
1-9 Nadat de installatie is voltooid, kunt u Firmware Restoration vinden via [Start]> [Program]> [ASUS Utility]
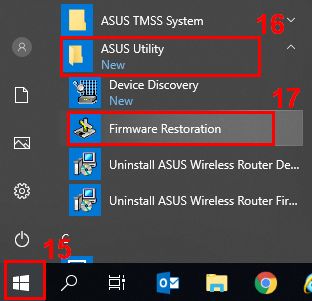
2. Wijzig de instellingen van de netwerkadapter
2-1 Gebruik de internetkabel om uw router met uw computer te verbinden.
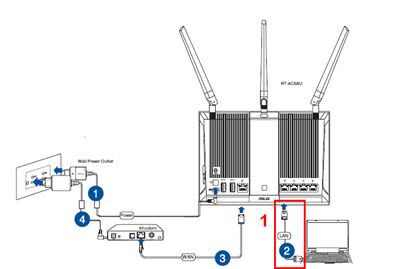
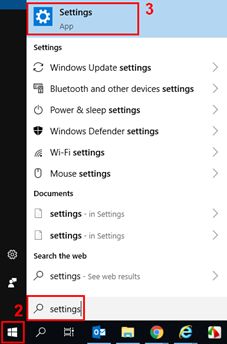
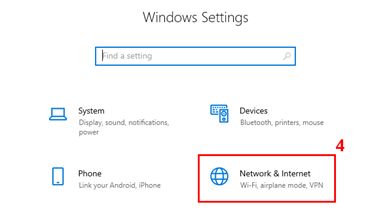
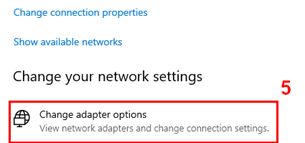
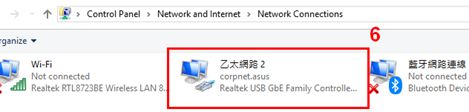
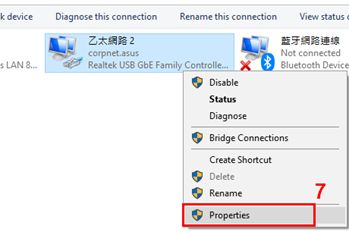
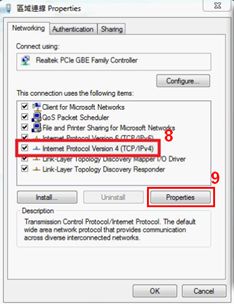
IP-adres: 192.168.1.10
Subnetmasker: 255.255.255.0
Klik vervolgens op [OK]
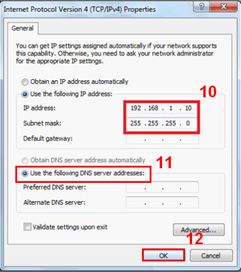
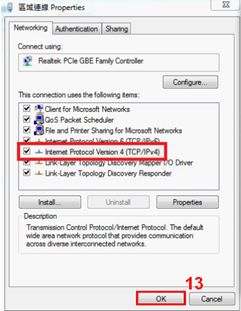
Neem [RT-AC68U] als voorbeeld
3-1 Koppel het netsnoer van de router los.
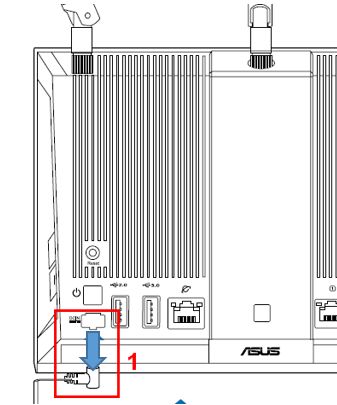
Houd de Reset-knop lang ingedrukt en steek tegelijkertijd het snoer in op DC IN.
Opmerking: Laat de resetknop NIET los totdat de reddingsmodus is ingeschakeld.
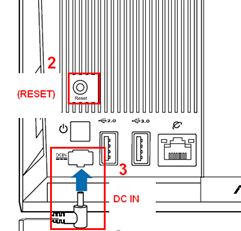
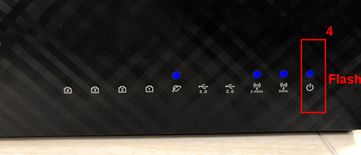
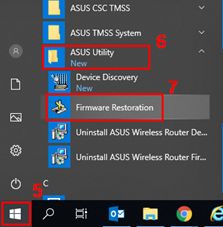
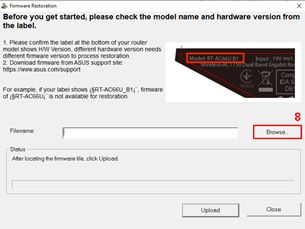
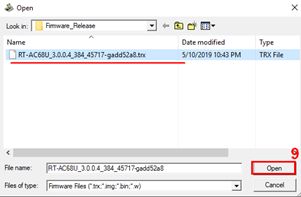
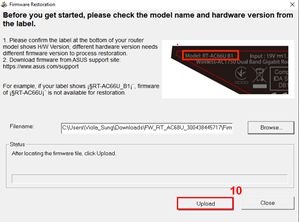
Anders kunt u Firmware Restoration niet gebruiken om de firmware-update uit te voeren.
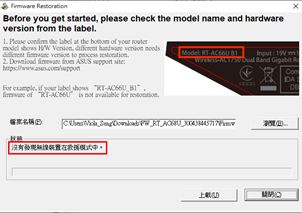
Klik op [Uploaden] en wacht vervolgens ongeveer 1 minuut.
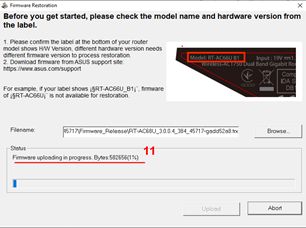
Wait for the router to reboot and then click [Close].
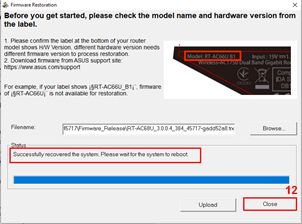
1. Klik op [Start]> [Instellingen]
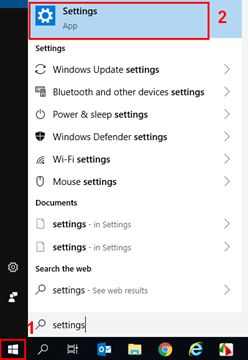
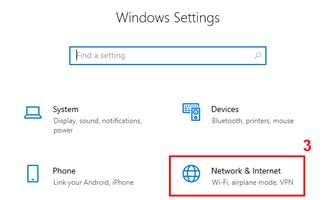
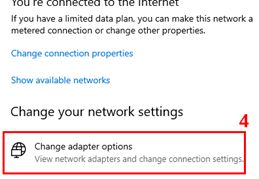
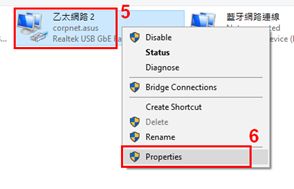
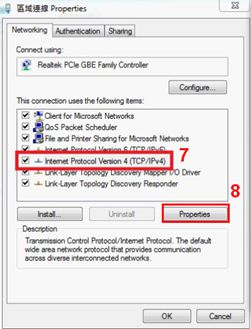
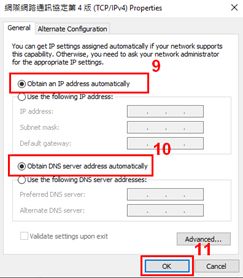
1. Klik op [Start]> [Apps]> [ASUS Utility]> [Firmware Restoration]> klik met de rechtermuisknop op [Uninstall]
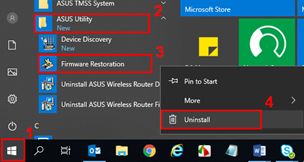
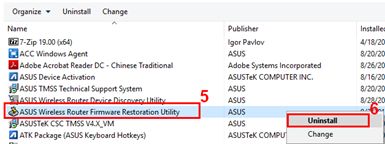
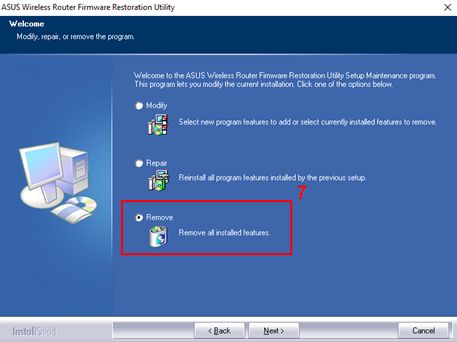
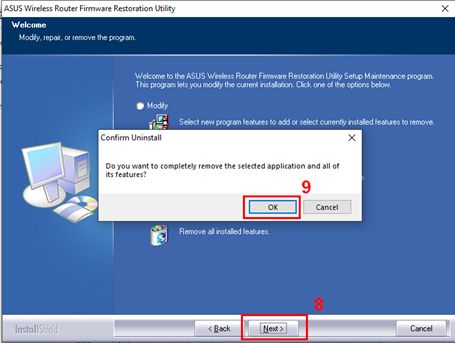
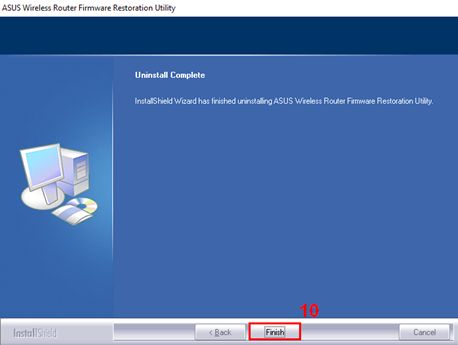
1. Wanneer ik Firmware Restoration gebruik om de Firmware te uploaden, wordt er weergegeven: "De draadloze router bevindt zich niet in de reddingsmodus", wat moet ik doen?
1-1 Zorg er eerst voor dat uw TCP / IPv4-eigenschappen als volgt zijn ingesteld:
IP-adres: 192.168.1.10
Subnetmasker: 255.255.255.0
Als de instelling is voltooid maar uw router zich nog steeds niet in de reddingsmodus bevindt, volgt u de onderstaande stappen:
1-2 Koppel het snoer van de router los.
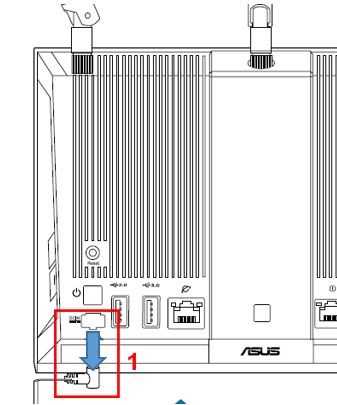
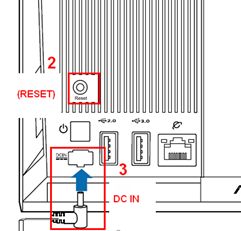
Opmerking: Laat de resetknop NIET los totdat de reddingsmodus is ingeschakeld.
Controleer of het stroomlampje langzaam knippert om te onderscheiden of uw router in de reddingsmodus staat of niet.
Herhaal de voorgaande stappen om de firmware te uploaden met Firmware Restoration.
Als het nog steeds mislukt, neem dan contact op met ASUS Klantenservice.
3. Waarom kan ik ASUSWRT (http://router.asus.com) niet invoeren nadat ik de firmware heb bijgewerkt met Firmware Restoration?
Controleer eerst of uw TCP / IPv4-instellingseigenschappen zijn ingesteld als [IP-adres automatisch verkrijgen] & [DSN-serveradres automatisch verkrijgen].
Als het probleem zich nog steeds voordoet nadat u de instelling hebt voltooid, raden we u aan op de knop RESET te drukken.
Als dat ook niet werkt, volg dan de voorgaande stappen om de firmware opnieuw bij te werken met Firmware Restoration in de Rescue-modus.
Hoe kan ik (Utility / Firmware) krijgen?
U kunt de nieuwste stuurprogramma's, software, firmware en gebruikershandleidingen downloaden in het ASUS Download Center.
Raadpleeg deze link als u meer informatie nodig heeft over het ASUS Download Center.