[Draadloze router] Hoe kan ik EZ-printer delen gebruiken met een ASUS draadloze router? (alleen voor Windows-besturingssysteem)
Met het ASUS EZ-printerhulpprogramma hebben gebruikers toegang tot de printer die is aangesloten op de USB-poort op de ASUS-router. Gebruikers kunnen een printerserver instellen om apparaten in hun LAN in staat te stellen de printer bedraad of draadloos te gebruiken.
Om de specificaties te controleren van USB-poorten die door uw ASUS-router worden ondersteund, gaat u naar de pagina met productspecificaties van de ASUS official website.
Opmerking:
een. Het ASUS EZ-printerhulpprogramma wordt alleen toegepast op een USB-printer.
Raadpleeg voor de installatiehandleiding van andere printertypes de gerelateerde veelgestelde vragen:
- Hoe kan ik de printer instellen via Line Printer Remote (LPR)/Line Printer Daemon (LPD) in Windows OS of ASUS draadloze router?
- Hoe kan ik de printer instellen via Line Printer Remote (LPR)/Line Printer Daemon (LPD) wanneer ik een MAC gebruik Besturingssysteem?
b. Voordat u begint met instellen, sluit u uw USB-printer aan op de ASUS-router, zoals hieronder weergegeven. Hoewel de meeste printers compatibel zijn met ASUS-routers, raadpleegt u de Print Server Compatibility List voor geteste modellen en aanbevolen voor gegarandeerde compatibiliteit.
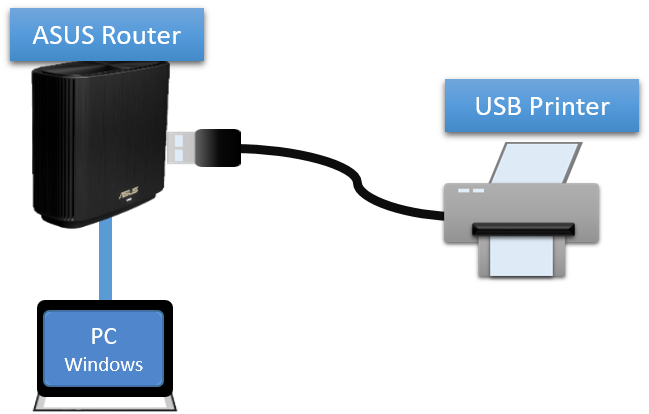
1. Verbind uw computer met de router via een bekabelde of WiFi verbinding en voer http://www.asusrouter.com in op het WEB GUI.

Raadpleeg Hoe toegang krijgen tot de instellingenpagina van de router (Web GUI)? naar meer informatie.
2. Voer de gebruikersnaam en het wachtwoord van uw router in om in te loggen.

Opmerking: Als u de gebruikersnaam en/of het wachtwoord bent vergeten, herstelt u de router naar de standaard fabrieksinstellingen en -status. (De standaard gebruikersnaam en het standaardwachtwoord is admin/admin).
Raadpleeg [Draadloze router] Hoe reset ik de router naar de fabrieksinstellingen? voor het herstellen van de router naar de standaardstatus.
3. Ga naar [USB-toepassing] > [Netwerkprinterserver]
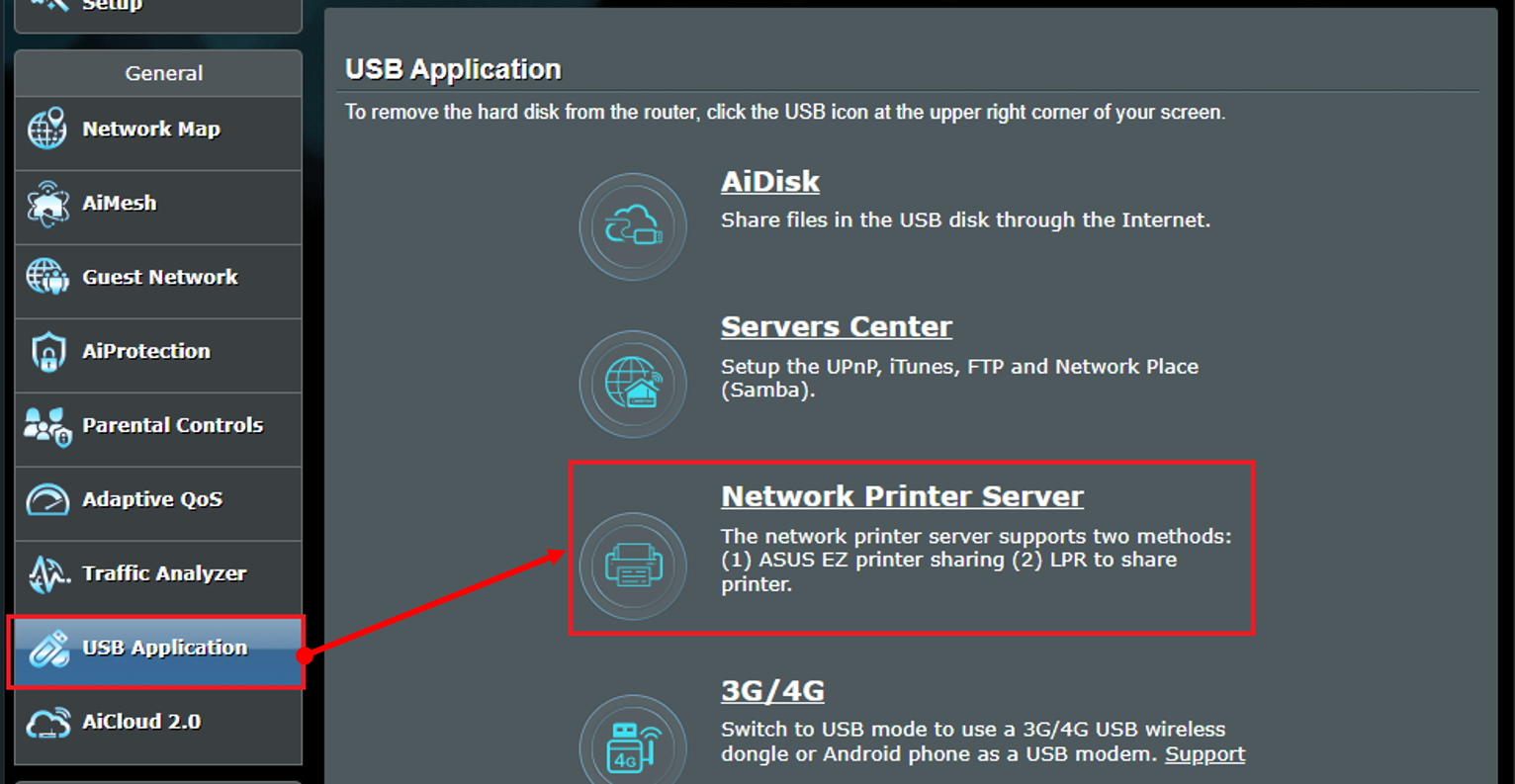
4. Zet de knop op Network Printer Server aan (standaard is UIT)
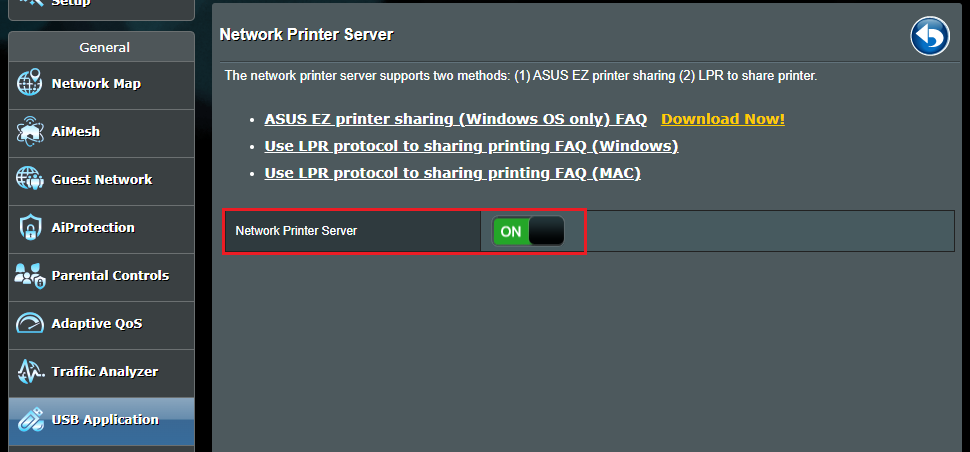
5. Klik op [Nu downloaden!] om het ASUS EZ-hulpprogramma voor het delen van printers te downloaden.
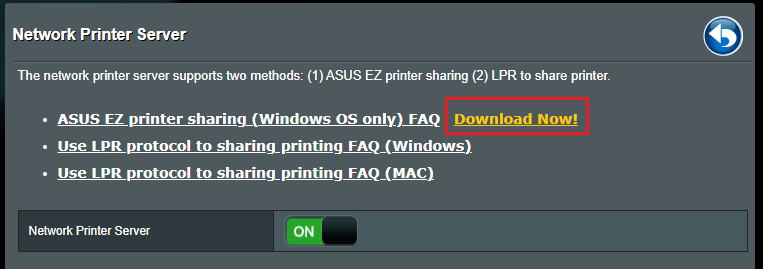
6. Pak het zipbestand uit nadat het is gedownload. Klik op Printer.exe om ASUS EZ printer te starten.
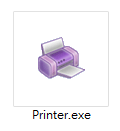
7. Volg de instructies in Printer Setup Utility en klik op [Volgende]
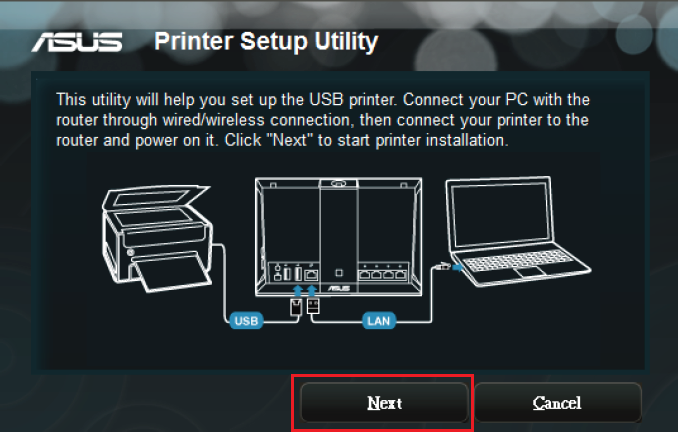
8. Klik op [Voltooien] om de installatie te voltooien.
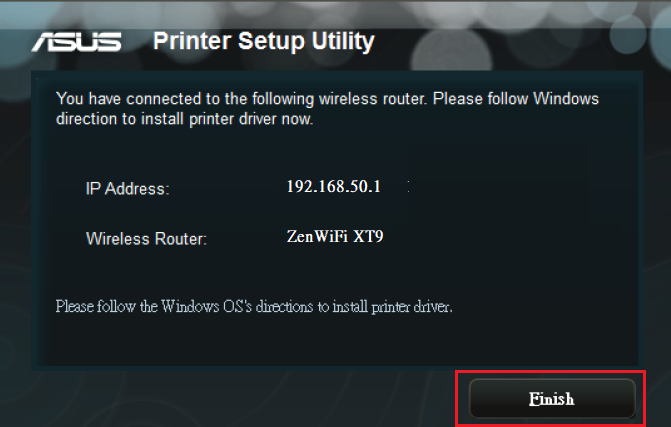
9. Installeer het printerstuurprogramma op uw computer. Volg de instructies op de Microsoft Windows-website.Installeer de nieuwste driver voor uw printer (microsoft.com)
Opmerking: Zorg ervoor dat u Network Printer Server op de ASUS-router inschakelt voordat u Windows OS instelt.
10. Zodra uw printerstuurprogramma met succes is geïnstalleerd, kunt u de USB-printer gebruiken die is aangesloten op de ASUS-router op deze computer.
Veelgestelde vragen
1. Hoe repareer ik dat de USB-printer is aangesloten op de ASUS-router maar nog steeds niet wordt weergegeven op de web-GUI?
een. Probeer de USB-printer handmatig los te koppelen en aan te sluiten
b. Probeer de router opnieuw op te starten en de router zal automatisch het USB-apparaat detecteren.
c. Zorg ervoor dat uw USB-printer compatibel is met ASUS-routers, raadpleeg de Print Server Compatibiliteitslijst
d. Zorg ervoor dat uw router is geüpgraded naar de nieuwste firmware. U kunt deze veelgestelde vragen raadplegen voor meer details.[Wireless] Hoe u de firmware van uw router naar de nieuwste versie ?
Hoe kom ik aan de (hulpprogramma / firmware)?
U kunt de nieuwste stuurprogramma's, software, firmware en gebruikershandleidingen downloaden in de ASUS Download Center.
Als u meer informatie nodig heeft over het ASUS Download Center, raadpleeg dan dit link.