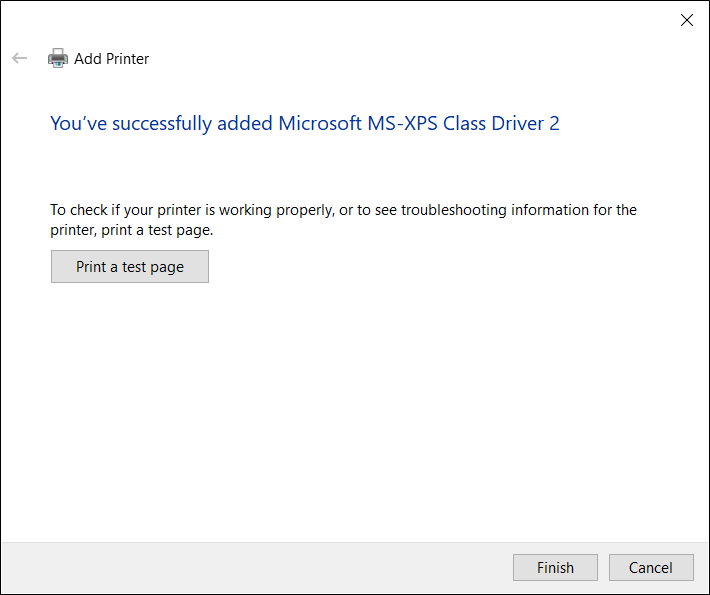Como posso configurar a impressora usando a função Line Printer Remote (LPR)/Line Printer Daemon (LPD) no Windows com o firmware ASUSWRT do router wireless ASUS?
Pode partilhar a sua impressora com computadores com o sistema operativo Windows e MAC utilizando LPR/LPD (Line Printer Remote/Line Printer Daemon).
Consulte os seguintes passos para os sistemas operativos Windows para configurar uma impressora de rede LPR:
Nota: Se já estiver instalada uma impressora local no computador, consulte as instruções oficiais do Windows para Instalar a impressora no Windows - Microsoft Support
1. Ligue a sua impressora USB ao router ASUS e ligue o seu computador ao mesmo router utilizando uma ligação com fios ou WiFi.
2. Digite e pesquise [ Impressoras e scanners ] na barra de pesquisa do Windows e clique em [Abrir].
3. Ao lado de Adicionar uma impressora e um scanner, clique em [Adicionar dispositivo]. Se a sua impressora não estiver na lista, ao lado de A impressora que pretendo não está listada, clique em [Adicionar manualmente].
4. Seleccione [ Adicionar uma impressora local ou impressora de rede com definições manuais], clique em [Seguinte].
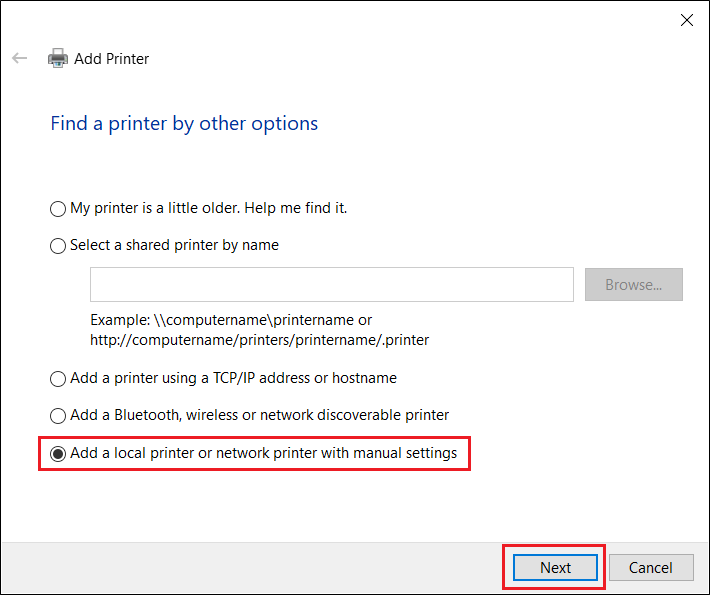
5. Seleccione [ Criar uma nova porta ] e defina Tipo de porta como [ Porta TCP/IP padrão ], clique em [ Seguinte ].
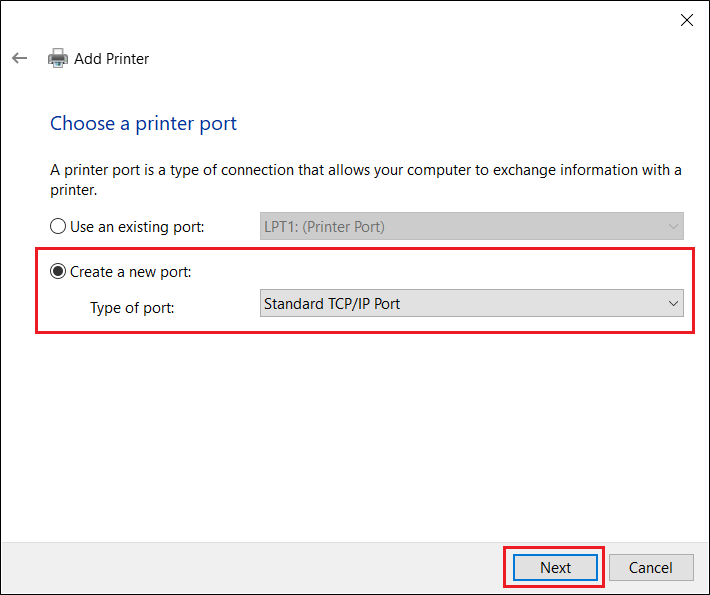
6.Escreva o endereço IP do router em Nome do anfitrião ou Endereço IP (por exemplo, 192.168.50.1) e clique em [ Seguinte ].
Para verificar o endereço IP do router ASUS, consulte as FAQ [LAN] Como alterar o IP da LAN no router ASUS [LAN]
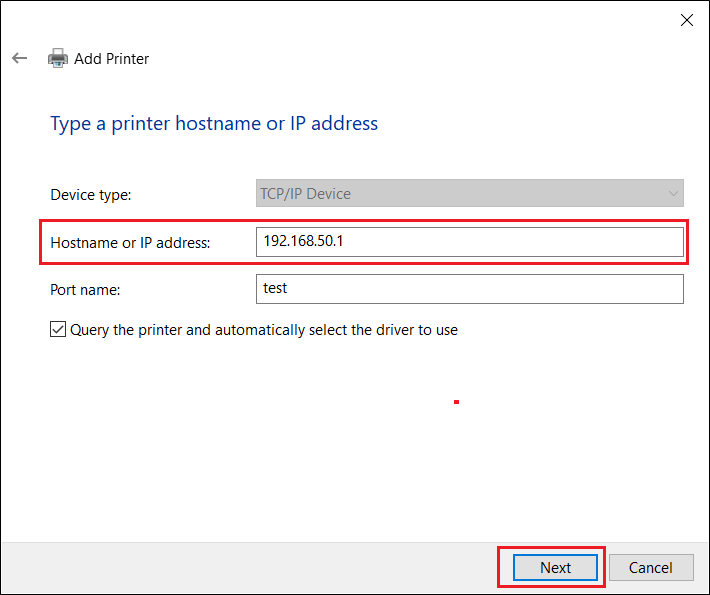
7.Seleccione [ Personalizado ] e clique em [ Definições ].
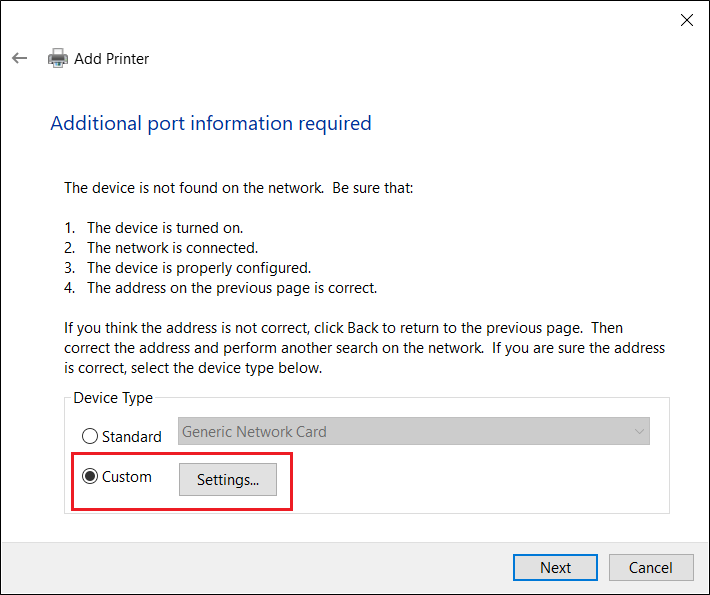
8. Conjunto[ Protocolo ] to [ LPR ]. No Nome da fila, type [ LPRServidor] depois clique [ OK ] para continuar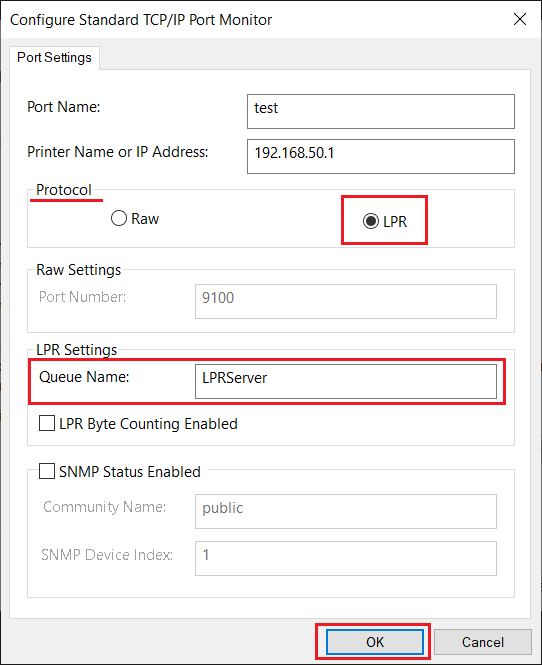
9. Clique[ Seguinte] para terminar a definição da porta TCP/IP padrão.
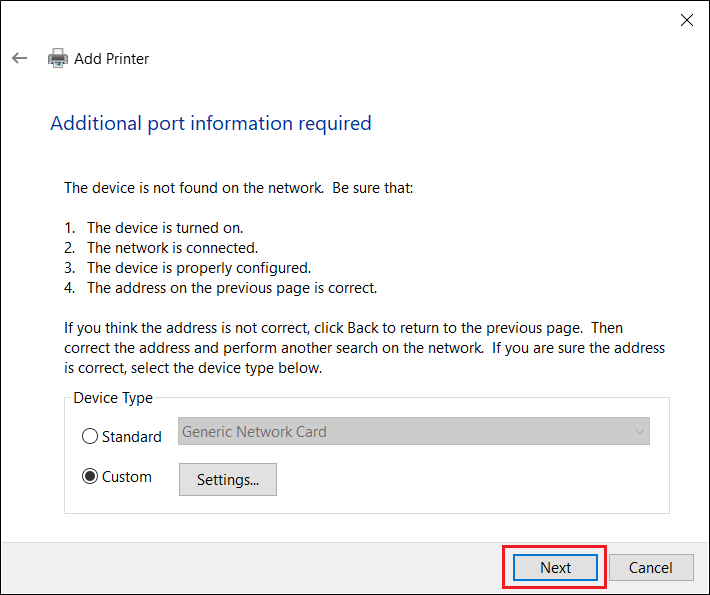
10. Seleccione e instale o controlador da impressora a partir da lista de fabricantes e clique em [ Seguinte ] para continuar.
Se a sua impressora não estiver na lista, clique em [ Ter disco ] para atribuir manualmente a localização do controlador.
Consulte o sítio Web oficial do sistema operativo Microsoft Windows para obter instruções Como transferir e instalar os controladores de impressora mais recentes
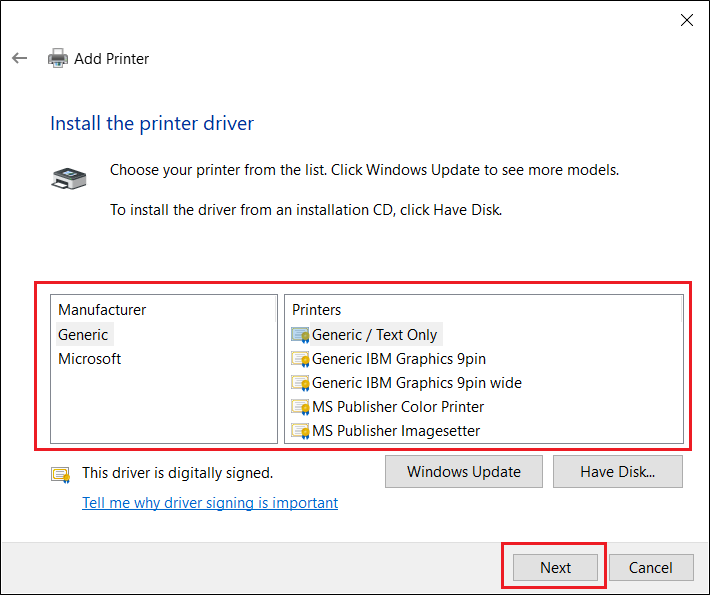
11. Clique[ Seguinte] para aceitar o nome predefinido para a impressora.

12. Como mostra a figura abaixo, a instalação da nova impressora foi concluída.