Subiecte corespunzătoare
[Gaming NB] Procedura de instalare pentru driverele de chipset AMD
Mai jos sunt pașii detaliați pentru a instala driverele de chipset AMD. Acești pași sunt aplicabili dacă ați descărcat driverele de pe site-ul oficial ASUS. Actualizarea driverelor contribuie la stabilitatea și optimizarea sistemului, așa că este recomandat să verificați în mod regulat cele mai recente versiuni pentru dispozitivul dvs.
Dacă nu sunteți sigur cum să descărcați drivere, vă rugăm să consultați acest articol: Cum să căutați și să descărcați drivere.
Când descărcați drivere pentru chipset AMD de pe site-ul oficial ASUS, există două tipuri de fișiere pe care le puteți întâlni. Vă rugăm să alegeți metoda de instalare adecvată în funcție de tipul de fișier al driverului:
- Pentru aplicații cu fișiere în format (.exe)
- For Pentru fișiere in format comprimat (Zipped) și dosare cu fișiere in format (.zip)
Instalarea driverelor în aplicații ăn format (.exe)
- Faceți dublu clic pe fișierul driverului chipset-ului AMD pe care l-ați descărcat de pe ASUS① pentru a începe procesul de instalare.
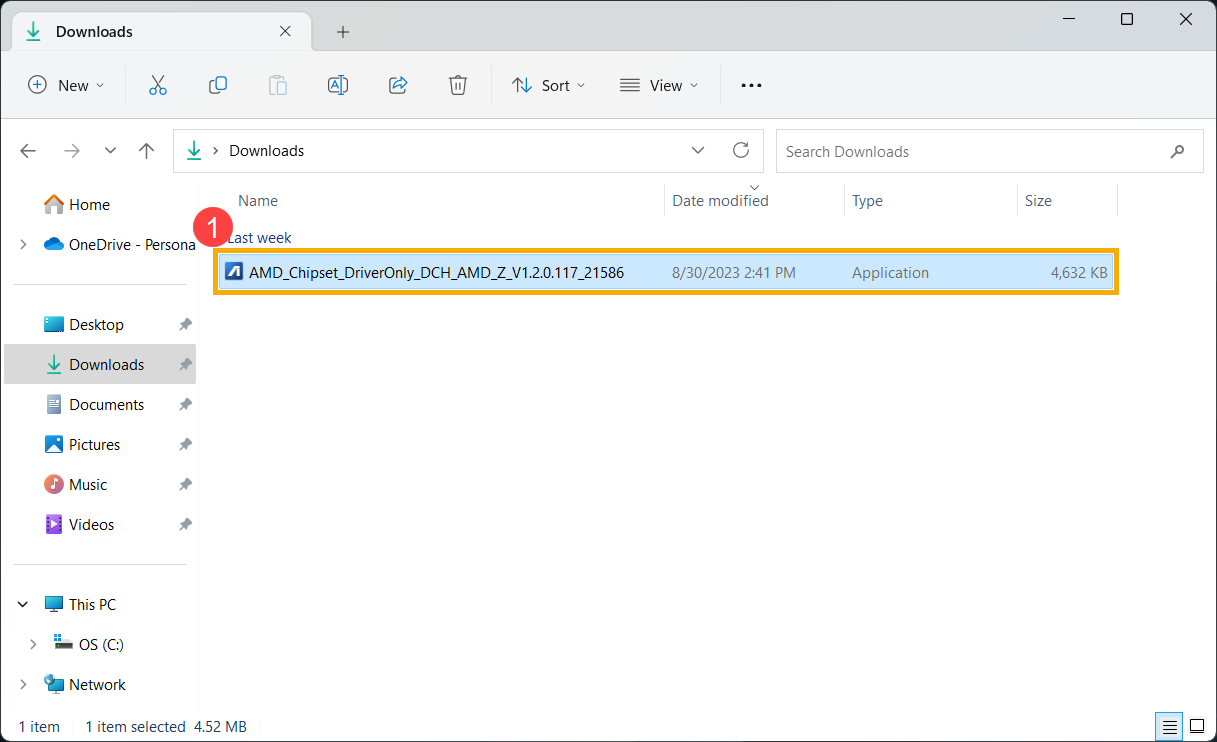
- Dacă apare fereastra User Account Control, faceți clic pe [Yes]②
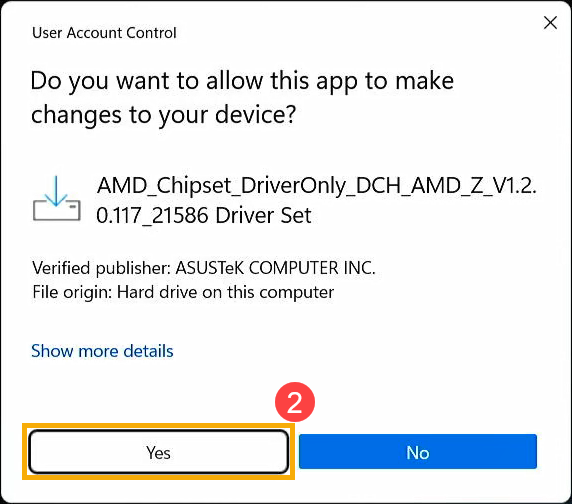
- După deschiderea programului de instalare, faceți clic pe [Next]③ pentru a continua cu instalarea.
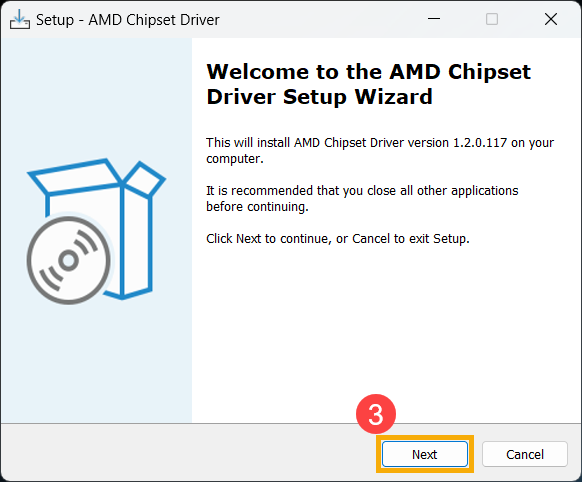
- Citiți Acordul de licență software, apoi bifați [Accept acordul]④ și faceți clic pe [Next]⑤ pentru a continua.
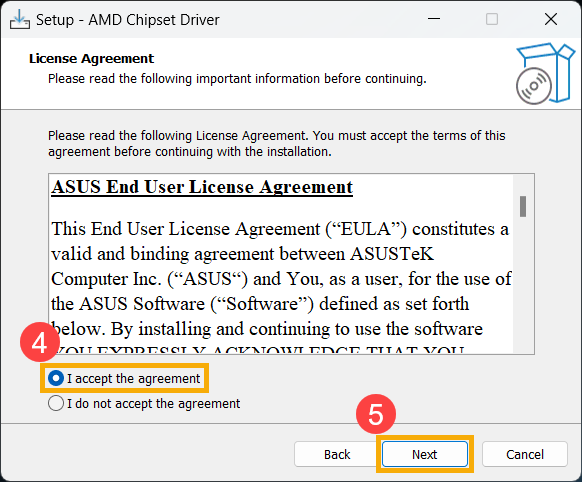
- Selectați [Instalare]⑥ și faceți clic pe [Următorul]⑦.
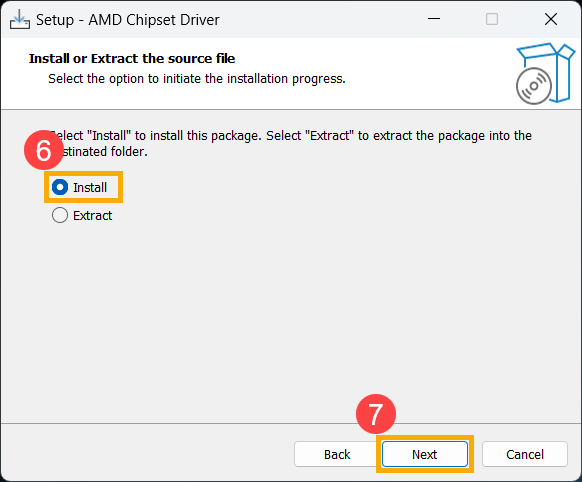
- Examinați informațiile importante furnizate și faceți clic pe [Next]⑧ pentru a continua cu instalarea.
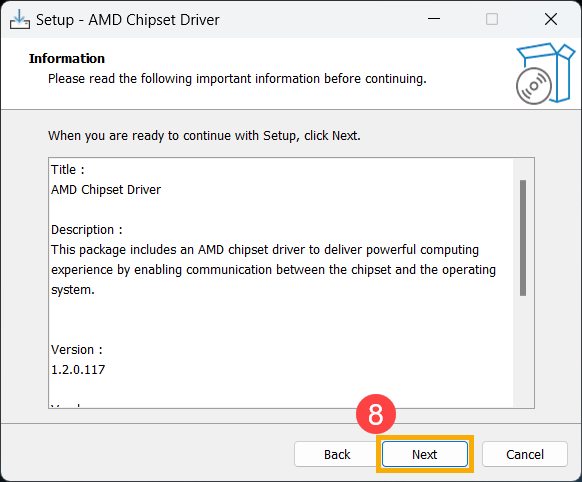
- Procesul de instalare este pregătit. Faceți clic pe [Instalare]⑨ pentru a începe instalarea driverului.
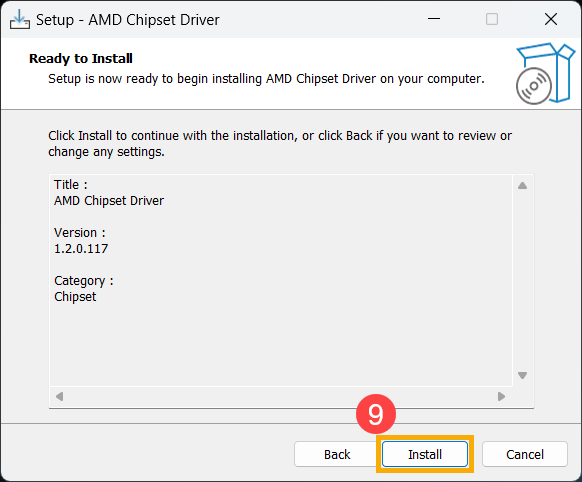
- După instalare, este posibil ca computerul să fie nevoie să repornească. Selectați [Da, reporniți computerul acum]⑩, apoi faceți clic pe [Finish]⑪. Computerul dvs. va reporni.
Vă rugăm să rețineți: asigurați-vă că ați salvat datele înainte de a reporni pentru a preveni pierderea datelor.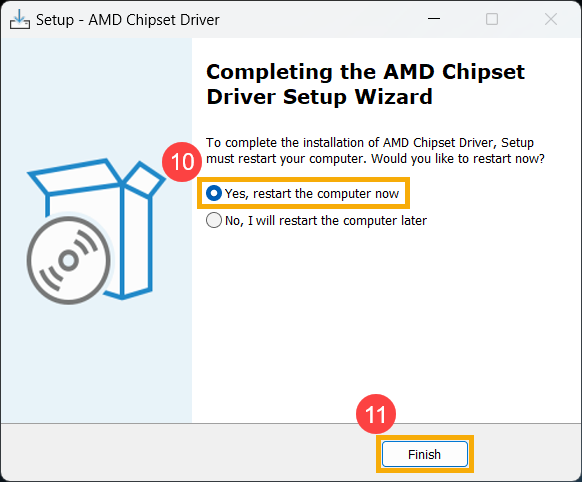
Instalare pentru drivere în format de folder comprimat (zip) (.zip)
Dacă ați descărcat drivere de chipset AMD de pe site-ul oficial ASUS într-un format comprimat, trebuie să eliminați mai întâi toate driverele AMD instalate anterior de pe computer folosind instrumentul oficial de eliminare AMD. Apoi, puteți continua la instalarea noilor drivere. Urmați acești pași:
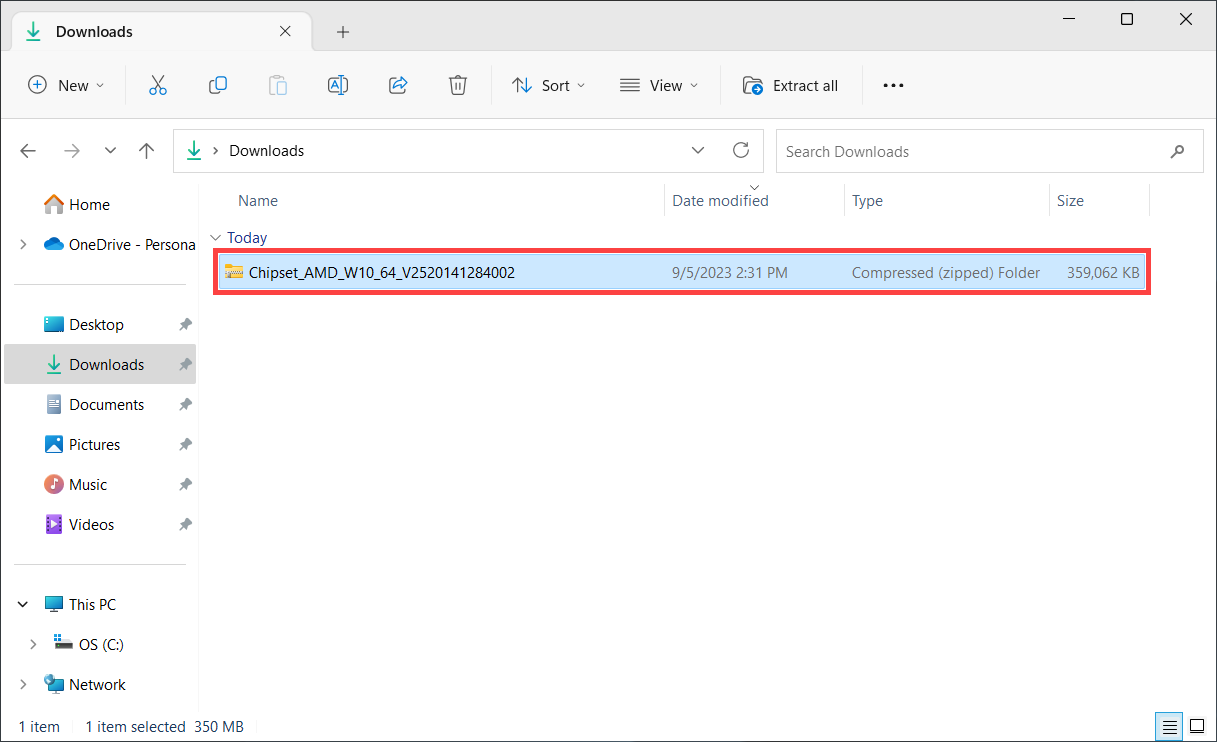
- În primul rând, consultați articolul de instrucțiuni al AMD Cleanup Utility pentru a descărca AMD Cleanup Utility.
- După ce descărcarea este completă, faceți dublu clic pe aplicația amdcleanuputility①.
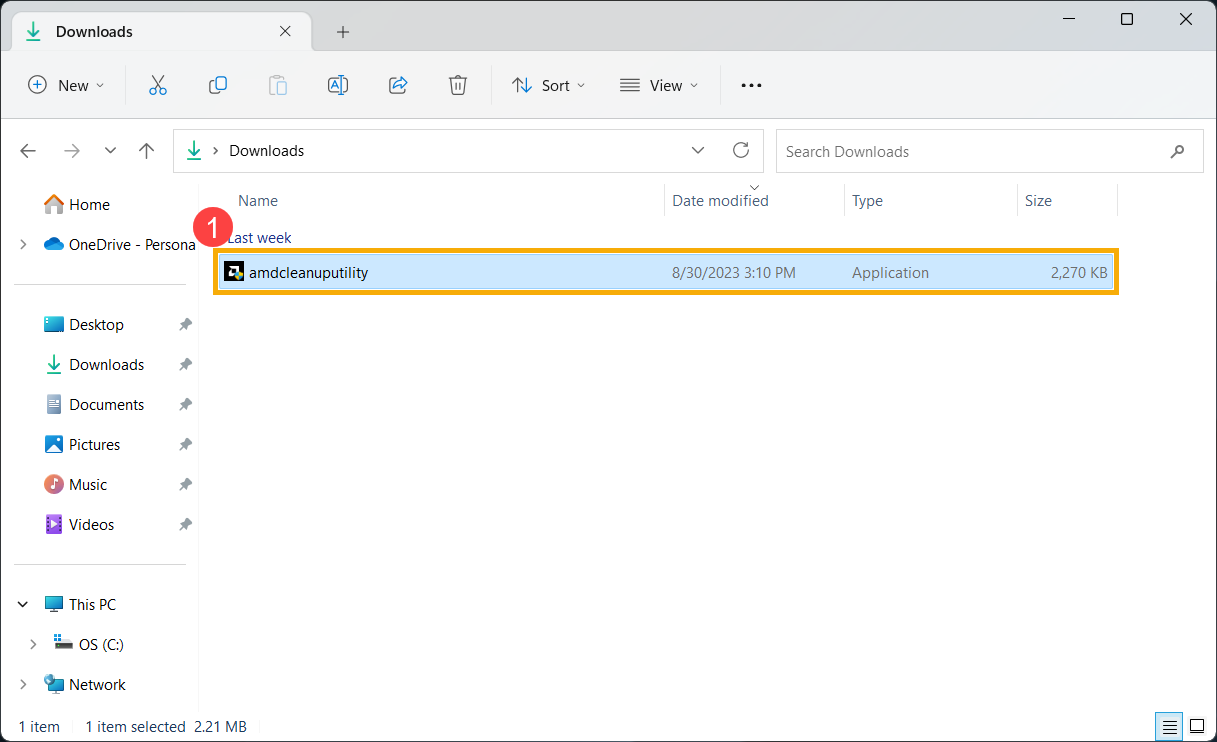
- Dacă apare fereastra User Account Control, faceți clic pe [Yes]②.
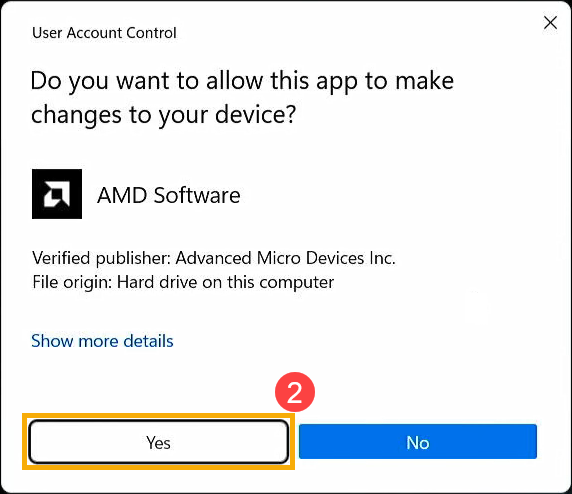
- Când vi se solicită, se recomandă să rulați acest lucru în modul sigur Windows pentru cele mai bune rezultate. Faceți clic pe [Yes]③, iar computerul dvs. va reporni și va intra în Safe Mode.
Vă rugăm să rețineți: asigurați-vă că ați salvat datele înainte de a reporni pentru a preveni pierderea datelor.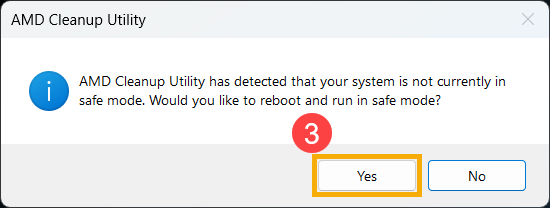
- Când computerul intră în modul sigur și afișează solicitarea, faceți clic pe [OK]④ pentru a începe să eliminați driverele AMD.
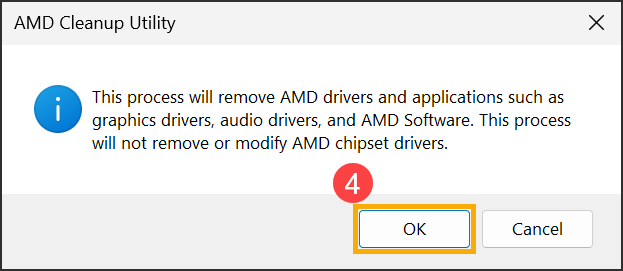
- Când AMD Cleanup Utility își finalizează cu succes sarcina, veți vedea următoarea solicitare. Faceți clic pe [[Finish]⑤ pentru a închide fereastra.
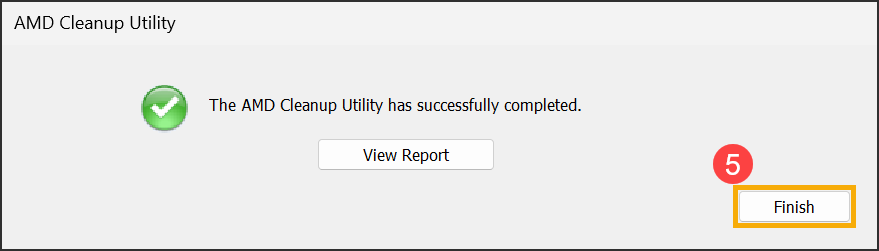
- După finalizarea dezinstalării, computerul va trebui să repornească. Faceți clic pe [Yes]⑥ pentru a reporni computerul.
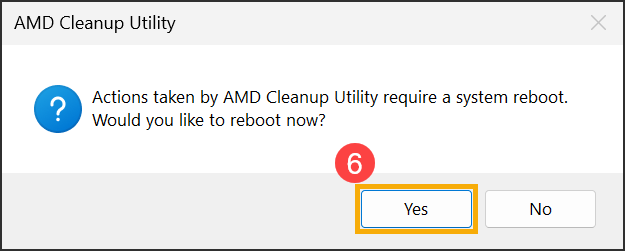
- Cu driverele AMD instalate anterior eliminate, acum puteți începe instalarea noilor drivere. Faceți clic dreapta pe fișierul driverului chipset-ului AMD⑦ și selectați [Extract All]⑧.
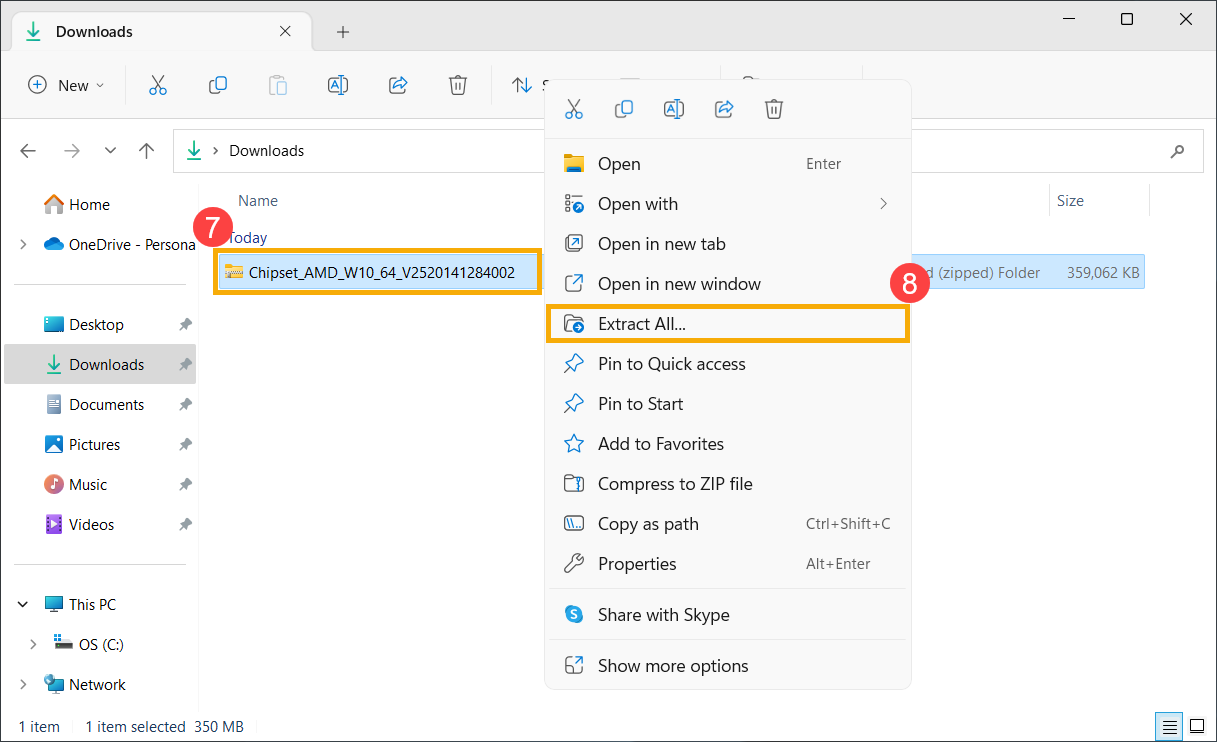
- Clic [Extract]⑨.
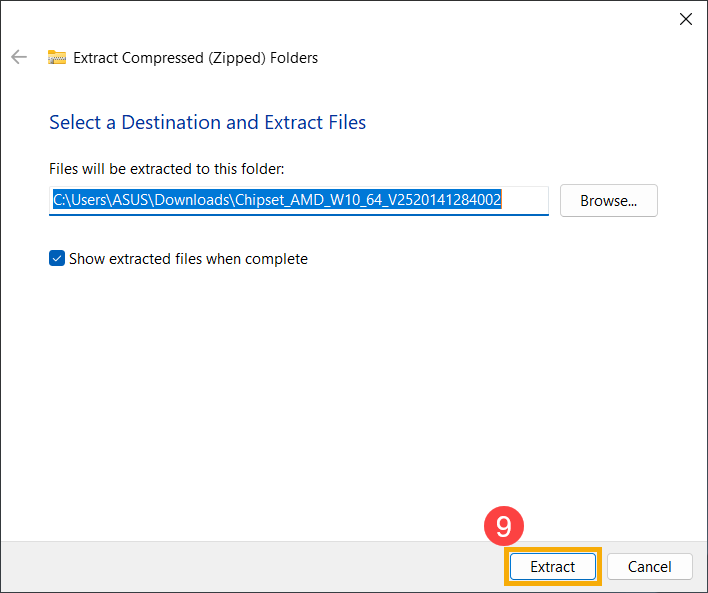
- Odată ce extragerea este completă și folderul driverului chipset-ului AMD este deschis, faceți clic dreapta pe [Instalare] fișierul batch Windows⑩, apoi selectați [Rulați ca administrator]⑪.
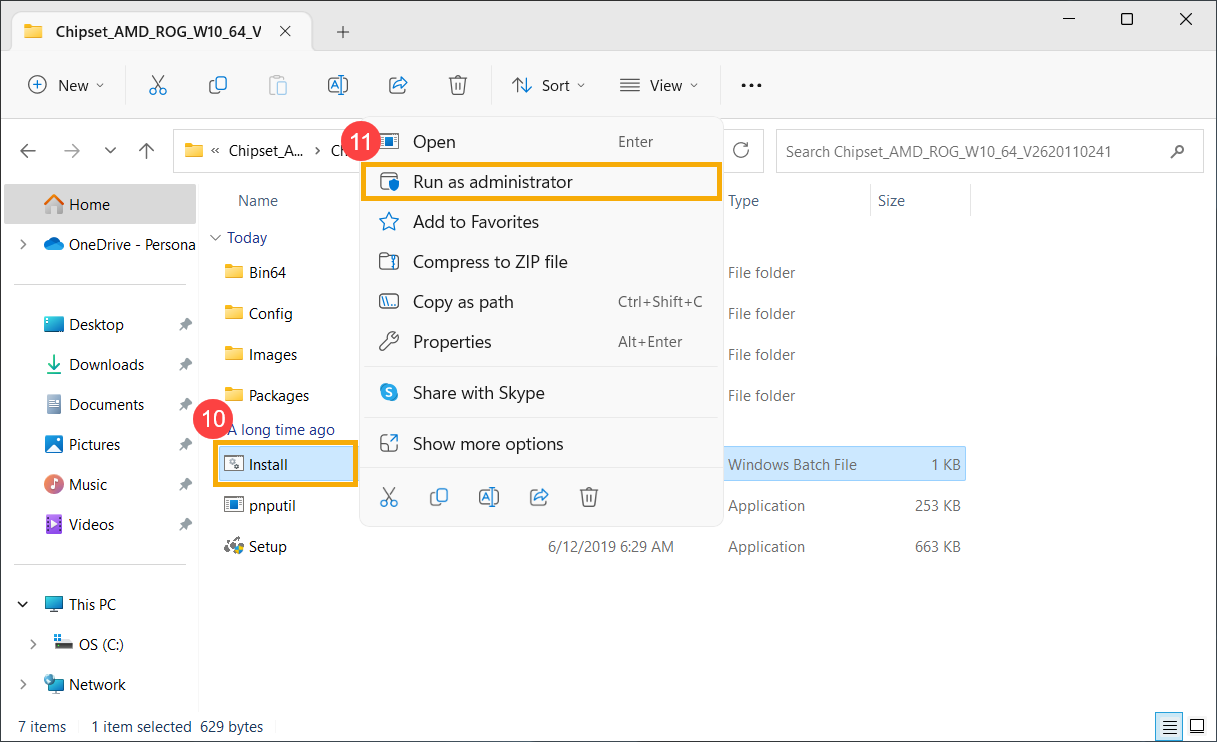
- Dacă vedeți o solicitare „Windows a protejat computerul dvs.”, faceți clic pe [Mai multe informații]⑫.
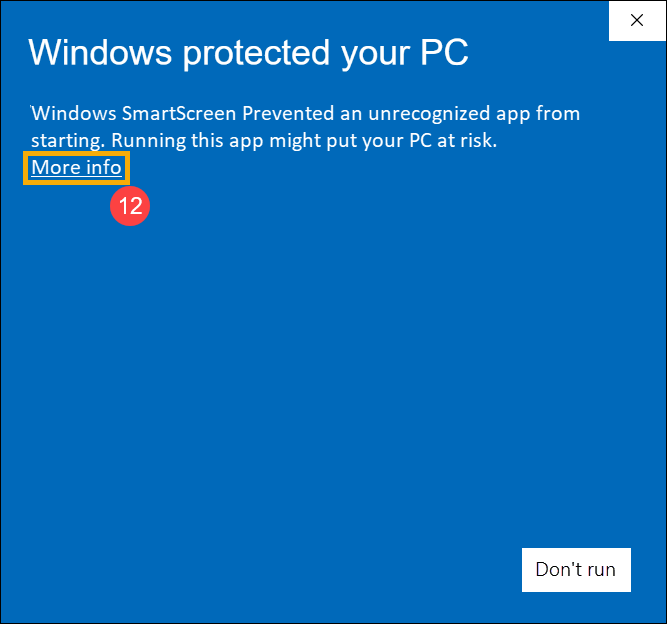
Clic [Run anyway]⑬.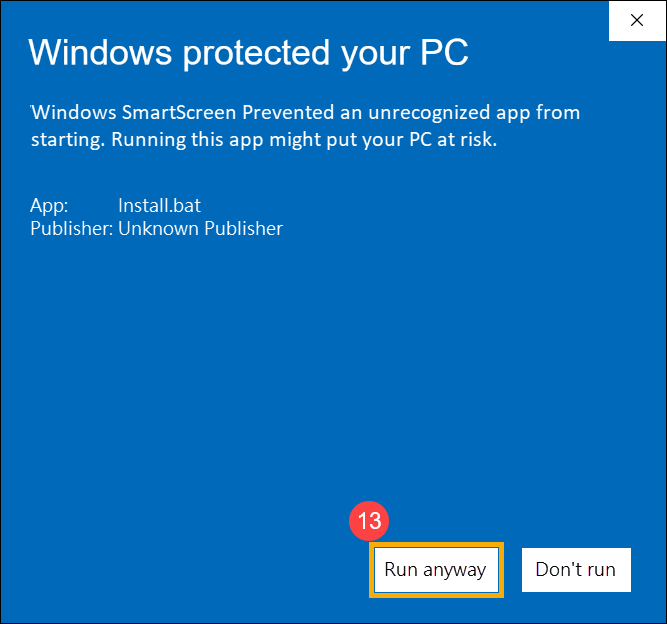
- Dacă apare fereastra User Account Control, faceți clic pe [Yes]⑭.
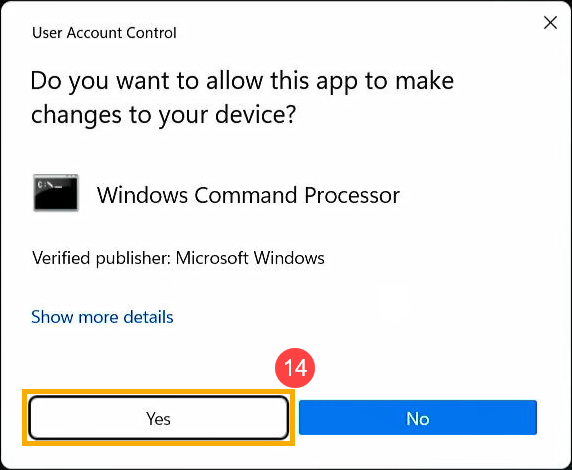
- Sistemul va începe să instaleze driverul chipset-ului AMD.
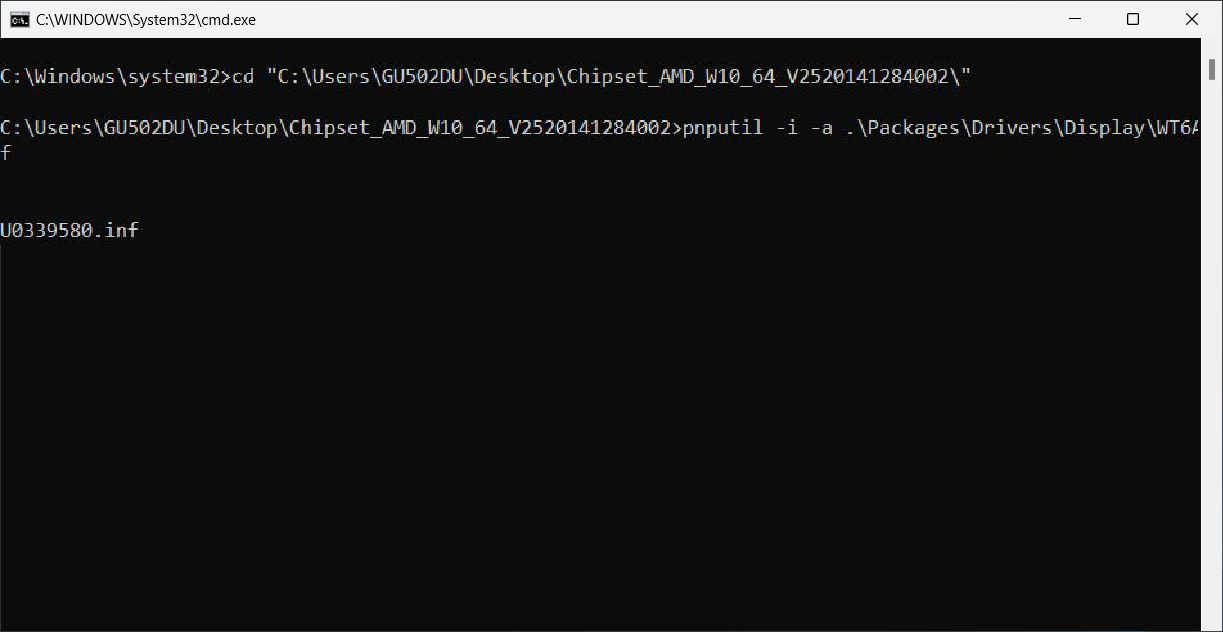
- Instalare reusita. Vă rugăm să reporniți mai întâi computerul pentru a finaliza configurarea.
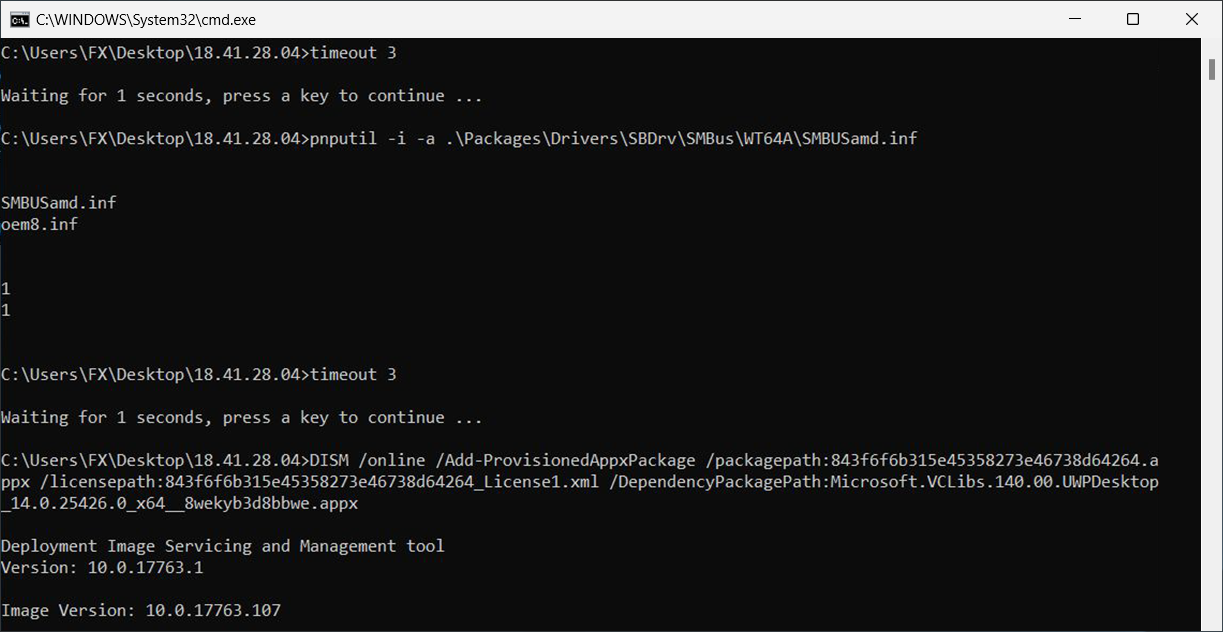
Dacă problema dvs. rămâne nerezolvată, vă rugăm să contactați Asistența Clienți ASUS pentru asistență suplimentară.