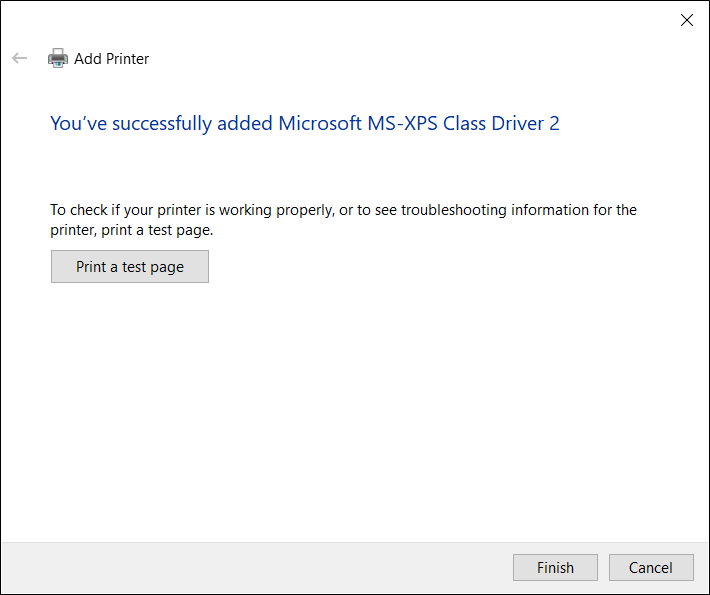Subiecte corespunzătoare
[Wireless Router] Cum se configurează o imprimantă de rețea folosind LPR/LPD pe Windows?
Puteți partaja imprimanta cu computere care rulează pe sistemul de operare Windows și MAC folosind LPR/LPD (Line Printer Remote/Line Printer Daemon).
Vă rugăm să consultați următorii pași pentru sistemele de operare Windows pentru a configura o imprimantă de rețea LPR:
Notă: Dacă o imprimantă locală este deja instalată pe computer, vă rugăm să consultați instrucțiunile oficiale Windows pentru Instalarea unei imprimante în Windows - Asistență Microsoft
1. Vă rugăm să conectați imprimanta dvs. USB la routerul ASUS și conectați computerul la același router folosind un fir sau WiFi.
2. Tastați și căutați [ Printers and scanners ] în bara de căutare Windows, faceți clic pe [Open].
3. Lângă Adăugați o imprimantă și un scaner, faceți clic pe [Adăugați dispozitiv]. Dacă imprimanta dvs. nu este în listă, lângă Imprimanta pe care o doresc nu este listată, faceți clic pe [Adăugați manual].
4. Selectați [ Adăugați o imprimantă locală sau o imprimantă de rețea cu setări manuale], faceți clic pe [Next].
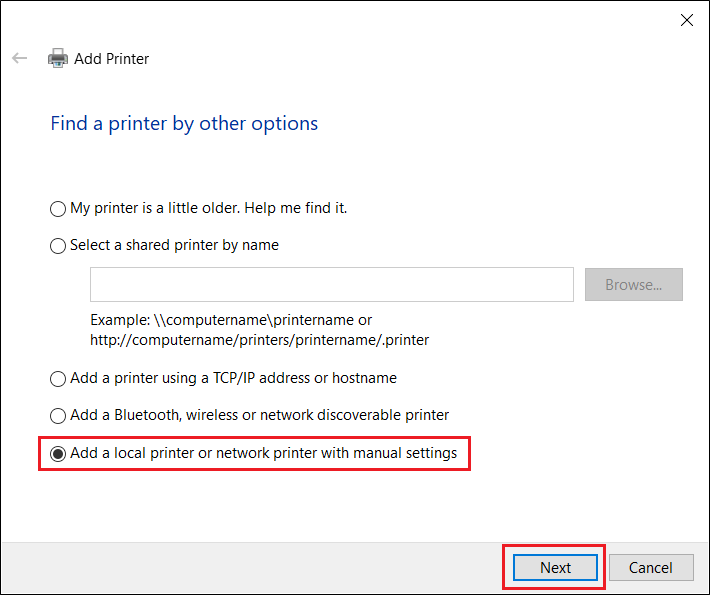
5. Selectați [ Create a new port ] apoi setați Tipul de port la [ Standard TCP/IP port ], faceți clic pe [ Next ].
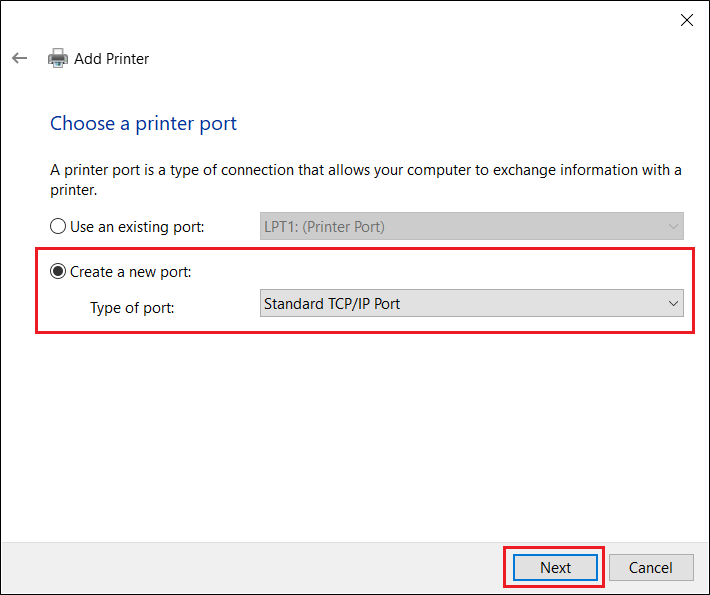
6. Introduceți adresa IP a routerului în Numele de gazdă sau adresa IP (de exemplu, 192.168.50.1), faceți clic pe [ Următorul].
Pentru a verifica adresa IP a routerului ASUS, vă rugăm să consultați Întrebări frecvente [LAN] Cum să schimbați IP-ul LAN pe routerul ASUS
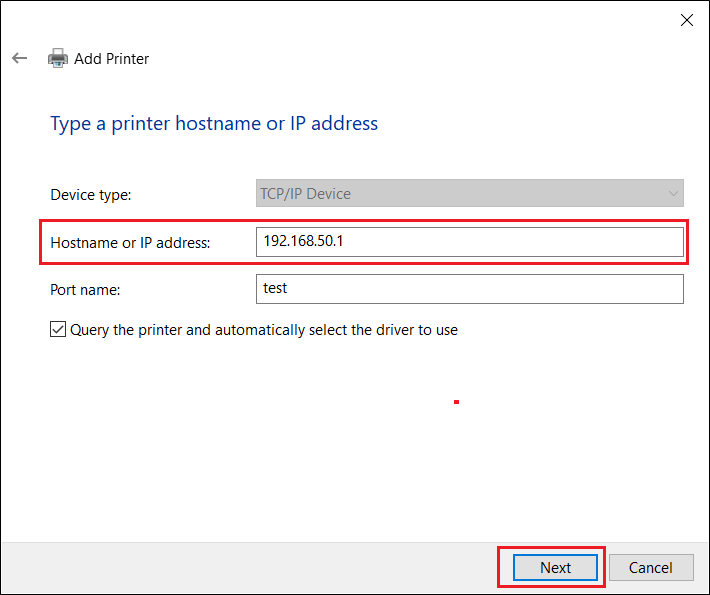
7. Selectați [ Personalizat ] și faceți clic pe [ Setări ].
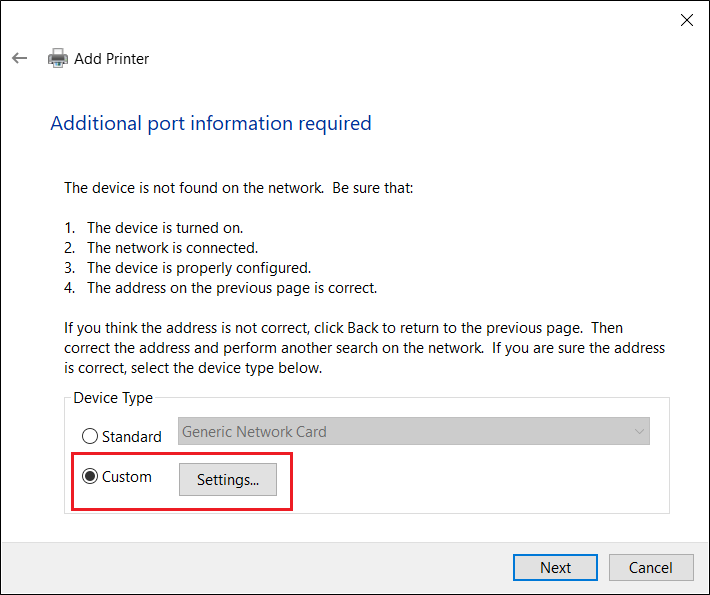
8. Setați [ Protocol ] la [ LPR ]. În Nume coadă, tastați [ LPRServer ] apoi faceți clic pe [ OK ] pentru a continua.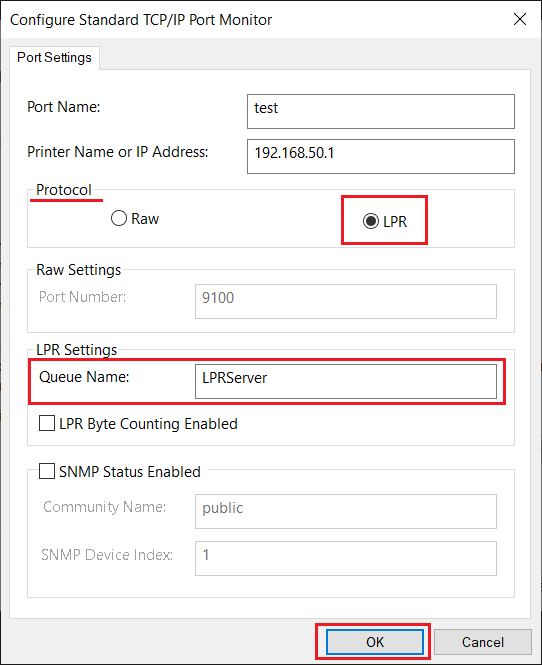
9. Faceți clic pe [ Următorul ] pentru a finaliza setarea portului TCP/IP standard.
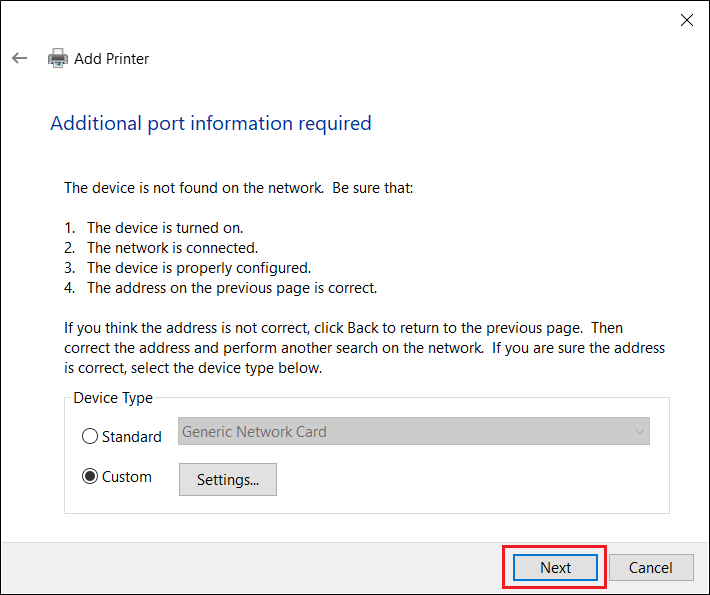
10. Selectați și instalați driverul de imprimantă din lista de producători, apoi faceți clic pe [ Următorul ] pentru a continua.
Dacă imprimanta dvs. nu este în listă, faceți clic pe [ Have Disk ] pentru a atribui manual locația driverului.
Vă rugăm să consultați site-ul web oficial al sistemului de operare Microsoft Windows pentru instrucțiuni Cum să descărcați și să instalați cele mai recente drivere de imprimantă - Asistență Microsoft
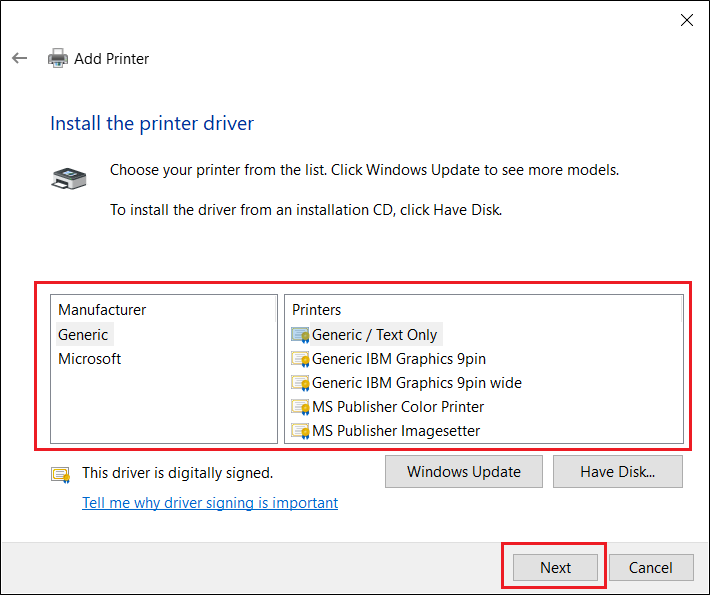
11. Faceți clic pe [ Următorul ] pentru a accepta numele implicit pentru imprimantă.

12. După cum se arată în figura de mai jos, instalarea noii imprimante a fost finalizată.