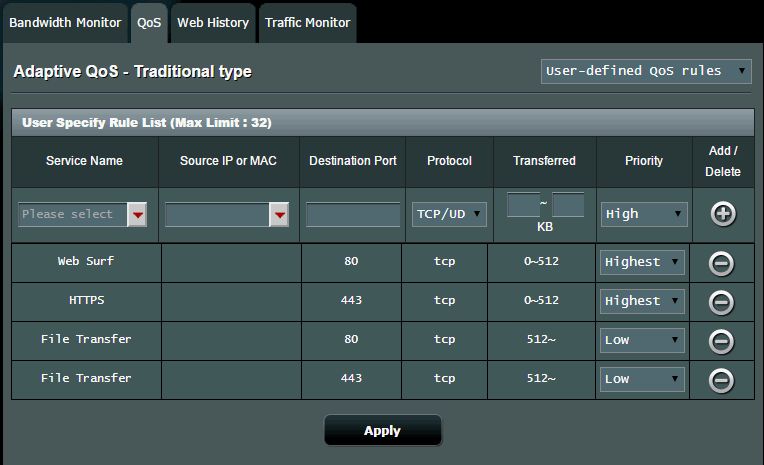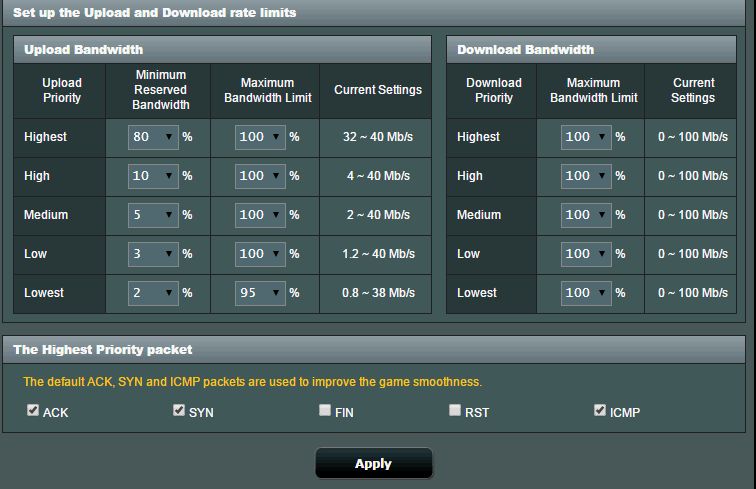[Adaptive QoS] How to set up QoS- Traditional type?
Traditional type:
Traditional QoS type offers you advanced configure item, including port, protocol and transferred. QoS type switching will only keep the priority configuration for each client.
1. In advanced, there are two setting interfaces in traditional QoS type (1) User-defined QoS rules and (2) User define priority.You can click the drop-down list at upper right corner to change the interface.
2. Select the Service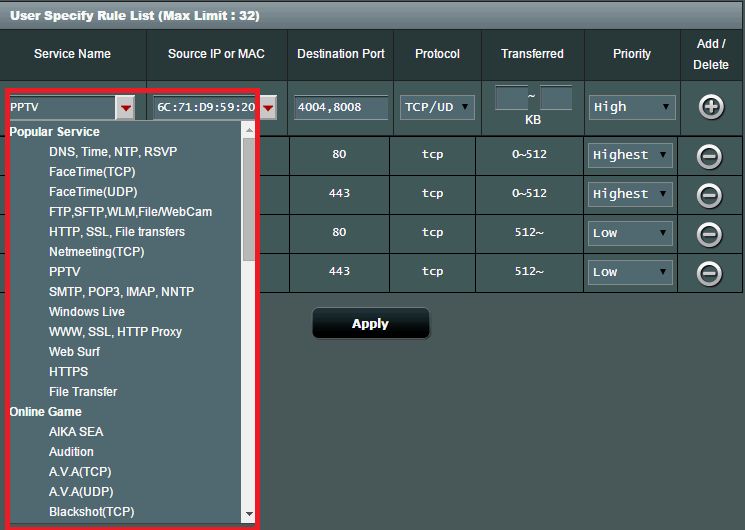
3. Select the device you want to set up for, or fill in the source IP/IP range (Support 4 format: 192.168.1.20, 192.168.1.2-100 , 192.168.1.* or 192.168.1.0/24)
* 192.168.1.2-100: Only FW 3.0.0.4.382.xxxx can support to this format.
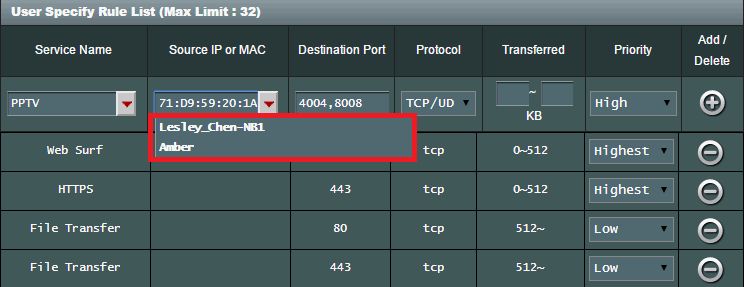
4. The destination port will show up automatically based on the service you choose.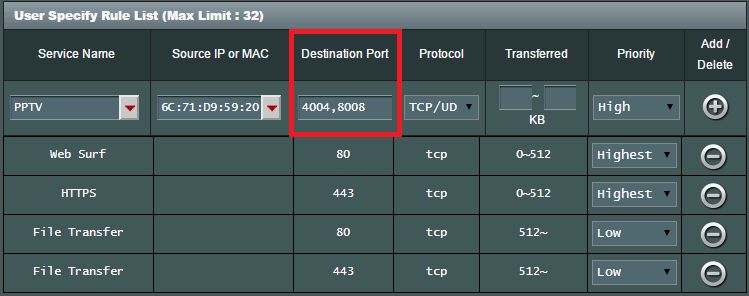
5. Choose the type of protocol.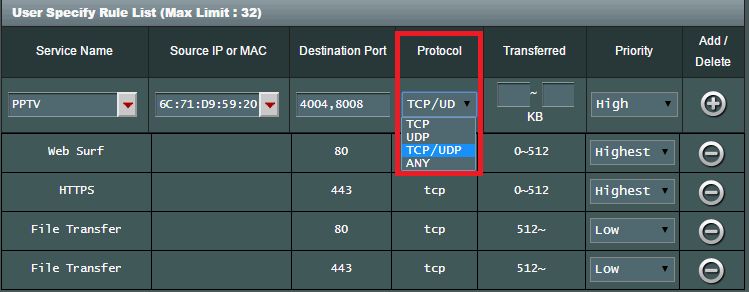
6. Set the range for the transferred speed.
Lots of QoS can define the priority of specific ports and QoS always define the HTTP@80 port with highest priority. Many network application programmers know this rule so they let their program use the 80 port to transfer the data to have the highest priority. This kind of non web-surfing program can also use the 80 port and it may decrease your web surfing speed even you set the traditional QoS rules. Because of this, you can use the "Transferred" to define the different roles of the same port based on the cumulated session size.
Please refer to the defaulted rules:
There are two QoS rules for the 80 port, (1) Web surf and (2) File Transfer. If each 80 port cumulated session size is under 512 KB, it may be from normal web surfing.
If the cumulated session size is over 512KB, it may be a file download via 80 port.
The purpose of our default rules is to set file transfer with low priority so it would not influence the web surfing.
If you want the high file download speed via HTTP, you can modify the default rules.
* The cumulated session size is a summation of upload stream and download stream.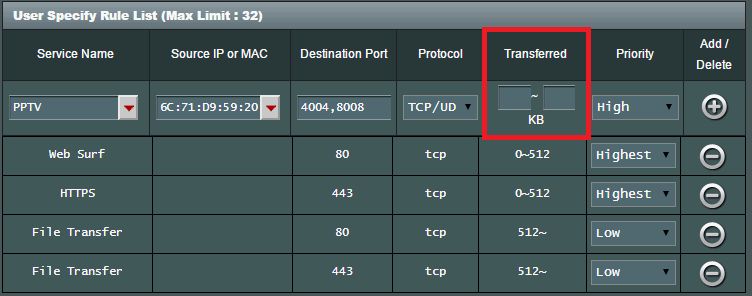
7. Set the priority for your device and the service.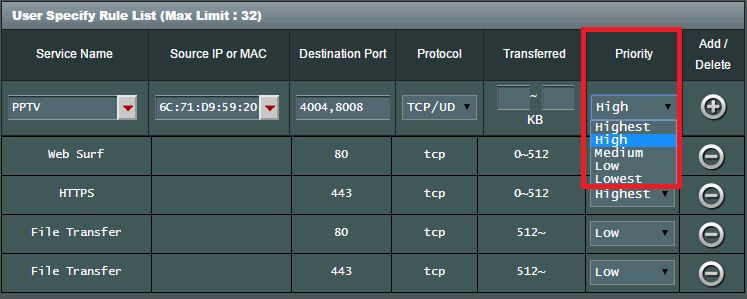
8. Click [+] and [apply] to save the configuration.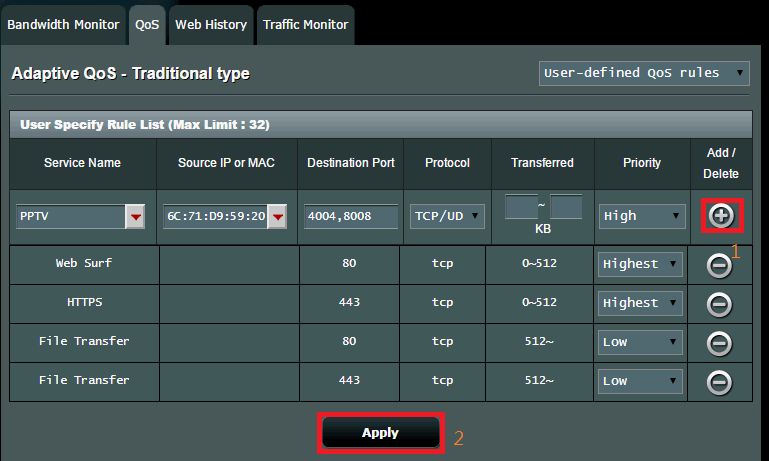
9. Note: The upper rule of the table is adopted first. Even if the IP address of Alen-iPhone-4s is belonging to 192.168.1.*, the priority of Alen-iPhone-4s is still “Lowest” not “High”. (Refer to below image)
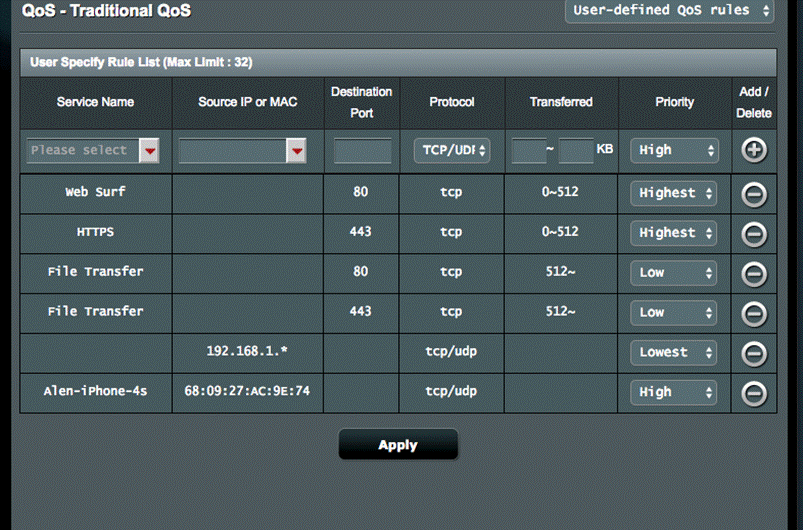
It means, you also can add a rule for the device, then add another rule for the others to avoid adding a lot of rules for the remaining device.
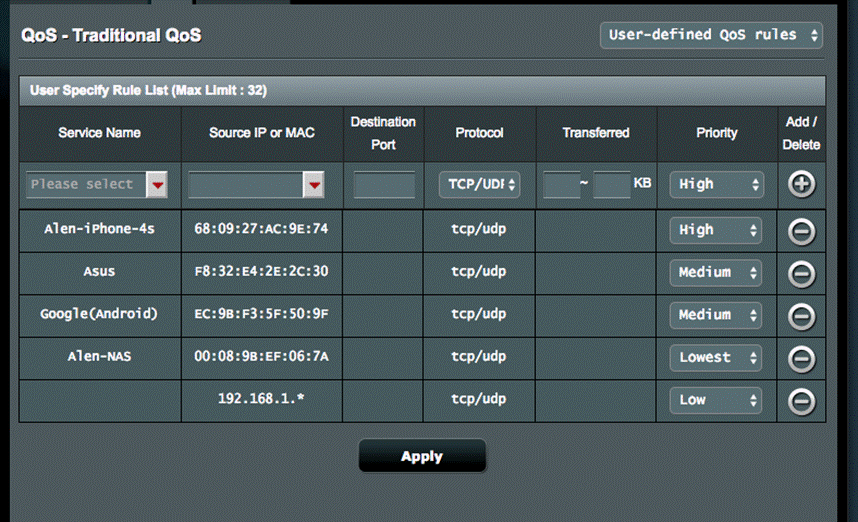
10. Set up the Upload rate limit
There are two columns of upload bandwidth, Minimum reserved bandwidth and maximum bandwidth limit.
Minimum reserved bandwidth means that the QoS reserved bandwidth for specific priority when the upload bandwidth is not enough.
For example, the value 80 of highest priority is that QoS reserves 80% of upload bandwidth for the highest priority.
Maximum bandwidth limit means the maximum bandwidth which specific priority can use.
For example, the value 95 of lowest priority is that the lowest priority application can only use the 95% of bandwidth even there are no any other application use the network.
The current settings are automatically changed after filling the upload and download bandwidth.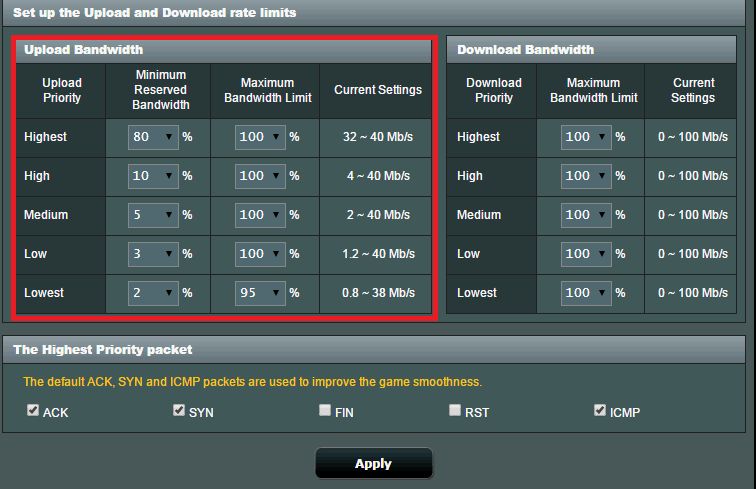
11. Set up the Download Bandwidth
The value 0 means that there is no limit for download bandwidth.
Generally speaking, it is unnecessary to set the download bandwidth limit because the download priority depends on the upload packet priority.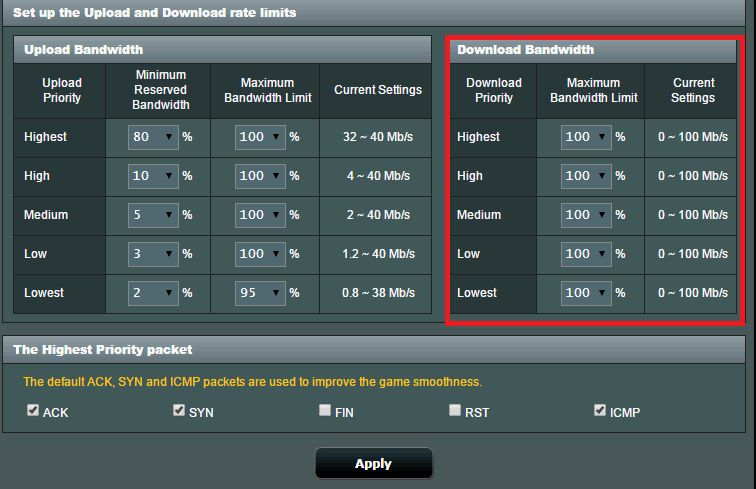
12. Set the highest Priority packet
The ACK, SYN, FIN, RST are the packets of TCP to establish and tear down network connections. The purpose of ICMP is to send ICMP requests and receive good condition messages and error messages. The online games usually send lots of ACK, SYN and ICMP packets. In order to make sure the online game smooth, we set the ACK, SYN and ICMP to higher priority packet as default value. For more information, please refer to the TCP on Wikipedia (http://en.wikipedia.org/wiki/Transmission_Control_Protocol)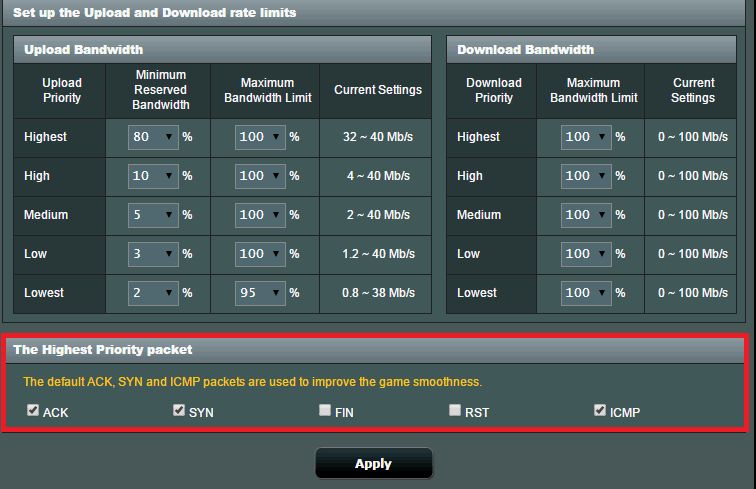
13. Click [apply] to save the configuration.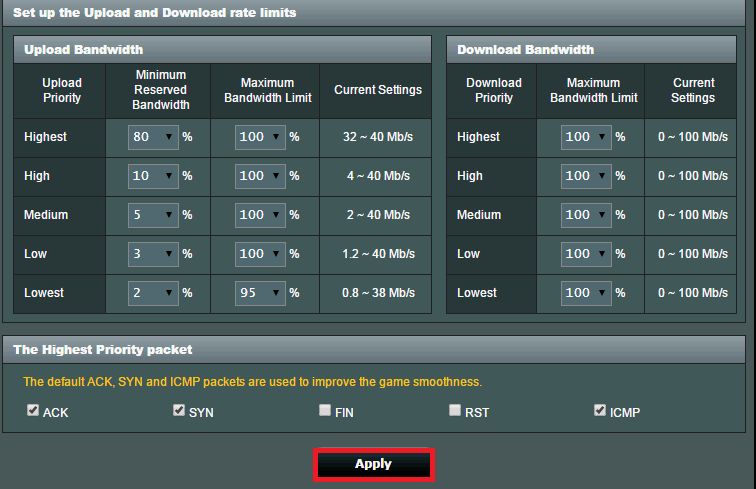
How to get the (Utility / Firmware)?
You can download the latest drivers, software, firmware and user manuals in the ASUS Download Center.
If you need more information about the ASUS Download Center, please refer this link.