[Wireless Router] How to set up Static Routes in ASUS Router?
If you have two ASUS routers in different subnets and build wired connection between them (as the diagram blow showed), and you want devices connected to these two routers to access each other (e.g., computer A and computer B in the diagram below), you can refer to this FAQ and set up static routes (please refer to here for another scenario)
Diagram
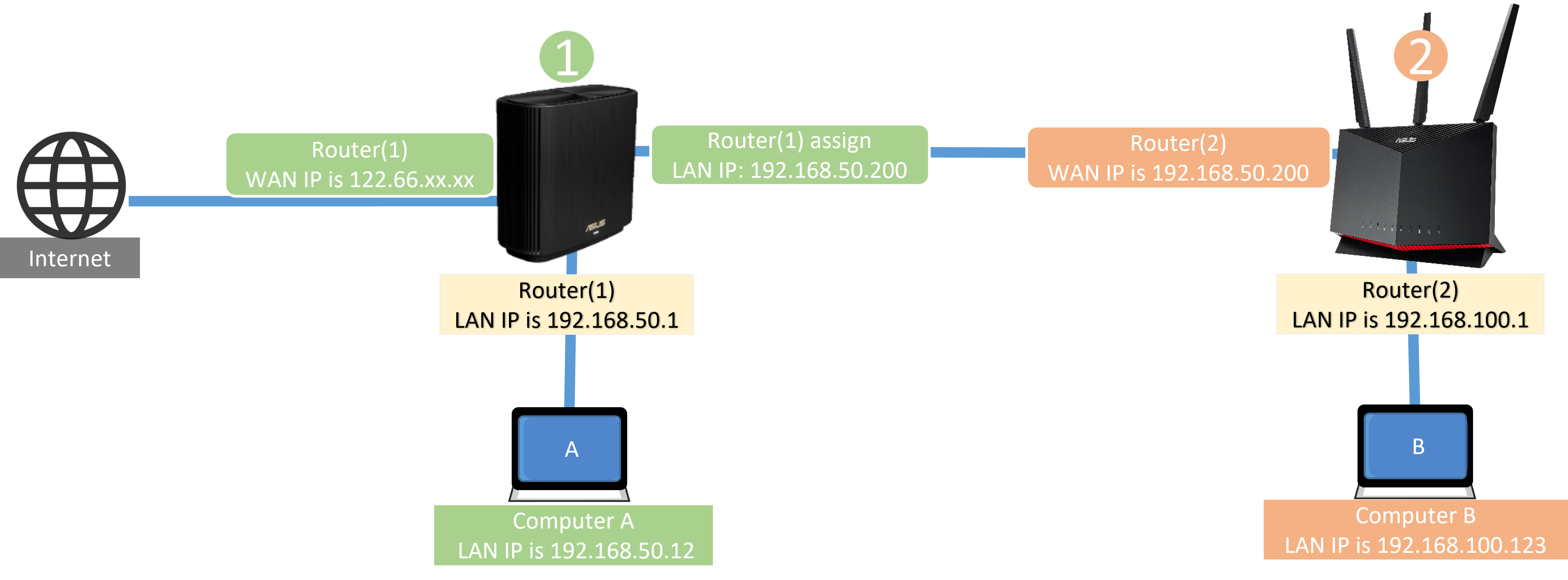
Introduction
Set up the first ASUS router (configure static route)
Set up the second ASUS router (disable firewall)
1. Please check LAN IP address subnets of your two ASUS routers.
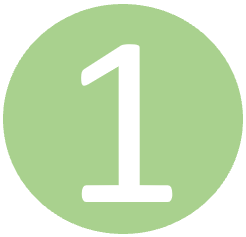 The subnet of the first router is 192.168.50.X
The subnet of the first router is 192.168.50.X The subnet of the second router is 192.168.100.X
The subnet of the second router is 192.168.100.X
Note: If you don’t know how to check LAN IP address of your routers, please refer to here.
2. Please check if you connect a LAN port of the first ASUS router to the WAN port of the second ASUS router.
Diagram


Please refer to How to enter the router setting page(Web GUI) to learn more.
2. Key in your router's username and password and click [Sign In].

Note: If you forgot the username and/or password, please restore the router to the factory default status.
Please refer to How to reset the router to factory default setting to learn more.
3. Go to [LAN] > [Route].
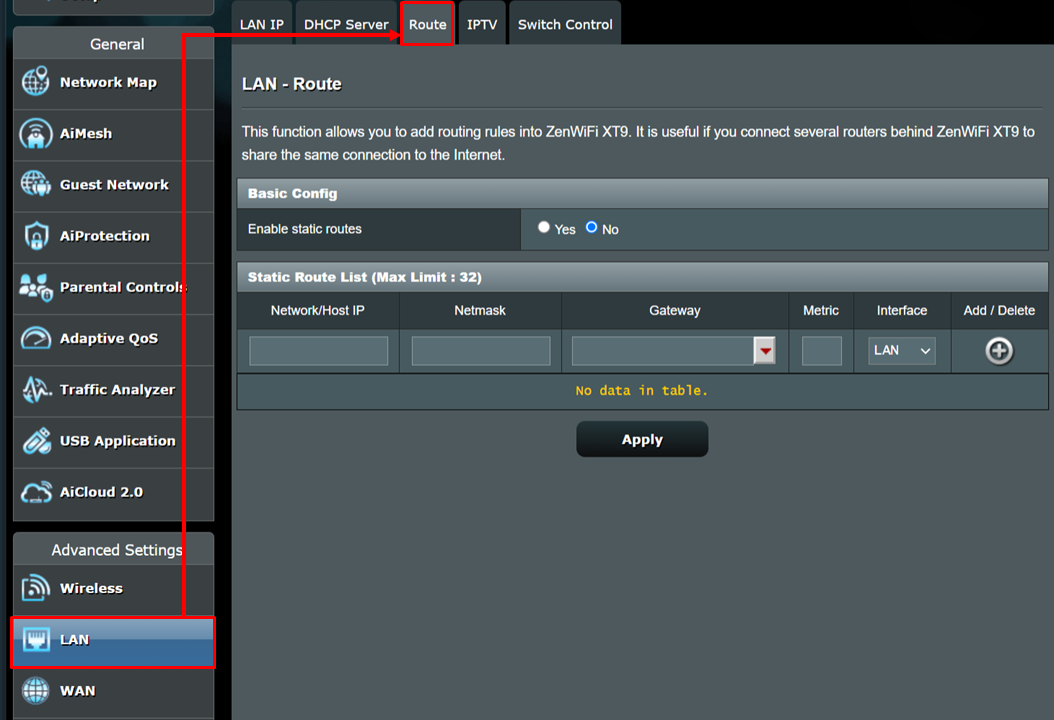
4. In Basic Config, select [Yes] (enable) of Enable static routes.
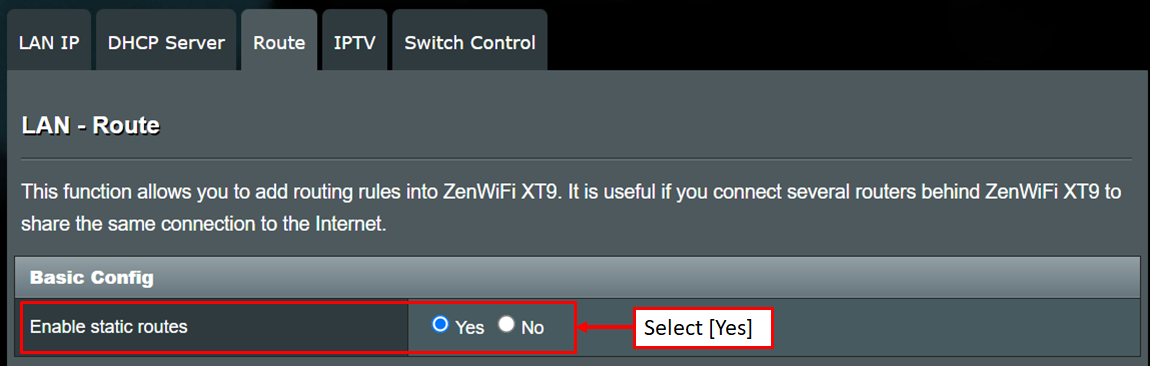
5. Enter the information of the second ASUS router in Static Route List.(Max Limit: 32)
(1) Network/Host IP: Enter the subnet of the second ASUS router 192.168.100.0
(2) Netmask: Enter default 255.255.255.0
(3) Gateway: Enter 192.168.50.200 (enter the WAN IP of the second ASUS router in this field)
(4) Metric: Enter [1] (optional), which refers to the order of routing rules
(5) Interface: Default is LAN, which represents the network interface that needs to follow this routing rule. There are WAN, MAN, and LAN to select.
After entering the above information, please click Add  button.
button.
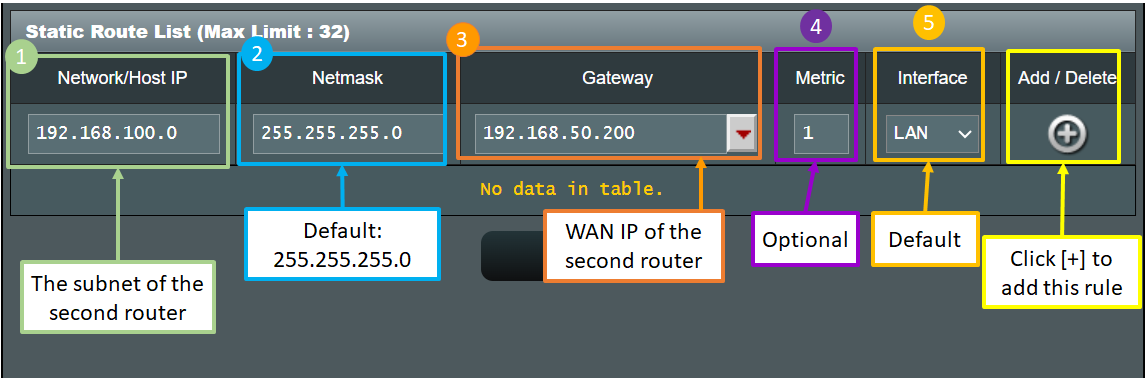
Additional Information:
Network/Host IP: Change the LAN IP 192.168.100.1 of the second ASUS router to 192.168.100.0 so that devices (such as mobile phones and computers) connected to the second ASUS router can share information in different subnets.
Gateway: Enter the WAN IP assigned by the first ASUS router to the second ASUS router in this field.
6. Click [Apply], and the settings on the first ASUS router are finished.
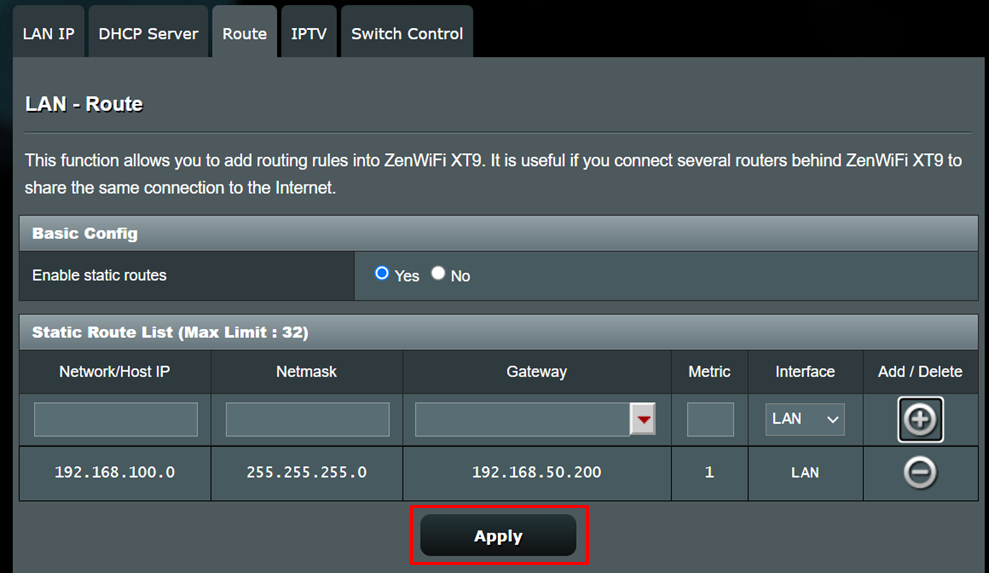
1. Log in to the second ASUS router first and go to [Firewall] > [General] > select [No] of Enable Firewall to disable it.
2. Click [Apply] to finish settings on the second ASUS router. 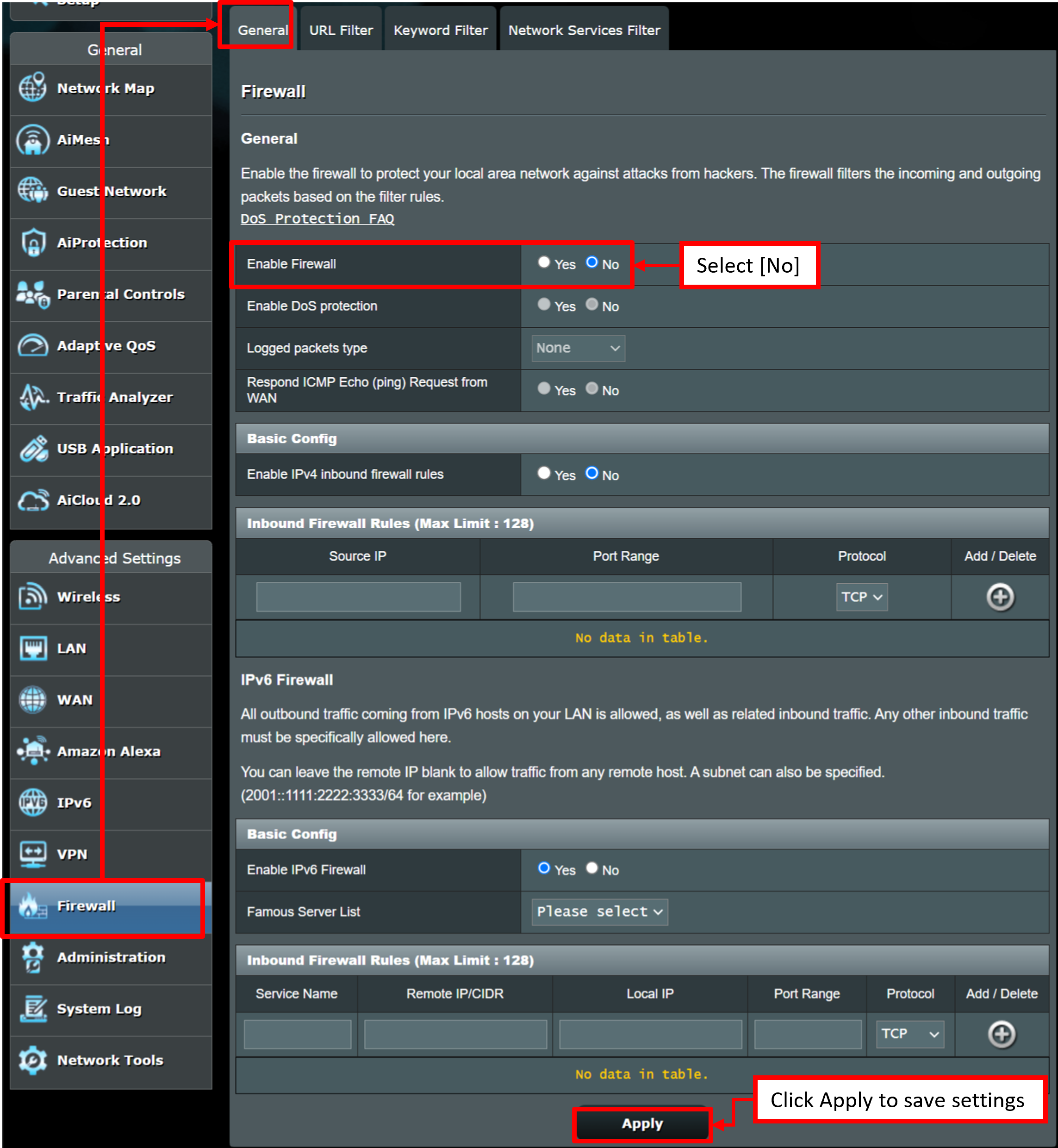
Please refer to [Wireless Router] Introduction of Firewall on ASUS router to learn more.
1. How to check WAN IP address of ASUS router?
Enter WEB GUI (http://www.asusrouter.com) and key in your router login username and password.
Go to [Network Map] > Internet status and you can see the WAN IP address. For example, WAN IP is 192.168.50.94
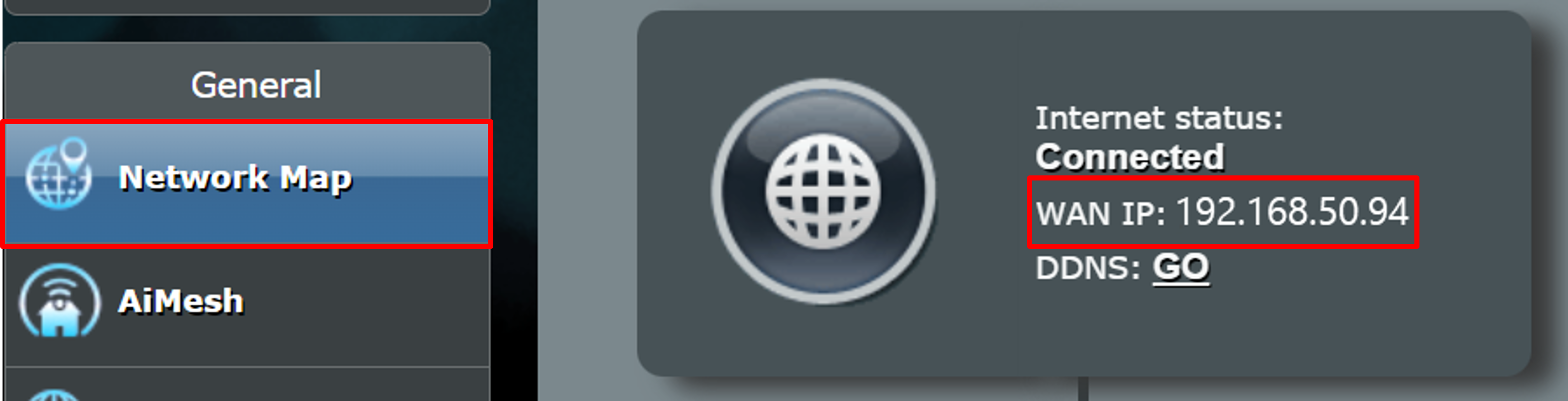
Enter WEB GUI (http://www.asusrouter.com) and key in your router login username and password.
Go to [LAN] > [LAN IP] > [IP Address]. For example, LAN IP address is 192.168.60.1
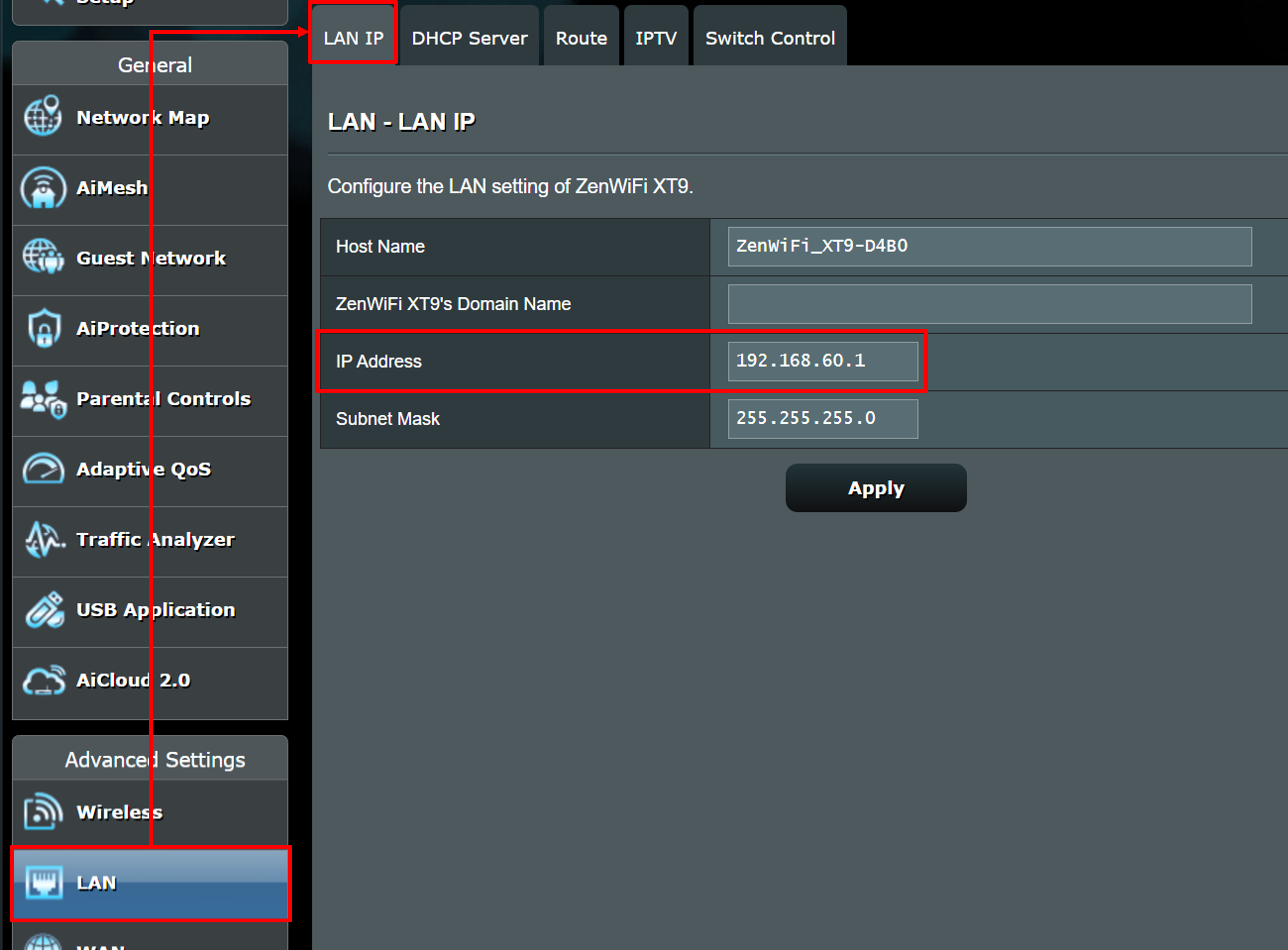
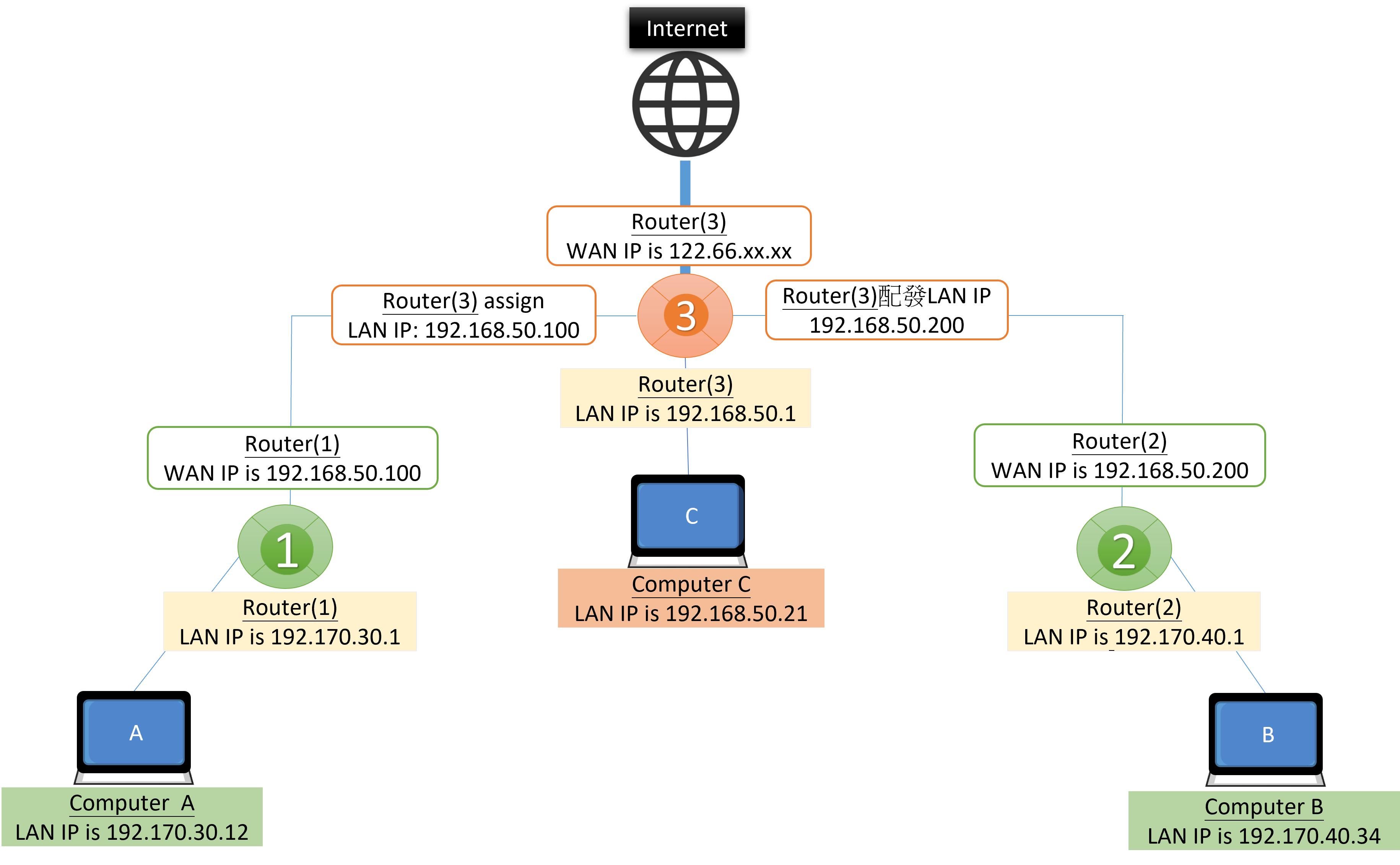
Scenario 1: When computer A wants to access computer B, two front-routers, Router(1) and Router(2), are in the same subnet.
Step 1. login to Router(2), disable firewall, and click [Apply] to finish settings on Router(2).
Step 2. login to Router(1) > go to [Static Route List], enter information of Router(2), and click Add button > [Apply] to finish the settings on Router(1).
(1) Network/Host IP: Enter the subnet 192.170.40.0 of Router(2).
(2) Netmask: Enter default 255.255.255.0
(3) Gateway: Enter WAN IP 192.168.50.200 of Router(2).
(4) Metric: Enter [1] (optional), which represents the order of routing rules.
(5) Interface: Select [MAN] because Router(1) and Router(2) have the same network source in the same subnet (192168.50.X).

Scenario 2: When computer B wants to access computer A, please refer to the steps in [Scenario 1] and exchange the settings of Router(1) and Router(2).
Step 1. login to Router(1), disable firewall, and click [Apply] to finish settings on Router(1).
Step 2. login to Router(2) > go to [Static Route List], enter information of Router(1), and click Add button > [Apply] to finish the settings on Router(2).

Scenario 3: When computer A and computer B want to access to each other, we suggest setting up two routing rules on Router(3).
Step 1. login to Router(1) and Router(2) to disable firewall and click [Apply] to finish settings on them.
Step 2. login to Router(3) > go to [Static Route List].
2-1 Enter information of Router(1) and click Add button.
2-2 Enter information of Router(2) and click Add button.
2-3 Click [Apply] to finish settings on Router(3).
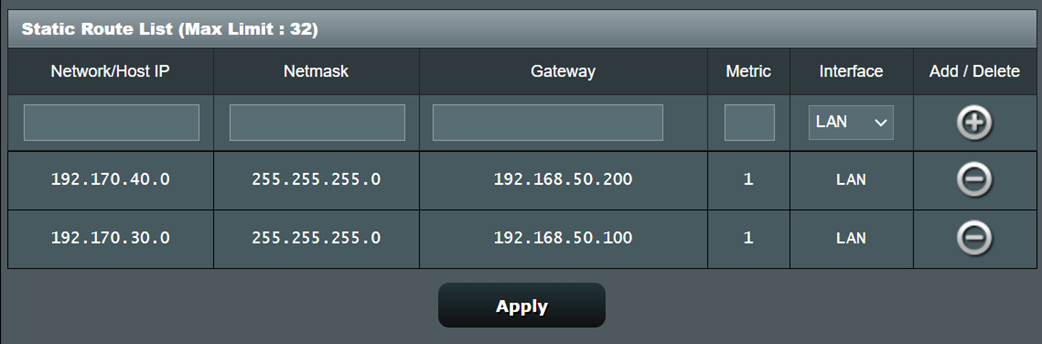
How to get the (Utility / Firmware)?
You can download the latest drivers, software, firmware and user manuals in the ASUS Download Center.
If you need more information about the ASUS Download Center, please refer this link.