Related Topics
[Notebook/Desktop/AIO] Troubleshooting - How to fix it shows BitLocker recovery screen after power on/Find BitLocker recovery key
If you experiences that the computer shows BitLocker recovery screen after power on, it means that the HDD/SDD has been encrypted. (HDD/SDD is locked.) Once PC hardware components have been replaced or BIOS settings have been changed, all may cause system shows BitLocker recovery screen after power on. Therefore, you need to provide a recovery key to solve this problem, please refer to the following troubleshooting steps. If you cannot enter the recovery key to unlock it, another way is doing the re-installation Operating System process.
Note: BitLocker is a Microsoft encryption security product, Asus neither stores nor has the ability to provide a recovery key. Asus cannot circumvent the Microsoft BitLocker Recovery key process.
Note: If your HDD/SSD used Device encryption or Standard BitLocker encryption, you may see the following image when the HDD/SSD is protected. Here you can learn more Device encryption & Standard BitLocker encryption.

To provide you more detailed instruction, you can also click ASUS YouTube video link below to know more about How to solve BitLocker recovery screen problem.
https://www.youtube.com/watch?v=yfliA4eNCnU
Find the BitLocker recovery key
If you saved your recovery key to your Microsoft account, sign in to your Microsoft account on another device to find your recovery key. If you are an organization account with using work or school email, you can try to login with (https://outlook.office365.com) to find your recovery key.
- Sign in to your Microsoft account on another device, you will get a BitLocker recovery keys list as in the screenshot below.

If you are an organization account with using work or school email, you can try to login with (https://outlook.office365.com) to find your recovery key. Click the account icon at the upper-right corner①, then select [My Microsoft account]②.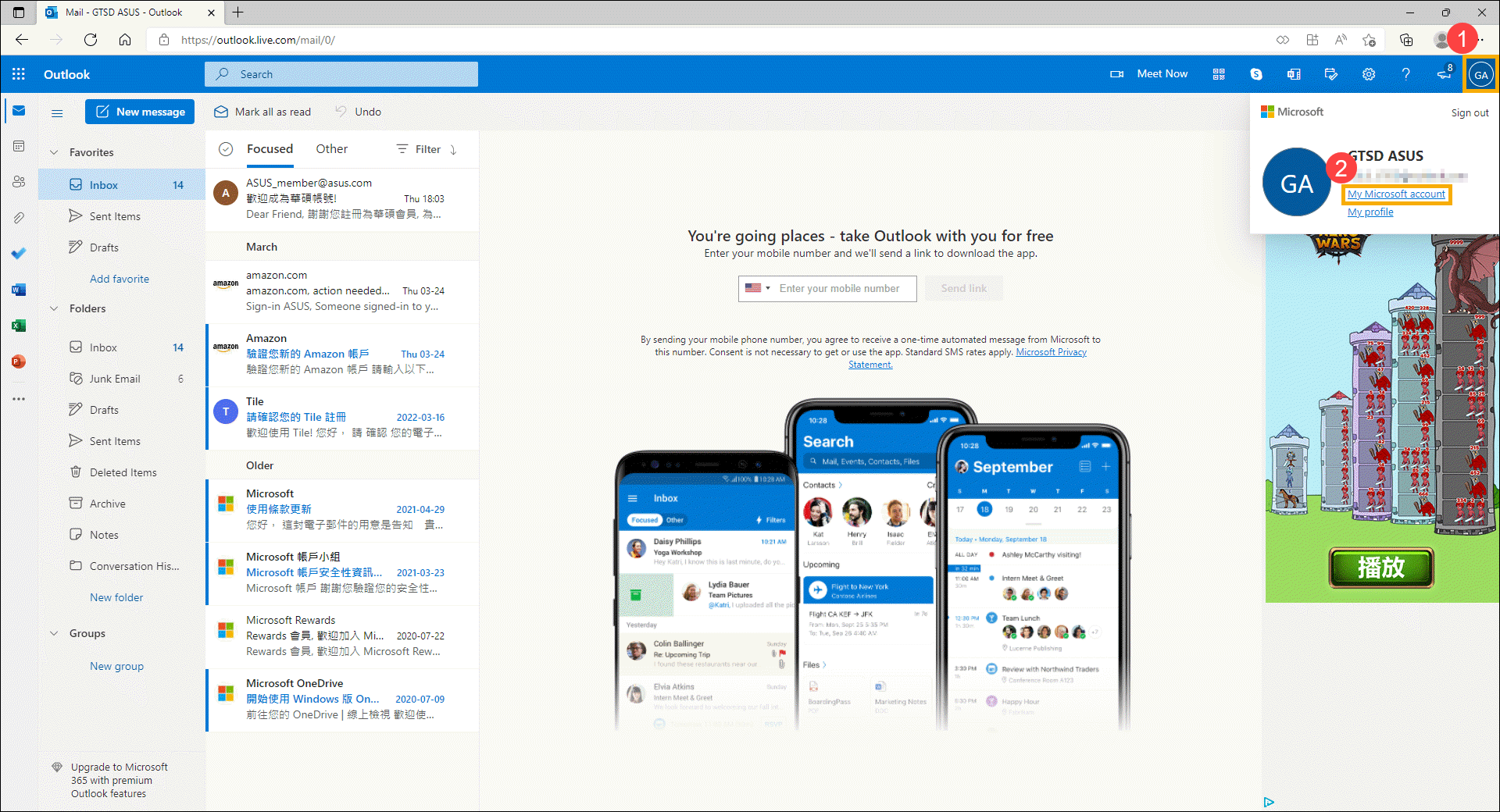
After entering the account page, click [View details] on the Devices field③, which device you are looking for the recovery key.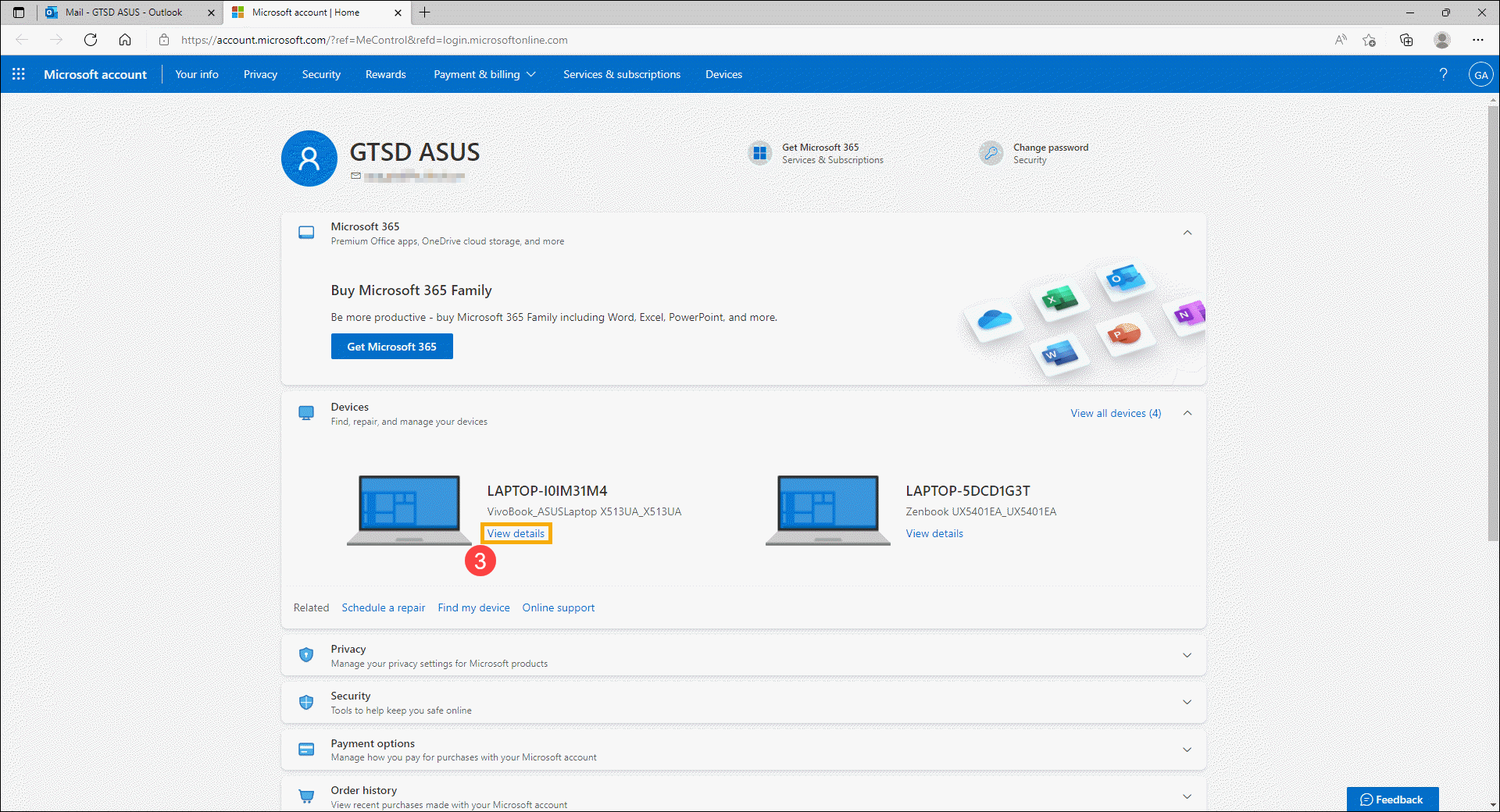
After entering the device page, click [Manage recovery keys] on the BitLocker data protection field④.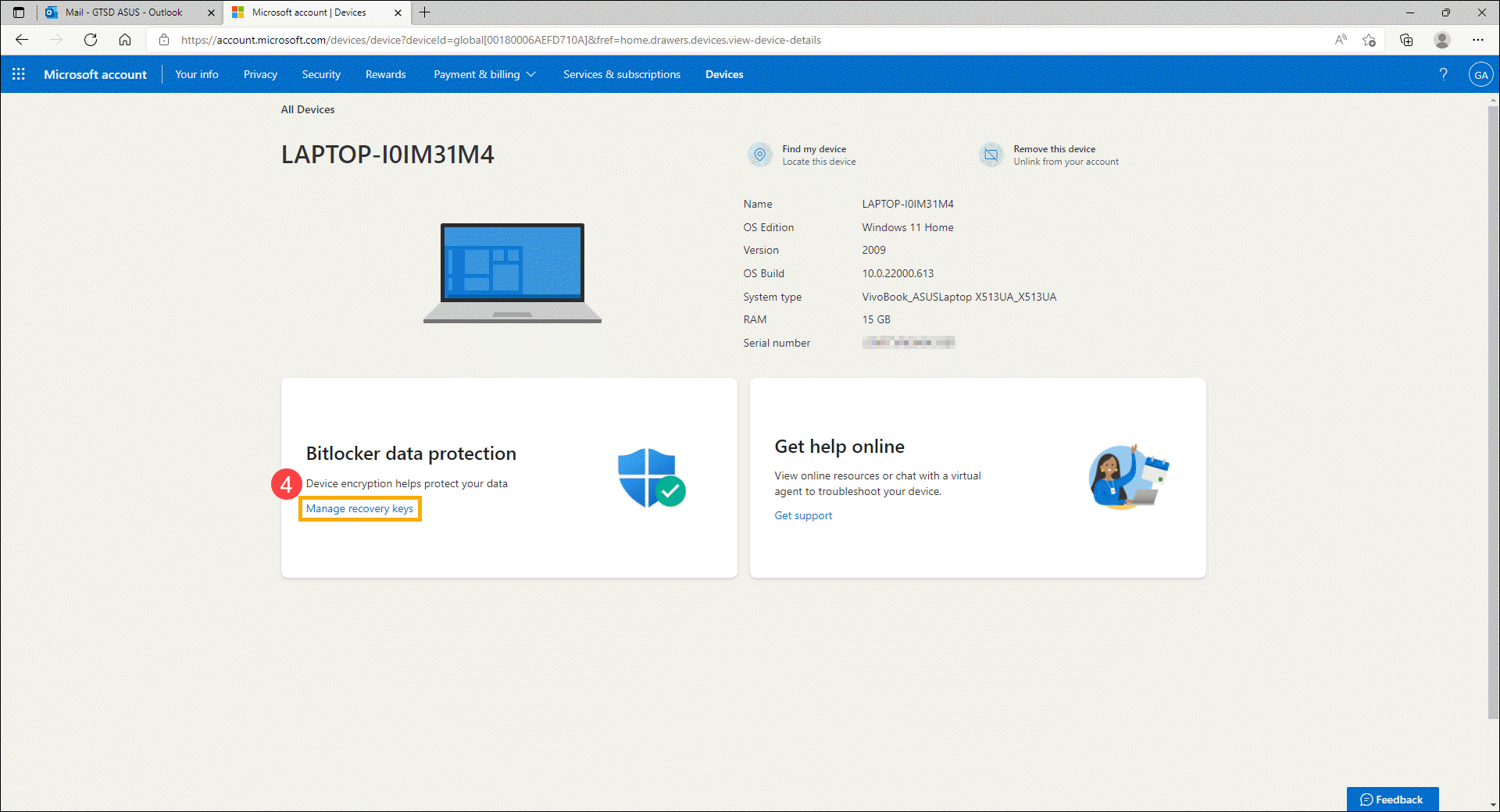
You will get a BitLocker recovery keys list as in the screenshot below.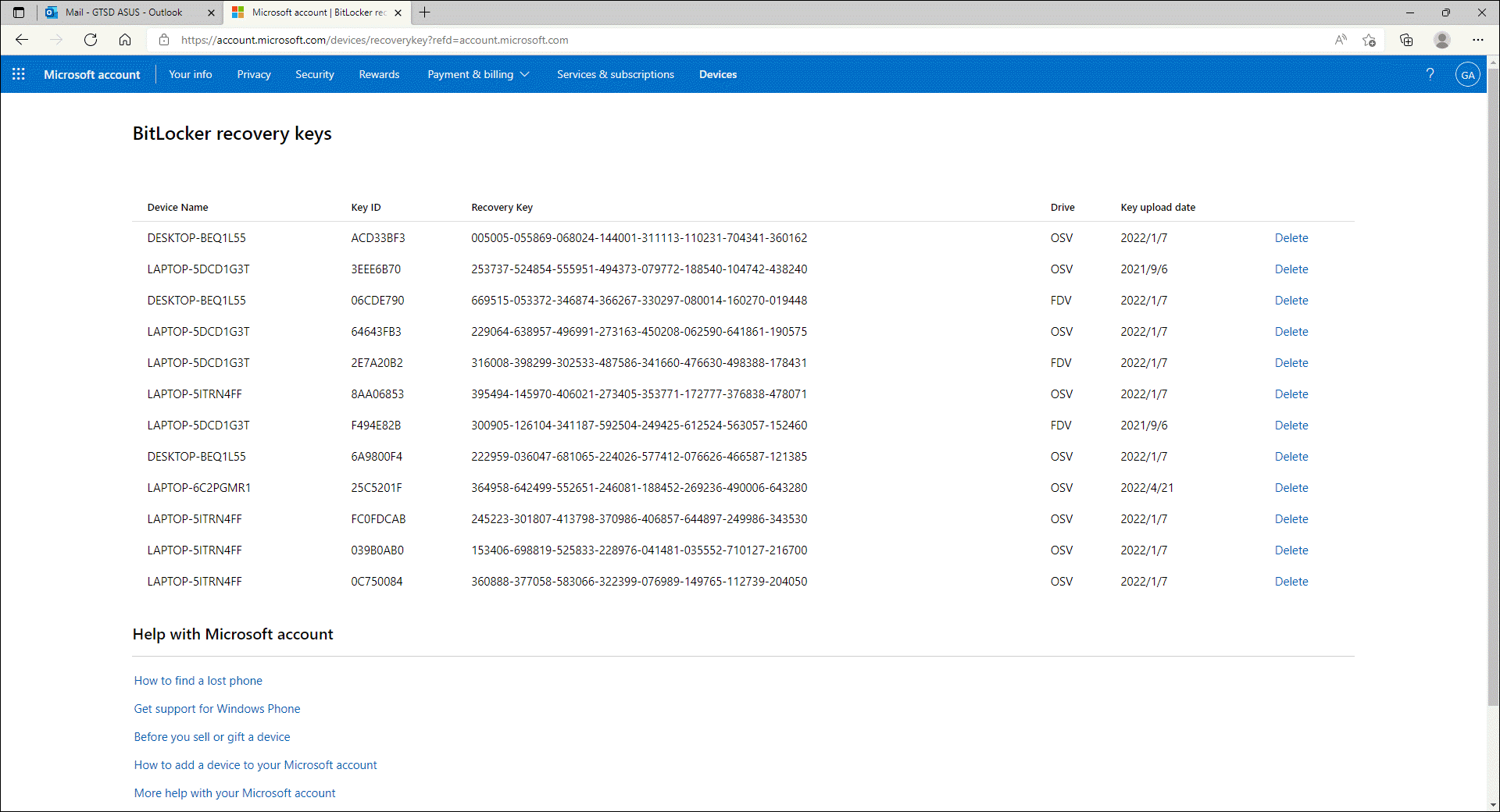
- Use the Recovery Key ID⑤ to find the corresponding Recovery Key⑥ in your Microsoft account.
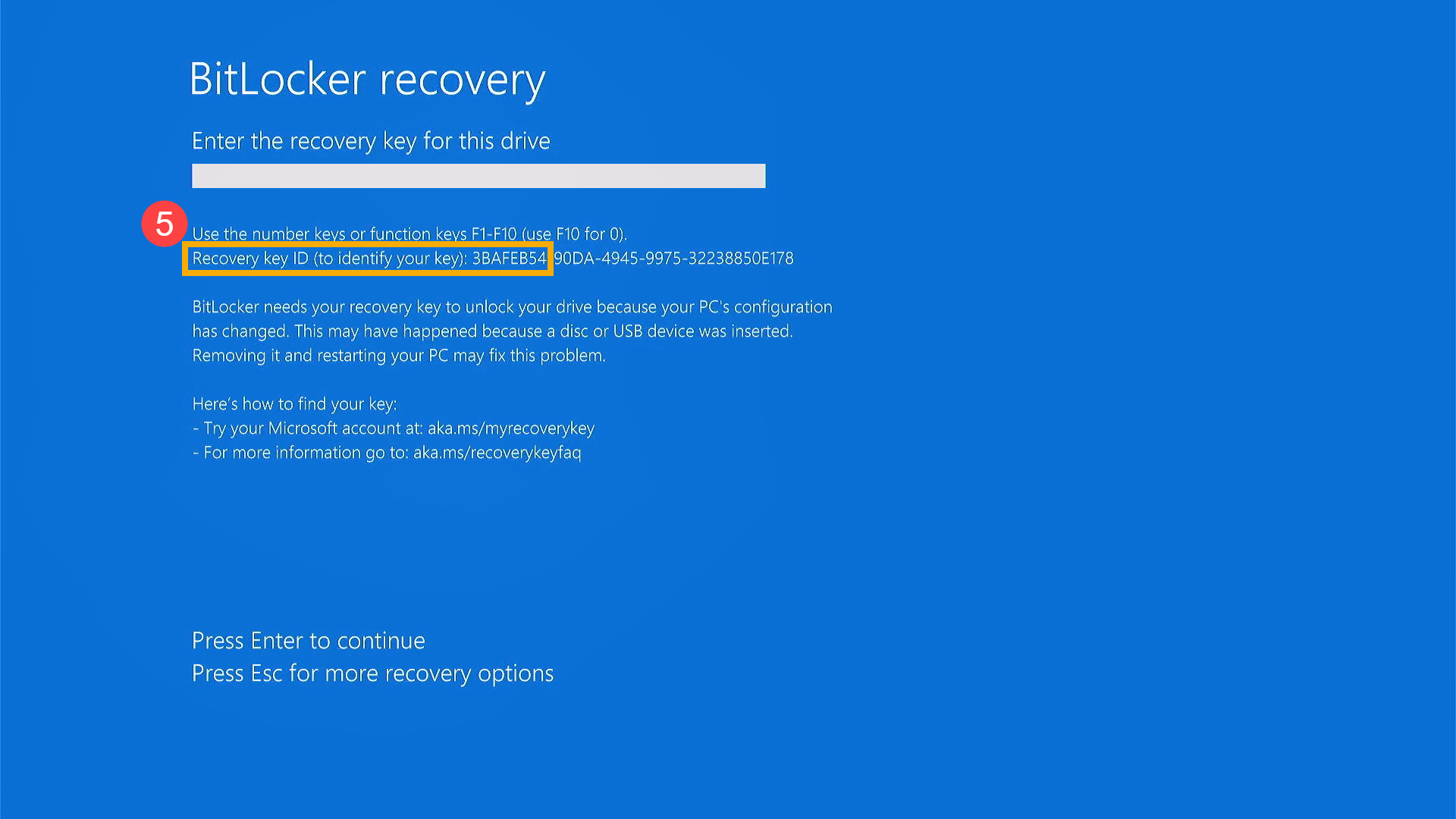
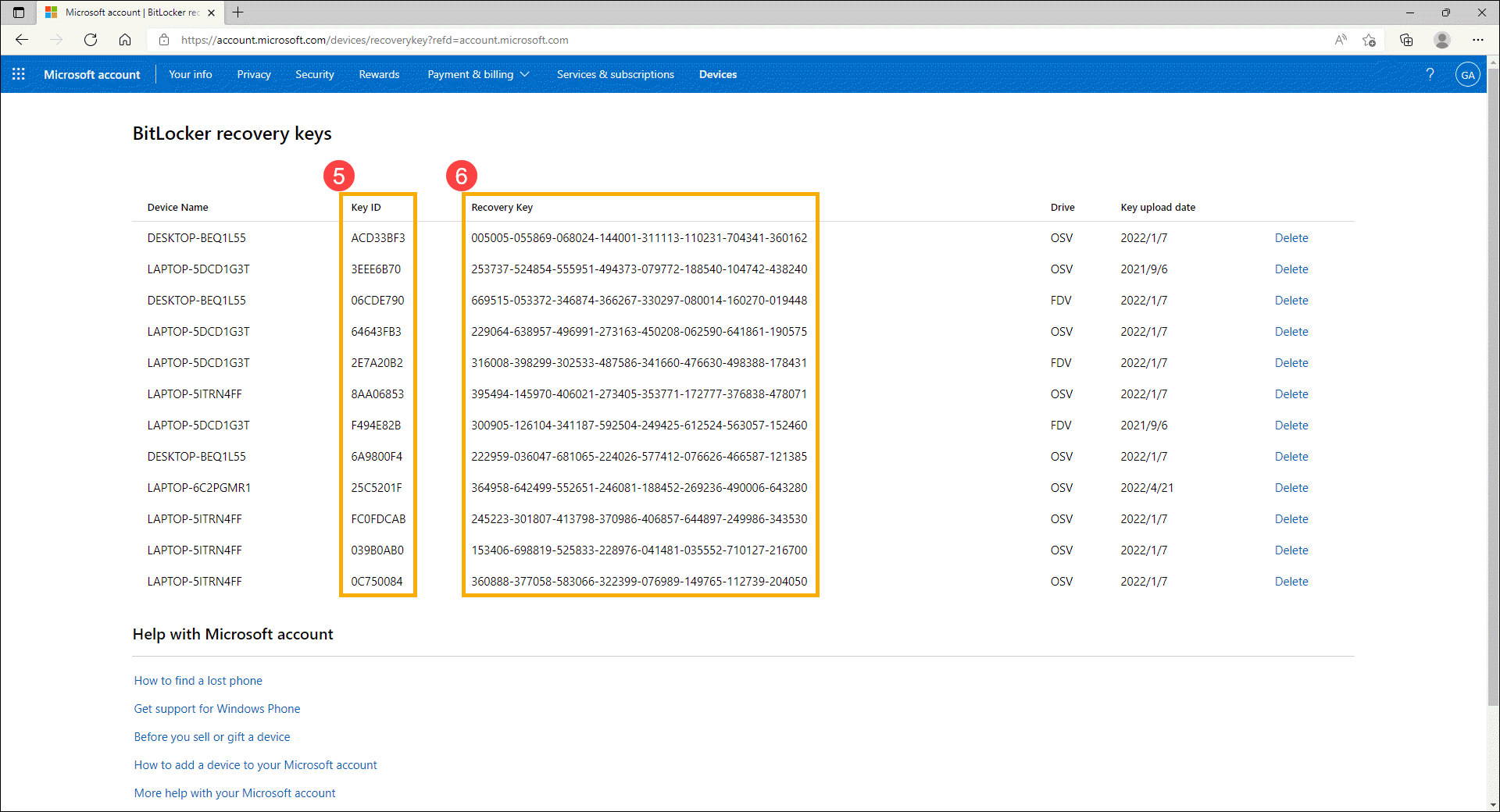
- Enter the corresponding Recovery Key⑦, and then the system will be able to enter Windows operating system.
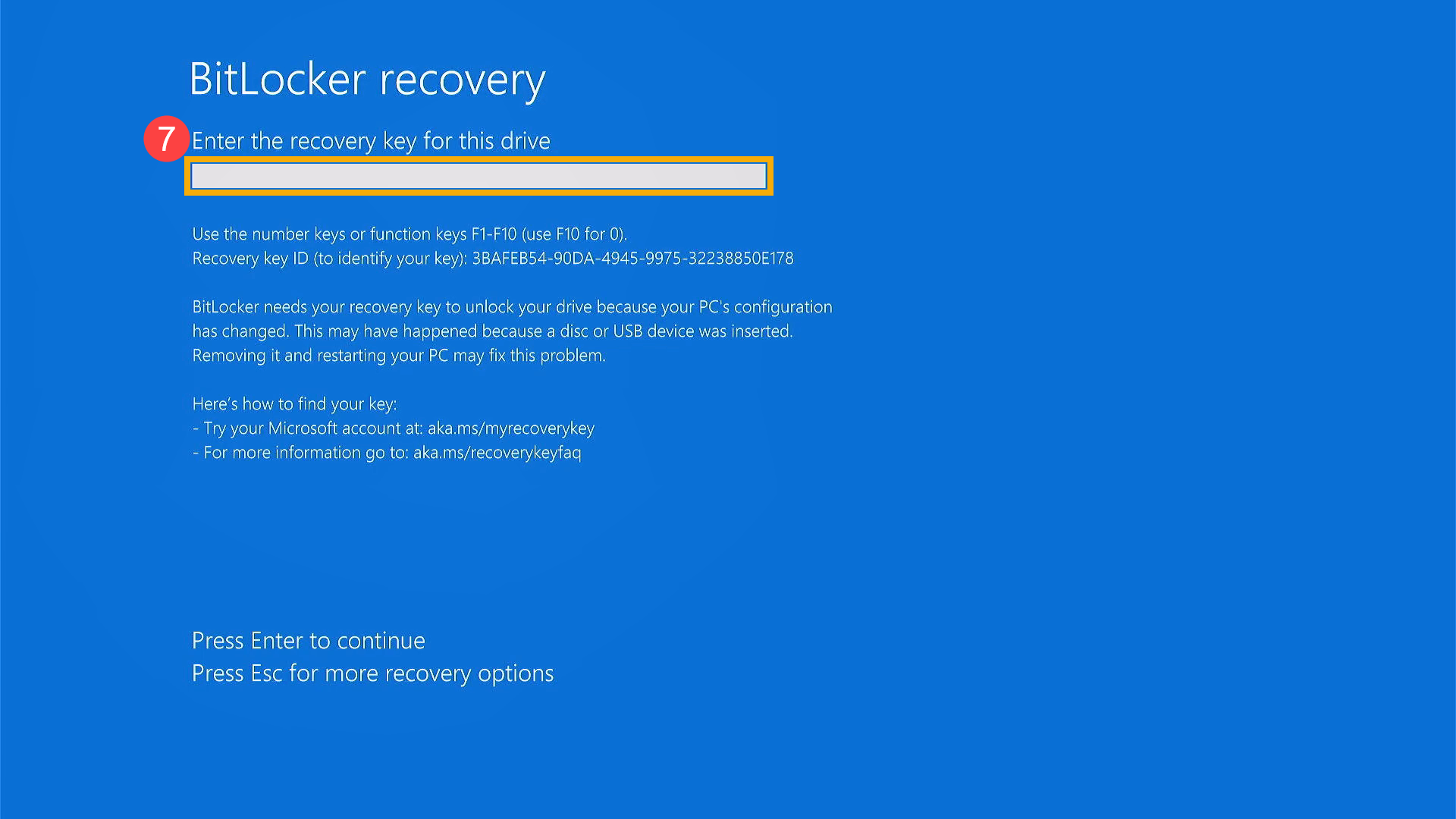
Learn more about the statement of Finding your BitLocker recovery key in Windows 11/10 on the Microsoft website
https://support.microsoft.com/en-us/help/4530477/windows-finding-your-bitlocker-recovery-key
BitLocker ensured that a recovery key was safely backed up prior to activating protection. There are several places that your recovery key may be, depending on the choice that was made when activating BitLocker:
- In your Microsoft account: Sign in to your Microsoft account on another device to find your recovery key. If you have a modern device that supports automatic device encryption, the recovery key will most likely be in your Microsoft account. For more, see Device encryption in Windows.
Note: If the device was set up or BitLocker protection was activated by another user, the recovery key may be in that user’s Microsoft account. - On a printout: You may have printed your recovery key when BitLocker was activated. Look where you keep important papers related to your computer.
- On a USB flash drive: Plug the USB flash drive into your locked PC and follow the instructions. If you saved the key as a text file on the flash drive, use a different computer to read the text file.
- In an Azure Active Directory account: If your device was ever signed in to an organization using a work or school email account, your recovery key may be stored in that organization's Azure AD account associated with your device. You may be able to access it directly or you may need to contact a system administrator to access your recovery key.
- Held by your system administrator: If your device is connected to a domain (usually a work or school device), ask a system administrator for your recovery key.
If your problem is not worked out with above solution and information, please contact the ASUS authorized repair center for further tests.