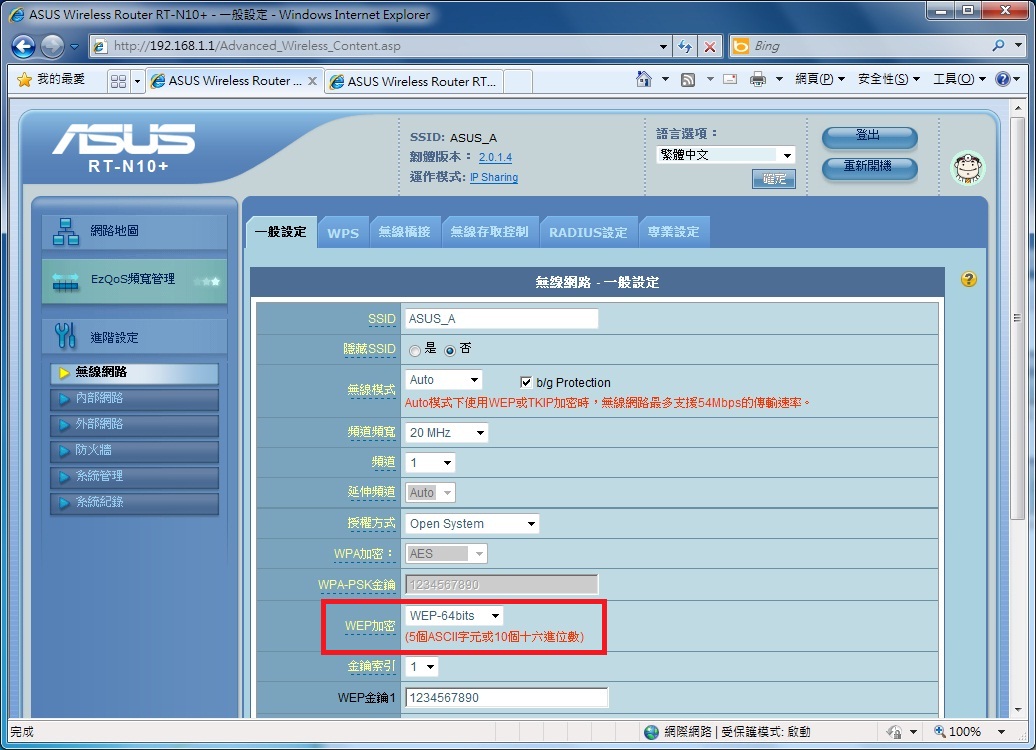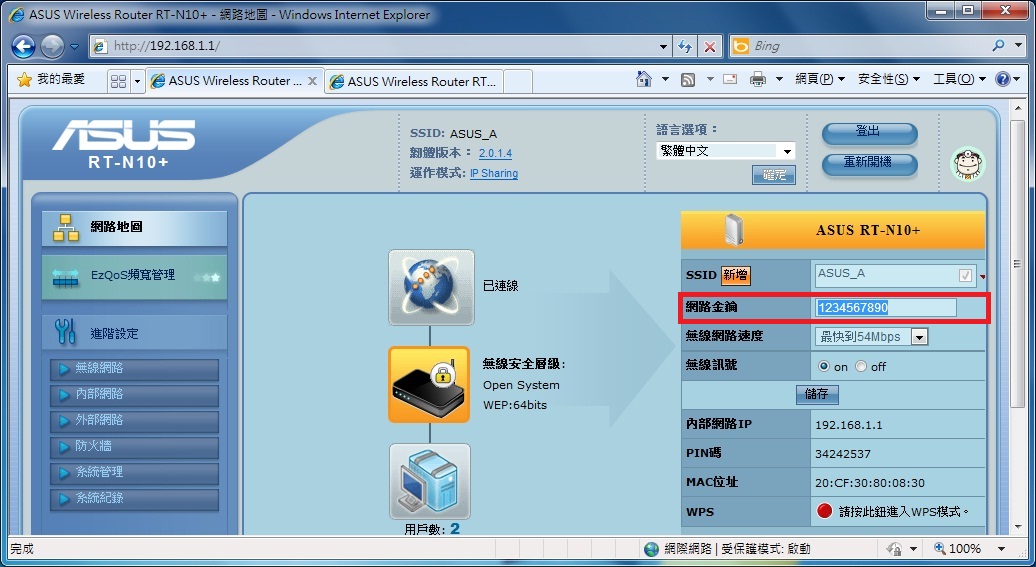如何設定 WDS連線?
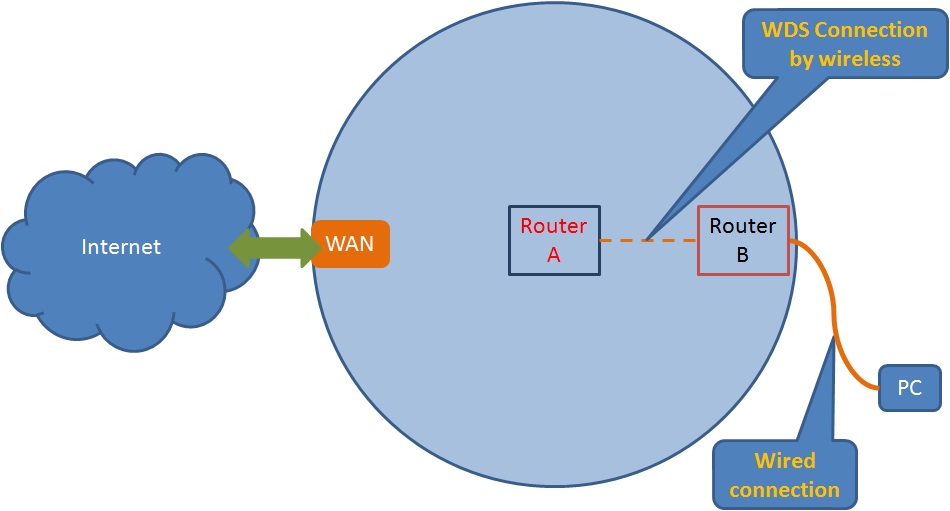
Router A | Router B | |
SSID 無線網路名稱 | ASUS_A | ASUS_B |
IP 位址 | 192.168.1.1 | 192.168.1.100 |
MAC 位址 | 20:CF:30:80:08:30 | 48:5B:39:F9:84:D0 |
首先,此拓樸必須有三個元件:Router A、Router B和 PC。
假如PC屬於Router B的傳輸範圍內,務必使用網路線連接PC和Router B。
第一步驟:設定連接WAN的 Router A。
1.記著Router A 的MAC 位址20:CF:30:80:08:30,在第二步驟設定Router B會需要此位址。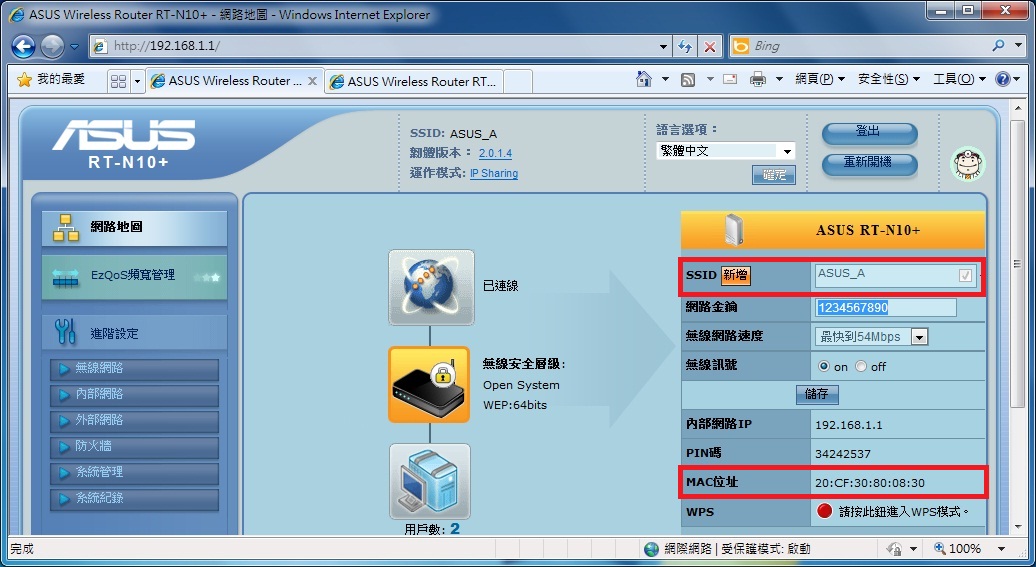
2.(1) 點擊 主頁面左邊的 「Wireless 無線網路」
(2) 點擊 「BRidge 無線橋接」 此標籤,出現設定頁面
(3) 在AP ModeAP模式 中選擇「WDS Only」
(4) 在Chanel頻道中選擇「1」 (此頻道必須與Router B 設定的頻道相同)
(5) 在Remote Bridge List 遠端基地台清單 中輸入Router B的MAC位址:「485B39F984D0」,請勿在此欄位輸入冒號
(6) 點擊「Add新增」
(7) 清單欄位將會顯示Router B 的MAC位址
(8) 點擊「Apply 套用本頁面設定」並且等待設定處理完成
(9) 點擊右上方的「 Reboot 重新開機」並且等待Router重新開機完成約30秒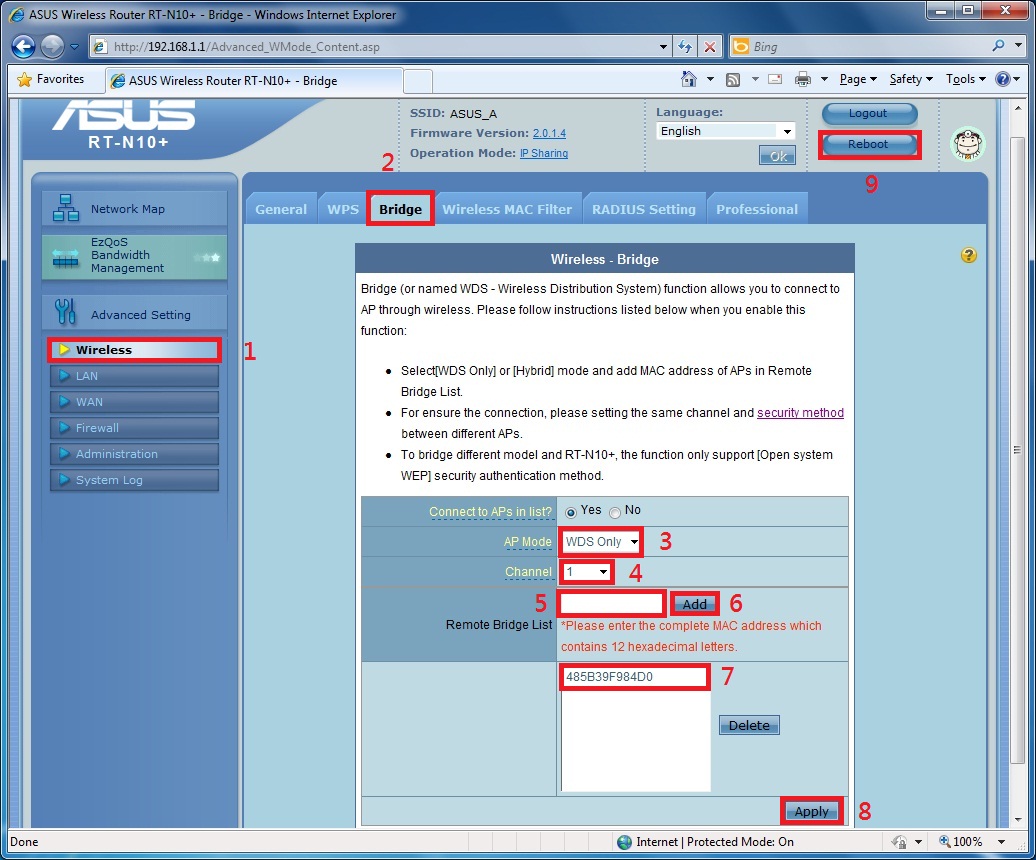
第二步驟:設定Router B,此Router必須在Router A的傳輸範圍內。
1.修改Router B 的IP位址,避免和Router A的IP位址相同而造成IP位址衝突。
(1)點擊 主頁面左邊的「Lan 內部網路」
(2)點擊「LAN IP 內網位址設定」此標籤,出現設定頁面
(3)修改IP Address IP位址為「192.168.1.100」,一定不能和Router A的IP位址相同
(4)點擊「Apply 套用本頁面設定」並且等待設定處理完成
(5)重新開啟瀏覽器,在網址列輸入「http://192.168.1.100」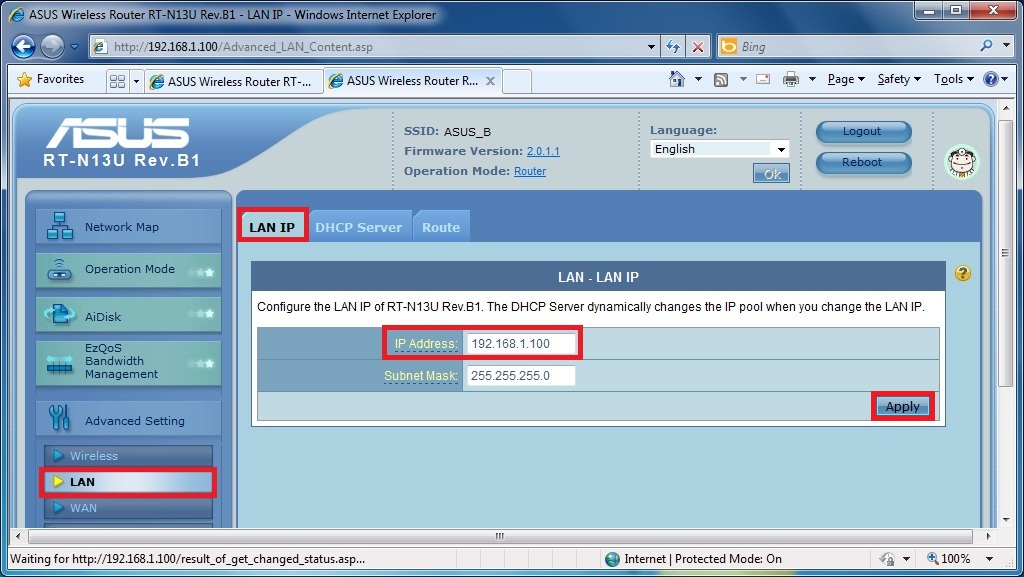
2.停用Router B 的DHCP功能
(1)點擊 主頁面左邊的「LAN 內部網路」
(2)點擊「DHCP Server DHCP伺服器」此標籤,出現設定頁面
(3)在 Enable the DHCP Server? 啟用DHCP伺服器 中選擇「否」
(4)點擊「Apply套用本頁面設定」並且等待設定處理完成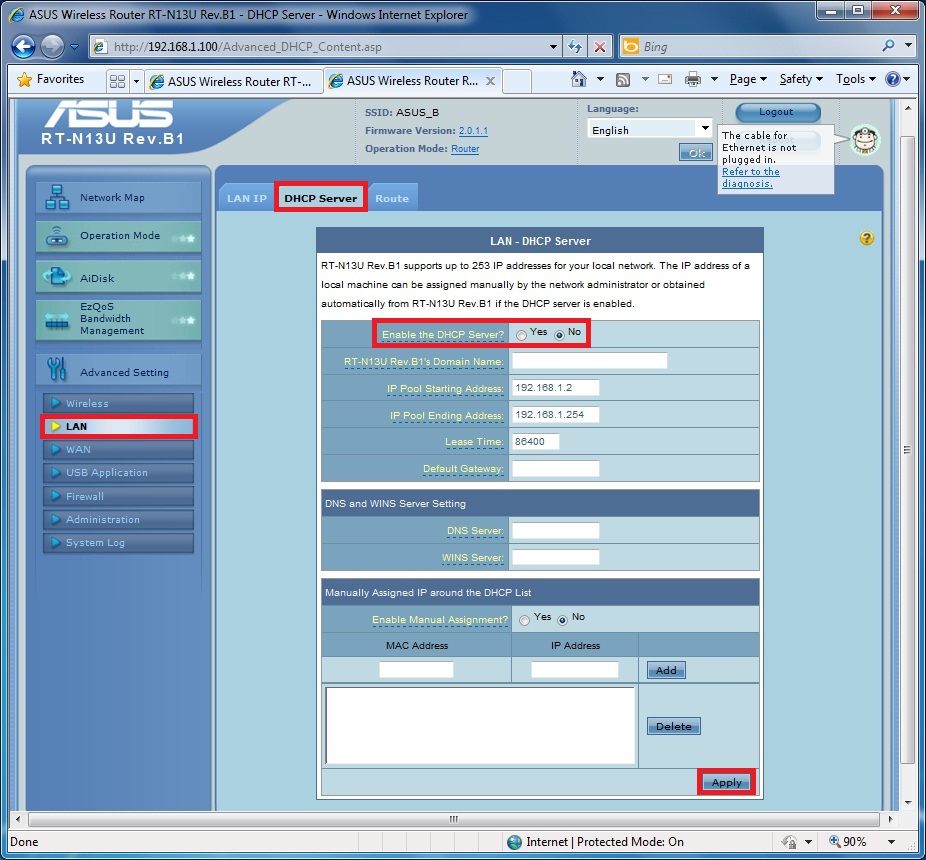
3.記著Router B 的MAC 位址48:5B:39:F9:84:D0,在第一步驟設定Router A會需要此位址。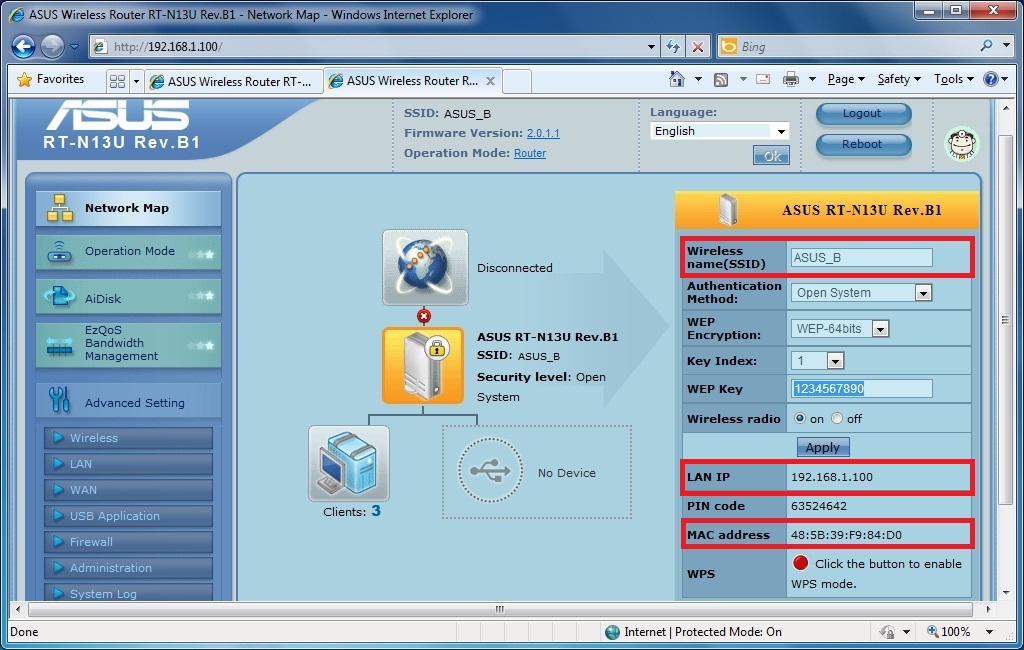
4.(1) 點擊 主頁面左邊的 「Wireless 無線網路」
(2) 點擊 「Bridge無線橋接」 此標籤,出現設定頁面
(3) 在AP Mode AP模式中選擇「WDS Only」
(4) 在Channel 頻道中選擇「1」 (此頻道必須與Router A 設定的頻道相同)
(5) 在Remote Bridge List 遠端基地台清單中輸入Router A的MAC位址:「20CF30800830」,請勿在此欄位輸入冒號
(6) 點擊「Add 新增」
(7) 清單欄位將會顯示Router A 的MAC位址
(8) 點擊「Apply 套用本頁面設定」並且等待設定處理完成
(9) 點擊右上方的「Reboot 重新開機」並且等待Router重新開機完成約30秒
第三步:驗證WDS連線是否成功
開啟瀏覽器連線至Router A (http://192.168.1.1)的設定頁面
假如您看不到此頁面設定,請檢查裝置設備或是重新設定。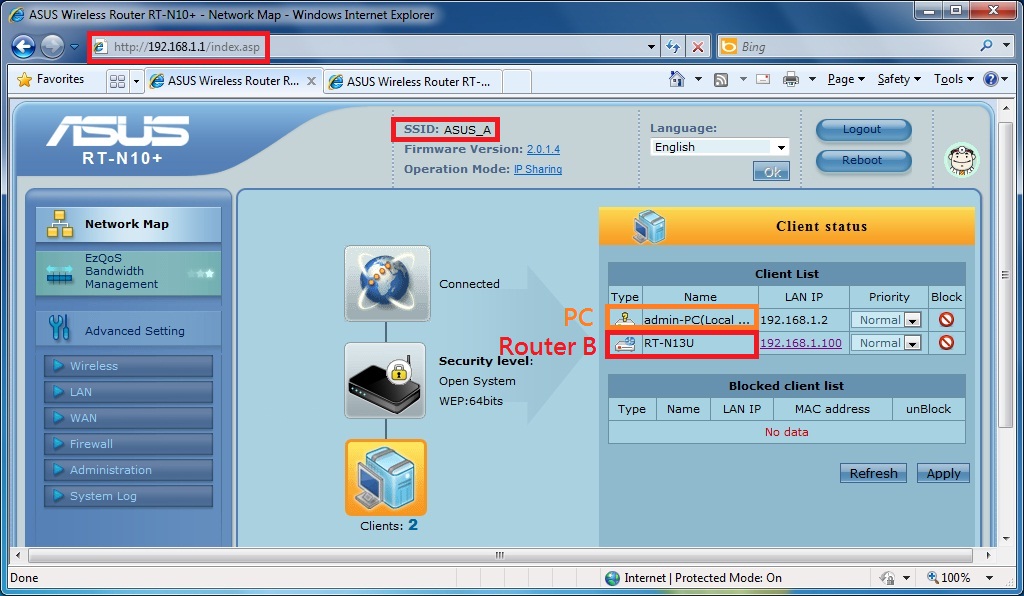
注意:
假如您想在WDS連線中作加密設定,只能選擇「WEP加密」;另外,連接的路由器們也都使用相同的加密設定方式與密碼。