[Motherboard] ASUS EZ Flash 3 - Giới thiệu
Nhưng đôi khi hệ điều hành bị nhiễm độc hoặc có một số lượng lớn các chương trình thường trú và các yếu tố không ổn định khác có thể khiến cập nhật BIOS không thành công.
Sử dụng ASUS EZ Flash 3 để cập nhật phiên bản BIOS mà không cần vào hệ điều hành Windows
Nhập model -> nhấp vào trình điều khiển và tiện ích。
(Ví dụ: ROG CROSSHAIR VII HERO)

2. Nhấp vào Driver & Utility -> BIOS & FIRMWARE, chọn phiên bản BIOS cần thiết và tải xuống (khuyến nghị sử dụng phiên bản mới nhất).
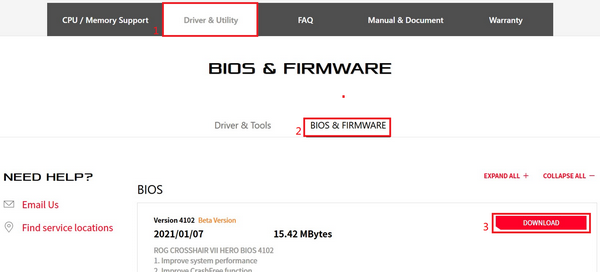
Bước 4. Sau khi nhấp vào nút tải xuống, lưu BIOS vào ổ đĩa USB flash, Sau đó giải nén (Windows 10 có chức năng giải nén ZIP riêng), Kiểm tra xem có tệp .CAP trong thư mục gốc của ổ đĩa USB flash hay không.

Sau khi giải nén, một tệp .CAP sẽ xuất hiện, đây là tệp cập nhật BIOS.

Bước 5:Cắm ổ USB flash vào cổng USB của bo mạch chủ.
2.Các bước cập nhật BIOS:
Vui lòng làm theo các bước như dưới đây để vào BIOS
Bước 1. Sau khi khởi động, khi hiển thị LOGO ASUS, hãy nhấn phím DEL trên bàn phím

Bước 2. Khi hiển thị màn hình BIOS, nhấn F7 hoặc nhấp vào Chế độ nâng cao (Advance Mode) bằng chuột để vào chế độ nâng cao.

Bước 3. Nhấp chuột vào trang Công cụ (Tools), sau đó nhấp vào Tiện ích ASUS EZ Flash 3.

Bước 4. Sau khi vào ASUS EZ Flash 3 Utilities. Bạn có thể chọn cập nhật BIOS bằng ổ đĩa USB flash hoặc mạng.
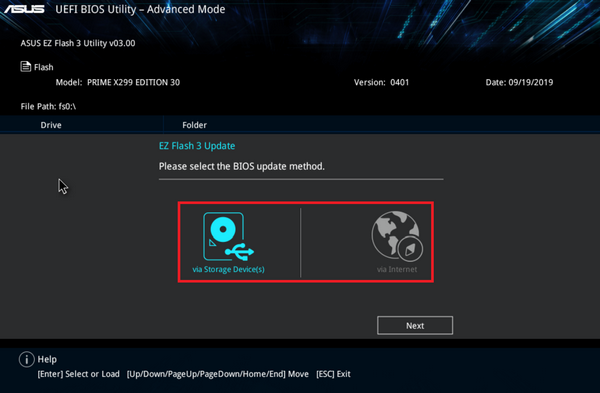
2-1. Cập nhật BIOS bằng ổ đĩa USB flash
Nhấp cập nhật BIOS bằng ổ đĩa USB flash.
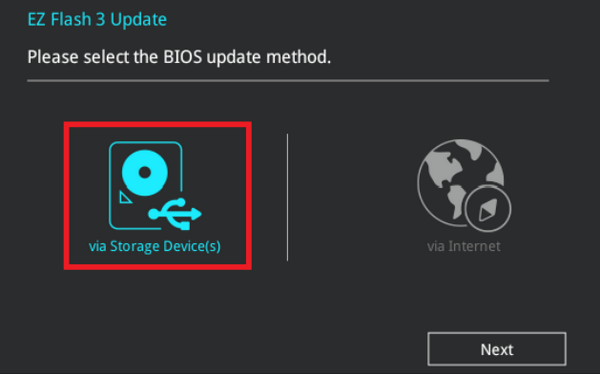
Nhấp vào đĩa ổ đĩa USB flash được lưu trữ trong tệp BIOS và nhấp vào tệp BIOS mà bạn muốn cập nhật.

Nhấp YES.

Xác nhận thông tin BIOS, nhấp vào YES để bắt đầu cập nhật.

Khi thanh tiến trình hoàn thành, sau đó hiển thị nút OK, nhấp vào nó và nó sẽ khởi động lại để hoàn tất cập nhật.

Chú ý : 1. Chức năng này chỉ hỗ trợ ổ đĩa flash USB một sector ở định dạng FAT16 / 32.
2. Khi cập nhật BIOS, không tắt hoặc thiết lập lại hệ thống để tránh lỗi khởi động hệ thống.
2-2. Hai cách để cập nhật BIOS thông qua mạng:
Nhấp cập nhật BIOS thông qua internet
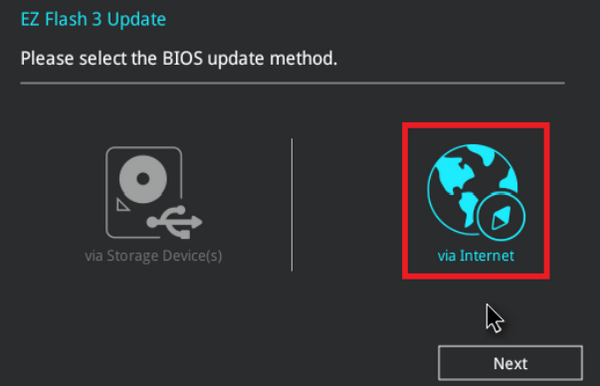
Bạn có thể chọn DHCP hoặc IP cố định để cập nhật..
(Lưu ý : Người dùng có thể hỏi môi trường mạng ISP và chọn DHCP hoặc IP cố định để cập nhật.)
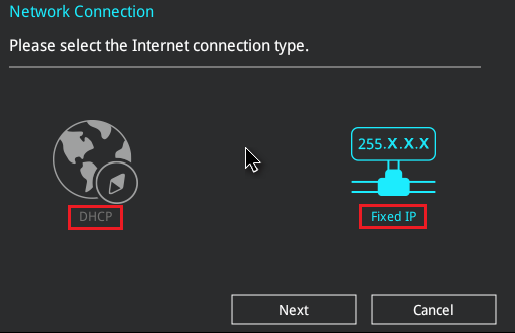
a. Nhấp vào biểu tượng DHCP để cập nhật BIOS.
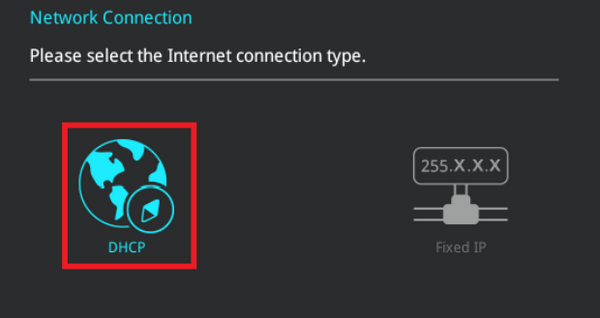
Sẽ hiển thị thông tin BIOS mới nhất và nhấp vào OK để bắt đầu cập nhật BIOS.
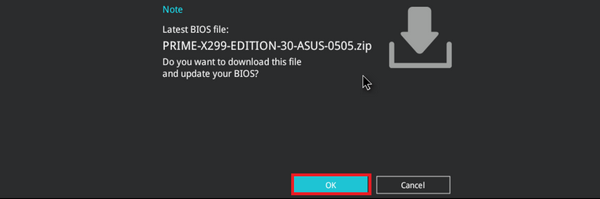
Khi thanh tiến trình hoàn thành, sau đó hiển thị nút OK, nhấp vào nó và nó sẽ khởi động lại để hoàn tất cập nhật.
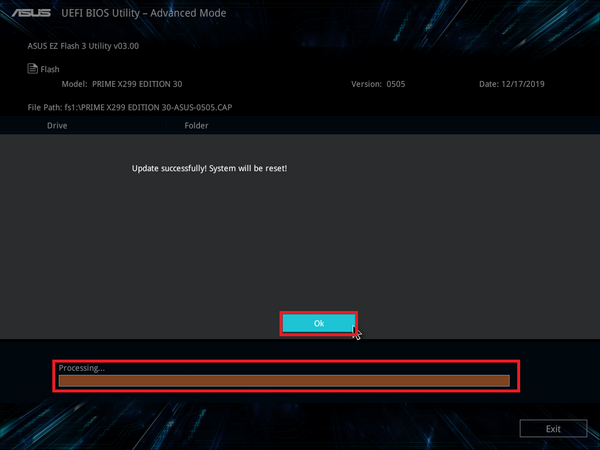
b. Nhấp vào biểu tượng Fixed IP icon để cập nhật BIOS.
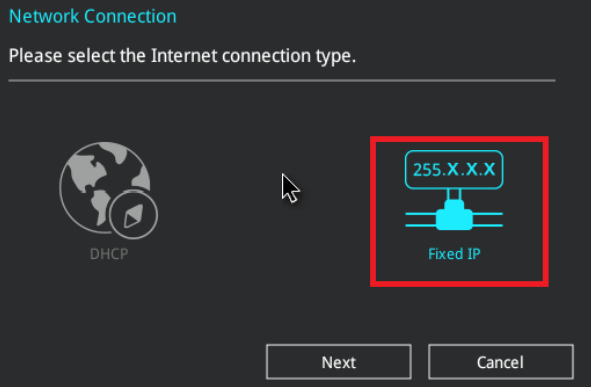
Cần nhập thông tin IP cố định, cần người dùng nhập (1) thông tin IP cố định do ISP cung cấp, Nhấn (2) OK để cập nhật.
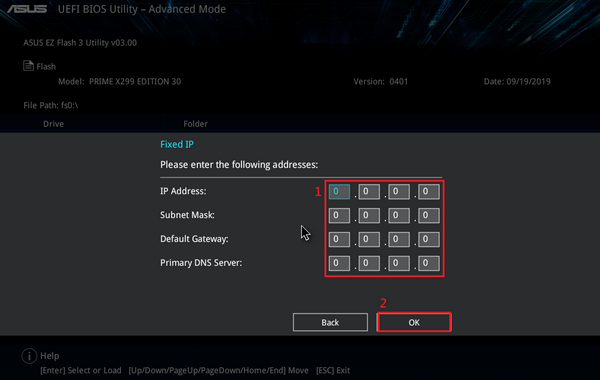
Sẽ hiển thị thông tin BIOS mới nhất và nhấp vào OK để bắt đầu cập nhật BIOS.
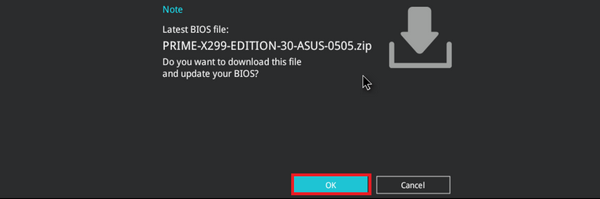
Khi thanh tiến trình hoàn thành, sau đó hiển thị nút OK, nhấp vào nó và nó sẽ khởi động lại để hoàn tất cập nhật..
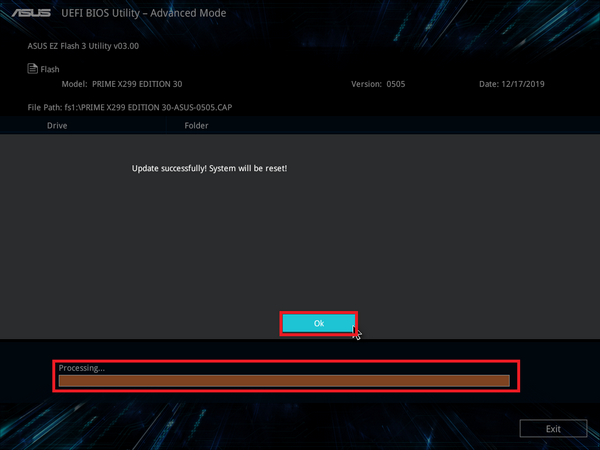
3.Q &A
Câu hỏi 1: Làm cách nào để xác nhận xem bo mạch chủ của tôi có hỗ trợ ASUS EZ Flash 3 hay không?
Trả lời 1 : ASUS EZ Flash 3 chỉ áp dụng cho các bo mạch chủ UEFI BIOS có tích hợp ASUS EZ flash 3, bạn có thể xác nhận thông số kỹ thuật của sản phẩm từ trang web chính thức.
Trên trang giới thiệu sản phẩm, bấm vào thông số sản phẩm.

You can check whether there is support in the Software Features.

Câu hỏi 2: Sau khi cập nhật BIOS, hệ thống có thể không ổn định hoặc gặp sự cố. Tôi nên làm gì?
Trả lời 2:Sau khi cập nhật BIOS, bạn nên làm theo các bước dưới đây để khôi phục cài đặt mặc định của BIOS, tránh trường hợp hệ thống không ổn định do cài đặt BIOS không chính xác.
Vui lòng tham khảo các bước sau::
1 : Vui lòng vào lại BIOS và nhấn phím DEL tại màn hình Logo ASUS.

Tại màn hình BIOS, nhấn phím F5.

Màn hình sau xuất hiện, bấm OK.

2. Màn hình sau xuất hiện, nhấp vào OK, Sau đó hệ thống khởi động lại, bạn có thể khôi phục cài đặt mặc định của BIOS.

Câu hỏi 3:How to make a FAT16 / 32 format USB flash drive?
Trả lời 3: Vui lòng tham khảo các bước sau:
1. Định dạng ổ đĩa USB flash. Trên ổ USB flash, nhấp chuột phải và chọn Format FAT16 / 32. *Việc định dạng sẽ xóa tất cả dữ liệu trong ổ flash USB.

2. Định dạng hệ thống tệp, chọn FAT32, sau đó bấm bắt đầu.

3. Định dạng hoàn tất.

Câu hỏi 4: BIOS cập nhật thông qua mạng cho thấy kết nối không thành công như trong hình bên dưới. Làm thế nào để khắc phục sự cố?
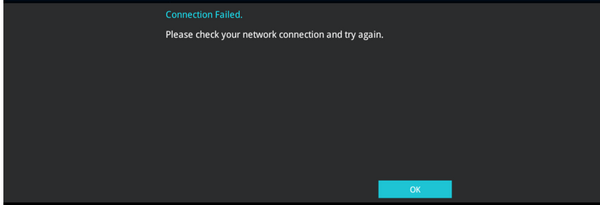
Trả lời 4:
1. Xác nhận xem cáp mạng giữa bo mạch chủ và bộ định tuyến có được kết nối đúng cách hay không, sau đó thực hiện lại bước cập nhật mạng BIOS.
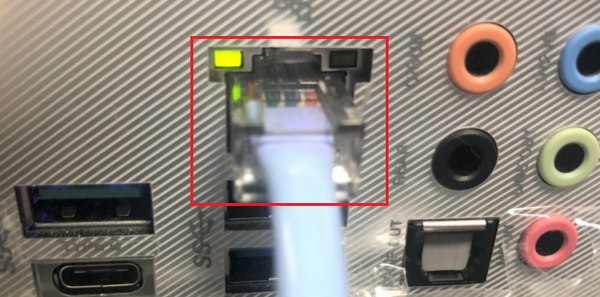
2. Xác nhận cài đặt IP cố định đã nhập có đúng không, nếu không chắc chắn , vui lòng liên hệ với nhà cung cấp mạng ISP.
Sau khi nhận được thông tin IP cố định chính xác, hãy chạy lại bước cập nhật mạng BIOS.