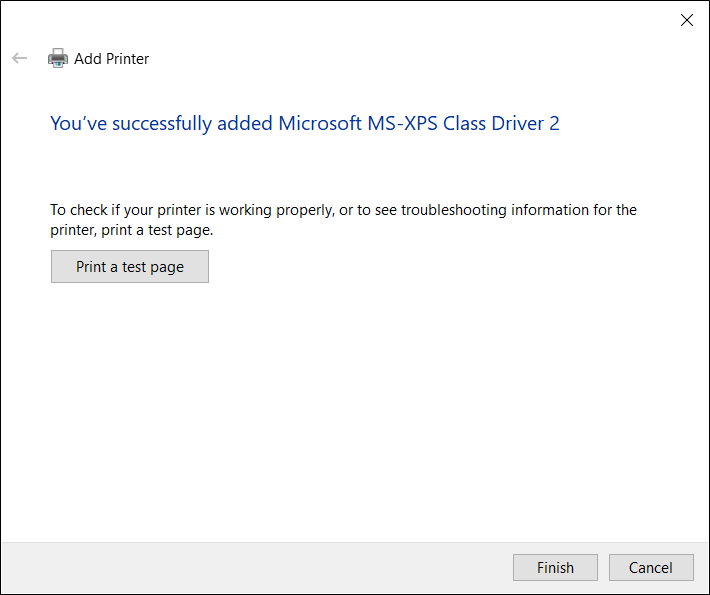Các chủ đề liên quan
[Wireless Router] Làm cách nào để thiết lập máy in mạng bằng LPR/LPD trên Windows?
Bạn có thể chia sẻ máy in của mình với các máy tính chạy trên hệ điều hành Windows và MAC bằng LPR/LPD (Line Printer Remote/Line Printer Daemon).
Vui lòng tham khảo các bước sau để hệ điều hành Windows thiết lập máy in mạng LPR:
Lưu ý: Nếu máy in cục bộ đã được cài đặt trên máy tính của bạn, vui lòng tham khảo hướng dẫn chính thức của Windows về Cài đặt máy in trong Windows - Hỗ trợ của Microsoft
1. Vui lòng kết nối máy in USB của bạn với bộ định tuyến ASUS và kết nối máy tính của bạn với cùng bộ định tuyến bằng dây hoặc WiFi.
2. Nhập và tìm kiếm [ Máy in và máy quét ] trong thanh tìm kiếm của Windows, nhấp vào [Mở].
3. Bên cạnh Thêm máy in và máy quét, hãy nhấp vào [Thêm thiết bị]. Nếu máy in của bạn không có trong danh sách, bên cạnh Máy in tôi muốn không được liệt kê, hãy nhấp vào [Thêm thủ công].
4. Chọn [ Thêm máy in cục bộ hoặc máy in mạng có cài đặt thủ công], nhấp vào [Tiếp theo].
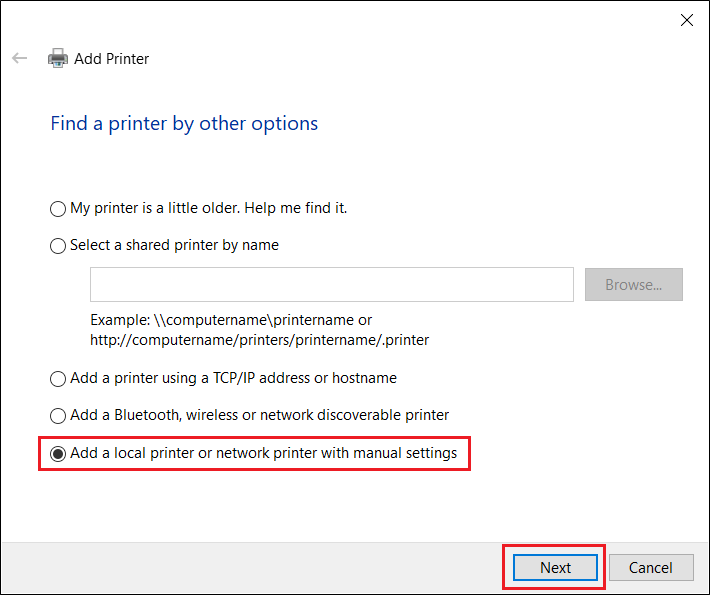
5. Chọn [ Tạo cổng mới ] sau đó đặt Loại cổng thành [ Cổng TCP/IP tiêu chuẩn ], nhấp vào [ Tiếp theo ].
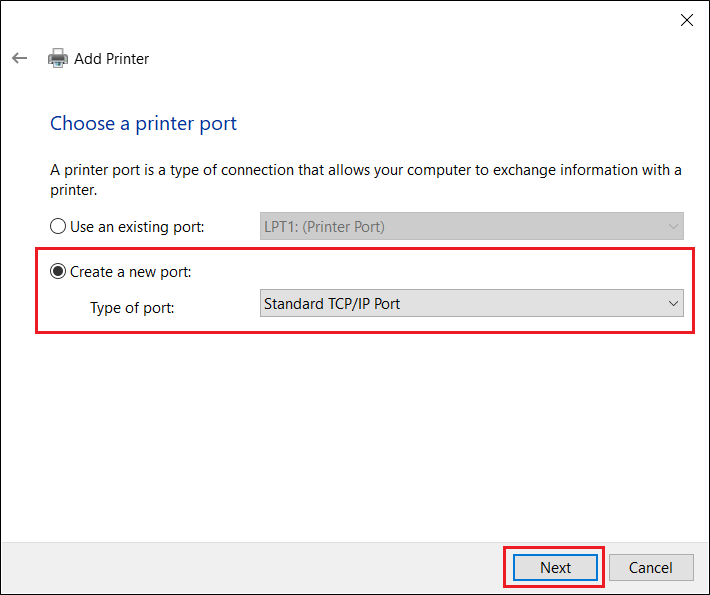
6. Nhập địa chỉ IP của bộ định tuyến vào Tên máy chủ hoặc địa chỉ IP (ví dụ: 192.168.50.1), nhấp vào [ Tiếp theo ].
Để kiểm tra địa chỉ IP của bộ định tuyến ASUS, vui lòng tham khảo Câu hỏi thường gặp [LAN] Cách thay đổi IP LAN trên Bộ định tuyến ASUS
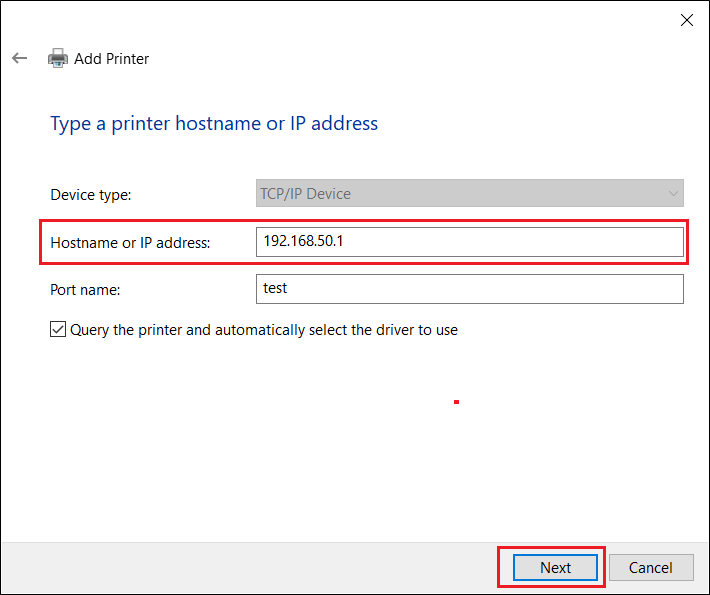
7. Chọn [ Tùy chỉnh ] và nhấp vào [ Cài đặt ].
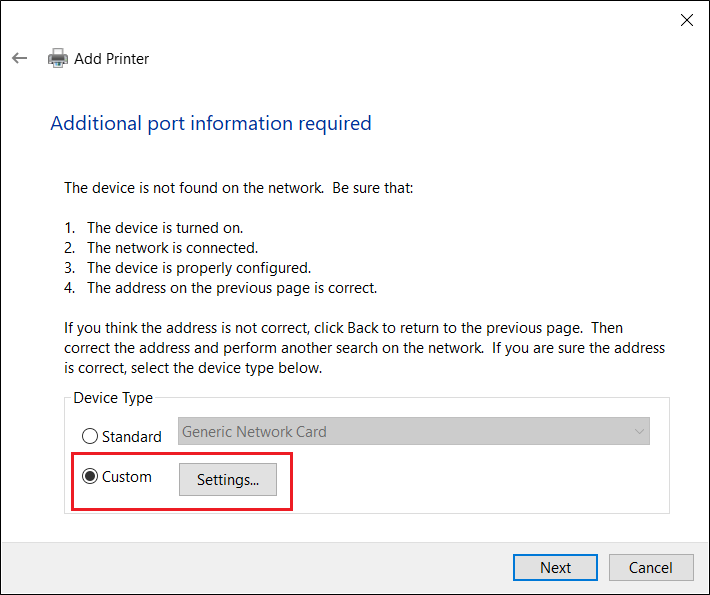
8. Đặt [ Giao thức ] thành [ LPR ]. Trong Queue Name gõ [ LPRServer ] rồi nhấn [ OK ] để tiếp tục.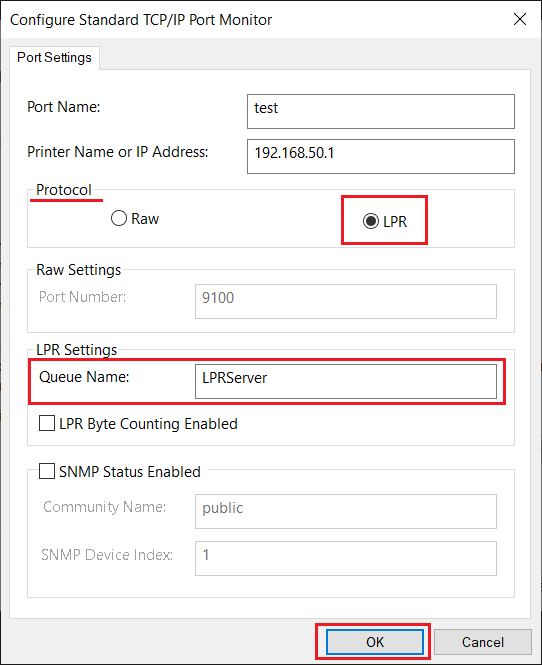
9. Nhấp vào [ Tiếp theo ] để hoàn tất việc thiết lập cổng TCP/IP tiêu chuẩn.
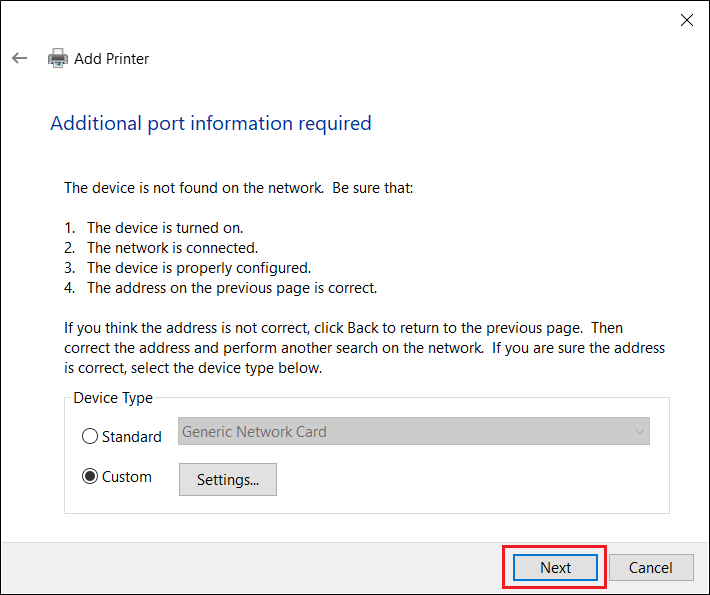
10. Chọn và cài đặt trình điều khiển máy in từ danh sách nhà sản xuất, sau đó nhấp vào [Tiếp theo] để tiếp tục.
Nếu máy in của bạn không có trong danh sách, hãy nhấp vào [ Có đĩa ] để gán vị trí trình điều khiển theo cách thủ công.
Vui lòng tham khảo trang web chính thức của hệ điều hành Microsoft Windows để được hướng dẫn Cách tải xuống và cài đặt trình điều khiển máy in mới nhất - Hỗ trợ của Microsoft
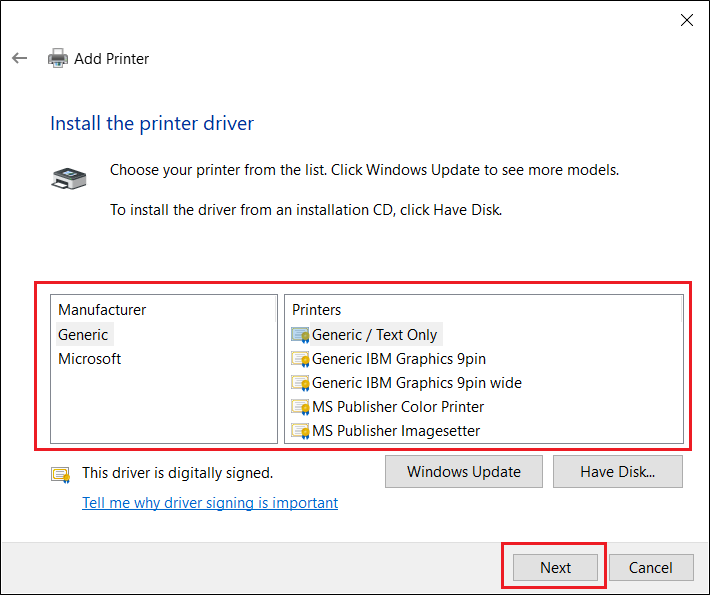
11. Nhấp vào [Tiếp theo] để chấp nhận tên mặc định cho máy in.

12. Như thể hiện trong hình bên dưới, quá trình cài đặt máy in mới đã hoàn tất.