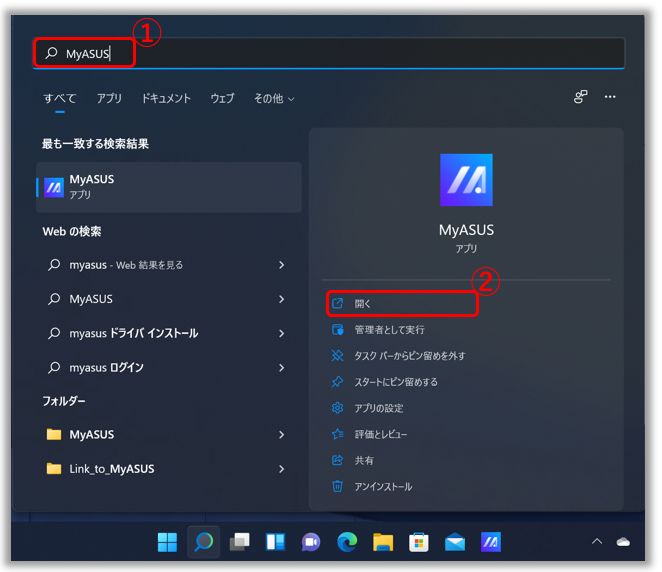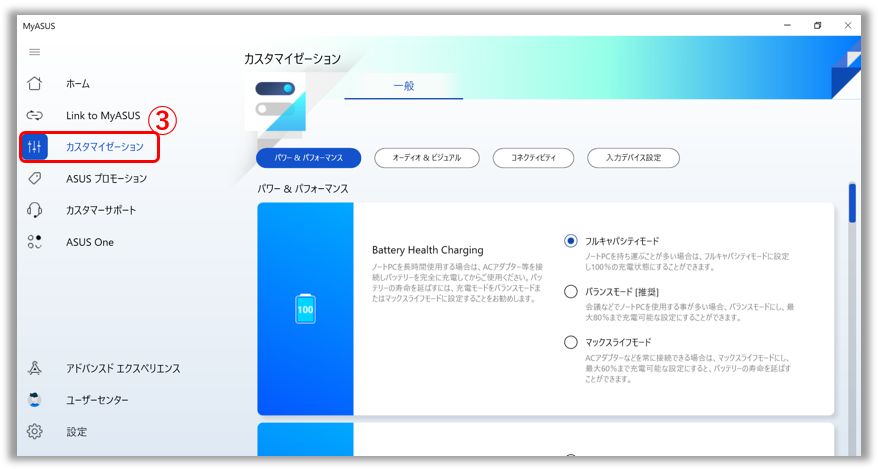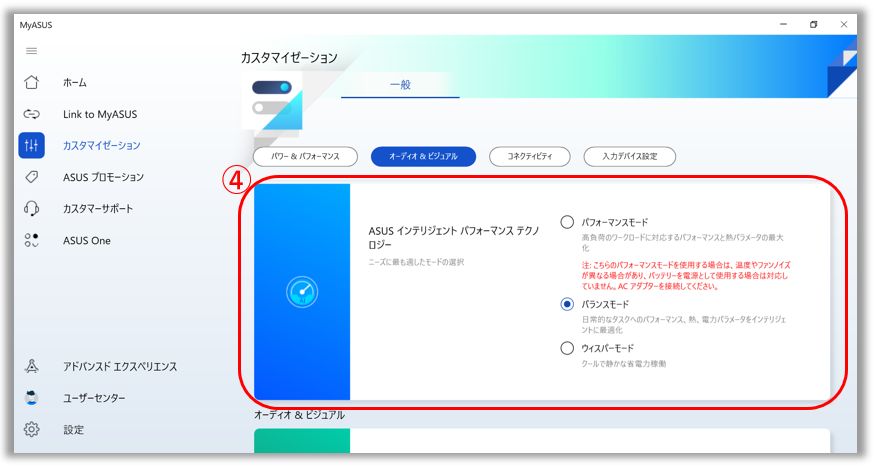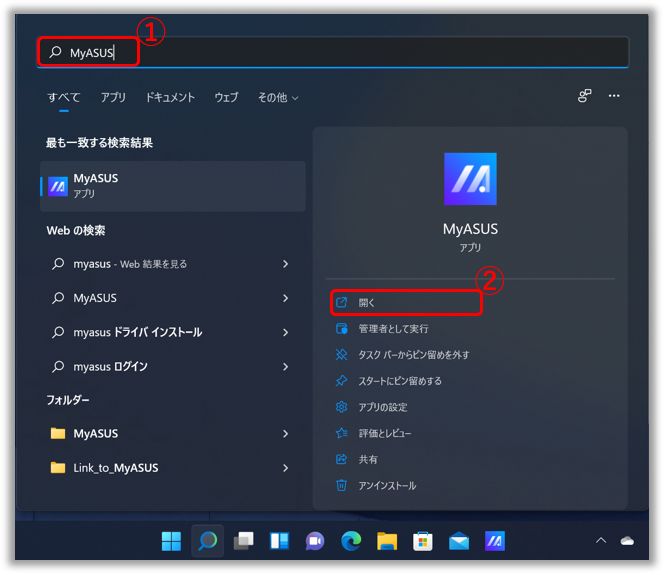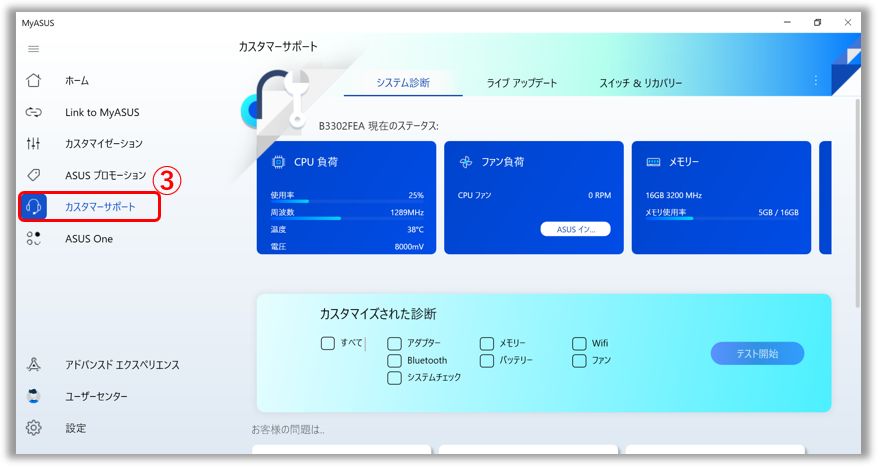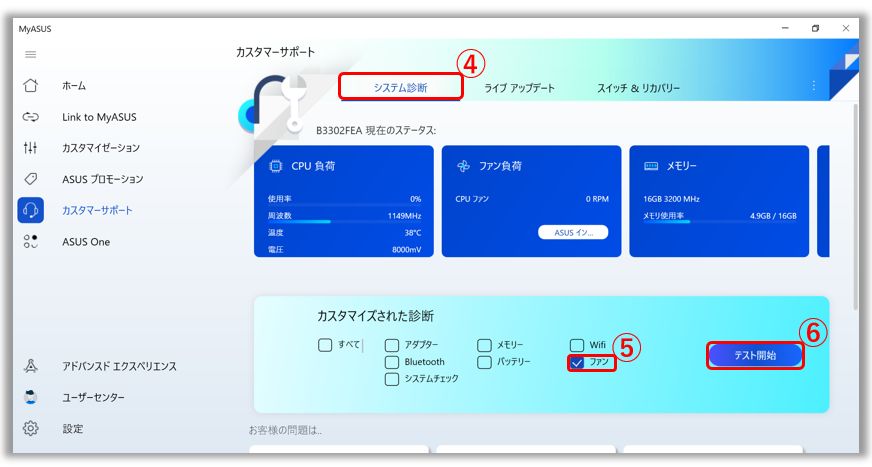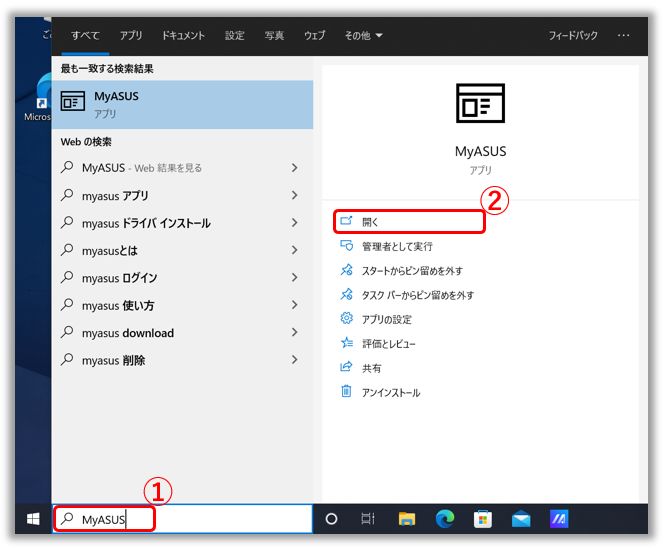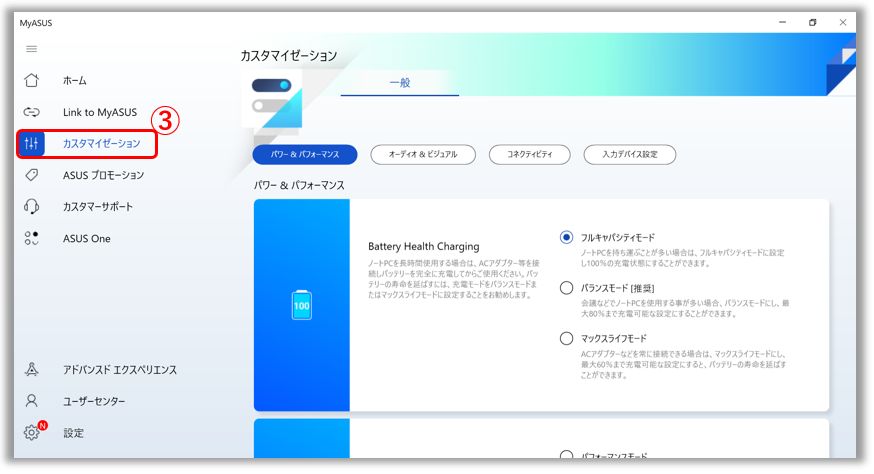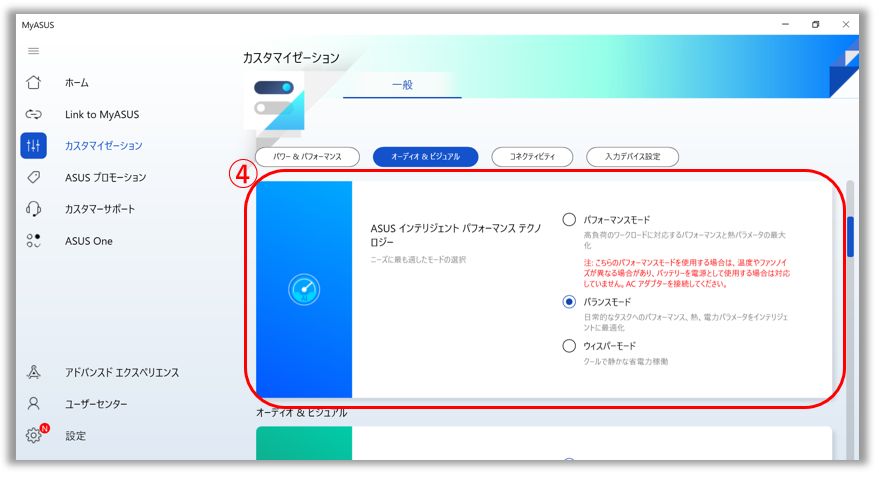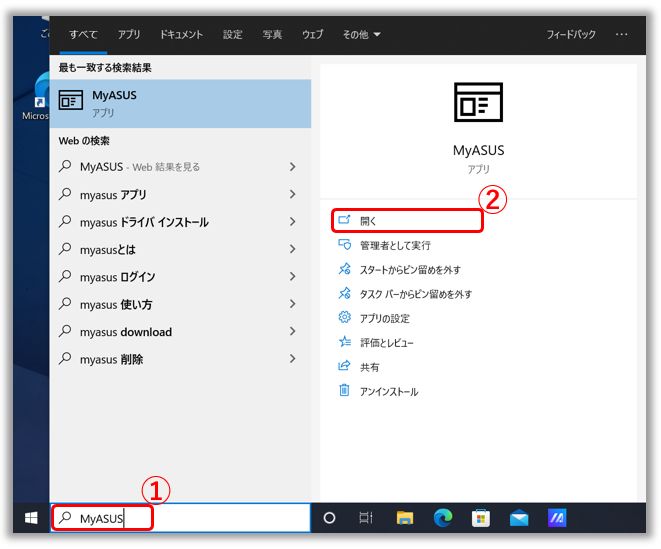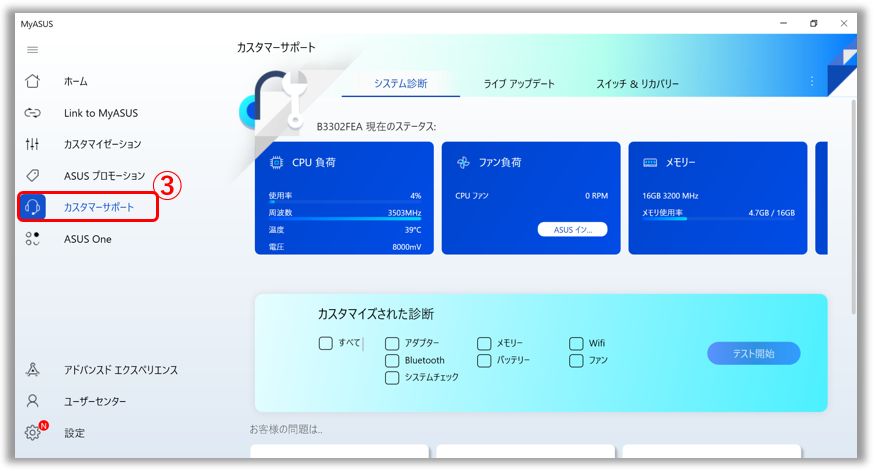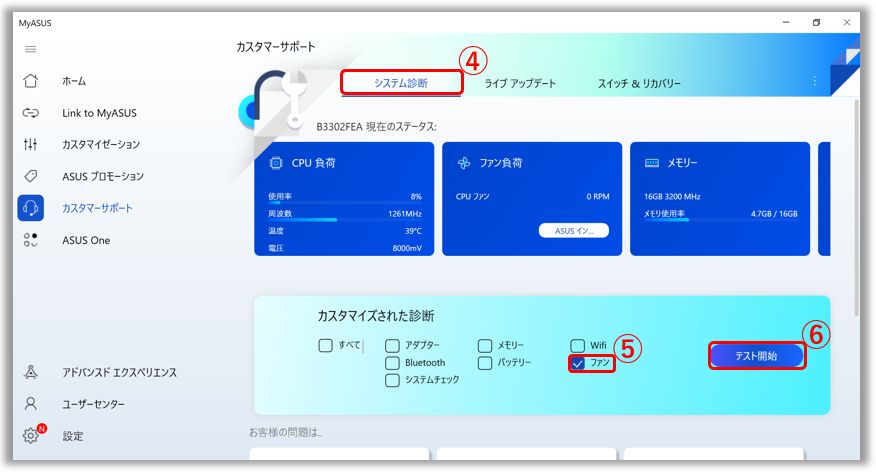[ノートPC] トラブルシューティング - オーバーヒート(ファン)の問題に関して
コンピュータのファンは空気の循環を促し、安全で安定した温度を維持するのに重要な役割を果たしております。ファンの回転数は CPU/GPU 周りの温度変化に応じて調整されます。ゲーム、動画編集、ファイル変換、膨大なデータ処理など、リソースを大量に消費するタスクを伴う場合、CPU/GPU周りの温度は上昇しますので、効率的に冷却を実施するため、ファンの回転が加速し、冷却ユニットにより多くの空気が流れます。この際、ファンの駆動音が気になる可能性もございます。
ホコリ、髪の毛、異物が通気孔、ファンをブロックし空気の流れが妨げられると加熱によりコンピュータのパフォーマンスに影響が出る場合があります。ファンが回転しない、ファンが高回転のままで固定される、ファンのノイズが気になる場合、下記トラブルシューティングの掲載内容をご確認ください。
注意:コンピュータの温度がファンの動作を有効にする閾値を超えない場合、ファンは駆動しません。
コンピュータのオーバーヒートにつながる冷却ファン異常の一般的な要因は下記のとおりです。
・CPU/メモリのリソースを著しく消耗するプログラム
・コンピュータ内部や排気孔への粉塵の蓄積
・適切でない動作環境
・経年使用によるファンの摩耗、回転スピード低下
お使いの PC に搭載されている Windows OS により、手順を参照してください。
BIOS / Windows Update / ドライバー を最新のバージョンへ更新
BIOS の更新は、システムの安定性と最適化に役立ちます。BIOS 更新に関しては以下を参照してください。
Windows 搭載 PC で BIOS バージョンを更新する方法
BIOS 更新 - Easy Flash を使用してノートPCの BIOS のバージョンを更新する方法
※デスクトップ機をご使用の場合は、[マザーボード] ASUS EZ Flash 3 - 概要 を参照してください。
Windows update およびドライバーの更新は以下を参照してください。
Windows Update の利用方法、および、Windows Update を利用した BIOS の更新方法
[Windows版MyASUS] MyASUS 3 - カスタマーサポート
※上記で問題が解消されない場合、引き続き次のトラブルシューティングの手順をお試しください。
ファンモードの設定
ファンモードの設定により、温度とパフォーマンスのバランスを調整頂くことができ、静かな動作環境を保ちながら、作業負荷に応じてより高いパフォーマンスモードを設定頂き、ファンの回転数を調整することが可能です。
※ROG/TUF シリーズなどのゲーミング PC の場合は、Armoury Crate イントロダクション を参照してください。
※ProArt StudioBook をシリーズの場合は、ProArt Creator Hub ユーザーガイド を参照してください。
1,検索バーに[MyASUS]と入力①し、[開く]②を選択します。MyASUS が表示されない場合は、お使いの PC に MyASUS がインストールされていません。こちら を参照して MyASUS のインストールをお試しください。
2,[カスタマイゼーション]③を選択します。MyASUS で[カスタマイゼーション]が表示されていない場合は、該当の機能がサポートされていない可能性があります。詳細は こちら を参照してください。
3,[ASUS インテリジェント パフォーマンス テクノロジー]④からお使いの PC の使用状況に合わせて設定してください。詳細は こちら を参照してください。
※モデルによっては[ASUS インテリジェント パフォーマンス テクノロジー]ではなく、別の名称でファンモードを変更いただくことが可能な場合があります。また、モデルにより選択いただけるモードが異なる場合があります。
4,上記で問題が解消されない場合、引き続き次のトラブルシューティングの手順をお試しください。
タスクマネージャーから CPU や メモリなどのリソースに影響する異常プロセスがないか確認
ゲーム、動画編集、ファイル変換、膨大なデータ処理など、リソースを大量に消費するプログラムを実行している場合、CPU/GPU周りの温度は上昇し、同時に冷却ファンは回転数を上げて、熱放出を強化します。Windows OS のタスクマネージャーは各種アプリやプロセスを管理するツールとなりますが、現在のプロセスを可視化し、コンピュータのパフォーマンスの利用状況に関しての情報を提供します。タスクマネージャーには、各アプリ毎のCPUやメモリの使用率が表示されるので、想定値を超えているか判断が可能です。こちらの詳細は、[Windows 10] タスク マネージャーを使用して PC のパフォーマンスを確認する方法 をご参照ください。こちらで問題が解消されない場合、引き続き次のトラブルシューティングの手順をお試しください。
通気孔がふさがれていないか確認
ファンやヒートシンクにホコリなどが付着/たまるなどし、冷却性能が低下している場合もあります。例えば、ホコリや髪の毛などの油性の物質は吸着しやすく、ファンやヒートシンクに付着してしまう場合があります。
その場合は、環境の変更やパフォーマンス/ファンの設定の変更などを実施しても、高い冷却効果が得られない可能性があります。この場合は、ASUS コールセンター へのご連絡をお願いします。
※お客様ご自身でダストブロワーやエアーコンプレッサーなどを利用したファンや通気孔の清掃はお控えください。ファンなどの損傷に繋がる場合があります。
※万が一、お客様ご自身での清掃が必要な場合は、ご利用頂くエアーコンプレッサーなど清掃に利用するツールの使用方法を十分にご確認のうえ、ご使用ください。また、PC はシャットダウンし、AC アダプターは取り外してください。
通気孔のメンテナンス
多量のホコリ、髪の毛、また喫煙時に排出されるタール等がファンのブレードやヒートシンクに蓄積する場合もあります。こちらの油性の物質はホコリや髪の毛を吸着しやすいです。通気孔がふさがれるとファンの回転性能に影響し、高い冷却効果や動作性能を発揮しにくくなります。
ほこりの蓄積により熱が著しく滞留してしまう場合、ASUS コールセンター へご相談ください。
過度な風圧によりファンのブレードを損傷する恐れがありますのでエアーコンプレッサーのような強力な圧縮機を該当部の清掃に使用しないでください。
ご自身にて清掃をする場合、市販のエアスプレー缶の使用をお勧めします。エアスプレー缶を使用する場合は、使用方法を十分にご確認の上、通気孔から一定の距離を保ち、缶を逆さにすることを避けて使用することをお勧めします。
注意:清掃の際は、コンピューターの電源をオフにし、電源コードを外した状態にしてから実施願います。
コンピューターの種類によって通気孔の位置は異なります。通気口の位置として一般的な例を下記、掲載します。
通常、通気孔は PC の横や背面に配置されています。
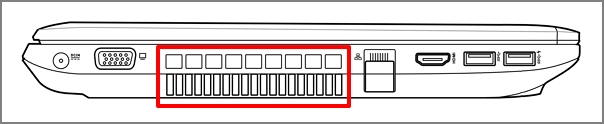
一部の ZenBook シリーズなどのノート PC では通気孔がディスプレイ下部や下の図の赤枠などに配置されています。
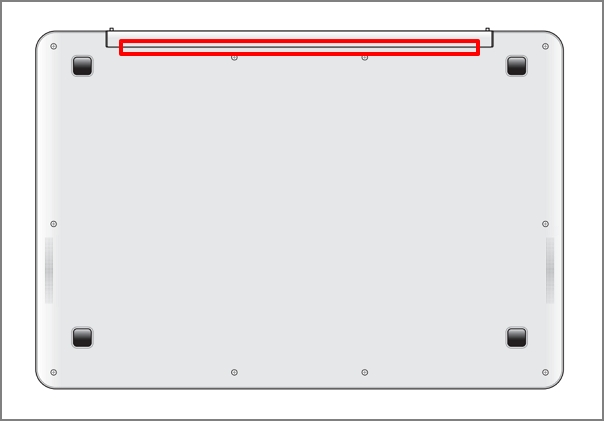
※低電圧 CPU などを搭載したモデルなどではファンおよび通気孔を搭載しておりません。その場合は該当モデルの筐体に対してのクリーニングの実施は推奨しません。
All-in-One PC では通気孔は通常、下の図の赤枠などに配置されています。
![]()
デスクトップ PC では通気孔は通常、下の図の赤枠などに配置されています。
![]()
![]()
下の図の赤枠は、電源ユニットのファンの配置例となりますがこちらは前述のファンとは冷却対象が異なります。
![]()
上記で問題が解消されない場合、引き続き次のトラブルシューティングの手順をお試しください。
充分な通気スペースの確保
お使いの PC のファンが正常に動作していることを確認してください。
ASUS 製のノート PC は、周辺温度が5℃~35℃の場所で使用してください。また、安全の為、該当モデルのマニュアル内の安全にご利用頂くための記載をご参照ください。マニュアルの入手は こちら を参照してください。
通気孔を遮らない為にも、柔らかい素材の上(ソファ、枕、ベッド、膝など)ではなく、硬くて平らな面(テーブルや机など)で使用してください。
通気孔と周辺の遮蔽物には間隔を空けてください。
冷却効果を持つ台などをご使用頂くことも問題の解決に繋がる場合があります。
※上記で問題が解消されない場合、引き続き次のトラブルシューティングの手順をお試しください。
MyASUS からファンのハードウェア診断を実施
MyASUS のハードウェア診断で、ハードウェアが正常かどうか確認頂くことができます。診断の結果、何らかのエラーが確認された場合は、ASUS コールセンター へのご連絡をお願いします。
1,検索バーに[MyASUS]と入力①し、[開く]②を選択します。MyASUS が表示されない場合は、お使いの PC に MyASUS がインストールされていません。こちら を参照して MyASUS のインストールをお試しください。
2,[カスタマーサポート]③を選択します。
3,[システム診断]④で[ファン]⑤にチェックを入れて[テスト開始]⑥を選択します。 詳細は こちら を参照してください。MyASUS で[システム診断]が表示されていない場合は、該当の機能がサポートされていない可能性があります。詳細は こちら を参照してください。
診断の結果、何らかのエラーが確認された場合は、ASUS コールセンター へのご連絡をお願いします。もし、エラーが確認されなかった場合は、ハードウェアの問題の可能性は低いです。
Q & A:
Q1: PC がスリープ状態に入った場合もファンが回転したままの場合
A1: CPU / GPU はスリープ状態でも動作しており、その際、システム内の温度が一定以上の場合、冷却のため、ファンは動作する場合があります。もし、ファンを停止したい場合は、休止状態やシャットダウンをお試しください。休止状態では CPU / GPU は動作を停止します。詳細は こちら を参照してください。
Q2: アイドル時や低負荷時にPC のファンが回転しない理由
A2: 各製品のファンの駆動設計により、ファンが一定温度に達するまで回転しないことがありますがこちらは、エネルギー消費の効率を向上させるためとなります。
注意:特定のデスクトップ機、ゲーミングデスクトップ機で軽負荷時にファンを継続して回転させて筐体温度を低下させたい場合、ファンモードから設定を変更してファンを継続して駆動させることができます。
デスクトップ機で MyASUS 上でファンモードの設定が可能な場合は、ファンモードを「パフォーマンスモード」にチェックを入れて変更します。
ゲーミングデスクトップ機で Armoury Crate 上でファンの設定が可能な場合は、こちらのモードを「Turbo」に変更します。
※温度の計測に 3rd ベンダーのアプリをご使用の場合、一部の温度を計測していない場合がありますので、ハードウェアの障害切り分けには ASUS コールセンター へご相談ください。
※上記までの手順を実施しても問題が解決しない場合は、ASUS コールセンター へのご連絡をお願いします。
BIOS / Windows Update / ドライバー を最新のバージョンへ更新
BIOS の更新は、システムの安定性と最適化に役立ちます。BIOS 更新に関しては以下を参照してください。
Windows 搭載 PC で BIOS バージョンを更新する方法
BIOS 更新 - Easy Flash を使用してノートPCの BIOS のバージョンを更新する方法
※デスクトップ機をご使用の場合は、[マザーボード] ASUS EZ Flash 3 - 概要 を参照してください。
Windows update およびドライバーの更新は以下を参照してください。
Windows Update の利用方法、および、Windows Update を利用した BIOS の更新方法
[Windows版MyASUS] MyASUS 3 - カスタマーサポート
※上記で問題が解消されない場合、引き続き次のトラブルシューティングの手順をお試しください。
ファンモードの設定
ファンモードの設定により、温度とパフォーマンスのバランスを調整いただくことができ、静かな動作環境を保ちながら、作業負荷に応じてより高いパフォーマンスモードを設定いただき、ファンの回転数を調整することが可能です。
※ROG/TUF シリーズなどのゲーミング PC の場合は、Armoury Crate イントロダクション を参照してください。
※ProArt StudioBook をシリーズの場合は、ProArt Creator Hub ユーザーガイド を参照してください。
1,検索バーに[MyASUS]と入力①し、[開く]②を選択します。MyASUS が表示されない場合は、お使いの PC に MyASUS がインストールされていません。こちら を参照して MyASUS のインストールをお試しください。
2,[カスタマイゼーション]③を選択します。MyASUS で[カスタマイゼーション]が表示されていない場合は、該当の機能がサポートされていない可能性があります。詳細は こちら を参照してください。
3,[ASUS インテリジェント パフォーマンス テクノロジー]④からお使いの PC の使用状況に合わせて設定してください。詳細は こちら を参照してください。
※モデルによっては[ASUS インテリジェント パフォーマンス テクノロジー]ではなく、別の名称でファンモードを変更いただくことが可能な場合があります。また、モデルにより選択いただけるモードが異なる場合があります。
4,上記で問題が解消されない場合、引き続き次のトラブルシューティングの手順をお試しください。
タスクマネージャーから CPU や メモリなどのリソースに影響する異常プロセスがないか確認
ゲーム、動画編集、ファイル変換、膨大なデータ処理など、リソースを大量に消費するプログラムを実行している場合、CPU/GPU周りの温度は上昇し、同時に冷却ファンは回転数を上げて、熱放出を強化します。Windows OS のタスクマネージャーは各種アプリやプロセスを管理するツールとなりますが、現在のプロセスを可視化し、コンピュータのパフォーマンスの利用状況に関しての情報を提供します。タスクマネージャーには、各アプリ毎のCPUやメモリの使用率が表示されるので、想定値を超えているか判断が可能です。こちらの詳細は、[Windows 10] タスク マネージャーを使用して PC のパフォーマンスを確認する方法 をご参照ください。こちらで問題が解消されない場合、引き続き次のトラブルシューティングの手順をお試しください。
通気孔のメンテナンス
多量のホコリ、髪の毛、また喫煙時に排出されるタール等がファンのブレードやヒートシンクに蓄積する場合もあります。こちらの油性の物質はホコリや髪の毛を吸着しやすいです。通気孔がふさがれるとファンの回転性能に影響し、高い冷却効果や動作性能を発揮しにくくなります。
ほこりの蓄積により熱が著しく滞留してしまう場合、ASUS コールセンター へご相談ください。
過度な風圧によりファンのブレードを損傷する恐れがありますのでエアーコンプレッサーのような強力な圧縮機を該当部の清掃に使用しないでください。
ご自身にて清掃をする場合、市販のエアスプレー缶の使用をお勧めします。エアスプレー缶を使用する場合は、使用方法を十分にご確認の上、通気孔から一定の距離を保ち、缶を逆さにすることを避けて使用することをお勧めします。
注意:清掃の際は、コンピューターの電源をオフにし、電源コードを外した状態にしてから実施願います。
コンピューターの種類によって通気孔の位置は異なります。通気口の位置として一般的な例を下記、掲載します。
通常、通気孔は PC の横や背面に配置されています。
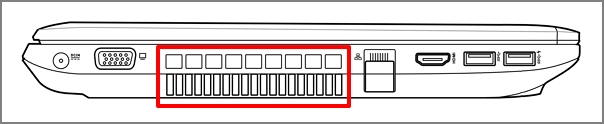
一部の ZenBook シリーズなどのノート PC では通気孔がディスプレイ下部や下の図の赤枠などに配置されています。
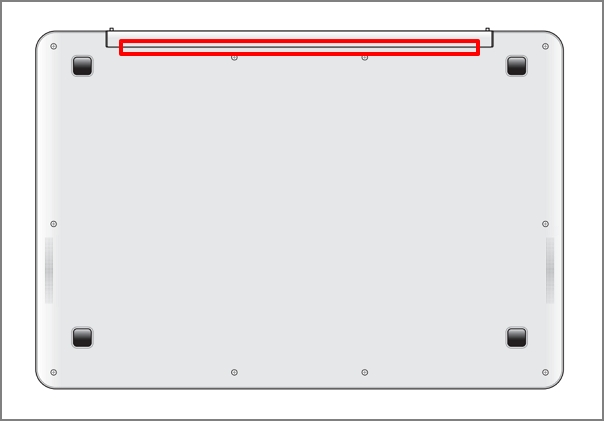
※低電圧 CPU などを搭載したモデルなどではファンおよび通気孔を搭載しておりません。その場合は該当モデルの筐体に対してのクリーニングの実施は推奨しません。
All-in-One PC では通気孔は通常、下の図の赤枠などに配置されています。
![]()
デスクトップ PC では通気孔は通常、下の図の赤枠などに配置されています。
![]()
![]()
下の図の赤枠は、電源ユニットのファンの配置例となりますがこちらは前述のファンとは冷却対象が異なります。
![]()
上記で問題が解消されない場合、引き続き次のトラブルシューティングの手順をお試しください。
充分な通気スペースの確保
お使いの PC のファンが正常に動作していることを確認してください。
ASUS 製のノート PC は、周辺温度が5℃~35℃の場所で使用してください。また、安全の為、該当モデルのマニュアル内の安全にご利用頂くための記載をご参照ください。マニュアルの入手は こちら を参照してください。
通気孔を遮らない為にも、柔らかい素材の上(ソファ、枕、ベッド、膝など)ではなく、硬くて平らな面(テーブルや机など)で使用してください。
通気孔と周辺の遮蔽物には間隔を空けてください。
冷却効果を持つ台などをご使用頂くことも問題の解決に繋がる場合があります。
※上記で問題が解消されない場合、引き続き次のトラブルシューティングの手順をお試しください。
MyASUS からファンのハードウェア診断を実施
MyASUS のハードウェア診断で、ハードウェアが正常かどうか確認頂くことができます。診断の結果、何らかのエラーが確認された場合は、ASUS コールセンター へのご連絡をお願いします。
1,検索バーに[MyASUS]と入力①し、[開く]②を選択します。MyASUS が表示されない場合は、お使いの PC に MyASUS がインストールされていません。こちら を参照して MyASUS のインストールをお試しください。
2,[カスタマーサポート]③を選択します。
3,[システム診断]④で[ファン]⑤にチェックを入れて[テスト開始]⑥を選択します。 詳細は こちら を参照してください。MyASUS で[システム診断]が表示されていない場合は、該当の機能がサポートされていない可能性があります。詳細は こちら を参照してください。
診断の結果、何らかのエラーが確認された場合は、ASUS コールセンター へのご連絡をお願いします。もし、エラーが確認されなかった場合は、ハードウェアの問題の可能性は低いです。
Q & A:
Q1: PC がスリープ状態に入った場合もファンが回転したままの場合
A1: CPU / GPU はスリープ状態でも動作しており、その際、システム内の温度が一定以上の場合、冷却のため、ファンは動作する場合があります。もし、ファンを停止したい場合は、休止状態やシャットダウンをお試しください。休止状態では CPU / GPU は動作を停止します。詳細は こちら を参照してください。
Q2: アイドル時や低負荷時にPC のファンが回転しない理由
A2: 各製品のファンの駆動設計により、ファンが一定温度に達するまで回転しないことがありますがこちらは、エネルギー消費の効率を向上させるためとなります。
注意:特定のデスクトップ機、ゲーミングデスクトップ機で軽負荷時にファンを継続して回転させて筐体温度を低下させたい場合、ファンモードから設定を変更してファンを継続して駆動させることができます。
デスクトップ機で MyASUS 上でファンモードの設定が可能な場合は、ファンモードを「パフォーマンスモード」にチェックを入れて変更します。
ゲーミングデスクトップ機で Armoury Crate 上でファンの設定が可能な場合は、こちらのモードを「Turbo」に変更します。
※温度の計測に 3rd ベンダーのアプリをご使用の場合、一部の温度を計測していない場合がありますので、ハードウェアの障害切り分けには ASUS コールセンター へご相談ください。
※上記までの手順を実施しても問題が解決しない場合は、ASUS コールセンター へのご連絡をお願いします。
問題が解決しない場合、MyASUS をご利用頂きトラブルシューティングが可能な場合があります。MyASUS がインストールされていない場合は以下からダウンロード/インストールしてください。
※掲載されている表示画面が英語表記の場合があり、日本語環境でご利用頂いている場合、実際の表示画面と異なる場合があります。
※プリインストールされているOS以外はサポート対象外となりますので、ご注意ください。
※日本でお取り扱いの無い製品/機能に対する情報の場合があります。
※本情報の内容 (リンク先がある場合はそちらを含む) は、予告なく変更される場合があります。
※修理で送付頂く際は、ASUS コールセンター などから特定の物などの送付を依頼されない限り、本体を含め、同梱されていた場合はACアダプター、電源コードなど、通電系の物は合せて送付ください。
※お使いのモデルやバージョンなどにより、操作・表示が異なる場合があります。
※記載されている機能の開発およびサポートを終了している場合があります。