Gerelateerde onderwerpen
Update BIOS - Hoe gebruik ik Easy Flash om de BIOS te updaten?
Voordat u het BIOS-updateproces start, moet u eerst het BIOS-bestand downloaden. Er zijn twee methoden om het te downloaden.
- Methode 1: Download het BIOS-bestand van MyASUS
- Methode 2: Download het BIOS-bestand van de ASUS-ondersteuningssite
Methode 1: Download het BIOS-bestand van MyASUS
- Typ en zoek [MyASUS] in de Windows-zoekbalk① en klik vervolgens op [Open]②. (De linker zoekafbeelding hieronder is in Windows 11 en de rechter is Windows 10.) Als er geen resultaat wordt gezocht, betekent dit dat uw computer het mogelijk niet installeert. Raadpleeg MyASUS installeren.
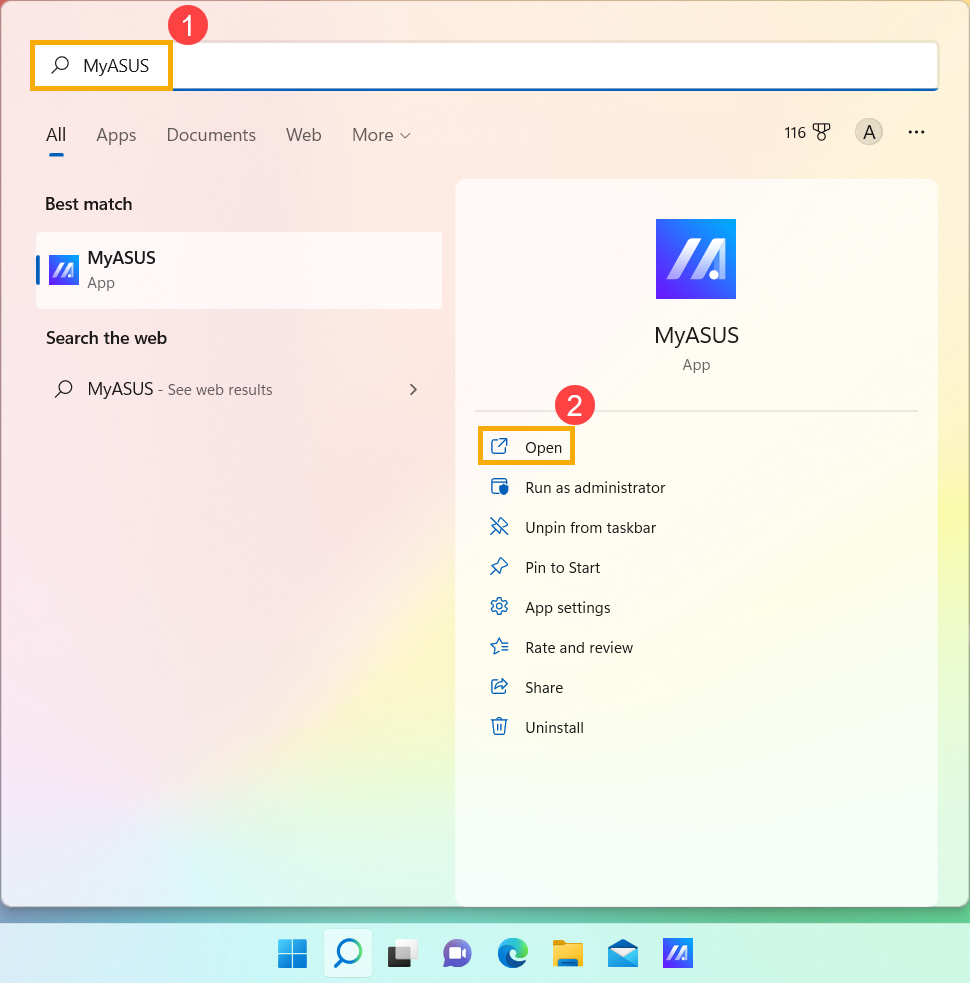
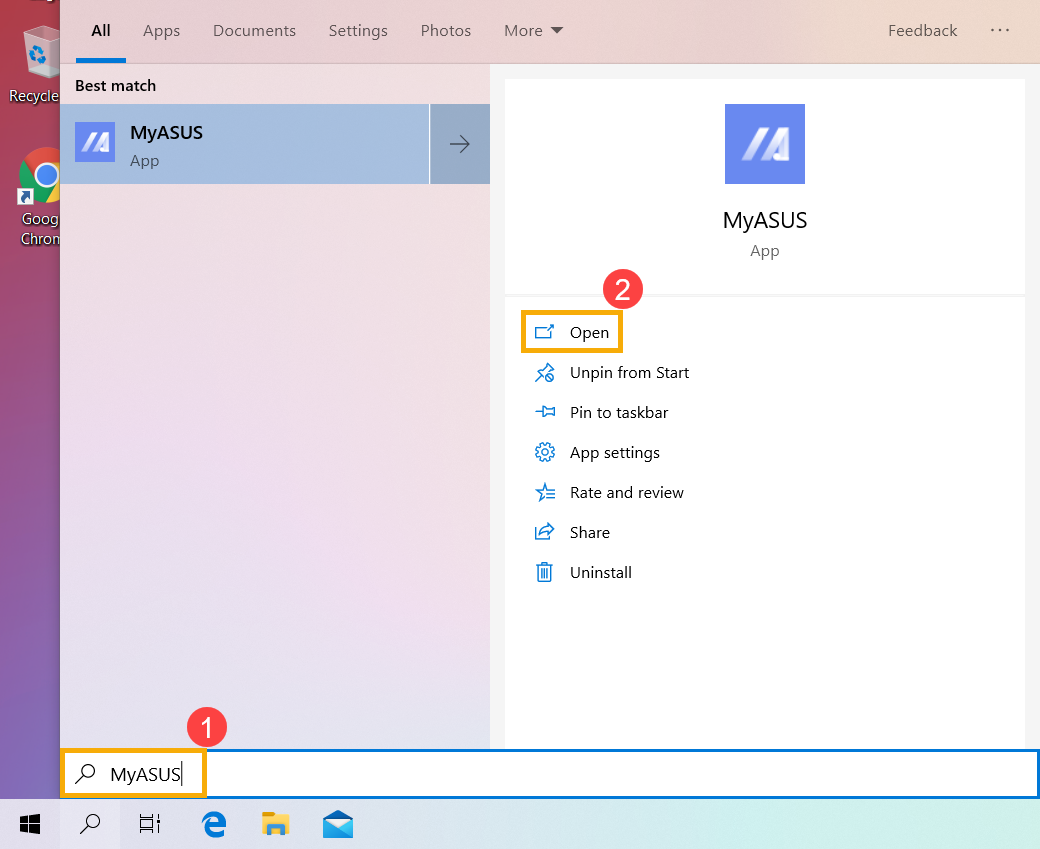
- Selecteer in MyASUS [Klantenondersteuning]③.
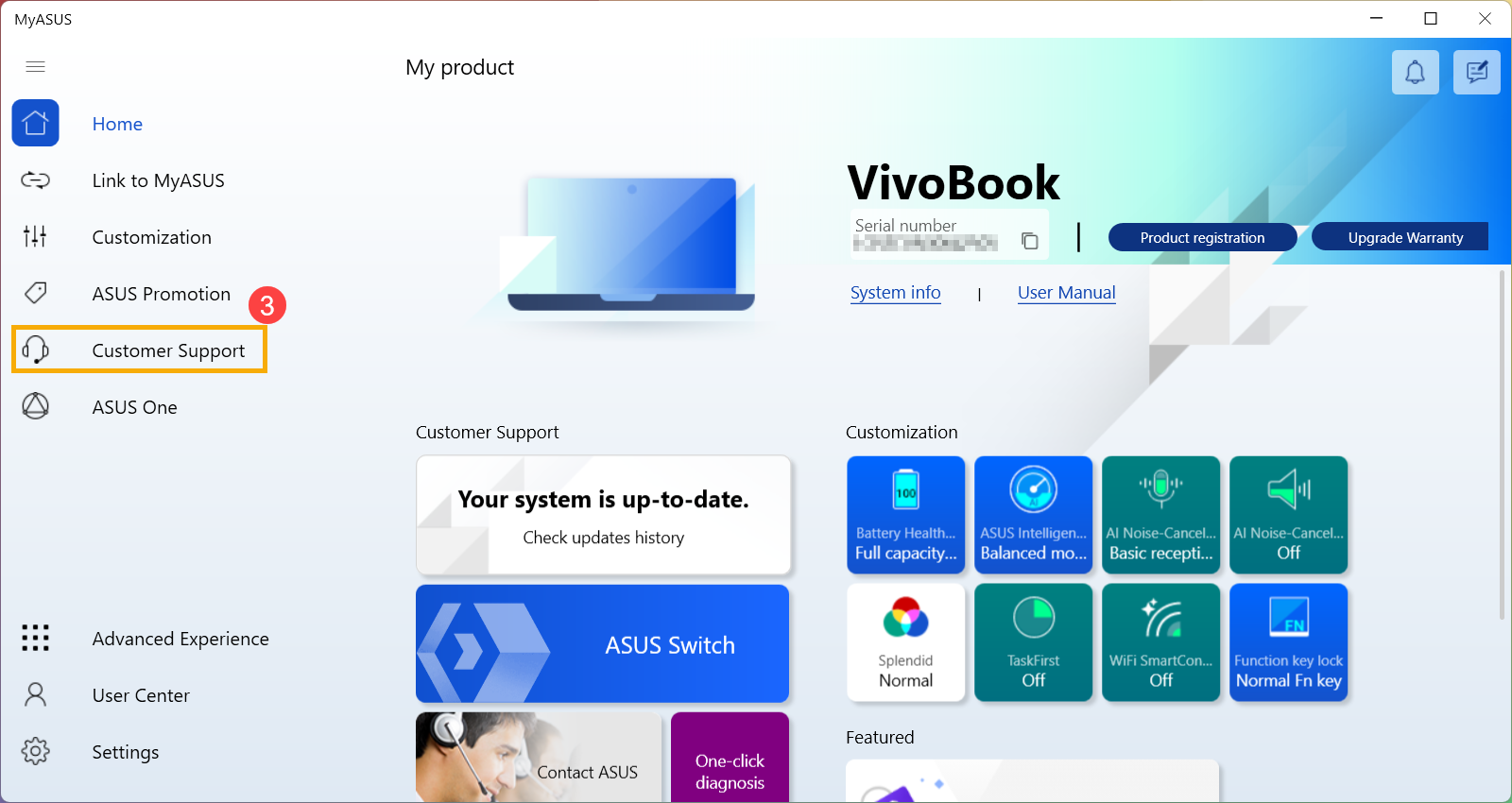
- Selecteer [Live Update]④ en selecteer vervolgens [Nieuwste ]⑤, hier vindt u meer informatie over [MyASUS voor Windows] Live Update.
Opmerking: als er geen tabblad Live Update in MyASUS is, wat betekent dat uw computer deze functie niet ondersteunt, ga dan naar Methode 2: Download het BIOS bestand van de ASUS-ondersteuningssite. Hier vindt u meer informatie over Waarom kan ik alleen de “ Klantenondersteuning” functie in de MyASUS-app.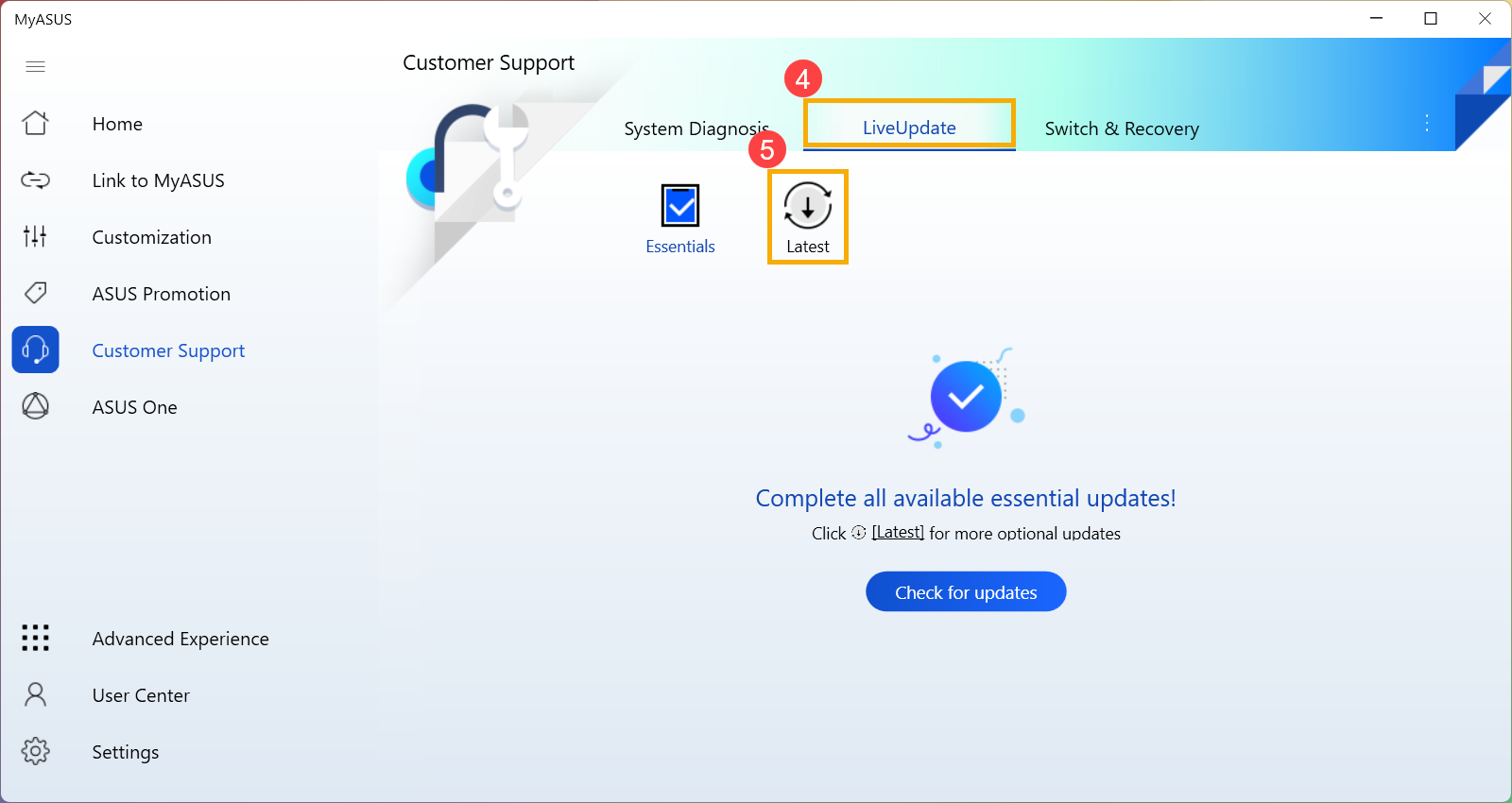
- Zoek naar [BIOS voor ASUS EZ Flash Utility] of [BIOS-versie]-bestand dat zich in de BIOS-categorie bevindt ⑥. Als u het bestand kunt zien, klikt u op [Download
 ]⑦ en raadpleeg de bijlage Hoe EZ Flash te gebruiken om BIOS bij te werken.
]⑦ en raadpleeg de bijlage Hoe EZ Flash te gebruiken om BIOS bij te werken.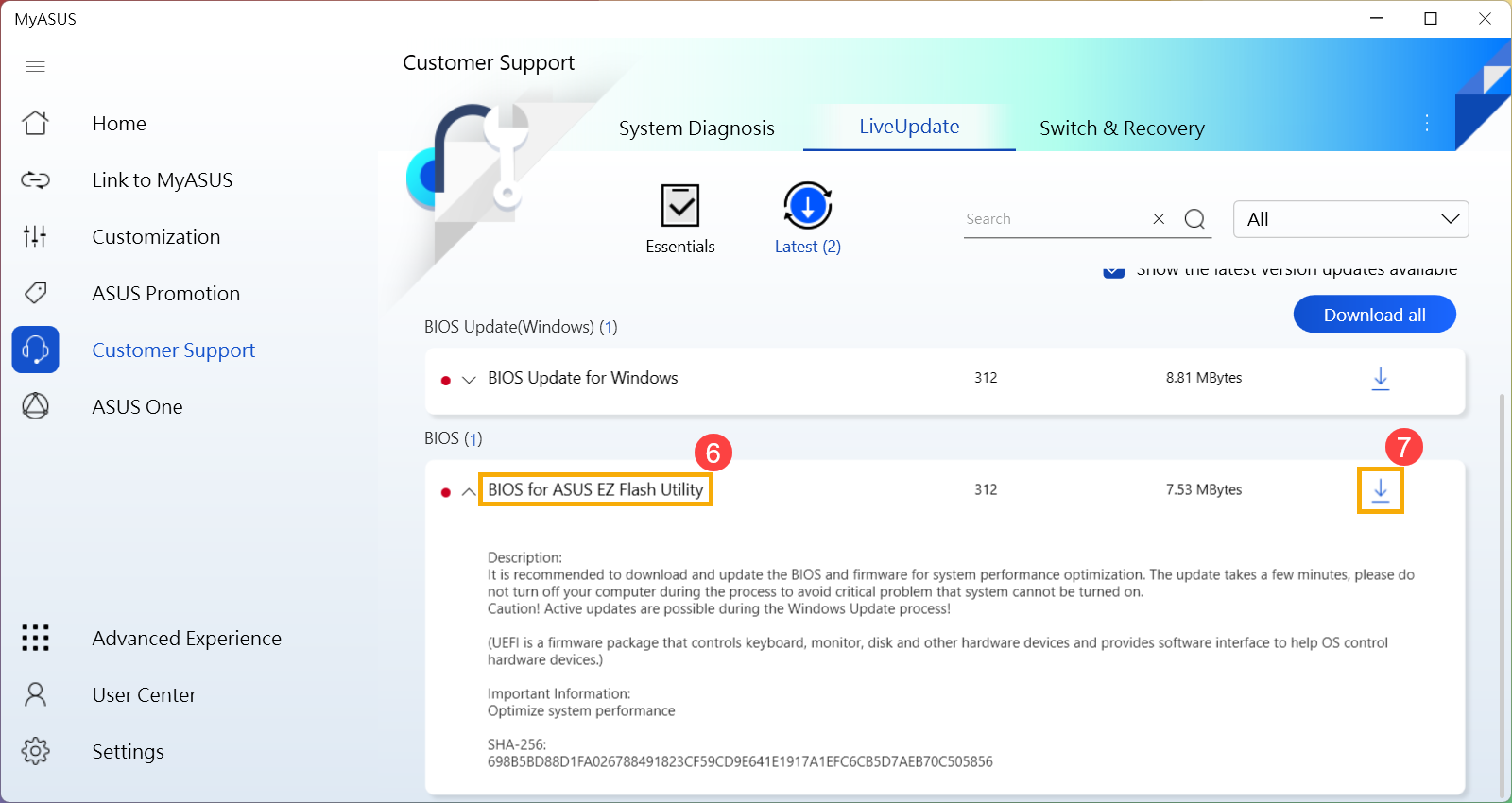
Methode 2: Download het BIOS-bestand van de ASUS-ondersteuningssite
- Ga naar de ASUS-ondersteuningssite met de modelnaam van uw laptop, hier vindt u meer informatie over De stuurprogramma's zoeken en downloaden.
Opmerking: om het bijbehorende BIOS-bestand te downloaden, raadpleegt u De modelnaam controleren. - Zoek op de ondersteuningspagina naar het bestand [BIOS voor ASUS EZ Flash Utility] in de BIOS-categorie①. Als u het bestand kunt zien, klikt u op [Download]② en raadpleegt u de bijlage Hoe EZ Flash te gebruiken om BIOS bij te werken.
Als u het BIOS voor ASUS EZ Flash Utility niet ziet, gaat u naar de volgende stap.

- Zoek naar [BIOS-versie] bestand in de BIOS-categorie③ en klik op [Download]④ en raadpleeg de appendix Hoe EZ Flash te gebruiken om te updaten BIOS.
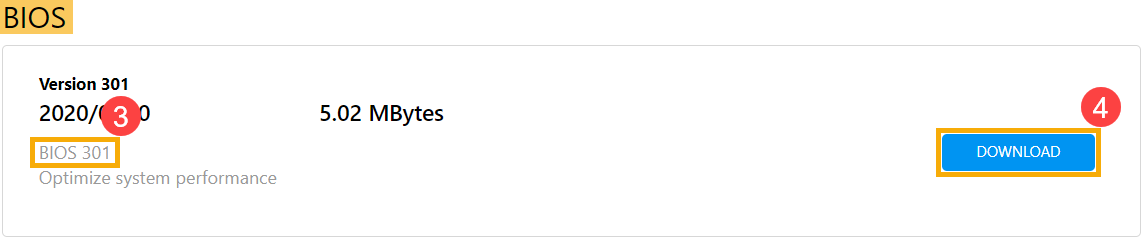
Bijlage: Hoe EZ Flash te gebruiken om BIOS bij te werken
- Opslaan BIOS-bestand op draagbaar opslagapparaat
- Hoe EZ Flash te gebruikenom BIOS bij te werken in UEFI-modus
- Hoe u EZ Flash gebruikt om het BIOS in de oude modus bij te werken
Opslaan BIOS-bestand op draagbaar opslagapparaat
Voordat u EZ Flash gaat gebruiken om het BIOS bij te werken, moet u het gedownloade BIOS-bestand uitpakken en vervolgens het uitgepakte bestand kopiëren naar een draagbaar opslagapparaat (USB-flashstation of externe harde schijf).
Opmerking: het USB-flashstation moet FAT32 zijn zodat u kunt updaten BIOS in het BIOS-hulpprogramma. Hier vindt u meer informatie over Het converteren van het USB-flashstationformaat naar FAT32.
- Klik na het downloaden van het BIOS-bestand met de rechtermuisknop op het bestand① en selecteer vervolgens [Alles uitpakken]②.

- Selecteer een Bestemming③ en klik vervolgens op [Extract]④.

- Nadat het uitpakken is voltooid, gaat u naar de map en sluit u het draagbare opslagapparaat aan op uw computer. Klik met de rechtermuisknop op het BIOS-bestand⑤ en selecteer vervolgens [Meer opties weergeven]⑥.

- Selecteer [Verzenden naar]⑦ en selecteer vervolgens [Uw draagbare apparaat]⑧.

- De voorbereiding is voltooid, ga naar de BIOS Utility. Hier vindt u meer informatie over Hoe u toegang krijgt tot het BIOS-hulpprogramma.
- Ga na het openen van het BIOS-hulpprogramma naar de volgende bijlage: Hoe EZ Flash te gebruiken om het BIOS in UEFI-modus bij te werken.
Hoe EZ Flash te gebruiken om BIOS bij te werken in UEFI-modus
In de UEFI-modus kun je het item selecteren en kiezen via Pijltoetsen en Enter van toetsenbord, Touchpad of Muis.
- Ga na het openen van het BIOS-hulpprogramma naar de Geavanceerde modus door op Hotkey[F7] te drukken of gebruik de cursor om op①.
Opmerking: Als uw BIOS Utility-scherm er niet zo uitziet als hieronder, raadpleegt u appendix Hoe u EZ Flash gebruikt om BIOS bij te werken in Legacy-modus.
Opmerking: als uw computer MyASUS in UEFI BIOS gebruikt, zoals Intel 12e generatie Intel® Kern&handel; processors (Alder lake), AMD's Ryzen 6000-processors (Rembrandt) of hoger, raadpleeg Updates BIOS met MyASUS in UEFI BIOS introductie.

- Nadat je naar de geavanceerde modus bent gegaan, selecteer je [Geavanceerd] screen②.

- Selecteer [ASUS EZ Flash 3 Utility] item③.

- Selecteer het opslagapparaat waar het BIOS-bestand zich bevindt④ en klik vervolgens op het BIOS-bestand⑤.
De naamgevingsregel van BIOS-bestanden is gedefinieerd als “Model”AS.”BIOS-versie”. Zoals “B9450FAAS.302”. Het model hieronder is bijvoorbeeld B9450FA en de BIOS-versie is 302.
Opmerking: het systeem kan alleen een BIOS-update uitvoeren als de AC-adapter is aangesloten en de batterijcapaciteit meer dan 20% moet zijn.

- Bevestig het BIOS-bestand en klik op [Ja]⑥ om het BIOS bij te werken.

- Bevestig de BIOS-informatie en klik vervolgens op [Ja]⑦.

- Als de BIOS-update wordt verwerkt, moet u geduld hebben totdat het BIOS-updateproces is voltooid, waarna de computer automatisch opnieuw wordt opgestart.
Opmerking: Zorg ervoor dat de AC-adapter is aangesloten tijdens het BIOS-updateproces op uw apparaat. Forceer het afsluiten ook niet tijdens het updateproces om problemen te voorkomen.

- Nadat de computer in Windows is gekomen, betekent dit dat het BIOS succesvol is bijgewerkt. Hier vindt u meer informatie over Hoe u de BIOS-versie kunt controleren om te controleren of het BIOS is bijgewerkt.
Hoe u EZ Flash gebruikt om het BIOS in de oude modus bij te werken
In de oude modus kunt u alleen een item selecteren en kiezen via Pijltoetsen en toetsenbordinvoer.
- Nadat u de BIOS Utility hebt geopend, selecteert u [Advanced] screen①.

- Selecteer [ASUS EZ Flash 3 Utility] item en druk op Enter②.

- Selecteer het opslagapparaat waar het BIOS-bestand zich bevindt③ en selecteer vervolgens het BIOS-bestand④.
De naamregel van BIOS-bestanden wordt gedefinieerd als “Model”AS.”BIOS-versie”. Zoals “UX32LNAS.203”. Het model hieronder is bijvoorbeeld UX32LN en de BIOS-versie is 203.
Opmerking: Het systeem kan het BIOS alleen updaten als de AC-adapter is aangesloten en de batterijcapaciteit meer dan 20% moet zijn.

- Selecteer [Ja] en druk op Enter om het BIOS te bevestigen en bij te werken⑤.

- Als de BIOS-update wordt verwerkt, moet u even geduld hebben totdat het BIOS-updateproces is voltooid, waarna de computer automatisch opnieuw wordt opgestart.
Opmerking: Zorg ervoor dat de AC-adapter is aangesloten tijdens het BIOS-updateproces op uw apparaat. Forceer het afsluiten ook niet tijdens het updateproces om problemen te voorkomen.

- Nadat de computer Windows is binnengegaan, betekent dit dat het BIOS succesvol is bijgewerkt. Hier vindt u meer informatie over Hoe u de BIOS-versie kunt controleren om te controleren of het BIOS is bijgewerkt.