[Motherboard] Troubleshooting - When "WARNING! BIOS Recovery mode has been detected" displayed(CrashFree BIOS)
To provide you more detailed instruction, you can also click ASUS Youtube video link below to know more about ["WARNING! BIOS Recovery mode has been detected" message is displayed Processing method of abnormal boot]
https://www.youtube.com/watch?v=xb6FbJwVg8Y
(Ex: Prime X299 Edition 30 model)

Note: It may be interrupted while updating the BIOS, or the BIOS may be lost or damaged when the power is removed, and when the system cannot boot normally and enter the BIOS screen. You can use the rescue function CrashFree BIOS 3 program in the motherboard to recover the BIOS.
There are two ways to recover:
The first method: use the motherboard support DVD to recover the BIOS
The second method: use a USB flash drive to recover the BIOS
The first method: use the motherboard support DVD to recover the BIOS:
Note: The BIOS version on the motherboard support DVD may be older than the BIOS version on the official website. If you want to use the latest BIOS version, please download it from the ASUS Download Center and use the USB flash drive recovery method to update.
1. After booting, turn on the optical drive and insert the motherboard support DVD.
(Ex: Prime X299 Edition 30 model)
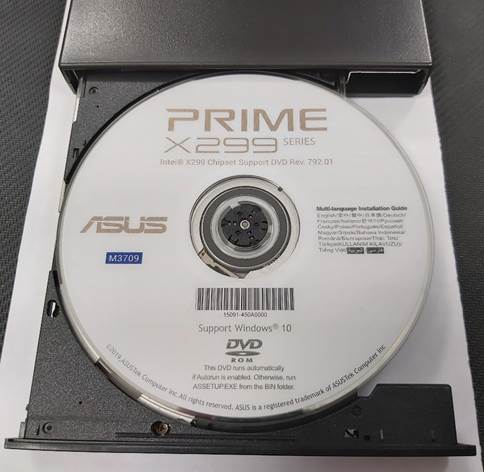
2. Restart the computer (press the keyboard: ctrl + alt + delete key at the same time), it will automatically enter the "EZ Flash 3" BIOS update interface.
For example: Prime X299 Edition 30 models, the message WARNING! BIOS Recovery mode has been detected is displayed as follows, you can refer to the "X299E3.CAP" name in the error message as the update option (you can use the keyboard or mouse to click)

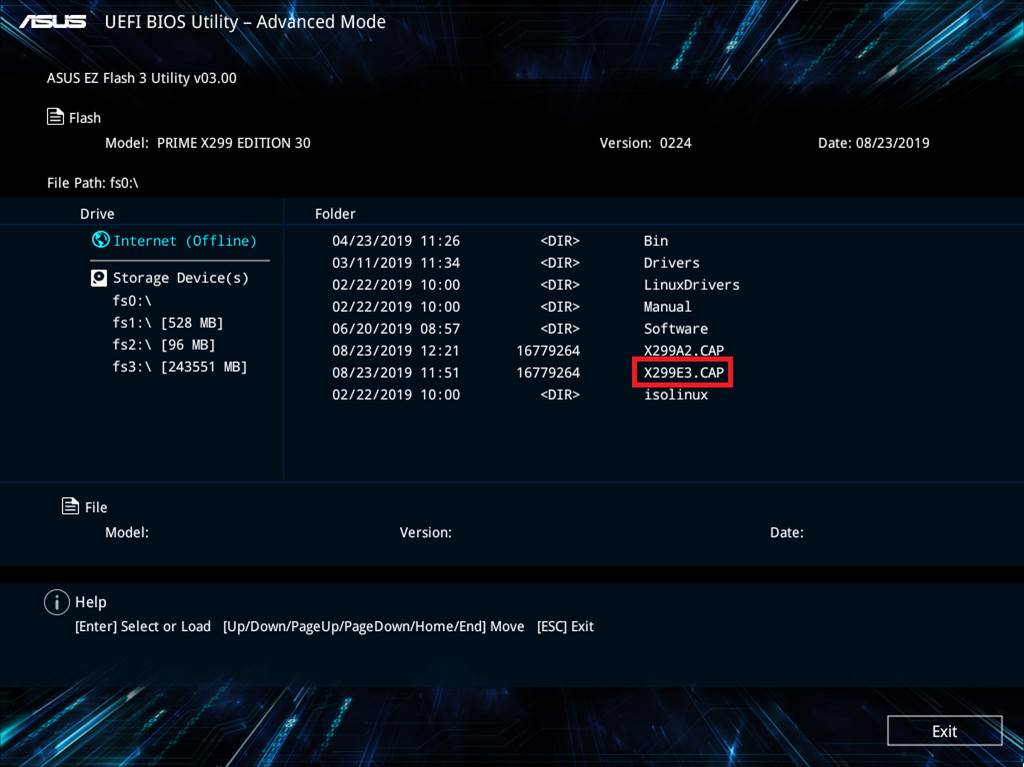
3. When the progress bar finishes updating, a prompt indicating that the update is successful will be displayed. Click OK and the computer will restart.
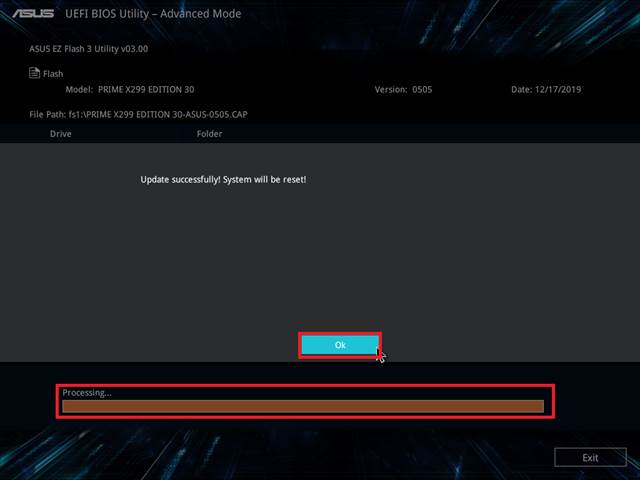
4. After the system restarts, you will be asked to press the <F1> button to enter the BIOS setup.
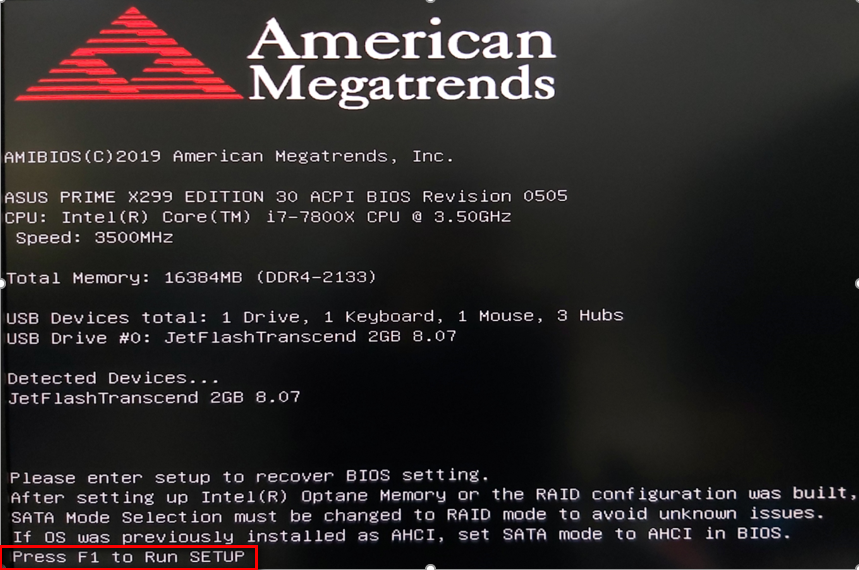
5. It is recommended that you follow the steps below to restore the default BIOS settings to avoid system instability caused by incorrect BIOS settings.
(Ex: Prime X299 Edition 30 model)
-> In the BIOS screen, press the keyboard F5
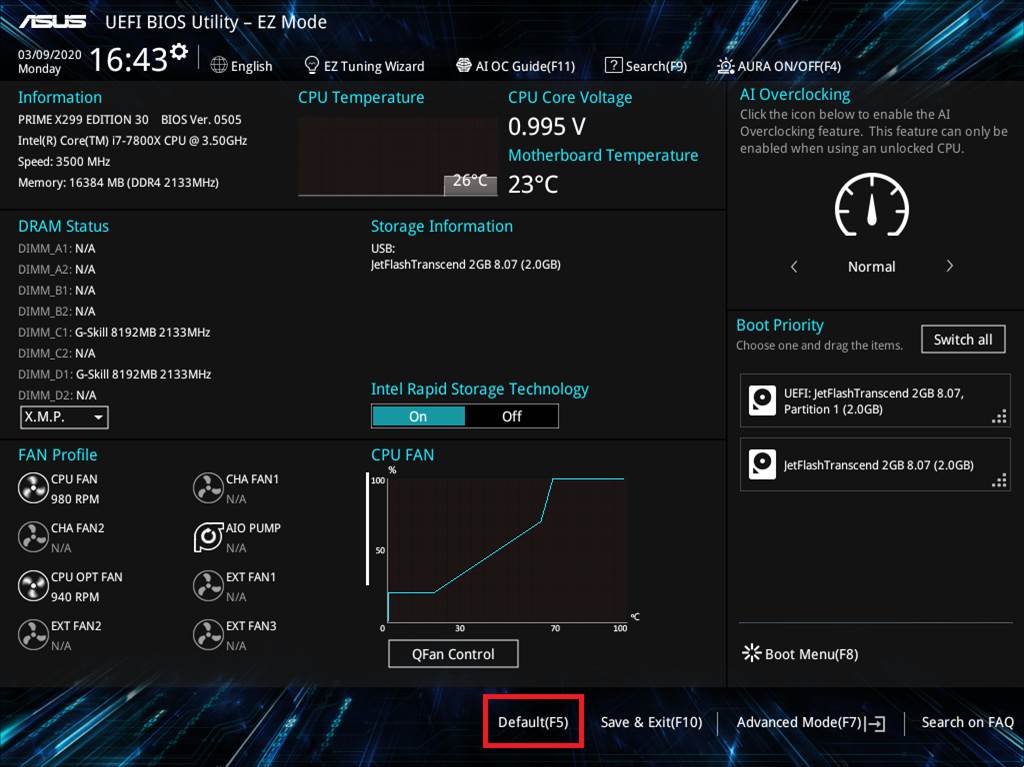
-> "Load Optimized Defaults" appears, click OK
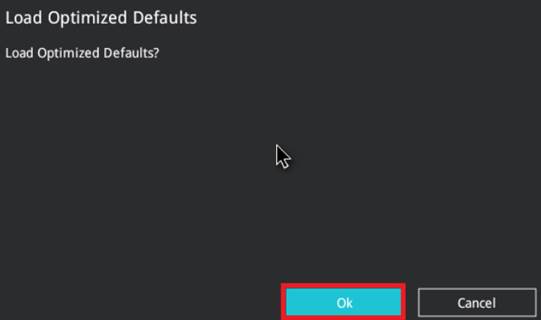
The second method: use a USB flash drive to recover the BIOS:
1. Prepare a computer that can enter Windows normally for accessing the BIOS file.
2. Prepare a USB flash drive with a single sector of FAT16 / 32 format. The recommended size is 1GB or more.
3. How to get (BIOS)?
How to Find Model Name: https://www.asus.com/support/Article/565/
You can get the latest software, manuals, drivers and firmware at the ASUS Download Center. ASUS Download Center
If you need more information about the ASUS Download Center, please refer to this link.
4. Download the latest BIOS file corresponding to your motherboard model from the ASUS Download Center and save it to a USB flash drive.
Enter the model-> click on the driver and utility.
(Ex: Prime X299 Edition 30 model)
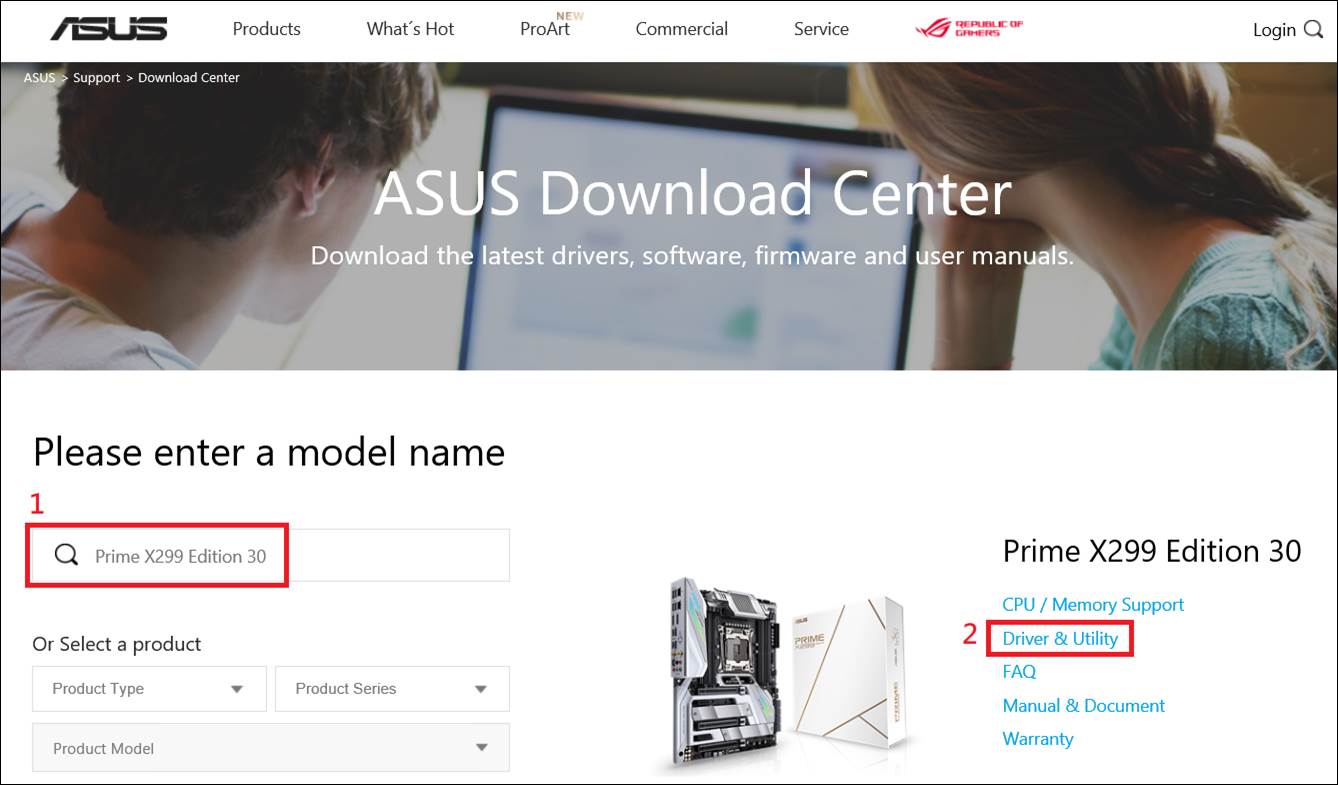
5. Click Drivers and Utilities -> BIOS and Firmware, select the required BIOS version and download (the latest version is recommended).
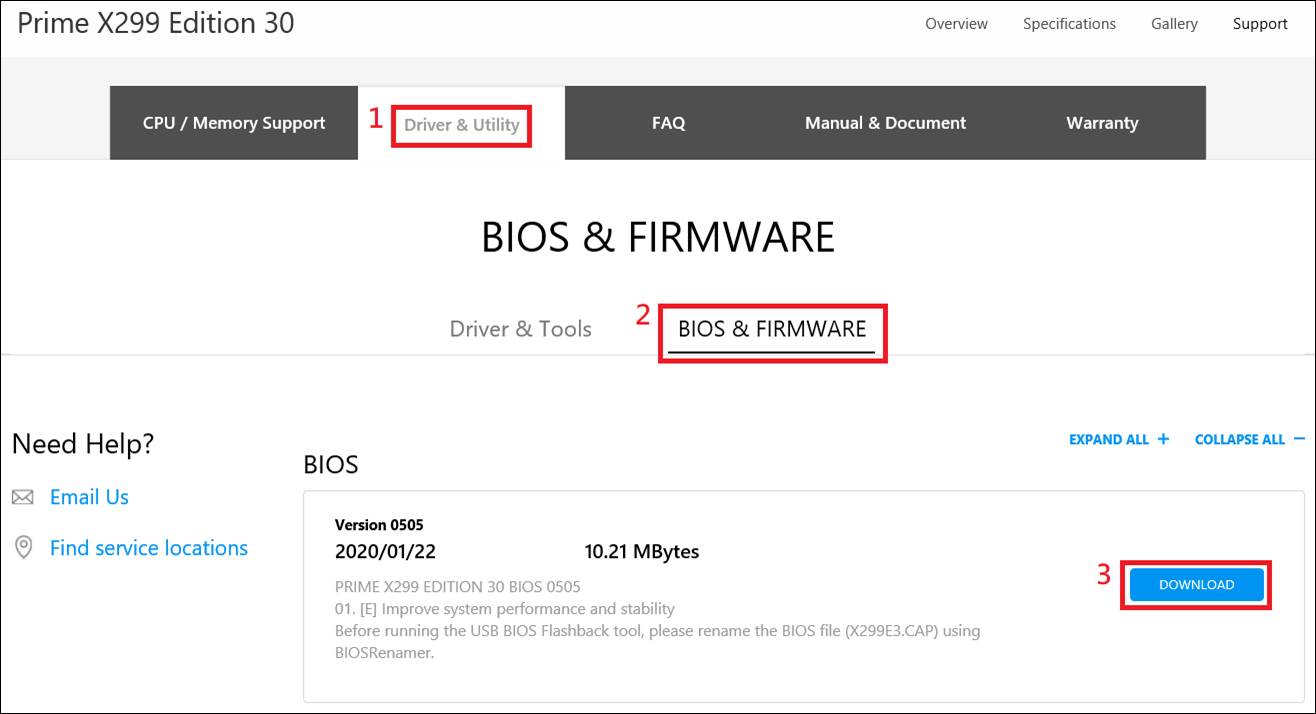
6. After clicking the download button, save the BIOS to a USB flash drive and decompress it (Windows 10 has a built-in decompression ZIP function)
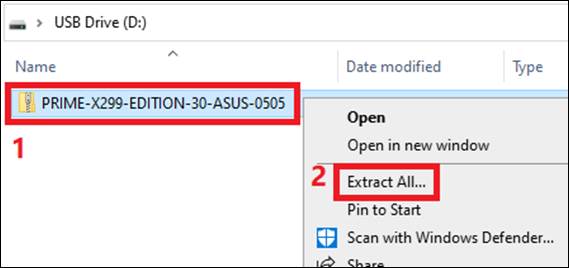
7. "BIOSRenamer" double-click to execute, you can automatically rename the BIOS file(.CAP).
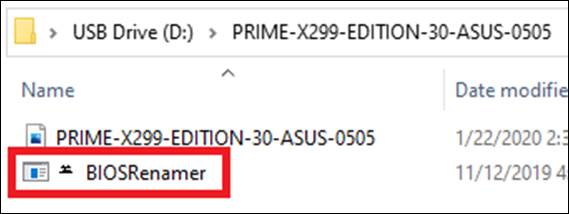
8. Automatically rename the BIOS file(.CAP) is completed -> Press any key to end the naming window

9. Update the new BIOS file (.CAP) to the root directory of the USB flash drive.
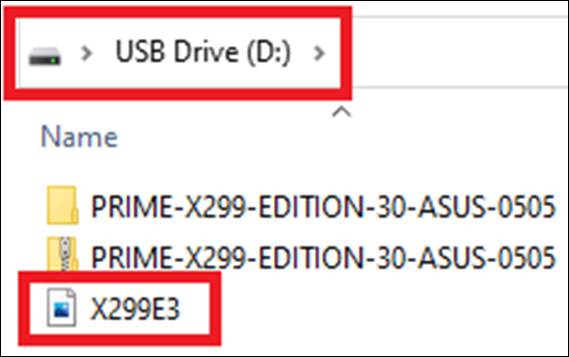
10. Plug the USB flash drive into the USB port of the motherboard.
11. Please restart the computer, and then the motherboard will automatically check whether there is a BIOS file in the device and enter the EZ Flash 3 application screen automatically.
For example: Prime X299 Edition 30 models, the message WARNING! BIOS Recovery mode has been detected is displayed as follows, you can refer to the "X299E3.CAP" name in the error message as the update option (you can use the keyboard or mouse to click)

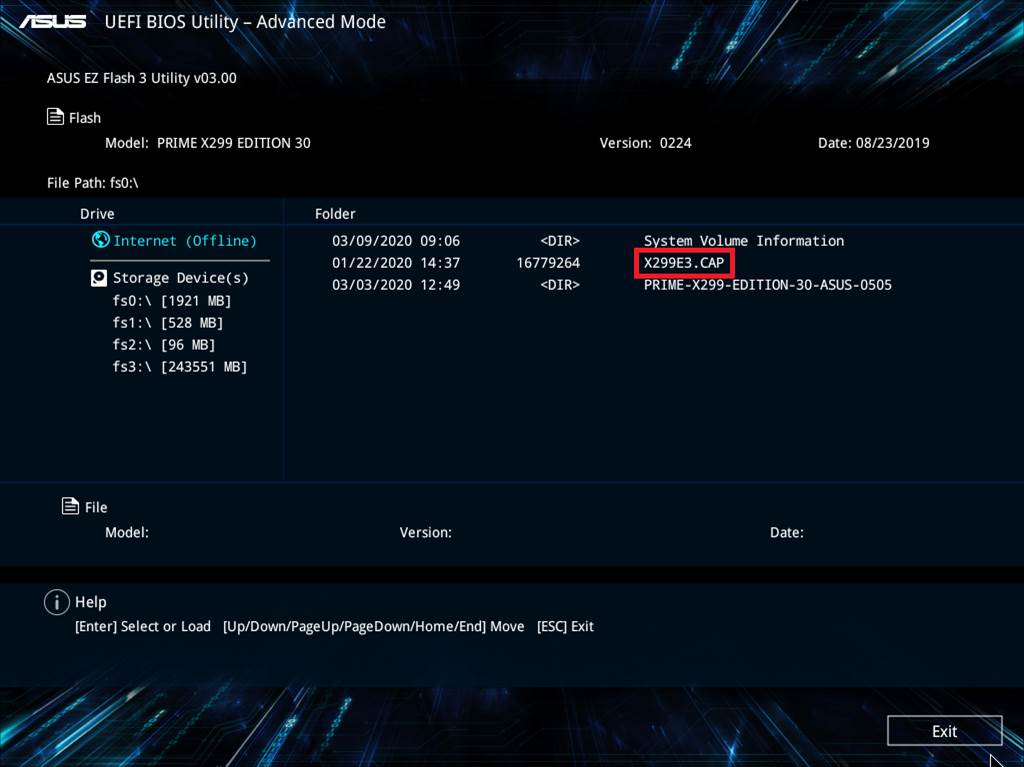
12. When the progress bar finishes updating, a prompt indicating that the update is successful will be displayed.
Click OK and the computer will restart.
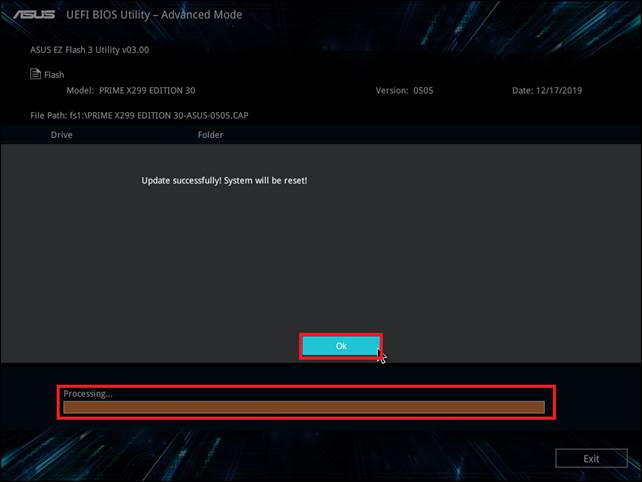
13. After the system restarts, you will be asked to press the <F1> button to enter the BIOS setup.
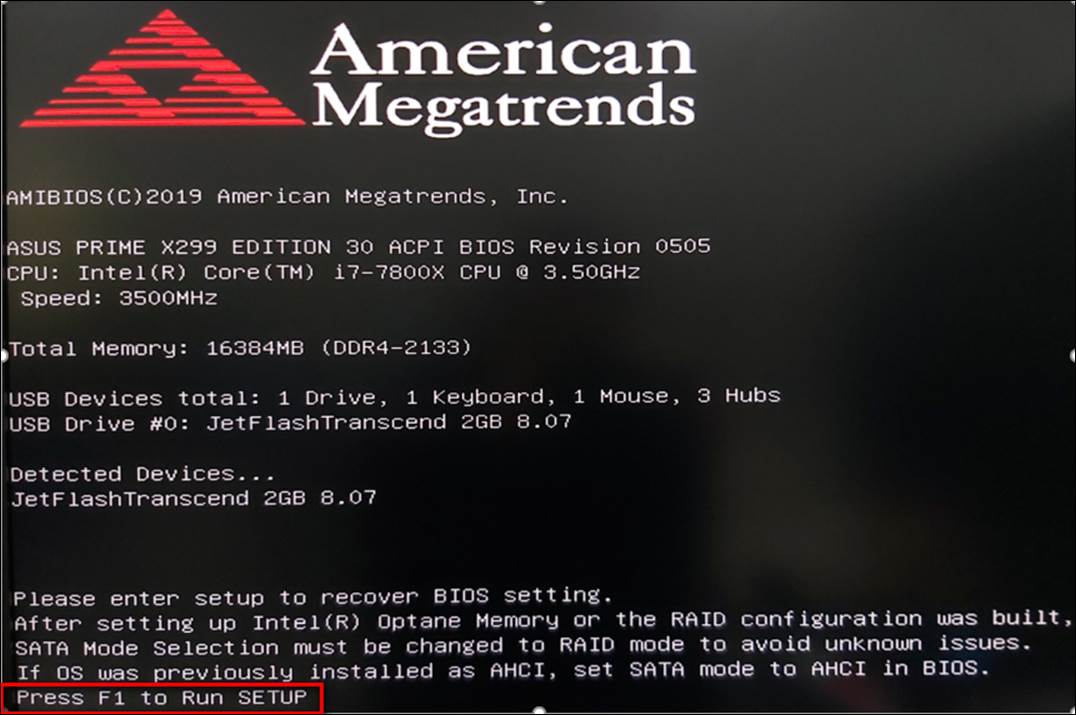
14. It is recommended that you follow the steps below to restore the default BIOS settings to avoid system instability caused by incorrect BIOS settings.
(Ex: Prime X299 Edition 30 model)
-> In the BIOS screen, press the F5 key
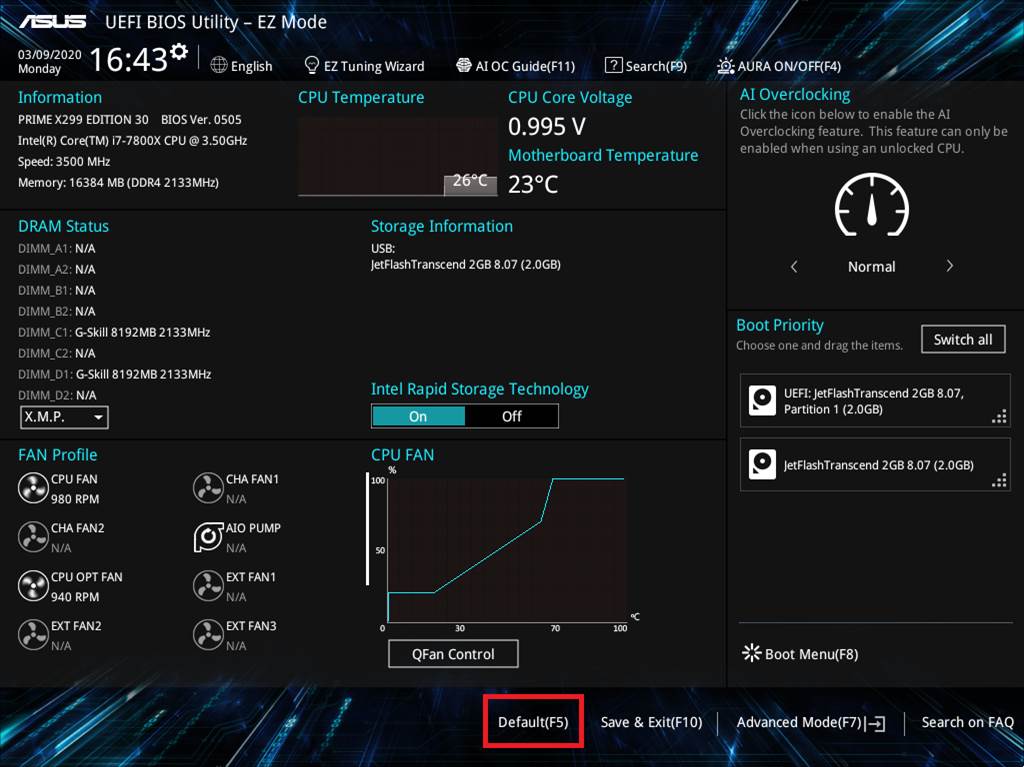
-> "Load Optimized Defaults" appears, click OK
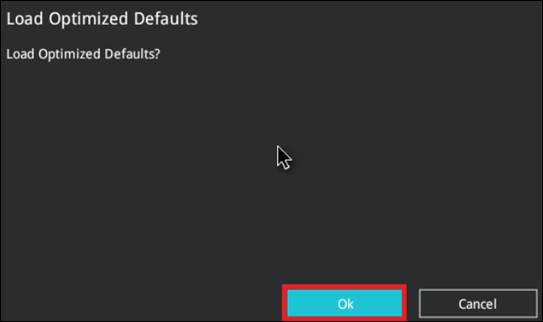
Q&A:
Q1: How to make a FAT16 / 32 format USB flash drive ?
A1: Please refer to the following steps:
1. Format the USB flash drive. On the USB flash drive, right-click and select Format FAT16 / 32. *Formatting will delete all data in the USB flash drive.
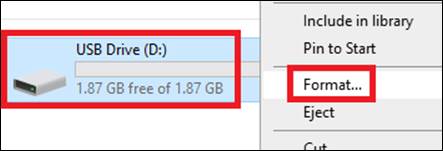
2. File system format, select FAT32, and then click Start.
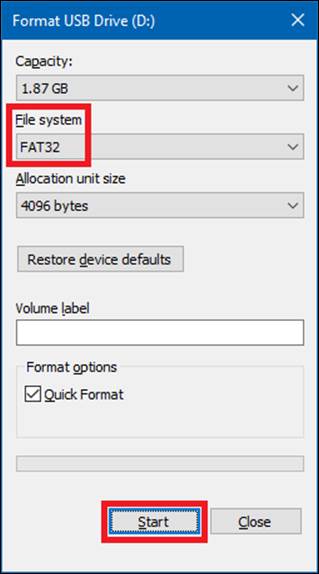
3. Formatting completes.
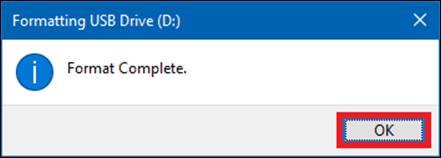
If the error/problem still cannot be resolved, please contact your local ASUS service center.