[AiMesh] Comment améliorer la qualité du signal entre votre routeur AiMesh et le nœud AiMesh?
Les performances WiFi dépendent de la façon dont vous placez et connectez votre routeur et votre nœud AiMesh. Certains appareils couramment utilisés peuvent constituer une interférence avec votre signal sans fil. Si vous voyez toujours que la qualité du signal entre vos appareils AiMesh présentés sur la page AiMesh est faible, affichant une ligne orange, veuillez vous référer aux suggestions suivantes pour déplacer vos appareils AiMesh pour un meilleur signal.
Pour l'introduction d'AiMesh, veuillez consulter https://www.asus.com/microsite/AiMesh/en/index.html
REMARQUE : Certaines fonctionnalités peuvent varier en fonction des différents modèles et des différentes versions du micrologiciel.
Comment distinguer la qualité du signal dans mon système AiMesh?
Vous pouvez cliquer sur l'icône d'information dans l'interface graphique Web pour faire apparaître le graphique des niveaux ou vous référer à l'image ci-dessous.


Veuillez vous référer à Comment accéder à la page de configuration du routeur (interface graphique Web) (ASUSWRT) ? pour apprendre plus.
1. Nous vous suggérons de localiser votre routeur et nœud AiMesh entre 3 et 5 mètres.
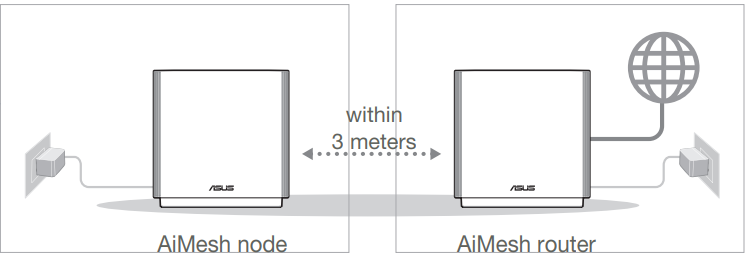
2. Essayez de placer votre routeur et votre nœud AiMesh sur une surface plane et dure,
3. Essayez de placer votre nœud au centre de votre maison. Moins il y a de murs (et moins leur matériau intérieur est important) entre votre routeur et votre nœud, meilleures seront vos performances. Les maisons avec des matériaux denses comme le plâtre, les lattes ou le grillage dans les murs sont particulièrement difficiles pour les ondes WiFi. Dans la mesure du possible, visez une ligne de vue directe entre les routeurs.
4. Les routeurs émettent leur signal plus vers le haut que vers le bas, mais principalement le long du plan sur lequel ils sont placés. Il est préférable de placer vos routeurs à mi-hauteur entre le sol et le plafond, pas sur le sol.
5. Si vous utilisez Smart Connect, essayez de désactiver Smart Connect, puis réessayez.
Accédez à Sans fil > Général > Désactiver [Activer Smart Connect]

6. Veuillez essayer de configurer un canal fixe pour le WiFi 5G pour voir si cela vous aide. Veuillez vous référer à [Sans fil] Comment réparer le canal de contrôle sans fil ? pour apprendre plus.
7. Essayez de réinitialiser votre système AiMesh à la configuration par défaut et manuelle et voyez si le problème persiste. Veuillez rester dans les paramètres par défaut et ne pas importer un fichier de paramètres pré-enregistré pour éviter tout problème de connexion possible.
8. Veuillez essayer de changer le rôle du routeur maillé et du nœud maillé, puis réessayez. (Le routeur maillé sera un nœud maillé, le nœud maillé sera un routeur maillé)
Si vous utilisez un backhaul Ethernet…
1. Vérifiez si vous utilisez un câble CAT 5e/CAT 6. Si votre câble ne prend pas en charge le Gigabit ou que le câble est presque usé, nous vous suggérons de le remplacer.
Accédez à Carte réseau > Cliquez sur l'icône  > Cliquez sur [État] dans la colonne de droite.
> Cliquez sur [État] dans la colonne de droite.
Dans [Ethernet ports], la vitesse à laquelle les connexions câblées aux ports WAN et LAN sont affichées. La vitesse WAN et LAN est de 1 Gbit/s, comme illustré dans la figure suivante.
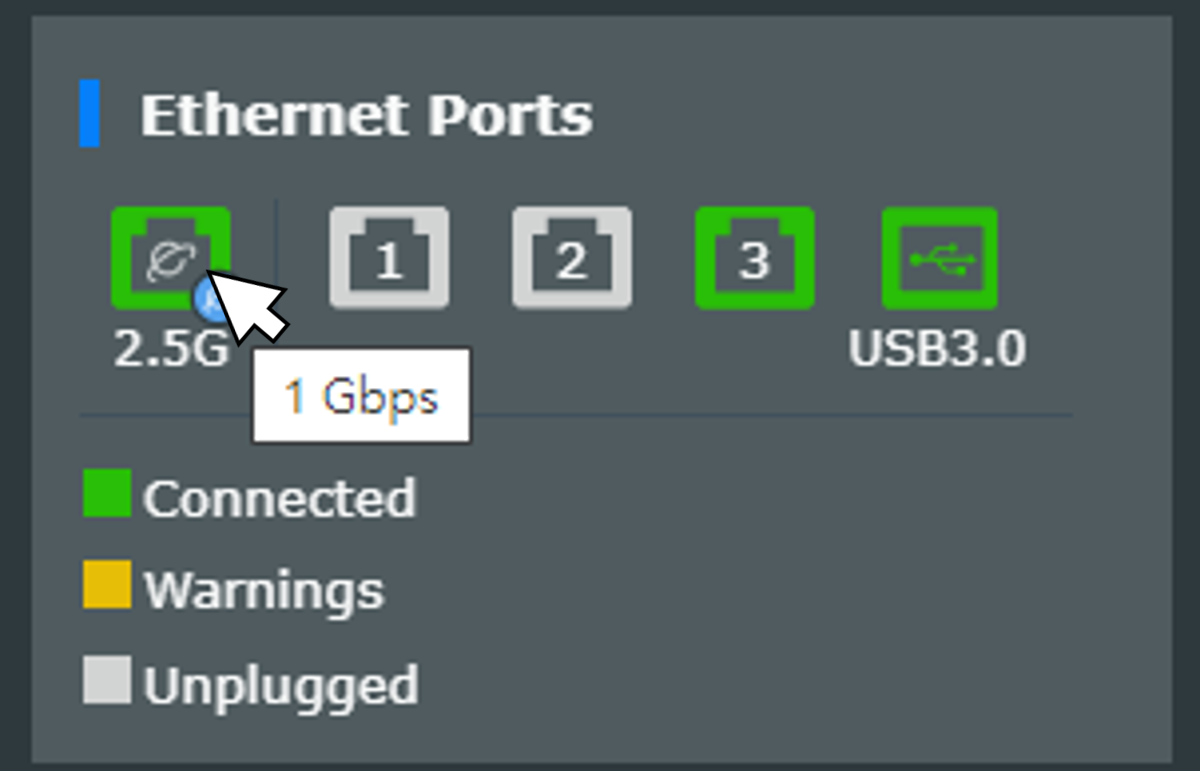
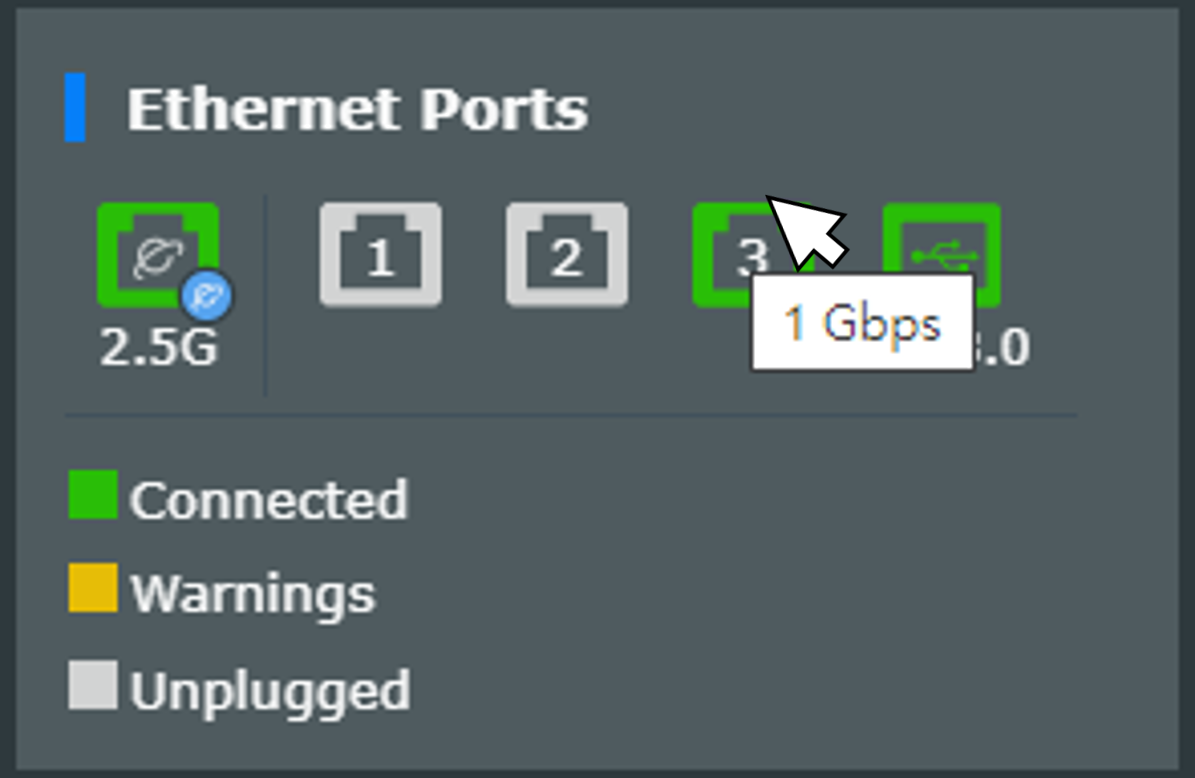
2. Si vous utilisez un commutateur pour connecter vos appareils AiMesh, veuillez vérifier si le câble et le commutateur offrent tous deux une vitesse Gigabit Ethernet.
Remarque : les routeurs sans fil ASUS ont des fonctionnalités différentes selon le modèle, avant d'utiliser cette fonctionnalité, veuillez vous référer à la page des spécifications du produit pour confirmer que votre routeur prend en charge les fonctionnalités ci-dessus.
3. Essayez de réinitialiser votre système AiMesh à la configuration par défaut et manuelle et voyez si le problème persiste. Veuillez rester dans les paramètres par défaut et ne pas importer un fichier de paramètres pré-enregistré pour éviter tout problème de connexion possible.
4. Veuillez essayer de changer le rôle du routeur maillé et du nœud maillé, puis réessayez. (Le routeur maillé sera un nœud maillé, le nœud maillé sera un routeur maillé)
Vous pouvez vous référer à la FAQ pour la réinitialisation du routeur.
[Routeur sans fil] Comment réinitialiser le routeur aux paramètres d'usine par défaut ?
[Routeur sans fil] Réinitialisation matérielle du routeur ASUS - Méthode 1
[Routeur sans fil] Routeur ASUS Hard Factory Reset - Méthode 2
[Routeur sans fil] Routeur ASUS ZenWiFi XD4/XD6/XT8 Hard Factory Reset - Méthode 6
Comment obtenir le (Utilitaire / Firmware) ?
Vous pouvez télécharger les derniers pilotes, logiciels, micrologiciels et manuels d'utilisation dans le centre de téléchargement ASUS.
Si vous avez besoin de plus d'informations sur le centre de téléchargement ASUS, veuillez consulter ce lien.