Sujets connexes
- [Carte mère] Dépannage - Pas de mise sous tension/ Pas de démarrage / Pas d'affichage
- [Carte mère] Comment vérifier le nom du modèle ?
- [Carte mère] Installation et Foire aux questions (FAQ)
- [Carte mère] Quelles langues le manuel/guide de démarrage rapide (QSG) prend-il en charge ?
- [Carte mère] Dépannage-Audio sans son
[Carte Mère] Comment résoudre le problème Bluetooth de la carte mère ?
[Carte Mère] Comment résoudre le problème Bluetooth de la carte mère ?
En cas de fonctionnalité Bluetooth anormale avec la carte mère (par exemple, impossibilité de connexion, disparition de fonctions, déconnexions fréquentes, icône Bluetooth manquante ou points d'exclamation dans le Gestionnaire de périphériques), veuillez vous référer aux étapes de dépannage ci-dessous.
Remarque : les signaux sans fil entre l'ordinateur et les appareils Bluetooth sont sensibles aux interférences. Il est recommandé de placer les appareils Bluetooth à proximité de l'ordinateur, sans obstruction, pour garantir un bon environnement de connexion.
Pour un ensemble d'instructions plus claires, vous pouvez également cliquer sur le lien vidéo YouTube ci-dessous pour voir comment résoudre les problèmes de fonctionnalité Bluetooth.
https://www.youtube.com/watch?v=d_HhGAEqMPY
Table des matières:
1. Vérifiez si la carte mère prend en charge la fonctionnalité Bluetooth.
2.Confirmez si la fonctionnalité Bluetooth du BIOS est activée.
3.Suivez la version du système d'exploitation de votre ordinateur Windows pour les instructions :
Windows 11
Windows 10
A. Confirmez les paramètres Windows pour activer la fonctionnalité Bluetooth.
B. Confirmez que votre ordinateur dispose de la fonctionnalité Bluetooth et que l'appareil est activé.
C. Vérifiez si les pilotes Bluetooth ont des mises à jour.
D. Réinstallez les pilotes Bluetooth.
E. Exécutez l'utilitaire de résolution des problèmes Bluetooth. Q&A :
4. Questions et réponses
Q1 : Pourquoi l'icône Bluetooth a-t-elle disparu de la barre des tâches ?
1. Vérifiez si la carte mère prend en charge la fonctionnalité Bluetooth.
Veuillez visiter le site officiel d'ASUS -> Vérifiez le modèle -> Sélectionnez "Spécifications techniques" -> Bluetooth
(Exemple : ROG STRIX Z790-E GAMING WIFI)

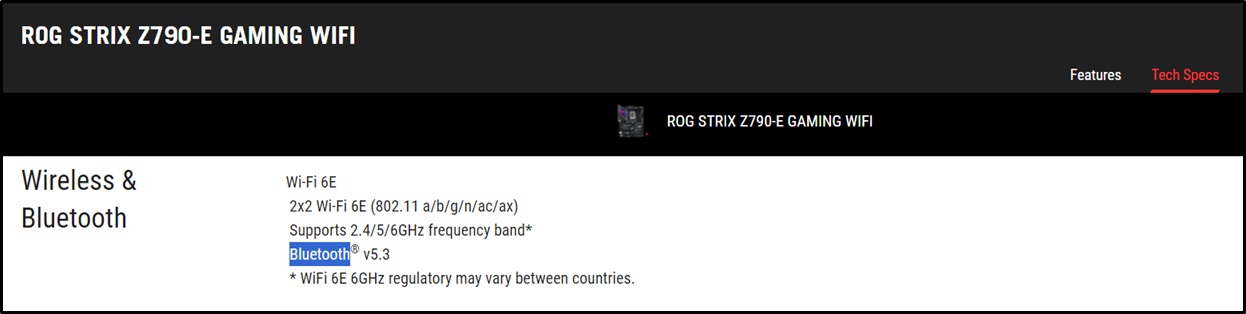
2.Confirmez si la fonctionnalité Bluetooth du BIOS est activée.
Dans le BIOS, vérifiez si le module Bluetooth est défini sur « Désactivé ». S'il est désactivé, veuillez le définir sur Activé.
(Exemple : ROG STRIX Z790-E GAMING WIFI)
a. Démarrez et appuyez sur la touche <DEL> pour accéder à la page BIOS [EZ Mode]
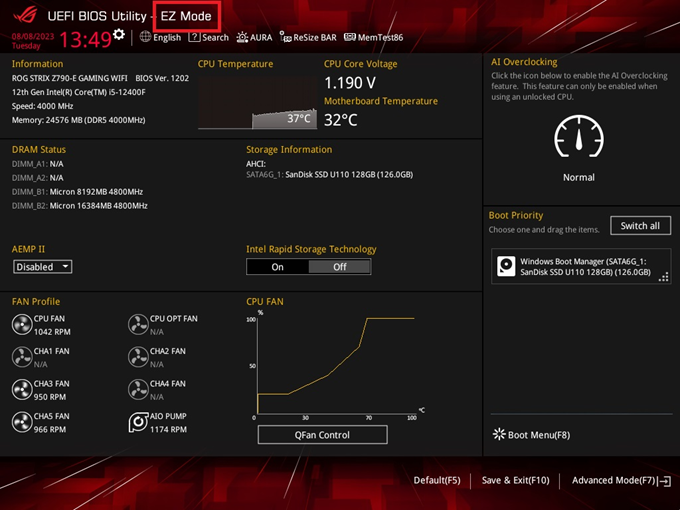
b. Appuyez sur <F7> pour accéder au [Mode avancé]
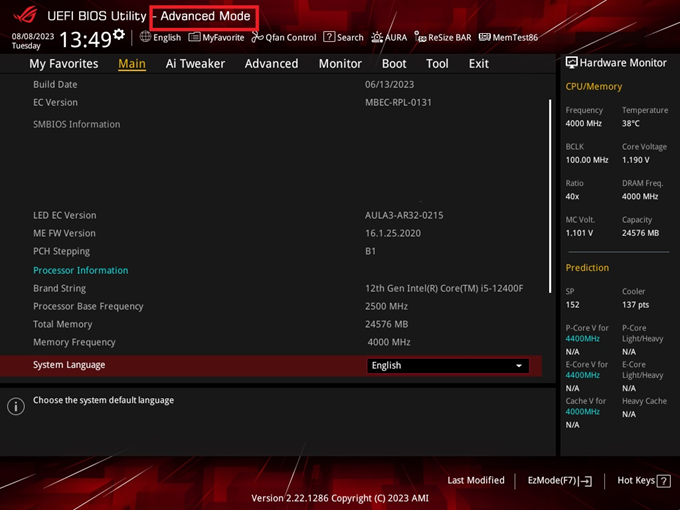
c. Sélectionnez la page [Avancé] sous l'option [Configuration des périphériques embarqués]
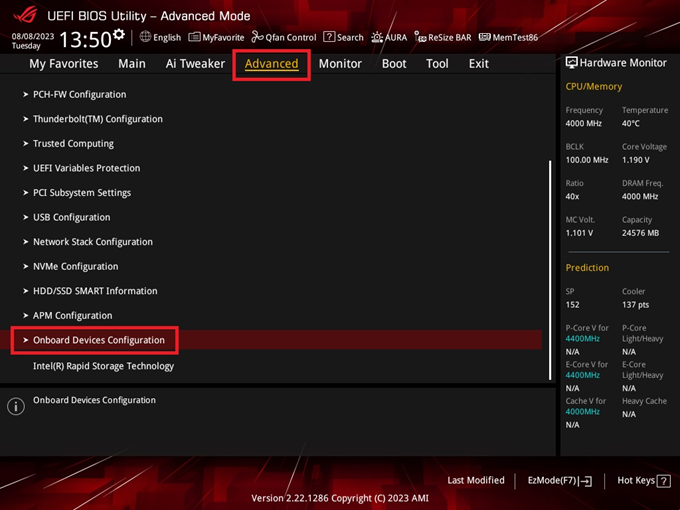
d. Comme indiqué ci-dessous, le contrôleur Bluetooth doit être réglé sur [Enabled]
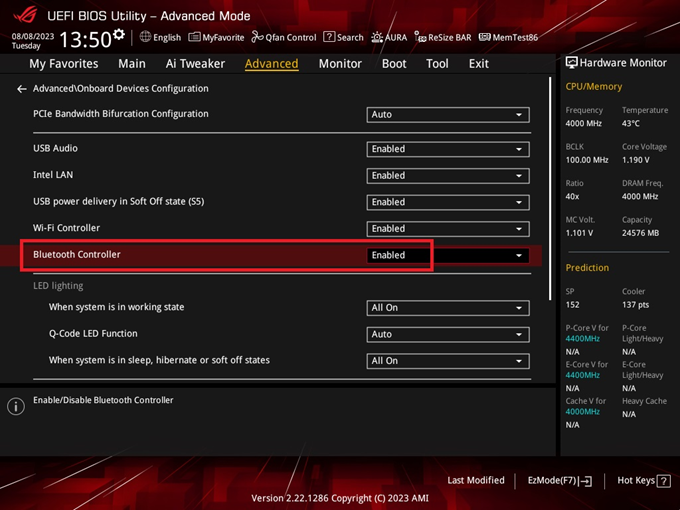
e. Appuyez sur <F10>, puis cliquez sur <OK> pour enregistrer et quitter.
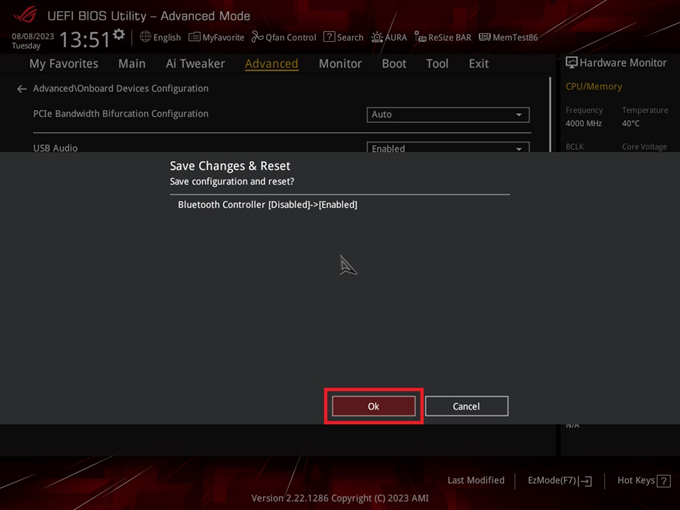
Si le problème persiste, poursuivez les étapes de dépannage ci-dessous.
3. Suivez la version respective du système d'exploitation de votre ordinateur Windows pour les instructions :
Système d'exploitation Windows 11
A. Confirmez les paramètres Windows pour activer la fonctionnalité Bluetooth.
B. Confirmez que votre ordinateur dispose de la fonctionnalité Bluetooth et que l'appareil est activé.
C. Vérifiez si les pilotes Bluetooth ont des mises à jour.
D. Réinstaller les pilotes Bluetooth : désinstallez les pilotes Bluetooth et téléchargez/installez-les depuis le site officiel d'ASUS.
E. Exécutez l'utilitaire de résolution des problèmes Bluetooth.
A. Confirmez les paramètres Windows pour activer la fonctionnalité Bluetooth.
Cliquez sur l'icône [Démarrer]① dans la barre des tâches, puis cliquez sur [Paramètres] ②.
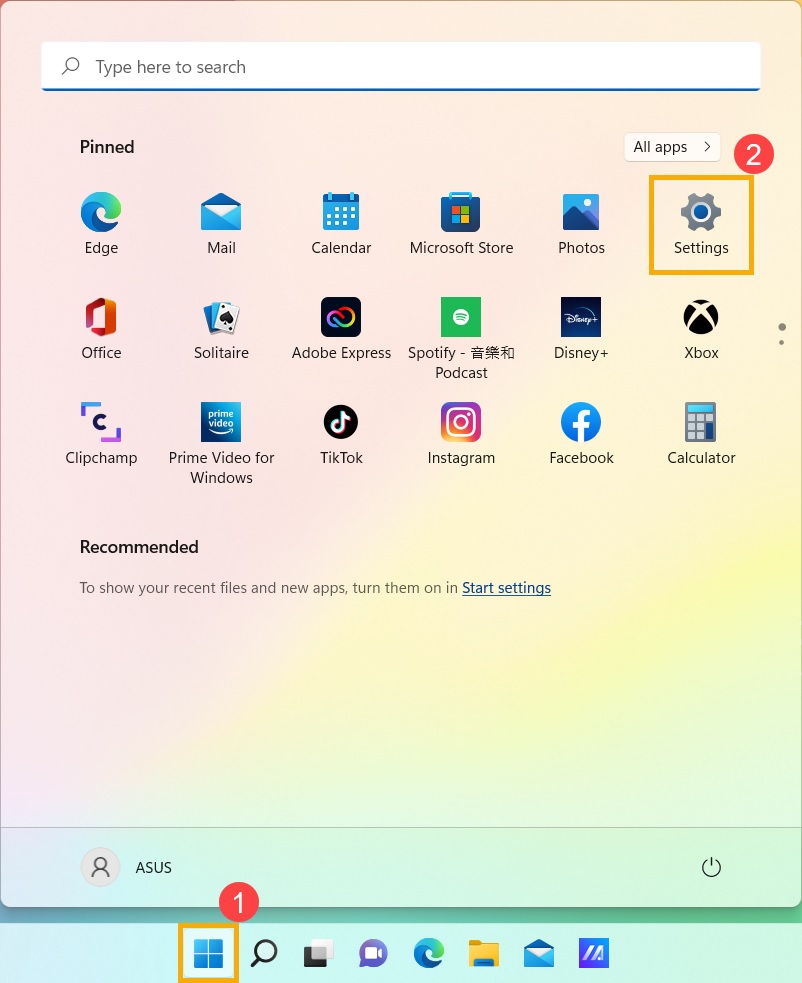
Cliquez sur [Bluetooth et appareils] ③, puis confirmez si la fonctionnalité [Bluetooth] est activée ④.
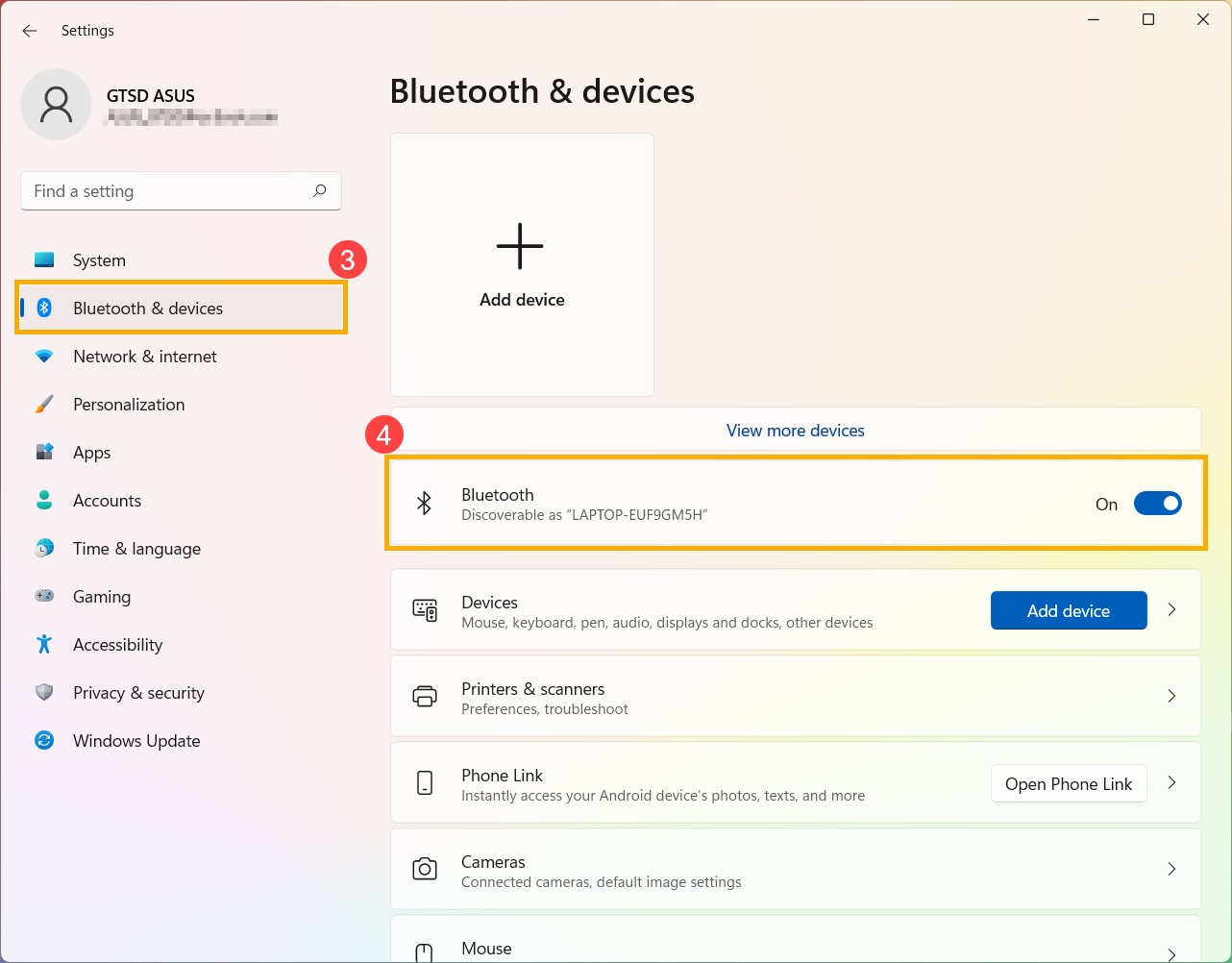
Si le problème persiste, poursuivez les étapes de dépannage ci-dessous.
B. Confirmez que votre ordinateur dispose de la fonctionnalité Bluetooth et que l'appareil est activé.
Tapez [Gestionnaire de périphériques] ① dans la barre de recherche Windows, puis cliquez sur [Ouvrir] ②.
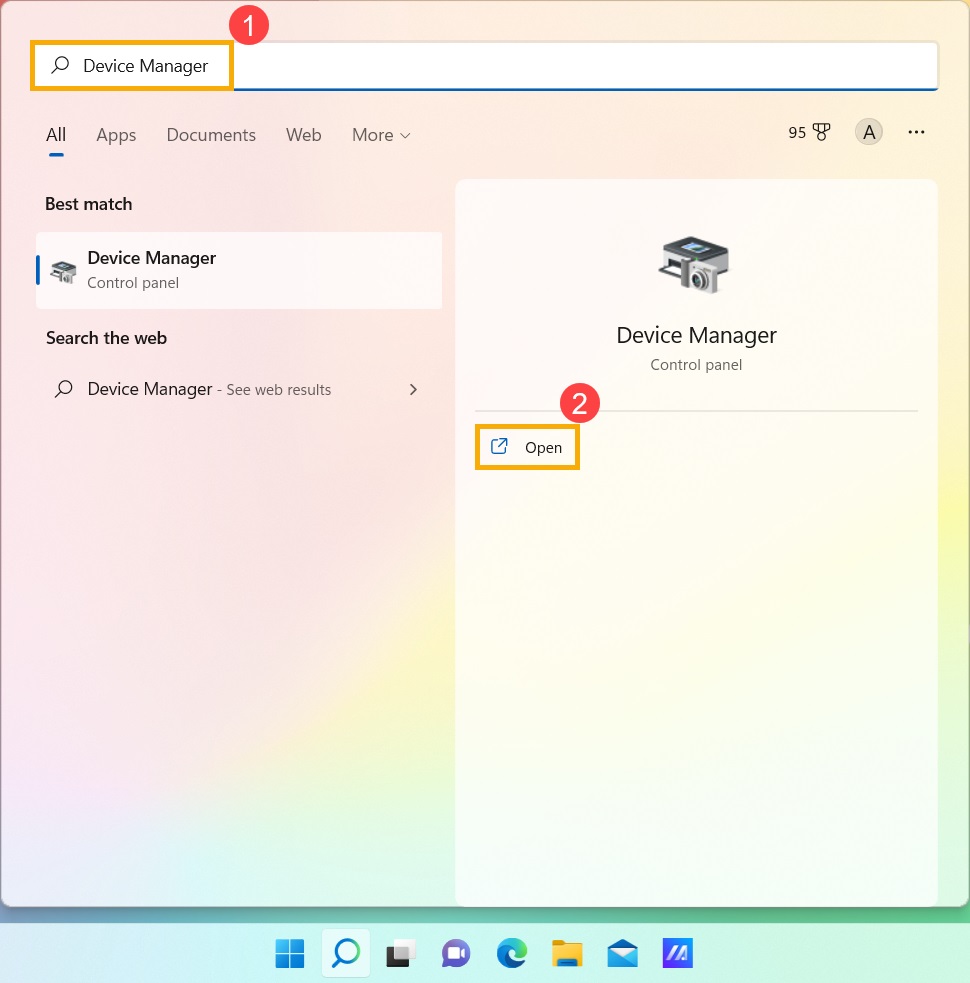
Dans [Gestionnaire de périphériques], recherchez le type de périphérique [Bluetooth] ③.

Cliquez sur la flèche à côté du type d'appareil [Bluetooth] ④. S'il y a un [indicateur de flèche] sur l'icône Bluetooth ⑤, cela signifie que la fonctionnalité Bluetooth n'est pas activée. Faites un clic droit sur [Intel(R) Wireless Bluetooth(R)] et sélectionnez [Activer le périphérique] ⑥.
Remarque : Les ordinateurs de différents modèles peuvent avoir des noms différents pour le périphérique Bluetooth.
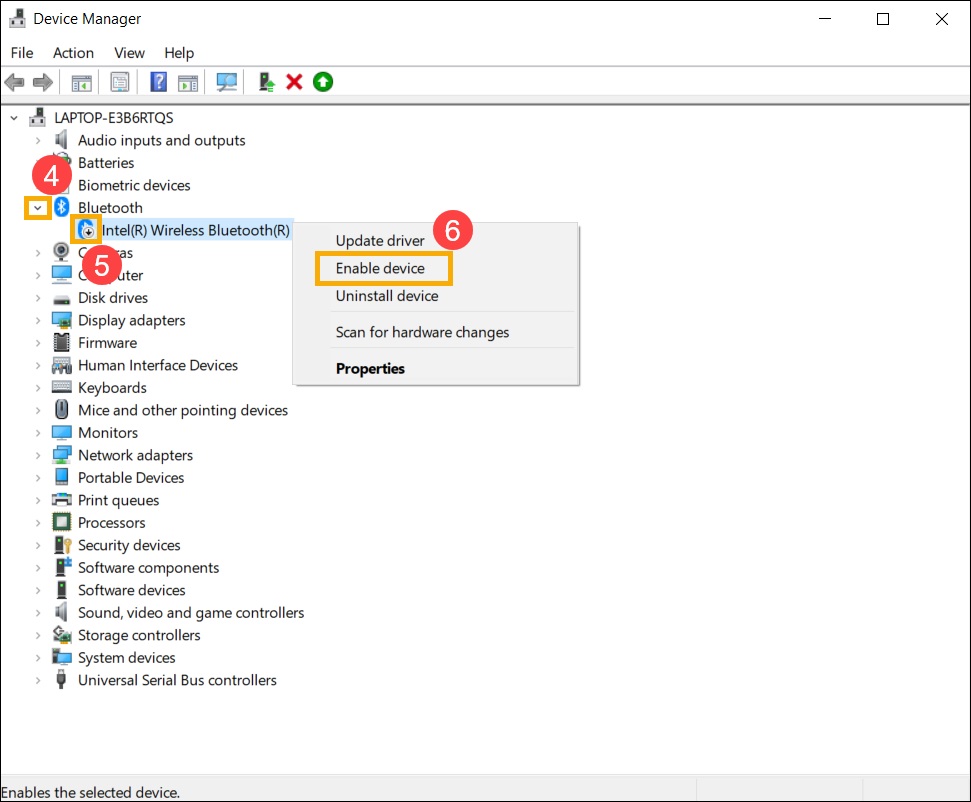
Si le problème persiste, poursuivez les étapes de dépannage ci-dessous.
C. Vérifiez si les pilotes Bluetooth ont des mises à jour.
Ouvrez le [Gestionnaire de périphériques], cliquez avec le bouton droit sur le périphérique Bluetooth [Intel(R) Wireless Bluetooth(R)] ① et sélectionnez [Mettre à jour le pilote] ②.
Remarque : Les ordinateurs de différents modèles peuvent avoir des noms différents pour le périphérique Bluetooth. Assurez-vous de disposer d'une connexion Internet fonctionnelle dans votre région pour rechercher des mises à jour en ligne.

Cliquez sur [Rechercher automatiquement le logiciel pilote mis à jour] ③.
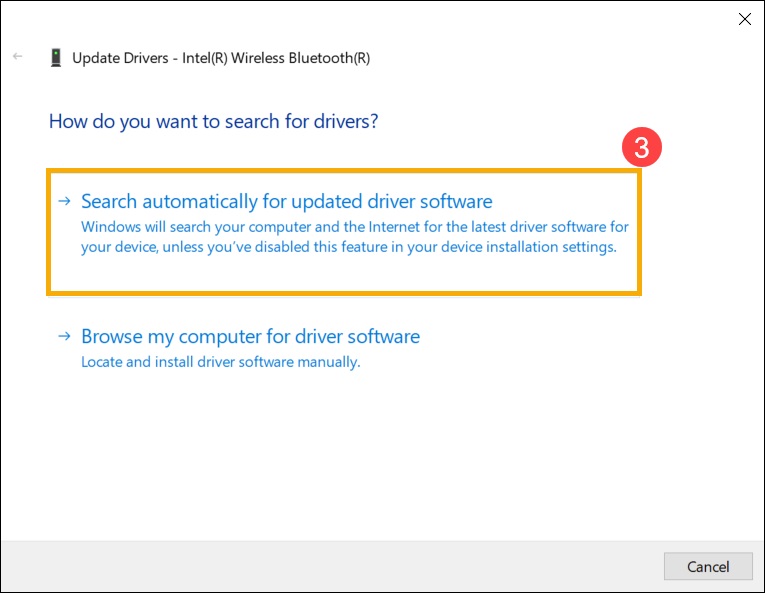
L'ordinateur va maintenant commencer à rechercher et à installer automatiquement le logiciel pilote.
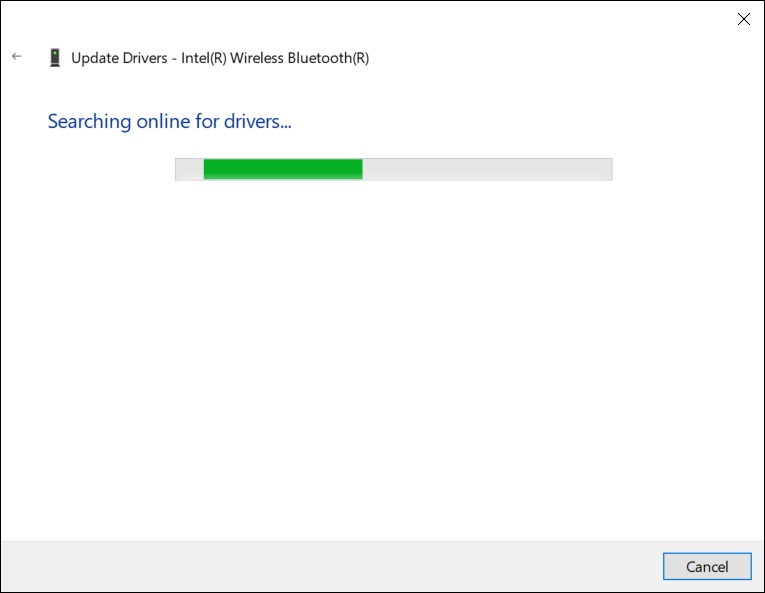
Si aucune mise à jour n'est disponible ou si le problème persiste après la mise à jour automatique du pilote, cliquez sur [Fermer] ④ et procédez aux étapes suivantes.
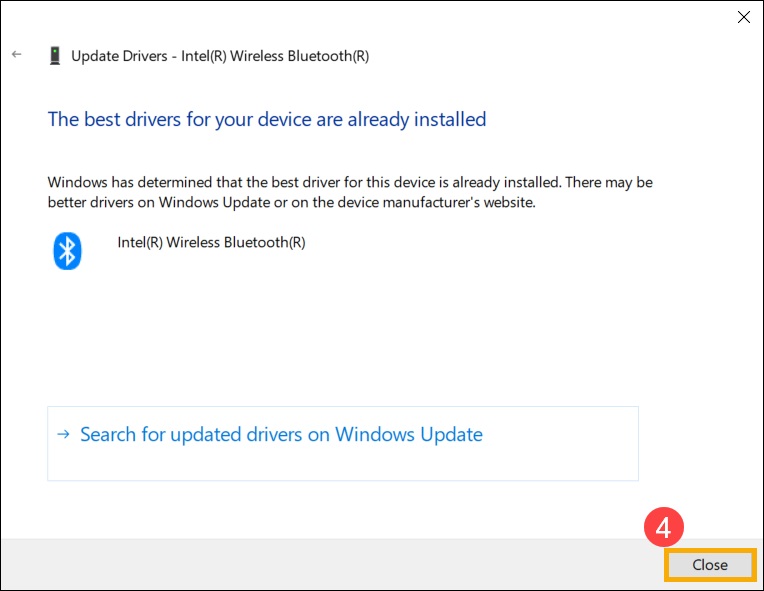
Si le problème persiste, poursuivez les étapes de dépannage ci-dessous.
D. Réinstallez les pilotes Bluetooth :
Désinstallez les pilotes Bluetooth et téléchargez/installez-les depuis le site officiel d'ASUS.
Tapez [Gestionnaire de périphériques] dans la barre de recherche Windows.
Dans [Gestionnaire de périphériques], recherchez le type de périphérique [Bluetooth].
Remarque : Les appareils Bluetooth installés sur des ordinateurs du même modèle peuvent porter des noms de fabricant différents. Enregistrez le nom correct du fabricant pour une utilisation ultérieure en téléchargeant le pilote approprié depuis le site officiel d'ASUS. (Dans cet exemple, le fabricant du périphérique Bluetooth est INTEL)

Ouvrez le [Gestionnaire de périphériques], cliquez avec le bouton droit sur le périphérique Bluetooth [Intel(R) Wireless Bluetooth(R)] ① et sélectionnez [Désinstaller le périphérique] ②.

Ouvrez le [Gestionnaire de périphériques], cliquez avec le bouton droit sur le périphérique Bluetooth [Intel(R) Wireless Bluetooth(R)] ① et sélectionnez [Désinstaller le périphérique] ②.

Téléchargez le pilote depuis le site officiel d'ASUS / Entrez le modèle de votre carte mère / Choisissez le pilote / Recherchez le pilote Bluetooth et installez-le. Apprenez-en davantage sur la recherche et le téléchargement de pilotes.
Remarque : Veuillez rechercher le pilote du fabricant correspondant au périphérique Bluetooth de votre ordinateur. Dans cet exemple, le fabricant est [Intel].

Si le problème persiste, poursuivez les étapes de dépannage ci-dessous.
E. Exécutez l'utilitaire de résolution des problèmes Bluetooth.
Tapez [Paramètres de dépannage] ① dans la barre de recherche Windows, puis cliquez sur [Ouvrir] ②.

Cliquez sur [Autres dépanneurs] ③.
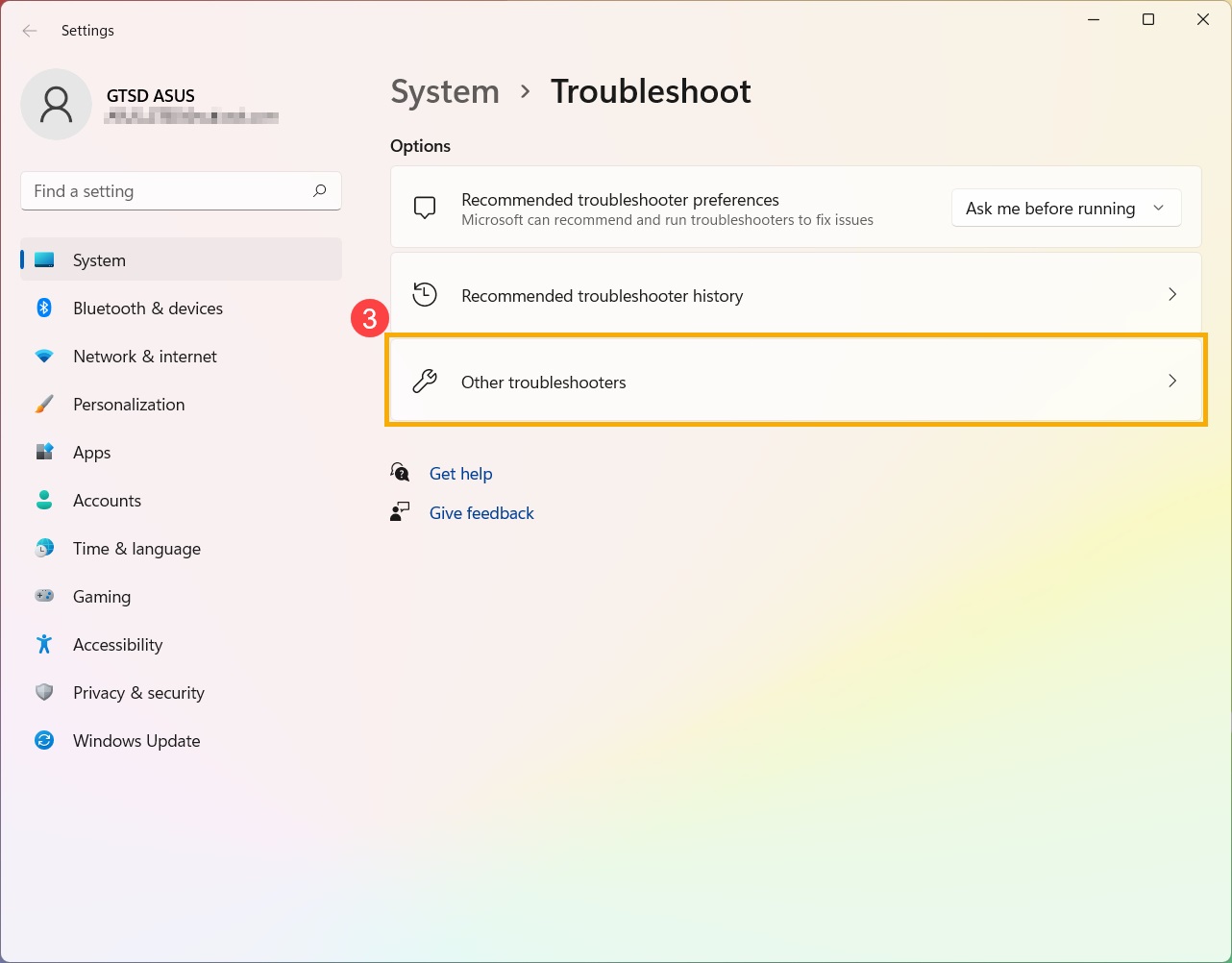
Recherchez Bluetooth et cliquez sur [Exécuter] ④.
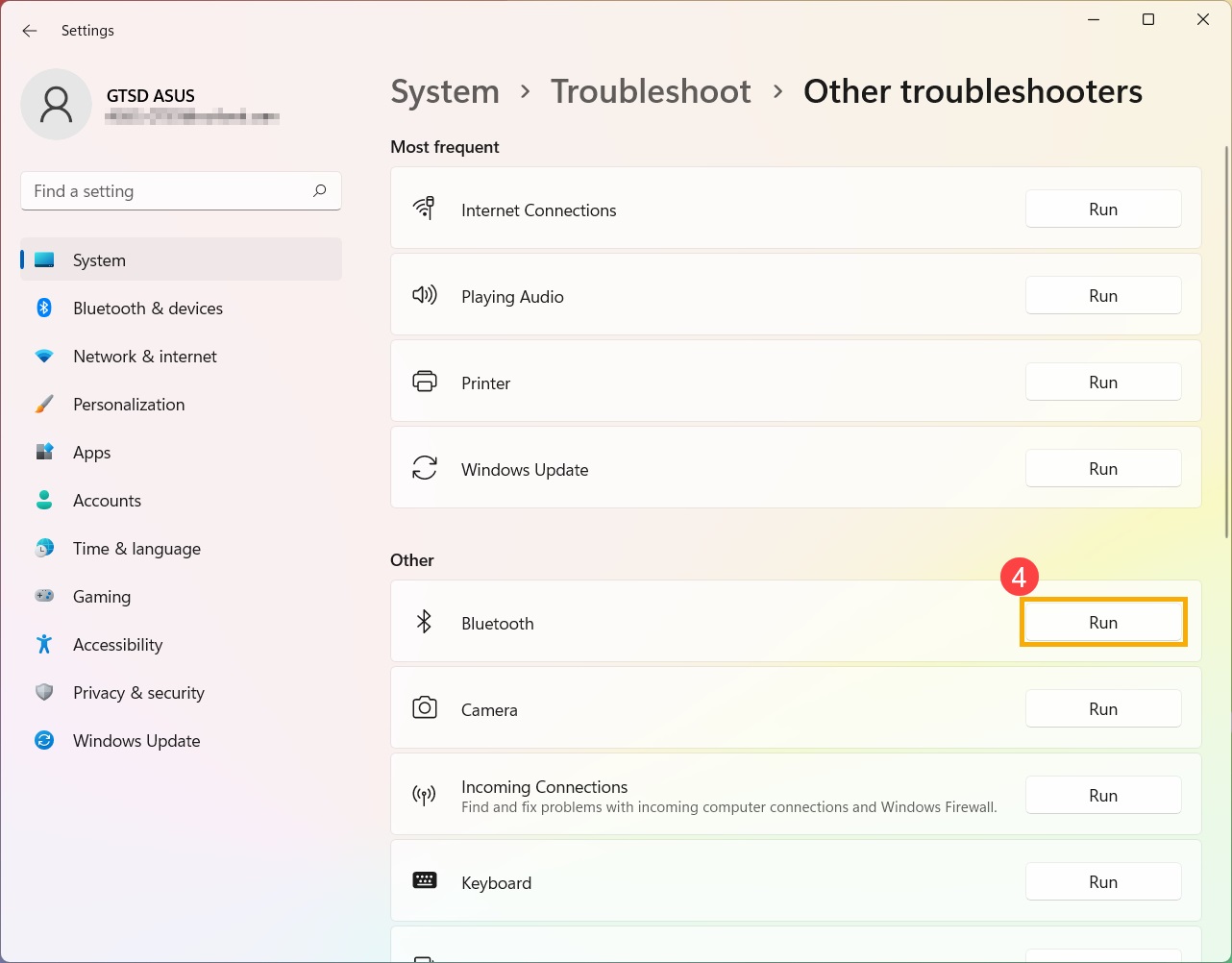
Si le problème persiste, vous pouvez contacter votre service client ASUS local. Centre de service ASUS.
Système d'exploitation Windows 10
A.Confirmez les paramètres Windows pour activer la fonctionnalité Bluetooth.
B. Confirmez que votre ordinateur dispose de la fonctionnalité Bluetooth et que l'appareil est activé.
C. Vérifiez si les pilotes Bluetooth ont des mises à jour.
D. Réinstallez les pilotes Bluetooth.
E. Exécutez l'utilitaire de résolution des problèmes Bluetooth.
A. Confirmez les paramètres Windows pour activer la fonctionnalité Bluetooth.
Cliquez sur [Démarrer] ① et cliquez sur [Paramètres] ②.
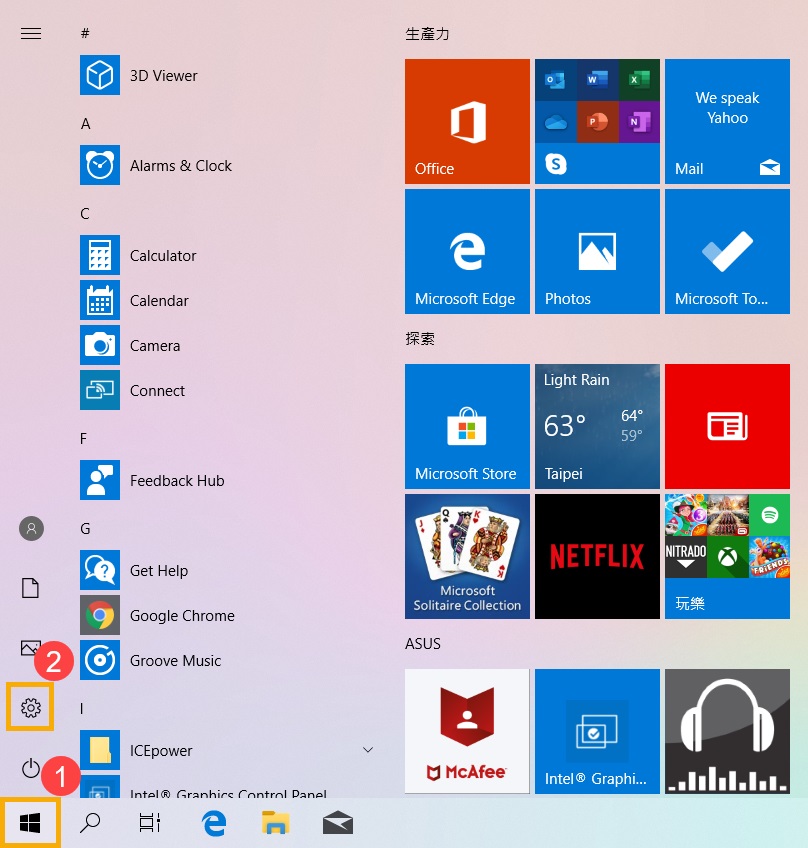
Cliquez sur [Périphériques] ③ et confirmez si la fonctionnalité [Bluetooth] est activée ④.
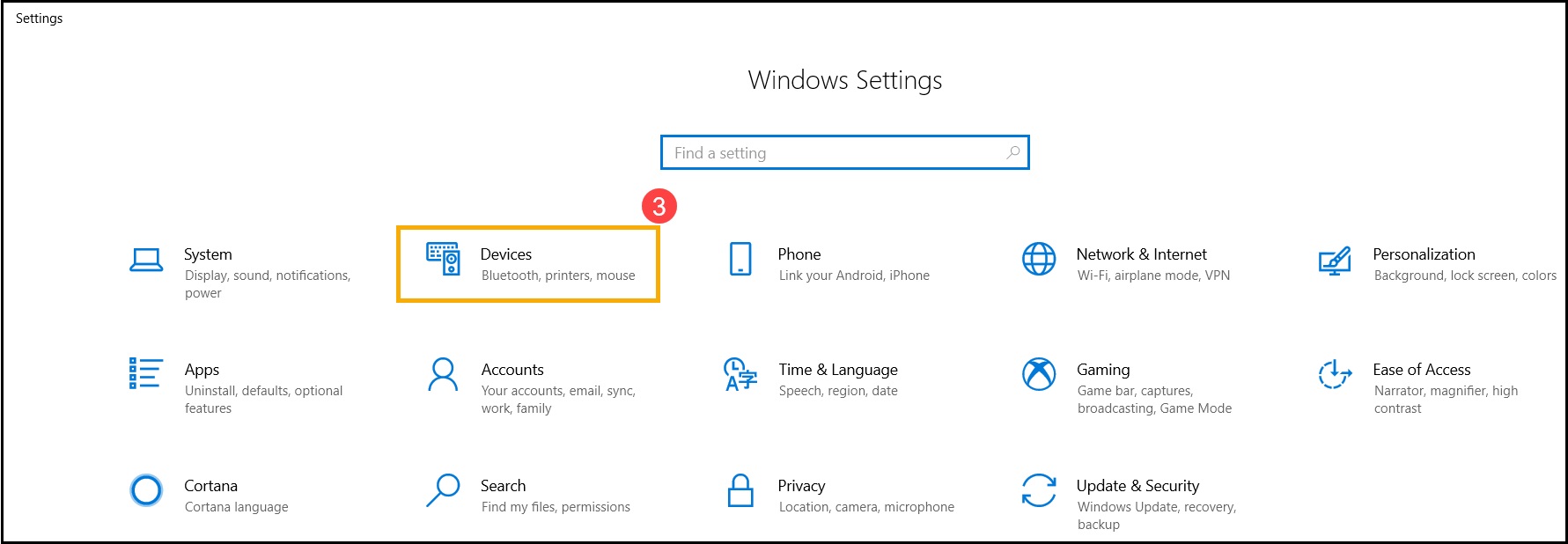
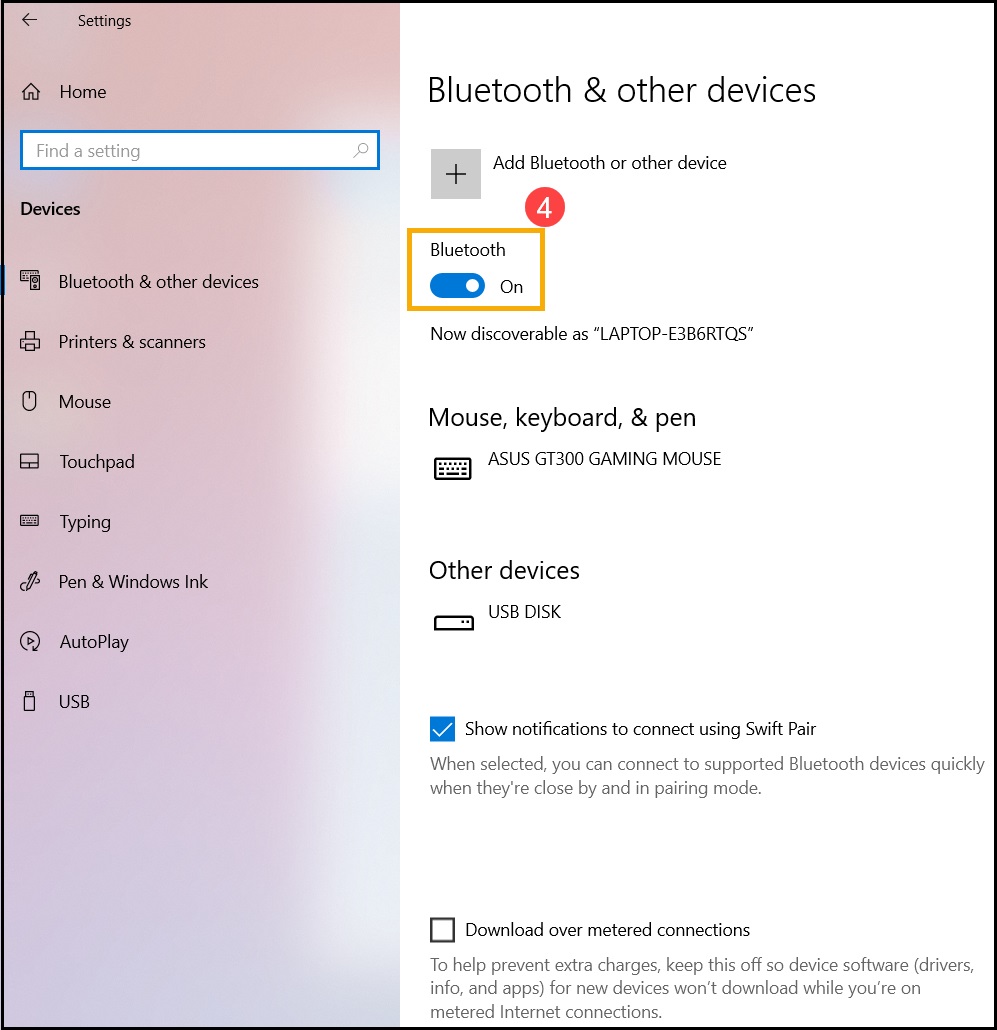
Si le problème persiste, poursuivez les étapes de dépannage ci-dessous.
B. Confirmez que votre ordinateur dispose de la fonctionnalité Bluetooth et que l'appareil est activé.
Faites un clic droit sur [Démarrer] et cliquez sur [Gestionnaire de périphériques] ②.
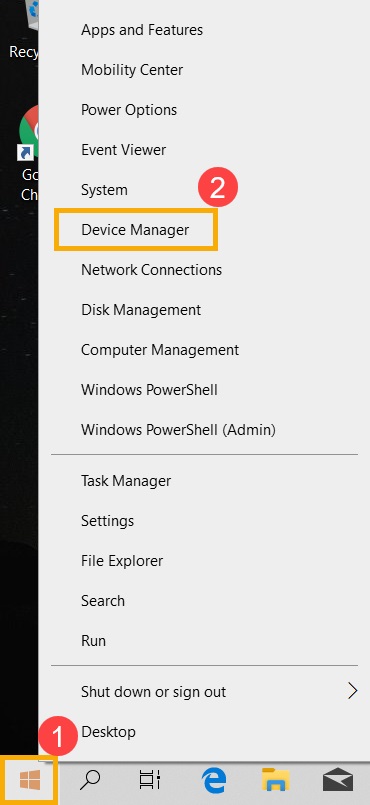
Dans [Gestionnaire de périphériques], recherchez le type de périphérique [Bluetooth] ③.

Cliquez sur la flèche à côté du type d'appareil [Bluetooth] ④. S'il y a un [indicateur de flèche] sur l'icône Bluetooth ⑤, cela signifie que la fonctionnalité Bluetooth n'est pas activée. Faites un clic droit sur [Intel(R) Wireless Bluetooth(R)] et sélectionnez [Activer le périphérique] ⑥.
Remarque : Les ordinateurs de différents modèles peuvent avoir des noms différents pour le périphérique Bluetooth.
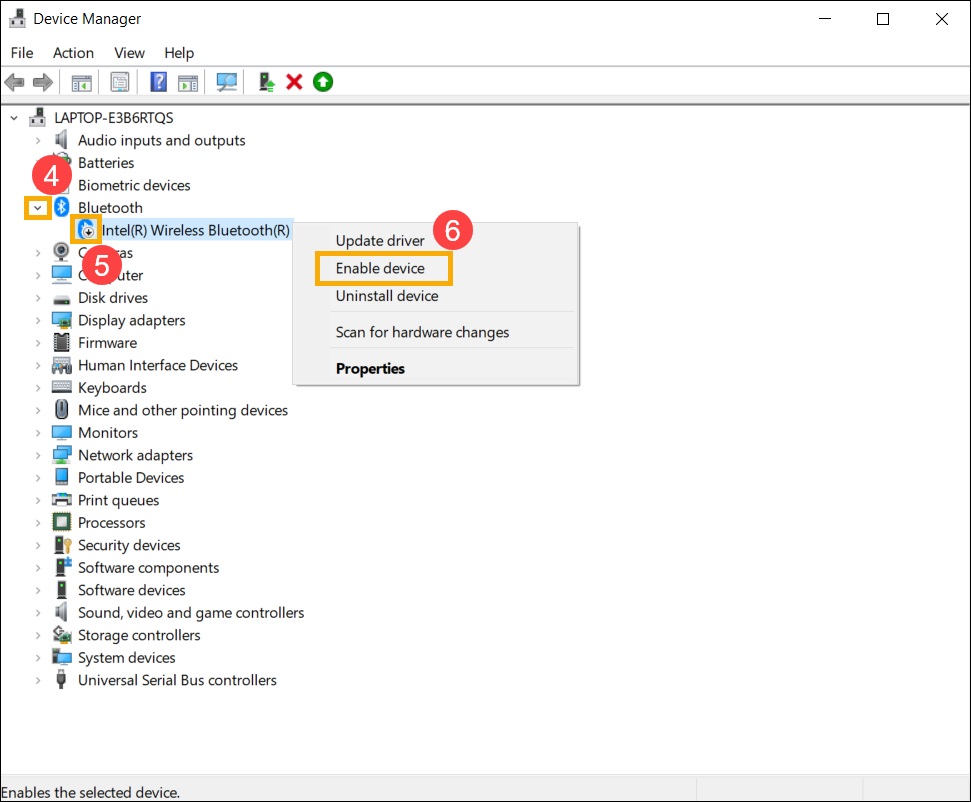
Si le problème persiste, poursuivez les étapes de dépannage ci-dessous.
C. Vérifiez si les pilotes Bluetooth ont des mises à jour.
Ouvrez le [Gestionnaire de périphériques], cliquez avec le bouton droit sur le périphérique Bluetooth [Intel(R) Wireless Bluetooth(R)] ① et sélectionnez [Mettre à jour le pilote] ②.
Remarque : Les ordinateurs de différents modèles peuvent avoir des noms différents pour le périphérique Bluetooth. Assurez-vous de disposer d'une connexion Internet fonctionnelle dans votre région pour rechercher des mises à jour en ligne.

Cliquez sur [Rechercher automatiquement le logiciel pilote mis à jour] ③.
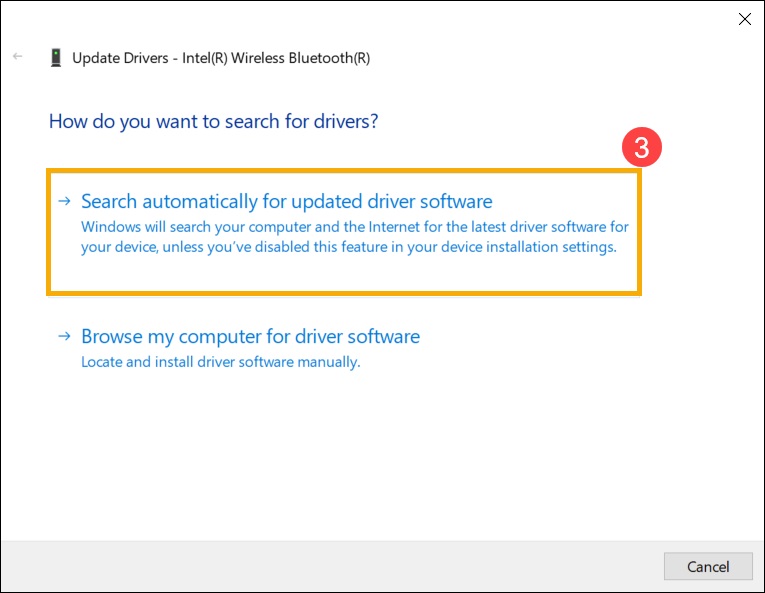
L'ordinateur va maintenant commencer à rechercher et à installer automatiquement le logiciel pilote.
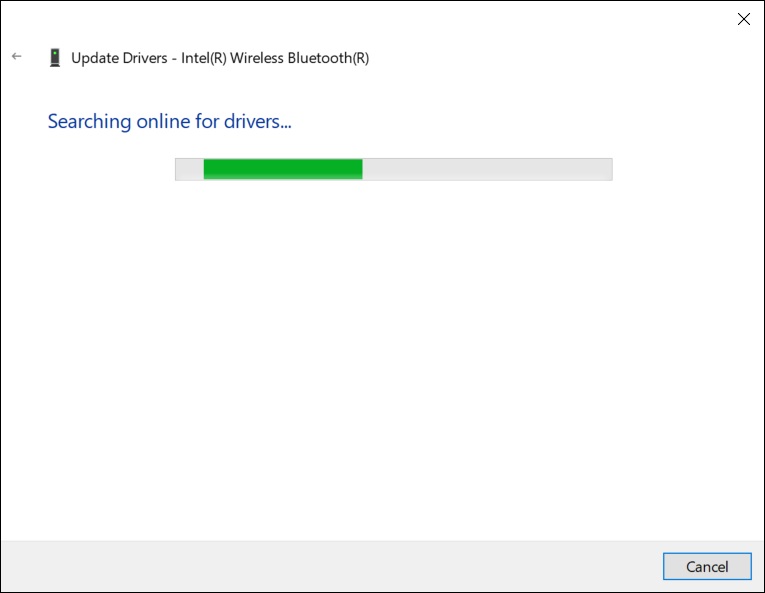
Si aucune mise à jour n'est disponible ou si le problème persiste après la mise à jour automatique du pilote, cliquez sur [Fermer] ④ et procédez aux étapes suivantes.
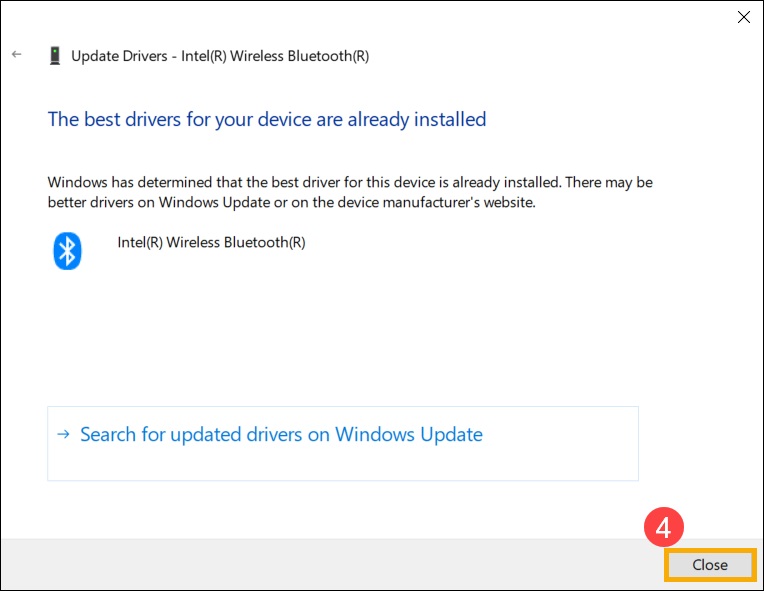
Si le problème persiste, poursuivez les étapes de dépannage ci-dessous.
D. Réinstallez les pilotes Bluetooth :
Désinstallez les pilotes Bluetooth et téléchargez/installez-les depuis le site officiel d'ASUS.
Dans [Gestionnaire de périphériques], recherchez le type de périphérique [Bluetooth].
Faites un clic droit sur [Démarrer], puis cliquez sur [Gestionnaire de périphériques].
Remarque : Les appareils Bluetooth installés sur des ordinateurs du même modèle peuvent porter des noms de fabricant différents. Enregistrez le nom correct du fabricant pour une utilisation ultérieure en téléchargeant le pilote approprié depuis le site officiel d'ASUS. (Dans cet exemple, le fabricant du périphérique Bluetooth est [Intel].)

Ouvrez le [Gestionnaire de périphériques], cliquez avec le bouton droit sur le périphérique Bluetooth [Intel(R) Wireless Bluetooth(R)] ① et sélectionnez [Désinstaller le périphérique] ②.

Cochez [Supprimer le logiciel pilote pour ce périphérique] ③, puis cliquez sur [Désinstaller] ④.

Téléchargez le pilote depuis le site officiel d'ASUS / Entrez le modèle de votre carte mère / Choisissez le pilote / Recherchez le pilote Bluetooth et installez-le. Apprenez-en davantage sur la recherche et le téléchargement de pilotes.
Remarque : Veuillez rechercher le pilote du fabricant correspondant au périphérique Bluetooth de votre ordinateur. Dans cet exemple, le fabricant est [Intel].

Si le problème persiste, poursuivez les étapes de dépannage ci-dessous.
E. Exécutez l'utilitaire de résolution des problèmes Bluetooth
Tapez [Paramètres de dépannage] ① dans la barre de recherche Windows, puis cliquez sur [Ouvrir] ②.
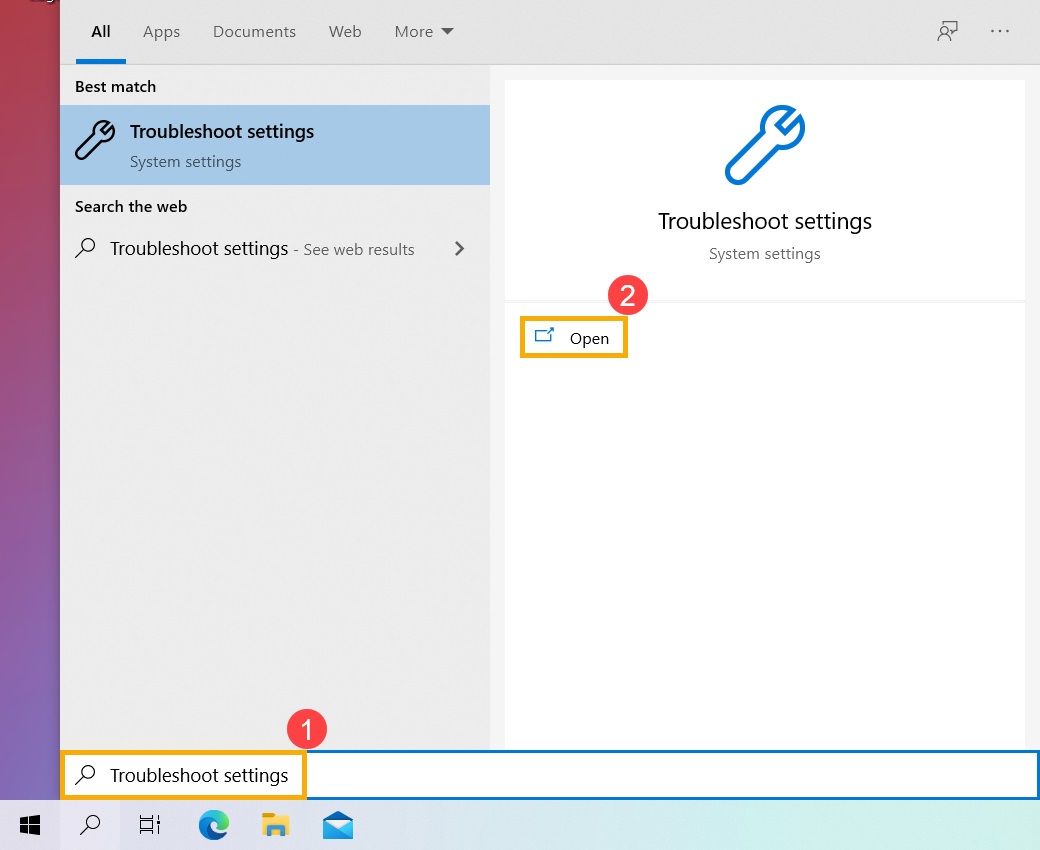
Cliquez sur [Dépanneurs supplémentaires] ③.
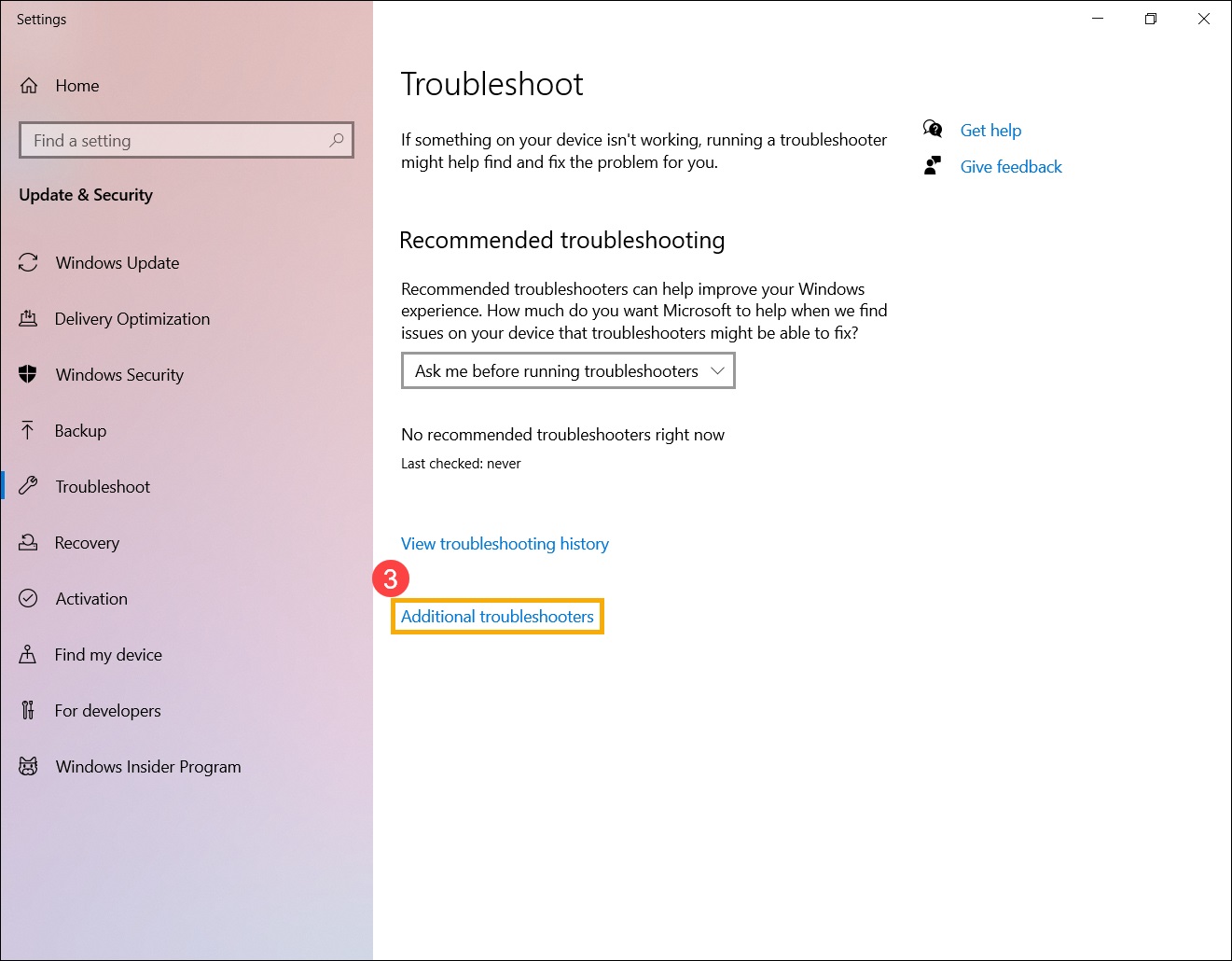
Sélectionnez [Bluetooth] ④, puis cliquez sur [Exécuter l'utilitaire de résolution des problèmes] ⑤.
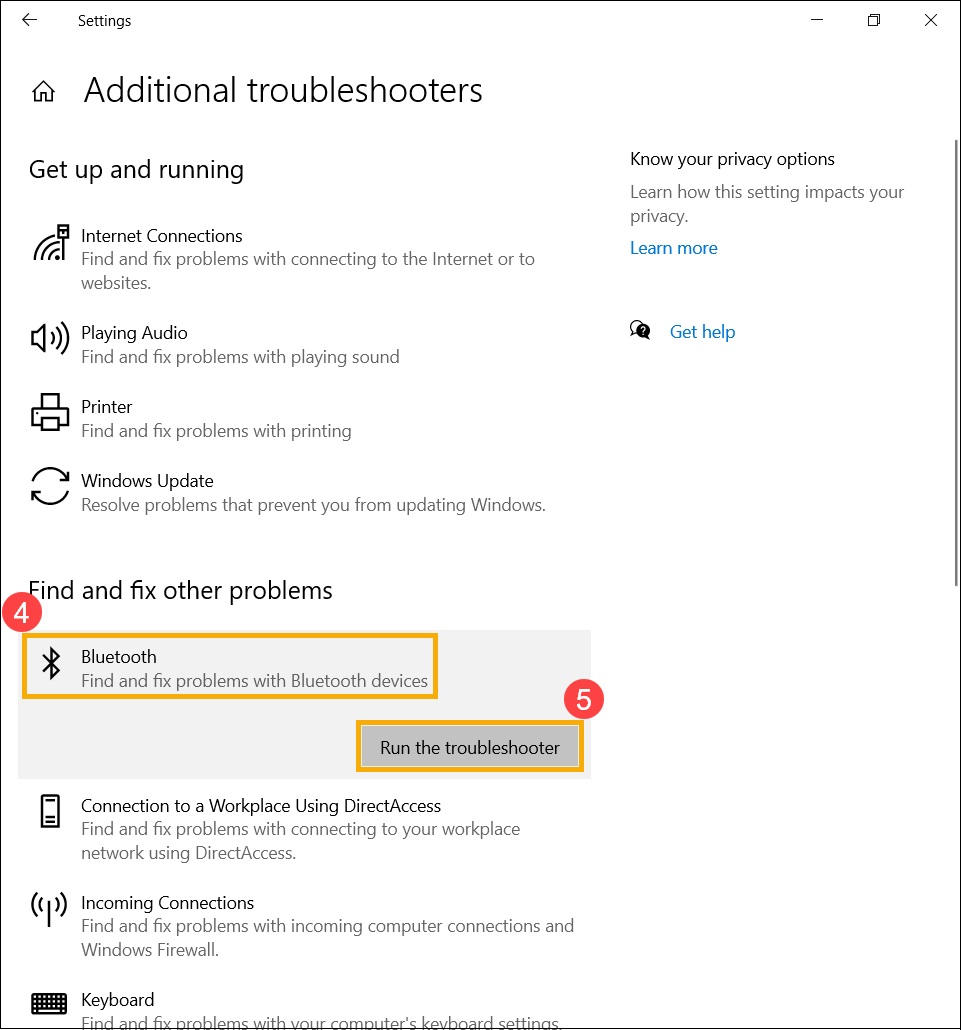
Si le problème persiste, vous pouvez contacter votre service client ASUS local. Centre de service ASUS.
4. Questions et réponses
Q1 : Pourquoi l'icône Bluetooth a-t-elle disparu de la barre des tâches ?

R1 : Veuillez vous référer aux étapes suivantes pour afficher l'icône Bluetooth sur la barre des tâches.
Tapez [Paramètres Bluetooth et autres appareils] ① dans la barre de recherche Windows, puis cliquez sur [Ouvrir] ②.

Activez la fonctionnalité Bluetooth ③.
Remarque : Si vous ne parvenez pas à activer la fonctionnalité Bluetooth ou si vous rencontrez d'autres problèmes Bluetooth anormaux, veuillez vous référer aux étapes de dépannage mentionnées ci-dessus.
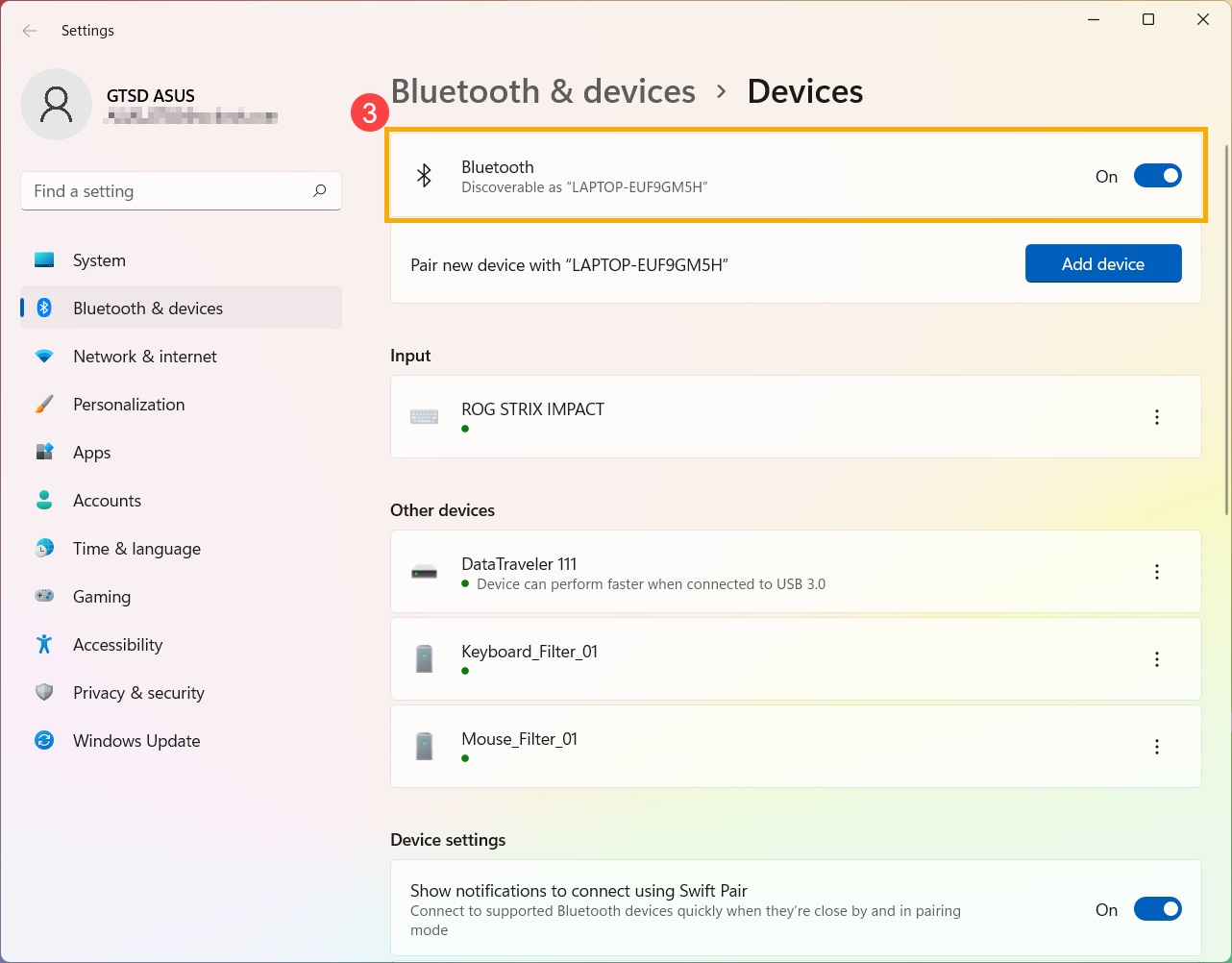
Faites défiler vers le bas de la page, puis cliquez sur [Plus d'options Bluetooth] ④.
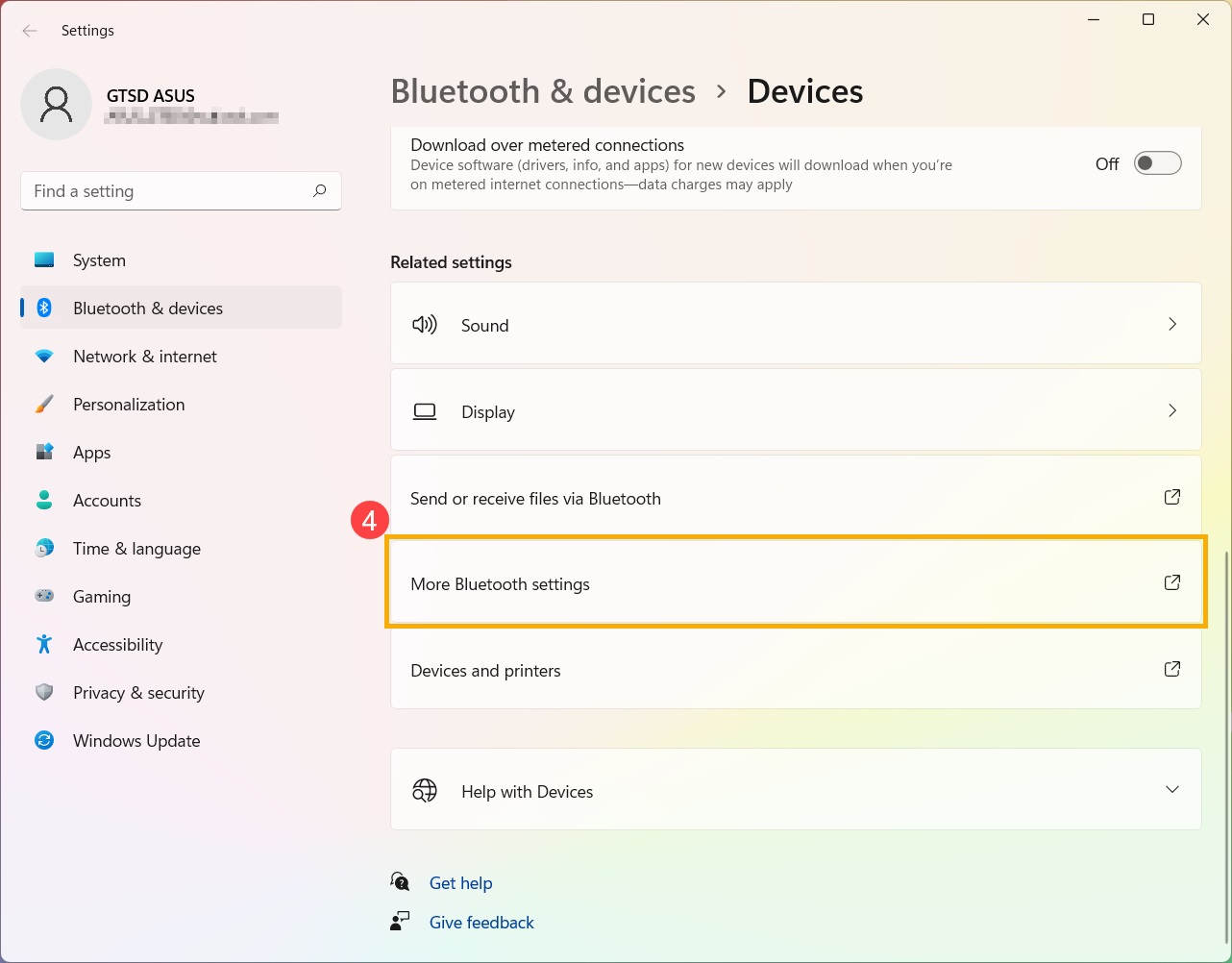
Cochez [Afficher l'icône Bluetooth dans la zone de notification] ⑤, puis cliquez sur [OK] ⑥ pour afficher l'icône Bluetooth dans la barre des tâches.
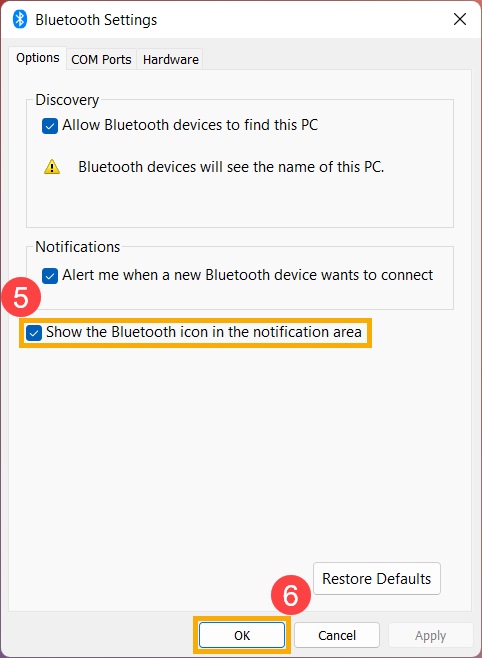
Si vous ne parvenez toujours pas à résoudre votre problème, veuillez contacter le centre de service ASUS.