[LCD-monitor] Hoe de Windows HDR-functie in te schakelen
HDR is de afkorting van High Dynamic Range, wat de kleurdetails en het contrast van het beeldscherm verbetert, en zo de weergave realistischer maakt.
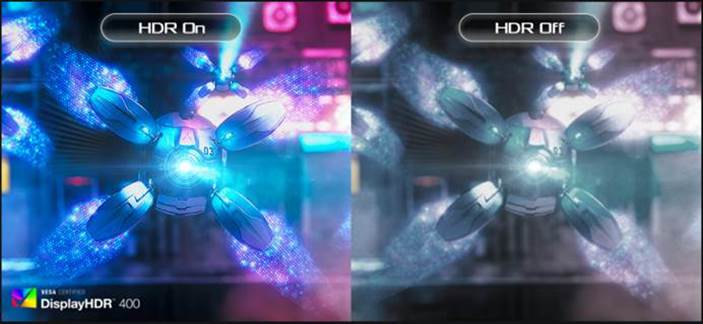
Inhoudsopgave
1 Hoe kan ik het ondersteunde model bevestigen?
4 Systeem- en monitorinstellingen
1. Hoe kan ik het ondersteunde model bevestigen?
1-1 U kunt de productspecificaties controleren op de officiële ASUS-website. (https://www.asus.com)
(Voorbeeld: ROG Swift XG348Q officiële website productspecificatietabel vermeldt de functies die HDR ondersteunen)
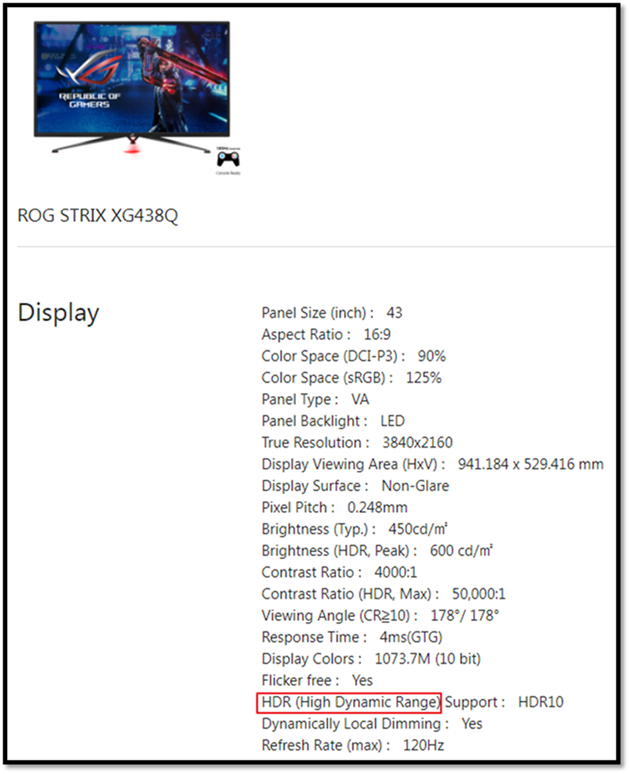
2.Hardwarevereiste
i. Processor: 7e Intel-processor of hoger
ii. Grafische kaart (HDMI2.0a of DisplayPort1.2a):
NVidia GTX 10-serie of hoger
(om betere spelprestaties te garanderen, raden we aan om GTX 1080 hierboven te gebruiken)
(1) Intel Interne GPU 620 Serie of later
(2) AMD RX500-serie of hoger
(3) NVidia GTX 10-serie of hoger (via DisplayPort)
iii. Moederbord/PC:
(1) Ondersteuning van de 7e Intel CPU-serie (Z270, B250, H270 chipset) of hoger
(2) Ondersteuning van DisplayPort1.2a- of HDMI2.0a-uitvoer
iv. Notitieboekje:
(1) Ondersteuning van de 7e Intel CPU
(2) DisplayPort1.2a- of HDMI2.0a-uitgang
*Besturingssysteem: Windows 10 (ver.1709 of hoger)
*Software: Films & TV waarop HEVC-codec is geïnstalleerd
*Microsoft Edge Browser, PowerDVD 17 of hoger, VLC v3.0 (64bit) of hoger
Inhoudvereiste:
*HDR-10-formaat HDR-gametitel/video is vereist
4.Systeem- en monitorinstellingen
Hoe de HDR-functie in Windows 11 in te schakelen
(1). Klik op het Start-pictogram① en zoek Instellingen②.

(2). Zoek [Weergave] in Instellingen.

(3).
①Als u meerdere beeldschermen op uw pc hebt aangesloten, kiest u het HDR-compatibele beeldscherm onder Uw beeldschermen opnieuw indelen.
②U kunt HDR in-/uitschakelen zoals hieronder weergegeven.

(4). LCD-scherminstellingen
4.1 Bevestig stap 1~3. HDR kan indien nodig worden ingeschakeld.
4.2 OSD(Menu) Afbeelding ->HDR-> Bioscoop/Gaming/FreeSync2 HDR

Opmerking: HDR-> Bioscoop/Gaming/FreeSync2 HDR, zie V&A:Q2
Q1. Nadat de gebruiker heeft bevestigd dat de HDR-functie is ingeschakeld, kan de gebruiker de ingebouwde video testen door de vensters af te spelen.
(1). Klik op het Startpictogram① en zoek Instellingen②.

(2) Zoek [Weergave] in Instellingen.

(3) Klik op het rode vakje hieronder

① Zorg ervoor dat "Play Stream HDR-video" is ingeschakeld in de video-afspeelinstellingen.
② Gebruik de ingebouwde video van Windows om een voorbeeld van het effect van HDR te bekijken.

Vraag 2. Pas de HDR-prestaties van de monitor aan op basis van de huidige scène, kies uw favoriete modus om video's te bekijken of te genieten van HDR-games.
A2. Voorbeeld: XG438Q bevat drie HDR-modi (ASUS Cinema HDR, ASUS Gaming HDR en FreeSync2 HDR). Raadpleeg de voorgestelde gebruikspatronen.
(1) ASUS Cinema HDR: Filmmodus
(2) ASUS Gaming HDR: Gaming-modus
(3) FreeSync2 HDR: Kan worden geselecteerd bij verbinding met AMD FreeSync2 HDR-video, gaming.
(Alleen in DP-videosignaal kan FreeSync2 HDR worden ingeschakeld)

Vraag 3: Deze elektronische producten en media ondersteunen HDR
A3:
(1) Controleer of uw apparaat HDR ondersteunt en geef referentie. Neem in feite contact op met de omliggende fabrikanten om de specificaties te bevestigen

(2) De bron van de video is Netflix, YouTube, iQIYI HDR Channel/Videos. Ter referentie moet het een HDR-video zijn. Neem in feite contact op met de softwarefabrikant om de specificaties te bevestigen.