[GlideX] Apparaat(en) aansluiten via Wi-Fi of USB-kabel
Om Screen Mirror en Screen Extend in te schakelen, maakt u verbinding met uw mobiele apparaat vanaf een pc die zich op hetzelfde Wi-Fi-netwerk bevindt of gebruikt u een USB-kabel. Houd er rekening mee dat de verbinding via dezelfde Wi-Fi beperkt is in sommige netwerkomgevingen, bijvoorbeeld een kantoor- of schoolomgeving die gebruik maakt van een openbare hotspot. We raden u aan de vertrouwde Wi-Fi te gebruiken.
Problemen oplossen voor gebruikers van iOS-apparaten
Problemen oplossen voor gebruikers van Android-apparaten
Problemen oplossen voor gebruikers van iOS-apparaten
Zorg ervoor dat het iOS-apparaat aan de onderstaande vereisten voldoet:
(1) De vindbaarheid voor Screen Mirror en Screen Extend is ingeschakeld.
(2) Uw mobiele GlideX-app is ingeschakeld zodat deze zichtbaar is voor de pc en dat het scherm van het mobiele apparaat niet is vergrendeld.
Download en installeer iTunes op het mobiele iOS-apparaat en maak verbinding met de computer via USB
1. Installeer het relevante USB-stuurprogramma door eerst iTunes te installeren (download de Windows 10-versie van 64-bit iTunes)
2. Wanneer uw mobiele iOS-apparaat voor de eerste keer via USB op de computer wordt aangesloten, zorg er dan voor dat uw iPhone of iPad wordt herkend in de iTunes Windows-versie. (Als u bij deze stap problemen ondervindt, raadpleegt u Apple Support voor hulp en start AMDS dienovereenkomstig opnieuw.) Wanneer het volgende dialoogvenster [Deze computer vertrouwen?] verschijnt, klikt u op [Vertrouwen].
3. Verbind nu uw mobiele apparaat met GlideX op de computer. Uw mobiele apparaat wordt weergegeven en er verschijnt een USB-verbindingspictogram.
4. Als het iOS-apparaat niet kan worden gevonden in Mirror & Uitgebreide modus. Probeer iTunes te openen om het te vinden.
Probleemoplossing voor gebruikers van Android-apparaten
Zorg ervoor dat u aan de onderstaande vereisten voldoet:
(1) Tik op de functie [Vindbaarheid] en schakel de optie [Screen Mirror & Scherm uitbreiden]-functie.
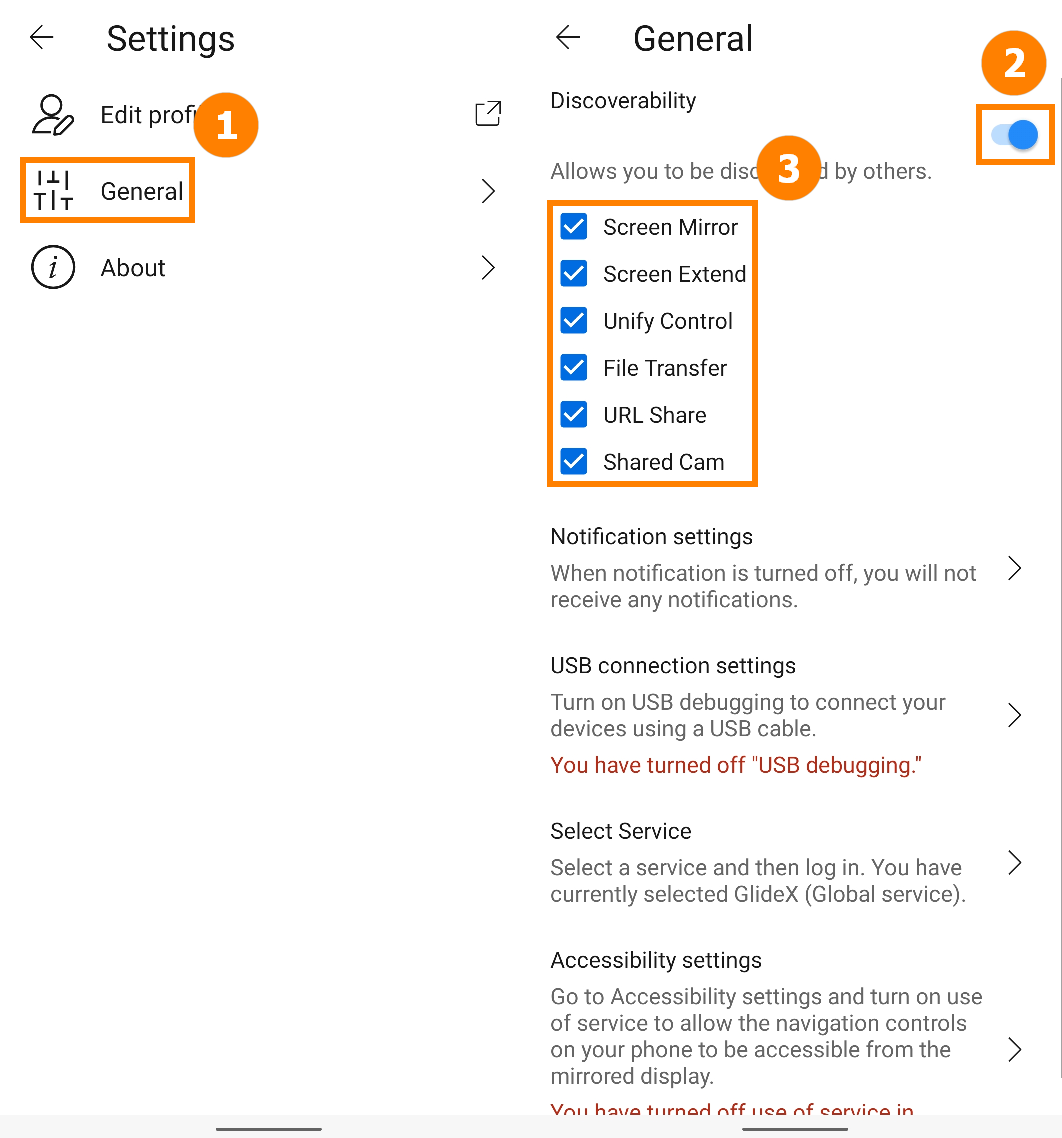
(2) Uw mobiele GlideX-app is geopend, zodat deze zichtbaar is voor de pc en het scherm van het mobiele apparaat niet is vergrendeld.
1. Kies de verbindingsmethode
1. Verbind een apparaat vanaf een pc die op dezelfde Wi-Fi is aangesloten
U kunt rechtstreeks verbinding maken met uw Android-apparaat.
2. Verbind een apparaat vanaf een pc met behulp van een USB-kabel.
Zorg ervoor dat de ontwikkelaaropties en USB-foutopsporing van uw mobiele apparaat zijn geconfigureerd en dat u USB-foutopsporing toestaat nadat u de USB-kabel hebt aangesloten.
Veeg naar links op GlideX[Home], tik op [USB-verbindingsinstellingen], tik op [Opties voor ontwikkelaars]. In [Software-informatie] pagina en tik op [Build-nummer] zeven keer op rij om de ontwikkelaarsopties in te schakelen (Open de " Opties voor ontwikkelaars variëren van mobiel apparaat tot mobiel apparaat. Zoek op internet naar hoe uw mobiele apparaat wordt geopend of klik hier .).
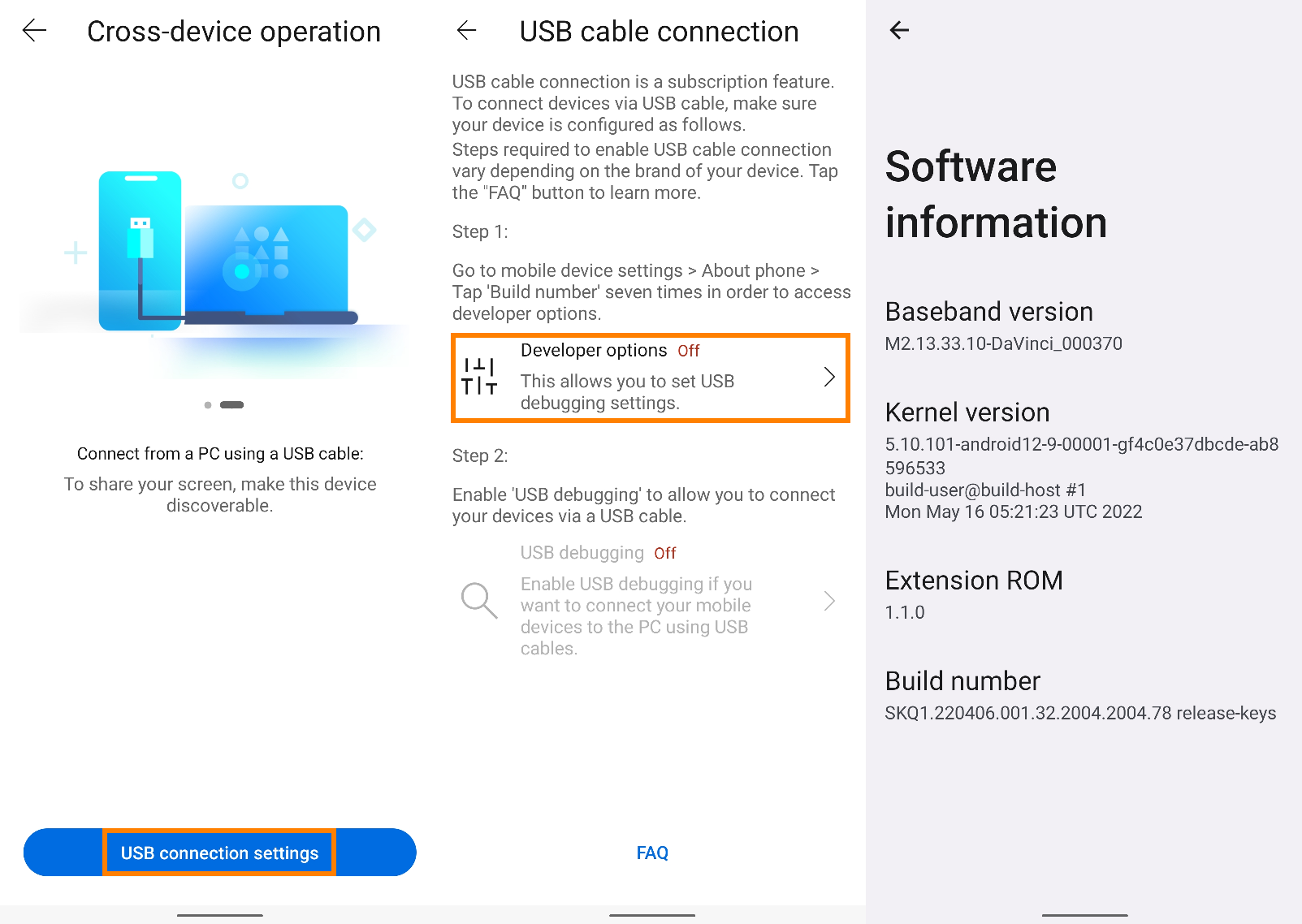
Wanneer de ontwikkelaaropties zijn ingeschakeld, gaat u terug naar de USB-kabelverbindingspagina. Tik op [USB-foutopsporing], of in [Opties voor ontwikkelaars] en tik op op [USB-foutopsporing], een pop-up -up-venster verschijnt, tik op [OK] en USB-foutopsporingsdetectie wordt ingeschakeld. Verbind uw computer en mobiele apparaat met behulp van een USB-kabel. Er verschijnt een pop-upvenster op het mobiele apparaat. Tik op [Altijd toestaan vanaf deze computer] en tik vervolgens op [Toestaan] en tik vervolgens op [Ja] om uw computer en mobiele apparaat te verbinden.
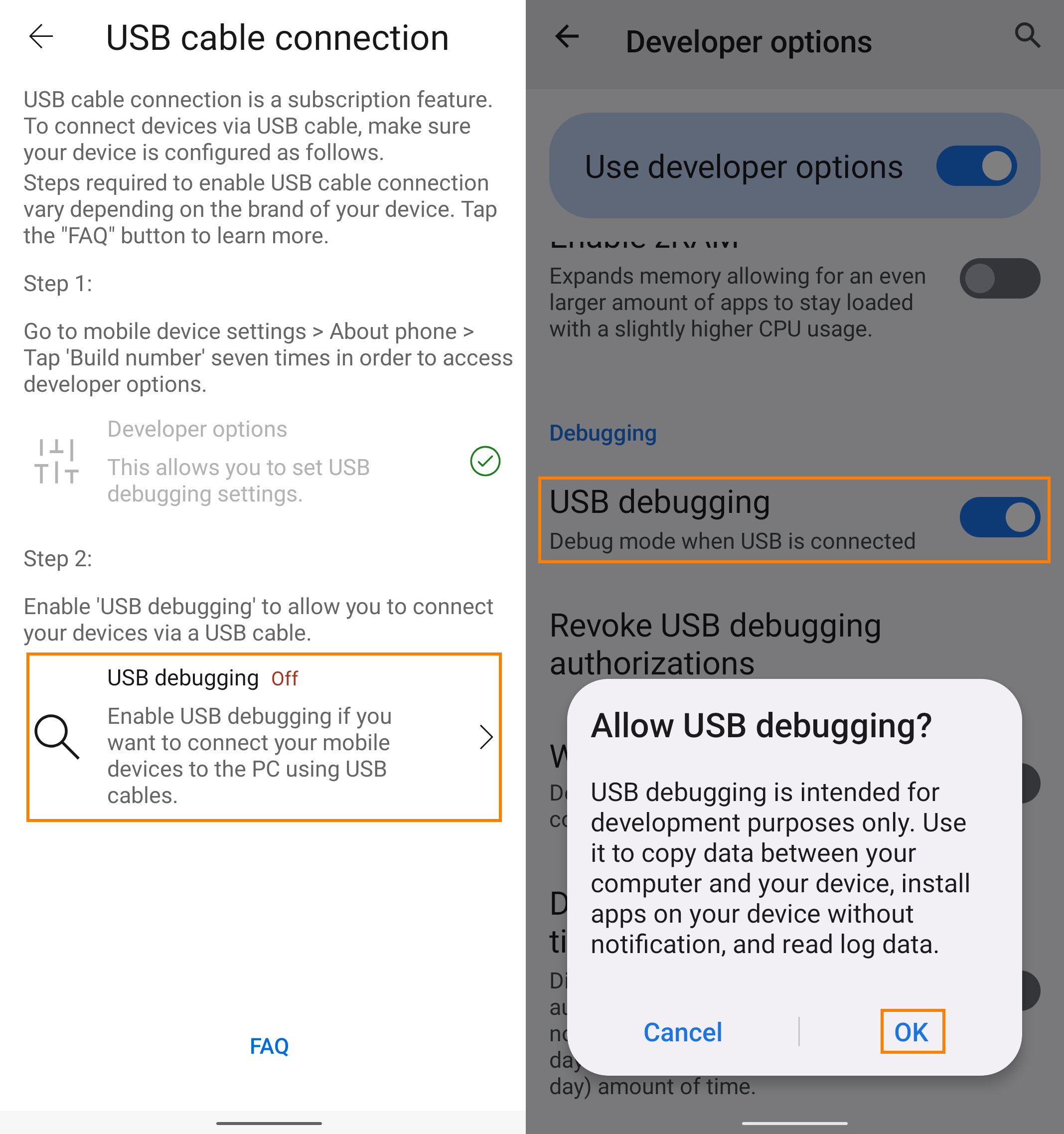
Wanneer u uw mobiele apparaat aansluit op de GlideX op uw computer, wordt uw mobiele apparaat weergegeven en verschijnt er een USB-aangesloten pictogram.