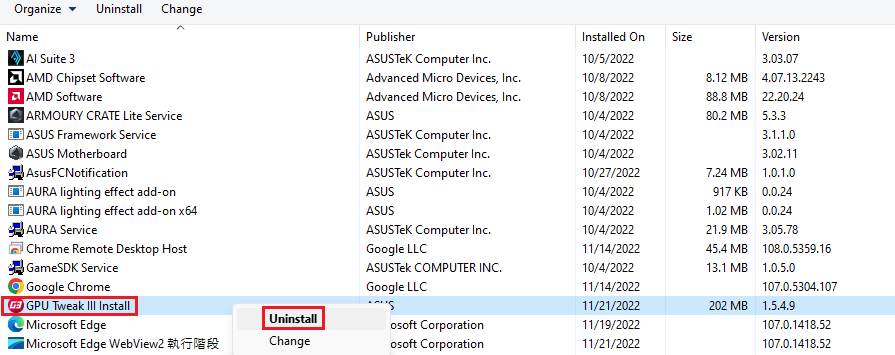[Grafische kaart] ASUS GPU Tweak III Inleiding
GPU Tweak III is software voor het aanpassen van systeemparameters van NVIDIA en AMD desktop grafische kaarten, waaronder overklokken, spanningsaanpassing, ventilatorregeling en andere functies.
Parameterinstellingen voor prestatieoptimalisatie kunnen ook op de hardware worden uitgevoerd via GPU Tweak III.
Inhoudsopgave:
Download ASUS GPU Tweak III
ASUS GPU Tweak III installeren
ASUS GPU Tweak III bevat introductie:
Inleiding tot functie-instelling
GPU Tweak III-modusbeschrijving (klik op het pictogram om in te schakelen):
Introductie parameterpaneel GPU Tweak III grafische kaart
OSD (ON-SCREEN DISPLAY) functiebeschrijving:
Vragen en antwoorden
Hoe kom ik aan (ASUS GPU Tweak III)?
U kunt de nieuwste software, handleidingen, stuurprogramma's en firmware downloaden op het ASUS Download Center. Als u meer informatie nodig hebt over het ASUS Download Center, raadpleegt u dit
Stap.1 Klik op onderstaande link naar officiële ASUS GPU Tweak III-websites.
https://www.asus.com/campaign/GPU-Tweak-III/index .php
Stap 2. Blader na het openen van de webpagina omlaag naar de downloadpagina en klik op (1) STABIELE VERSIES (2) Klik op Downloaden om de download te starten
(Opmerking: GPU Tweak III ondersteunt alleen Windows 10 / 11)
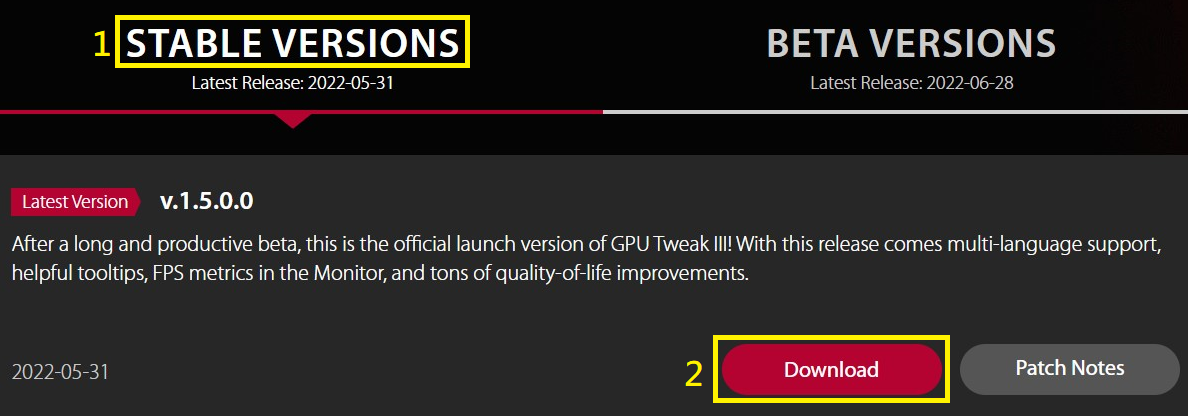 )
)
ASUS GPU Tweak III installeren
Stap 1. Pak het bestand uit, dubbelklik op de GPU-Tweak-III exe. bestand om het installatieproces te starten.
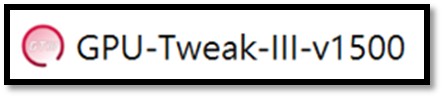
Stap 2. Klik op Installeren, volg de installatiegids van het programma en klik op Volgende om het installatieprogramma te voltooien
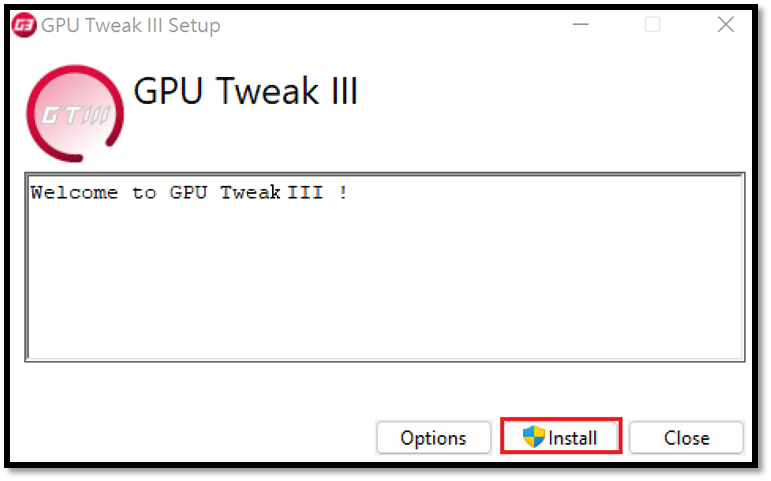
Stap 3. Klik op Opnieuw opstarten om opnieuw op te starten om de installatie te voltooien
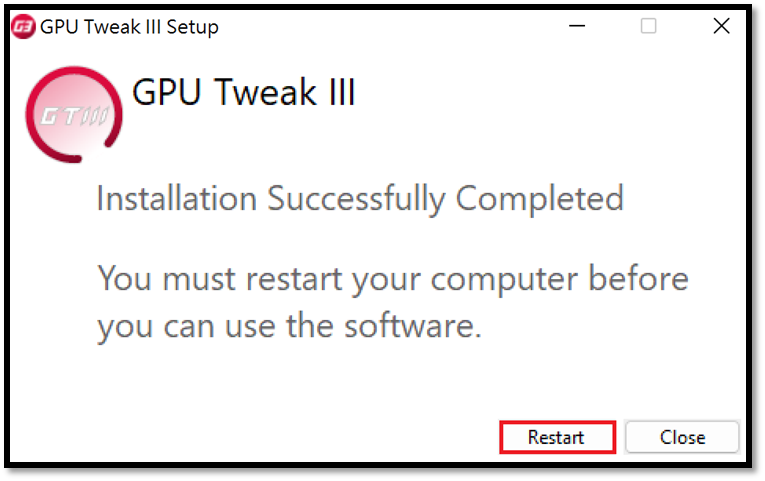 .
.
Introductie ASUS GPU Tweak III-functies:
Klik op het desktop GPU Tweak III-pictogram om het startscherm te openen
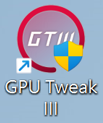
Zoals hieronder getoond. Het linkervenster is het bewakingsvenster, het rechtervenster is het functie-instellingsvenster en het middelste pictogram  kan worden geklikt om het bewakingsvenster en het functie-instellingsvenster te koppelen/ontkoppelen.
kan worden geklikt om het bewakingsvenster en het functie-instellingsvenster te koppelen/ontkoppelen.
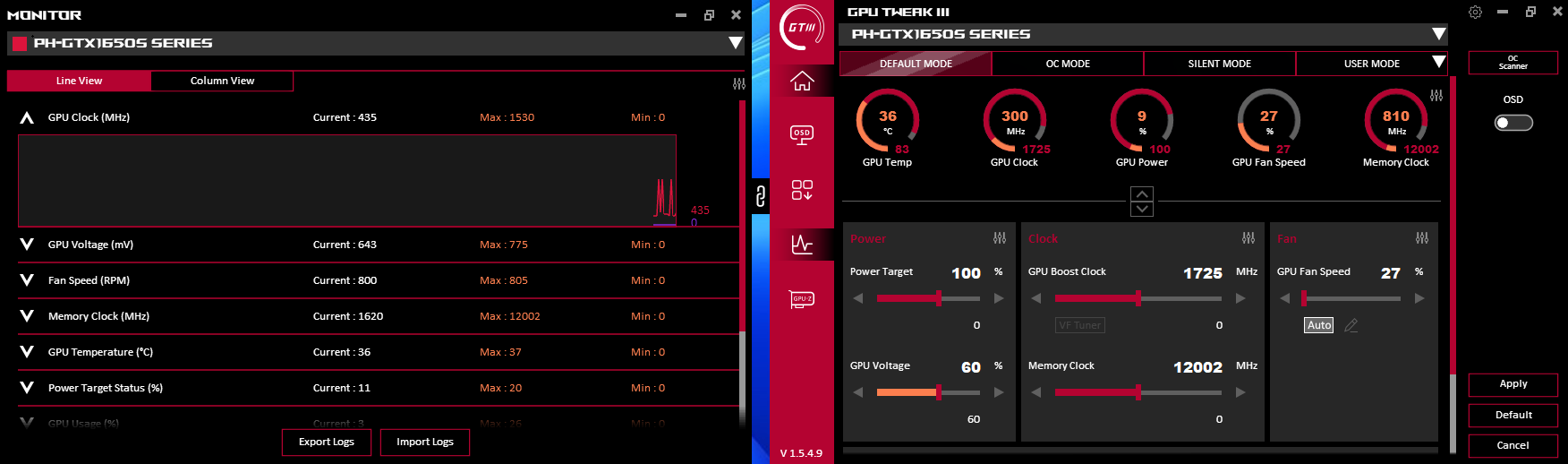
Introductie functie-instelling
Er zijn vijf functies aan de linkerkant van het functie-instellingsvenster, namelijk:
(1) Startpagina (2) OSD-functie-instellingspagina (3) Hulpprogramma downloaden (4) Monitorvenster (5) GPU-Z-venster
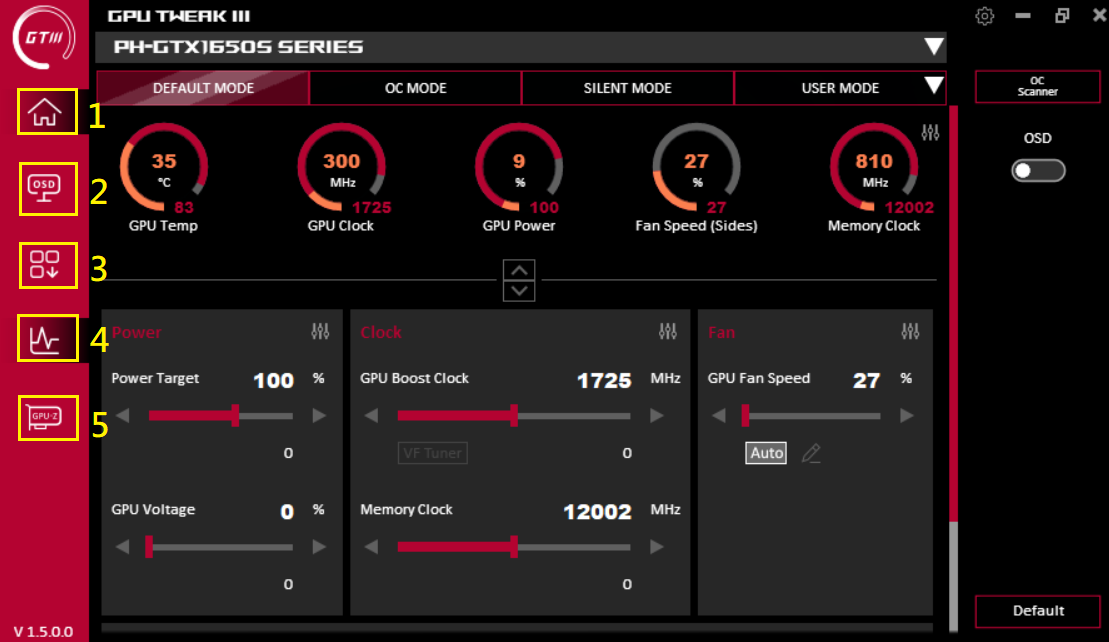
GPU Tweak III-modusbeschrijving (klik op het pictogram om in te schakelen):
(1) Standaardmodus: gebruik de initiële instellingsparameters van de grafische kaart
(2) Overklokmodus: hogere prestatiemodus, hogere temperatuur en ventilatorgeluid dan de standaardmodus
(3) Stille modus: modus met minder geluid van de ventilator, hogere temperatuur en lagere prestaties dan de standaardmodus
(4) Aangepaste modus: gebruikers moeten de gegevens opslaan in de geavanceerde modusinstellingen, klik om direct toe te passen, klik op ▼ om de aangepaste modusinstellingen in te voeren
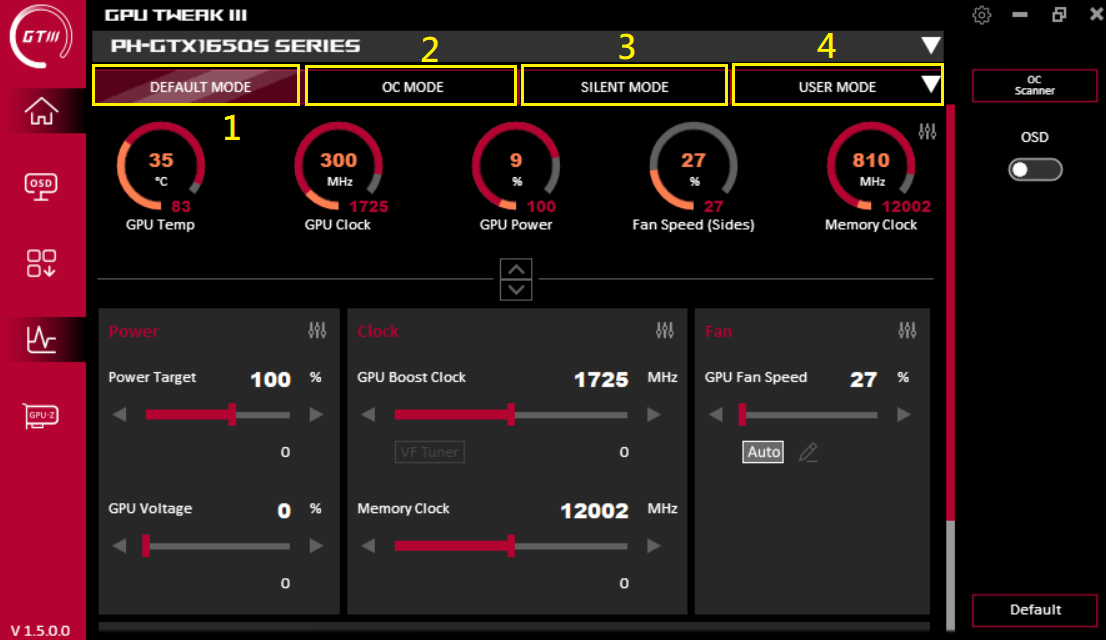
Instructies voor instellingen voor aangepaste modus:
(a) Toevoegen: een nieuw profiel toevoegen (b) Importeren: een opgeslagen profiel importeren (c) Koppelen: een applicatie of game aanpassen met een specifieke modus of bijbehorend profiel
(d) Exporteren: exporteer de geconfigureerde parameters (e) Bewerken: hernoem de naam van het configuratiebestand (f) Verwijderen: verwijder het bestaande configuratiebestand
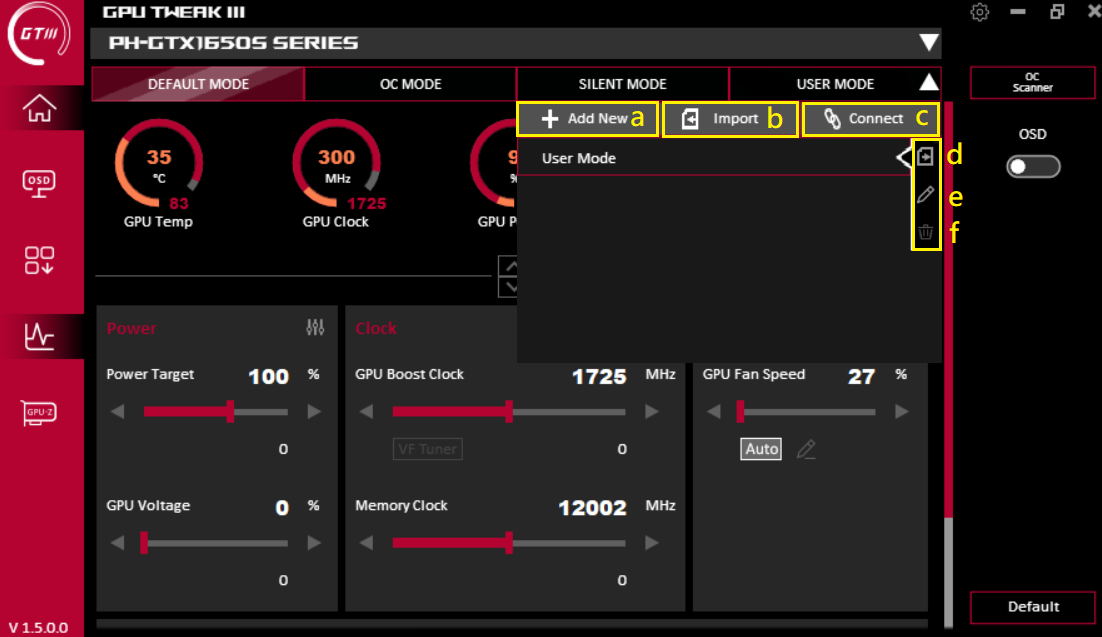
Toevoegen: Nadat u uw gewenste profielnaam hebt ingevoerd, klikt u op Opslaan om het nieuwe profiel op te slaan
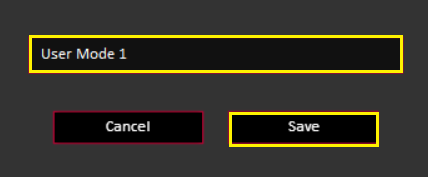
Importeren: (1) Kies het type profiel dat u wilt importeren
(2) Selecteer de profiellocatie
(3) Selecteer de grafische kaart om het profiel te importeren
(4) Selecteer de profielnaam om te importeren
(5) Voorbeeld van profielparameters
(6) Importeer het configuratiebestand
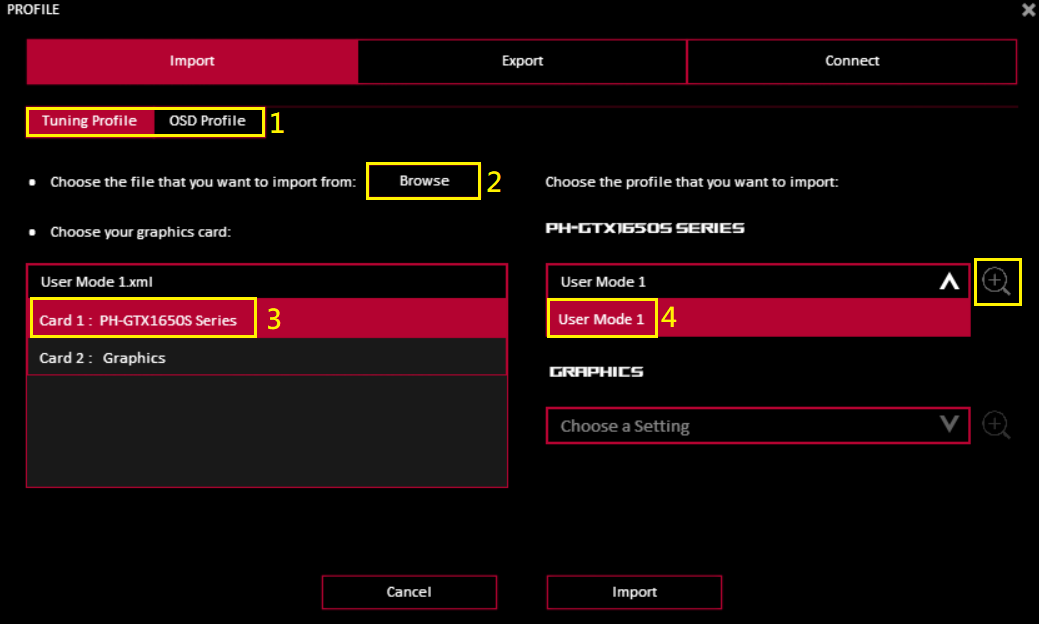
Exporteren: (1) Selecteer het type profiel dat u wilt exporteren
(2) Selecteer de naam van het profiel dat u wilt exporteren
(3) Selecteer het exportpad of de map van het profiel
(4) Instellingenbestand exporteren
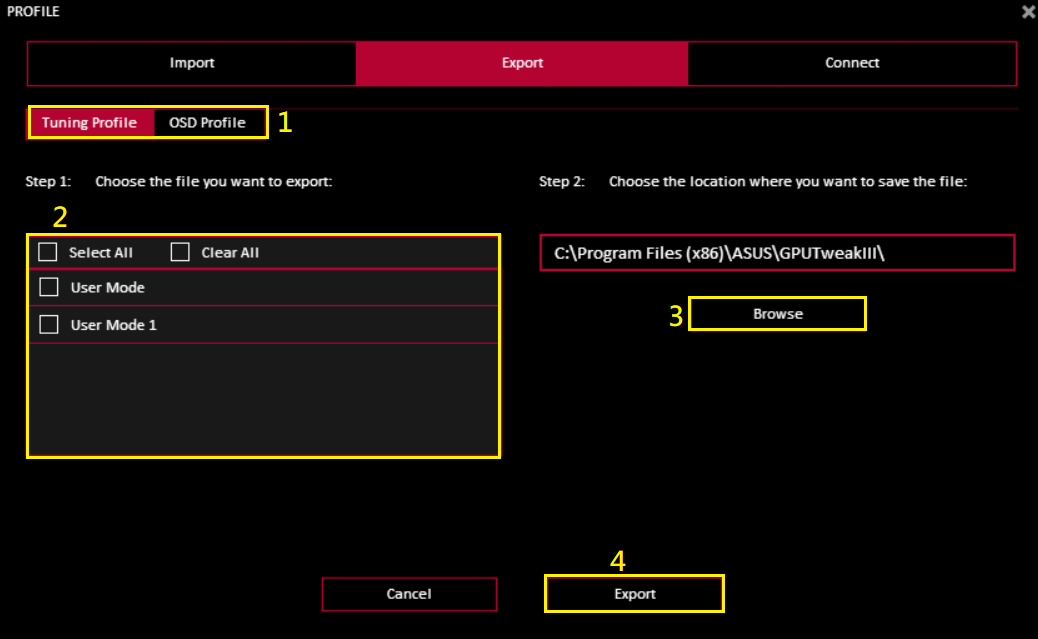
Links: Links kunnen een specifiek profiel of aangepaste modus gebruiken voor een specifieke applicatie of game
(1) Klik op Bladeren om de toepassing of game te selecteren die u wilt toepassen
(2) Nadat u de te gebruiken modus of het profiel hebt geselecteerd, klikt u op "Verbinden"
(3) Selecteer het overeenkomstige OSD-profiel en klik op "Verbinden"
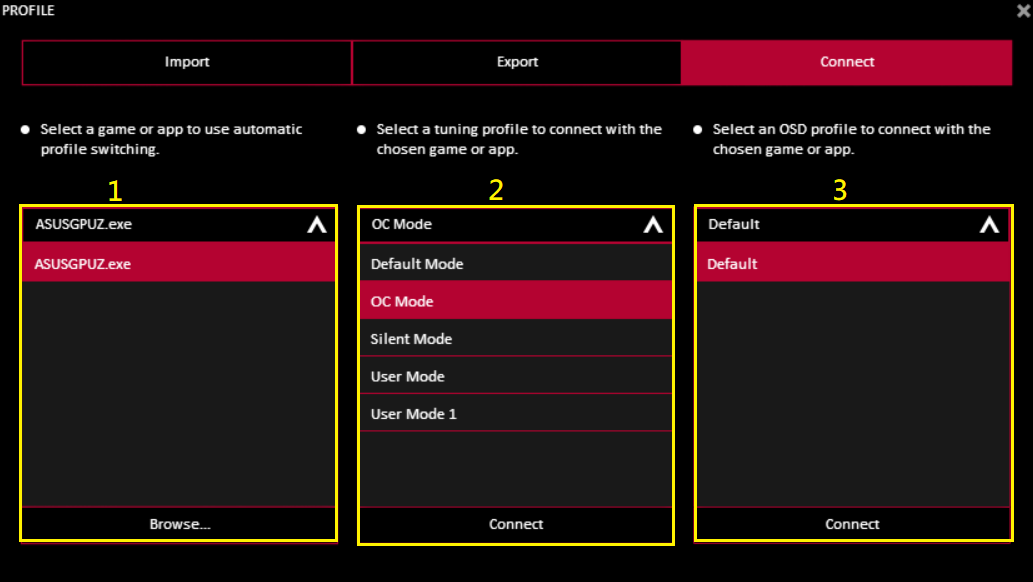
GPU Tweak III grafische kaart parameterpaneel introductie
(1) Stroomverbruik: stroomverbruik en GPU-spanning kunnen worden aangepast
(2) Frequentie: u kunt de bedrijfsklok van de grafische kaart en de frequentie van het geheugen van de grafische kaart aanpassen, en de “VF Tunner” knop kan de voltage- en klokinstellingen aanpassen (raadpleeg de frequentie VF Tunner-beschrijving hieronder 2-1)
(3) Ventilator: U kunt de ventilatorsnelheid van de grafische kaart of de ventilatorsnelheid van het externe systeem aanpassen. De knop “Bewerkmodusknop” kan de temperatuur- en snelheidsinstelling van de ventilator aanpassen (raadpleeg de volgende 3-1 Beschrijving van bewerkingsmodus)
(Opmerking: de opties kunnen enigszins verschillen, afhankelijk van de specificaties van de ventilator van de grafische kaart)
(4) OC-scanner: de software detecteert automatisch het optimale overklokbereik van de grafische kaart en past zich automatisch aan
(5) OSD: Of de OSD-functie (ON-SCREEN DISPLAY) in het spel moet worden ingeschakeld
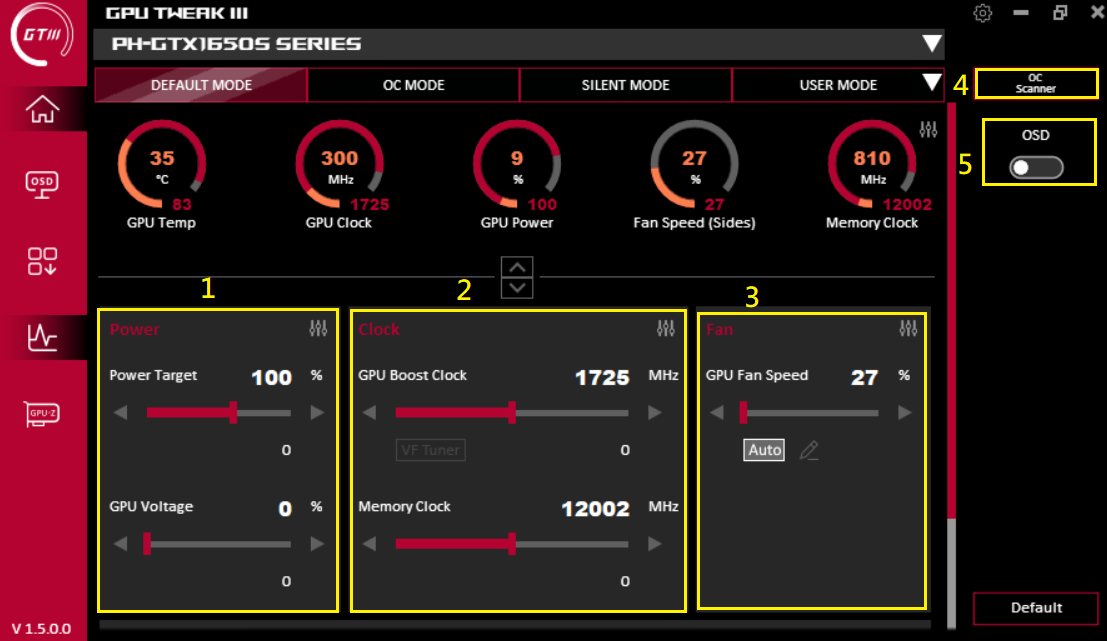
2-1. Frequentie VF-tuner : (1) OC-scanner heeft dezelfde functie als de hierboven kan de bewegingshoeveelheid per eenheid de waarde van de frequentie instellen om één raster te verplaatsen
: (1) OC-scanner heeft dezelfde functie als de hierboven kan de bewegingshoeveelheid per eenheid de waarde van de frequentie instellen om één raster te verplaatsen
(2) De curvegrafiek kan zelf de spanning instellen die overeenkomt met de frequentie
(3) De modus heeft een voorinstelling/OC-scanner/stuurprogramma/vorige instelling kan worden ingesteld
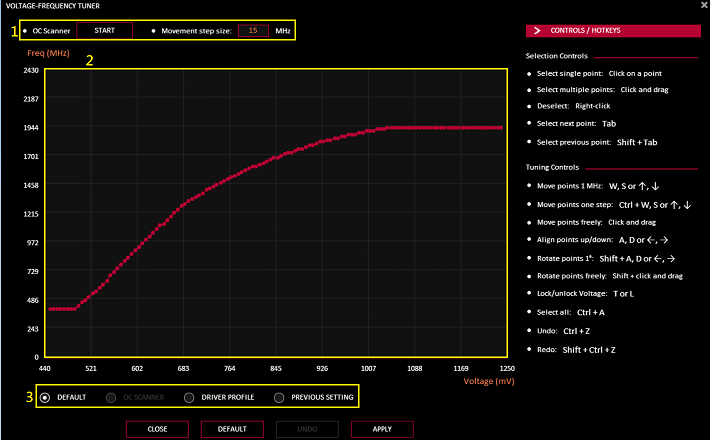
3-1.  Opties voor ventilatorbewerkingsmodus:
Opties voor ventilatorbewerkingsmodus:
(1) Updateperiode ventilatorsnelheid: stel de wijziging van de ventilatorsnelheid in (in milliseconden) (hoe groter de ingestelde waarde, hoe lager de wijzigingsfrequentie van de ventilatorsnelheid)
(2) Temperatuurhysteresis: stel de GPU-temperatuurvertraging in om te frequente veranderingen van de ventilatorsnelheid te voorkomen (hoe groter de instellingswaarde, hoe lager de frequentie van verandering van de ventilatorsnelheid)
(3) Aangepaste ventilatorsnelheided en temperatuur overeenkomstige relatiekromme
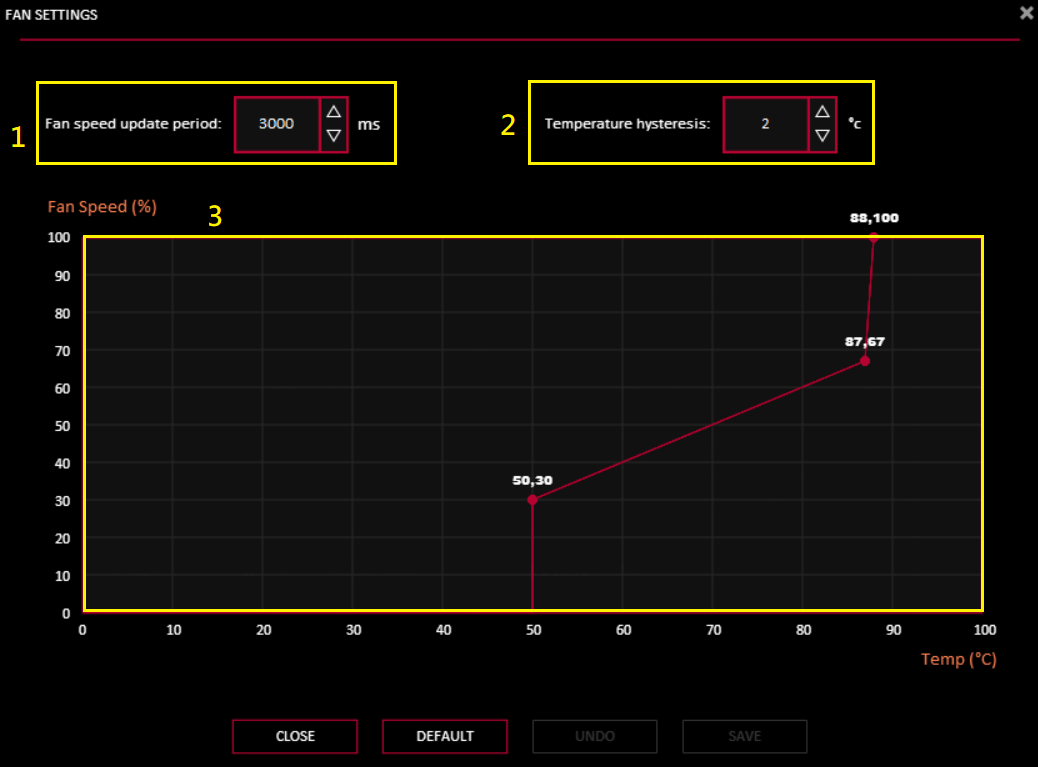
4.  OC-scanner:
OC-scanner:
(1) [Geavanceerde instellingen]: u kunt de waarde aanpassen, doelstroomverbruik / doeltemperatuur / grafische kaartgeheugen verhogen of verlagen frequentieamplitude / doelspanning
(2) Klik op [Start] om automatisch aan te passen (het proces kan tot 30 minuten duren)

Nadat de aanpassing is voltooid, klikt u op [OK] om op te slaan
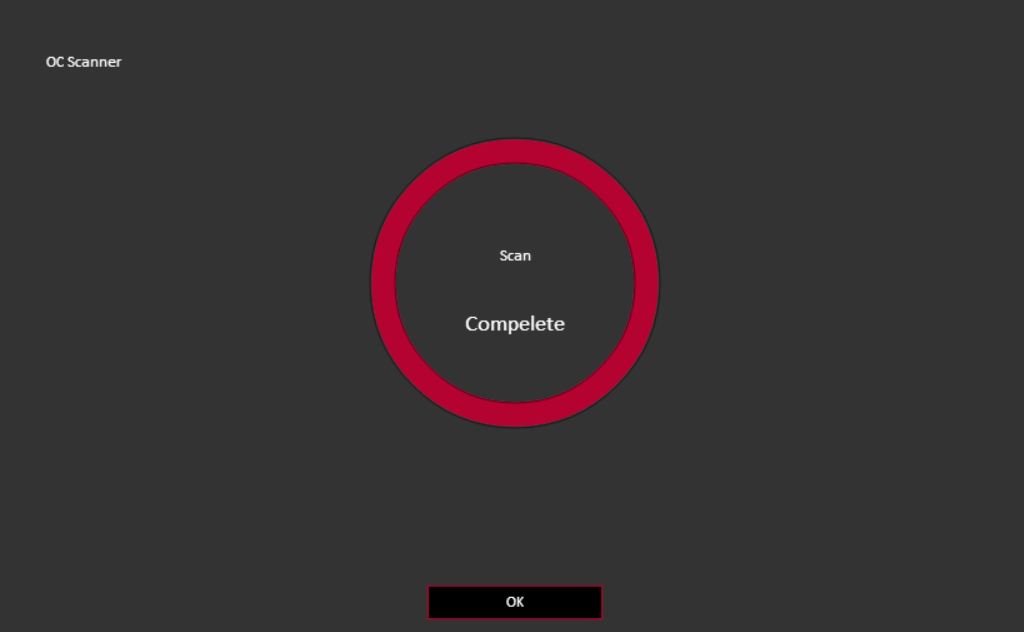
 排序功能
排序功能
Sorteerfunctie-opties: klik op het gele vak hieronder om de sorteerfunctie te activeren
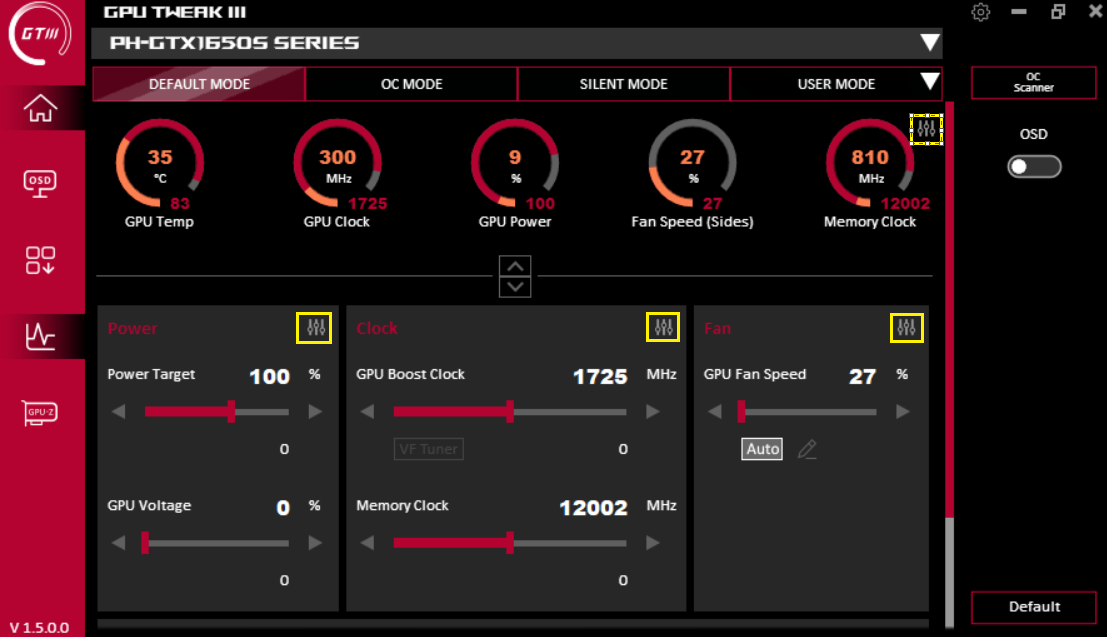
Vink aan om in te stellen of dit item wordt weergegeven in het instellingenpaneel en sleep ≡ om het omhoog of omlaag te sorteren
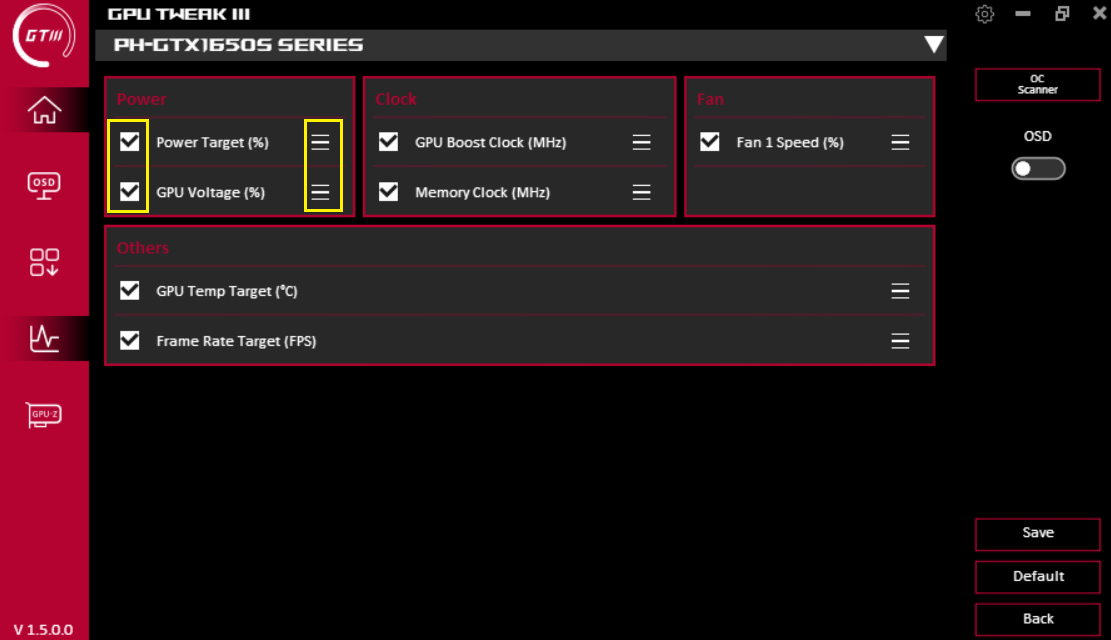
OSD (ON-SCREEN DISPLAY) functiebeschrijving:
Klik op het OSD-pictogram op het startscherm om het OSD-instellingenscherm te openen. De OSD-functie kan direct verschillende parameterinformatie van de monitorweergavekaart op het spelscherm weergeven. Om deze functie te activeren, moet u de OSD-functie op het startscherm inschakelen.
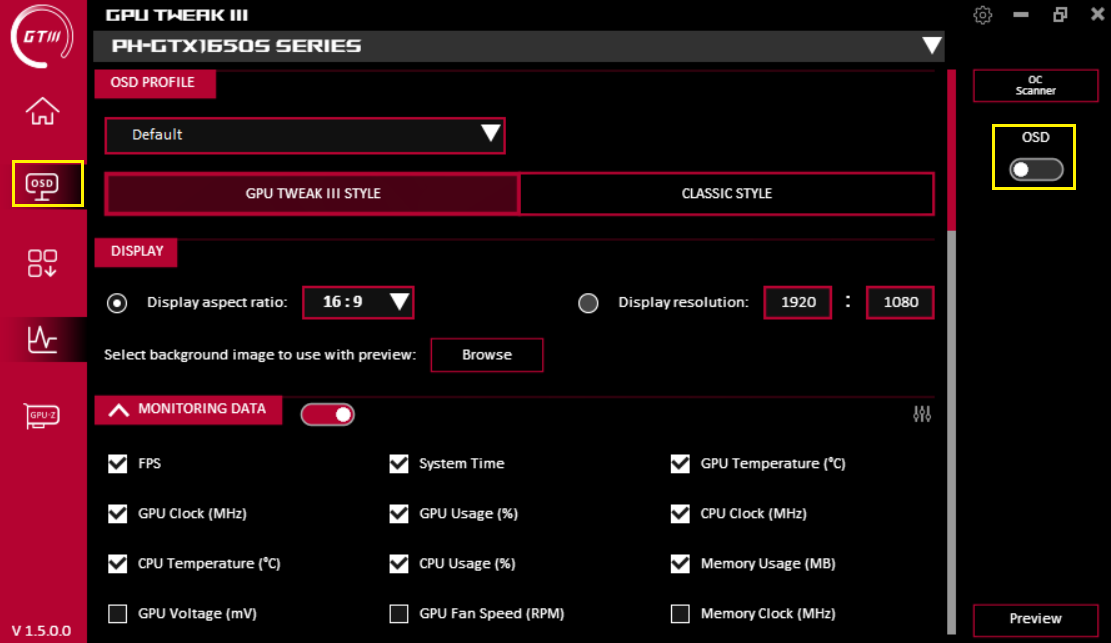
(1) OSD-profiel: u kunt het OSD-profiel laden dat al is ingesteld
(2) OSD-weergave GPU TWEAK III-stijl / klassieke stijl instellen
(3) Scherm: stel de lengte en breedte van het OSD-scherm of aangepaste resolutie en achtergrondafbeelding in
(4) Bewakingsinformatie: u kunt kiezen welke informatie u wilt weergeven
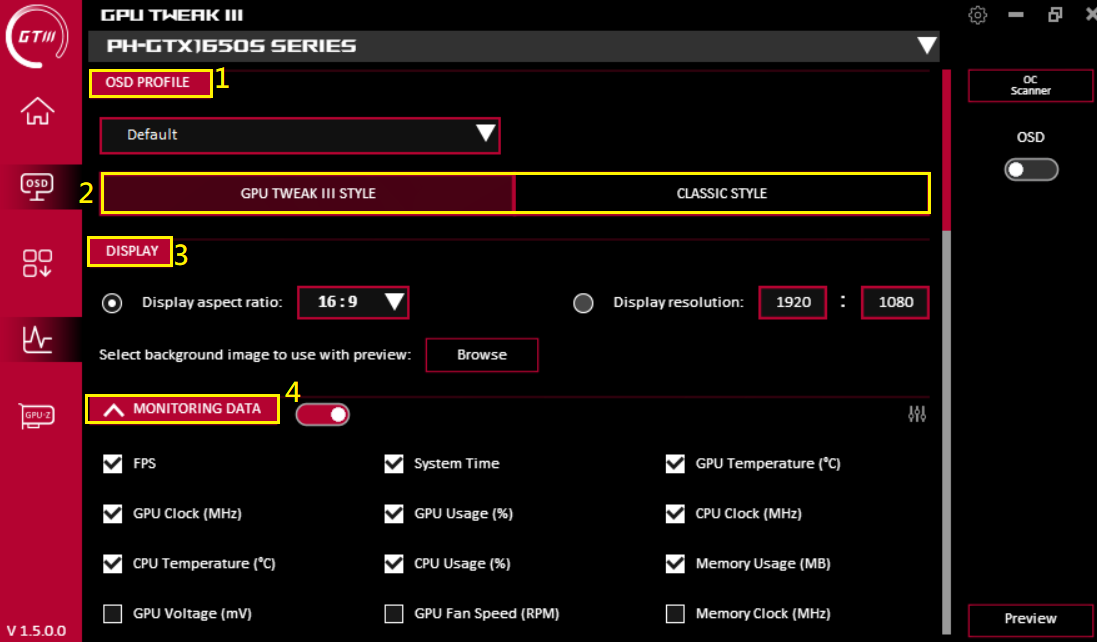
2. GPU TWEAK III-stijl
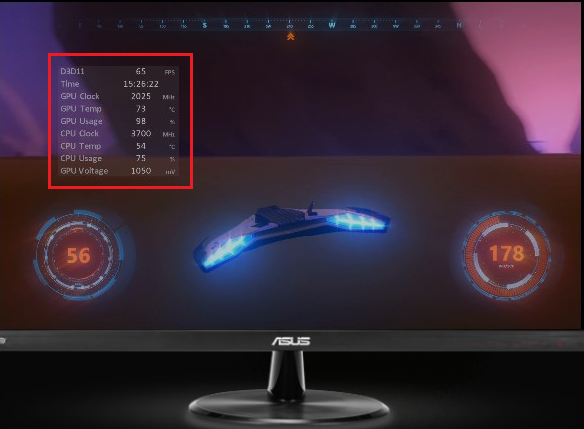
Klassieke stijl
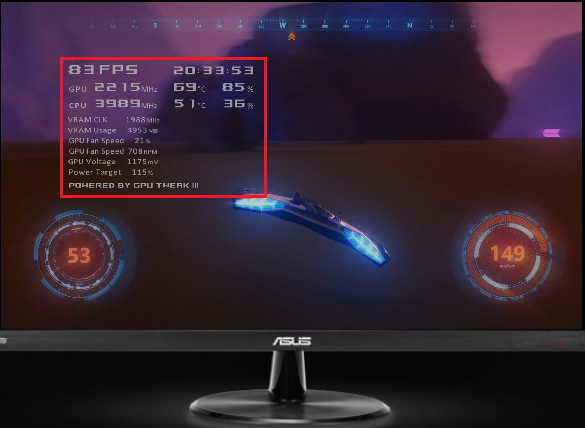
(5) Tekstopties: stel uw eigen tekstkleur en andere informatie in
(6) TEKST EFFECTEN: stel teksteffecten in
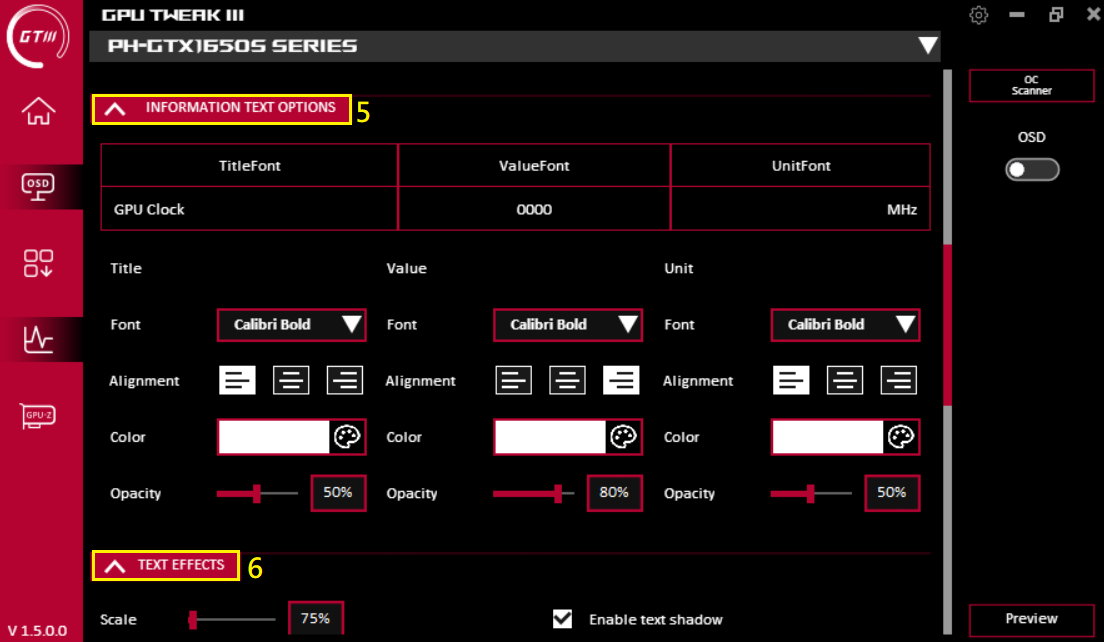
(7) Achtergrondeffecten: achtergrondeffecten instellen
(8) Positie: Stel de OSD-weergavepositie in, u kunt de OSD-positie verplaatsen door te slepen of de coördinaat X-, Y-positie invoeren
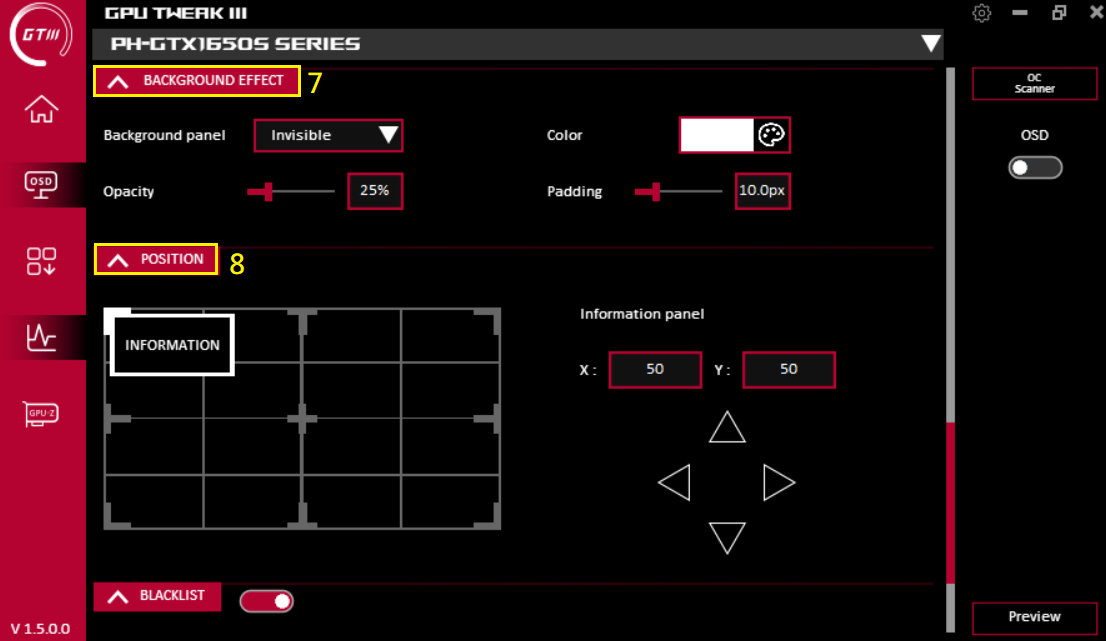
(9) Zwarte lijst: kan toepassingen uitsluiten die geen OSD gebruiken
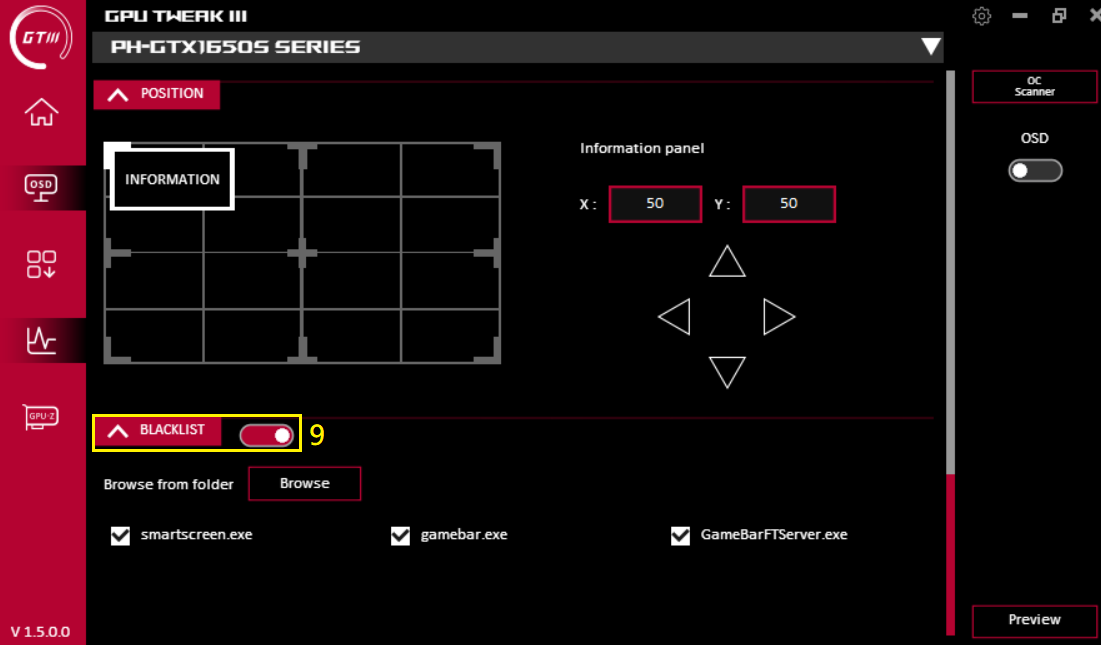
Tooldownload:
Op deze pagina kunt u verschillende handige tools van derden downloaden, installeren en openen.
Armoury Crate: ASUS ondersteunt software voor lichteffecten (vereist een grafische kaart die de AURA-functie ondersteunt)
ROG FurMark: software voor het testen van de stabiliteit van grafische kaarten
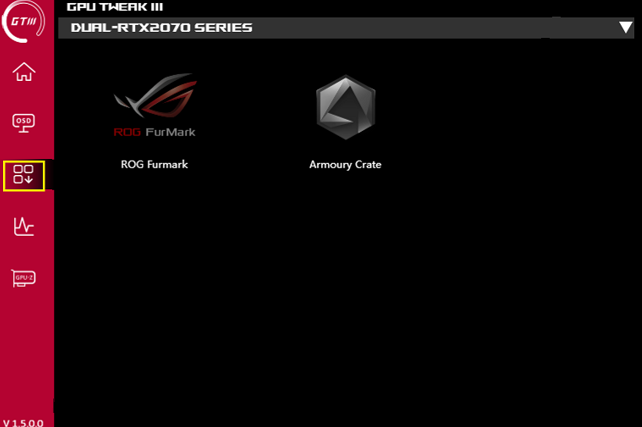
Toezichtvenster:
Klik op het bewakingspictogram op het startscherm om het bewakingsvenster te openen, u kunt de huidige GPU-frequentie, spanning, ventilatorsnelheid en andere instellingen van de grafische kaart bevestigen, de weergavemodus kan worden ingesteld en ondersteunt het exporteren en importeren van logboeken
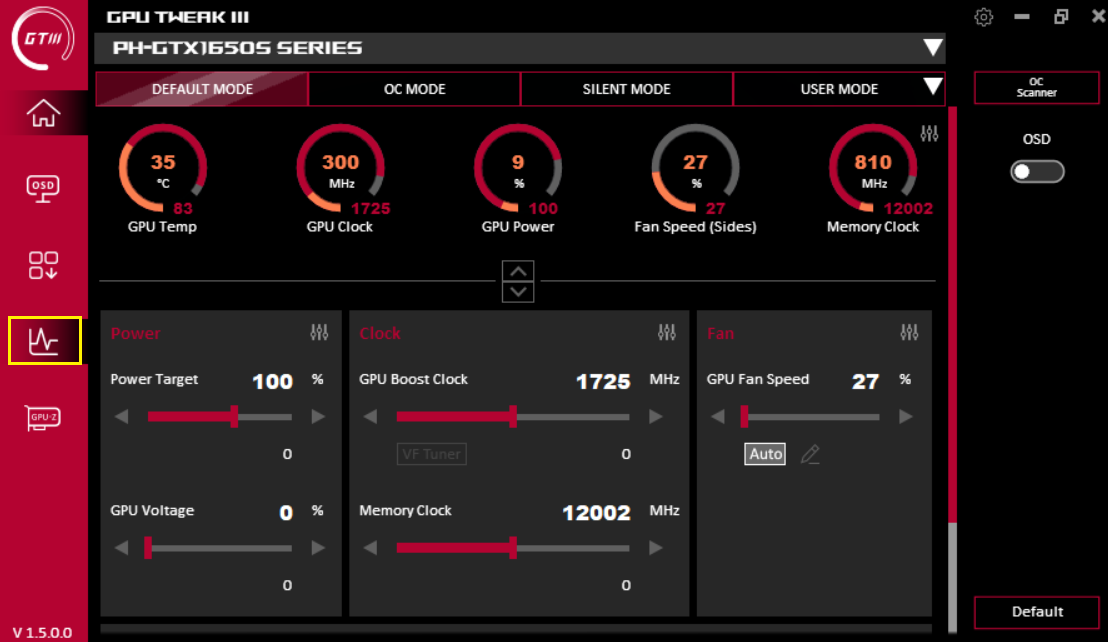
Lijnweergave:
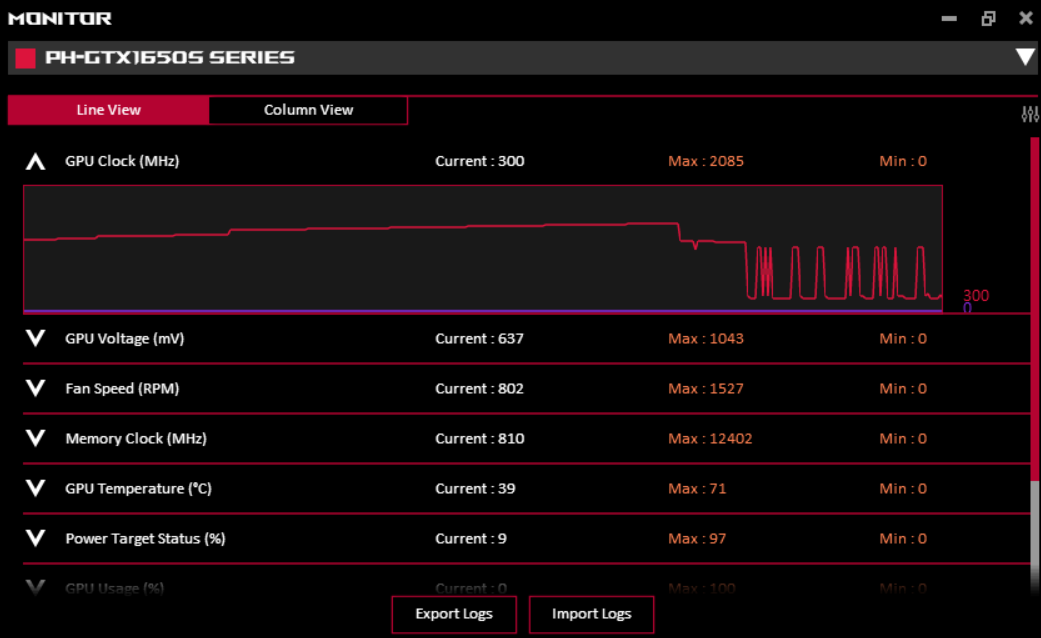
Kolomweergave:
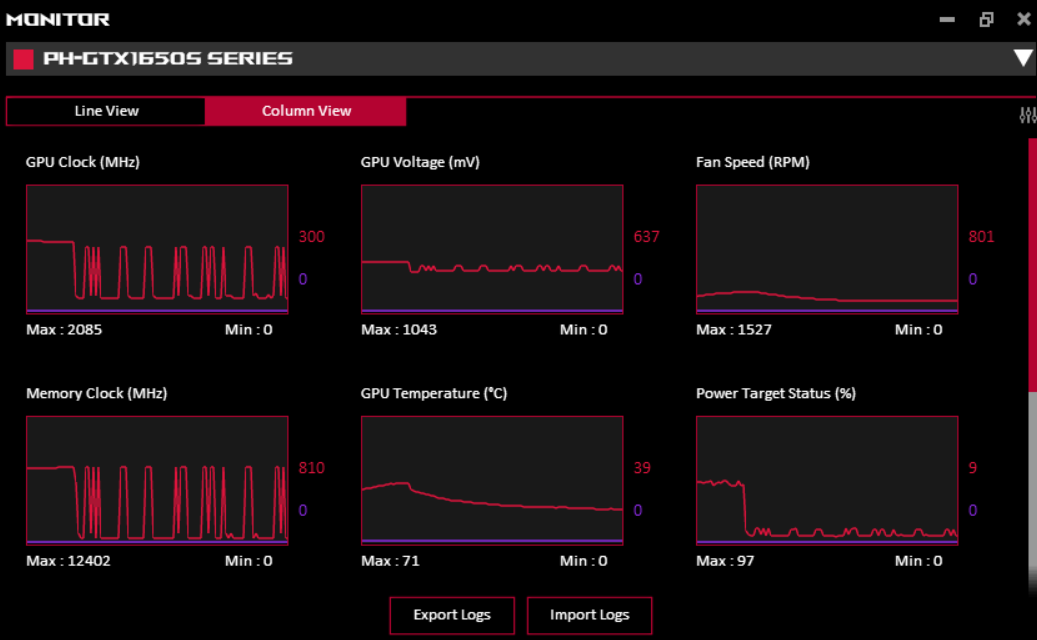
GPU-Z-functies:
Klik op het GPU-Z-pictogram op het hoofdscherm om de GPU-Z-software te openen
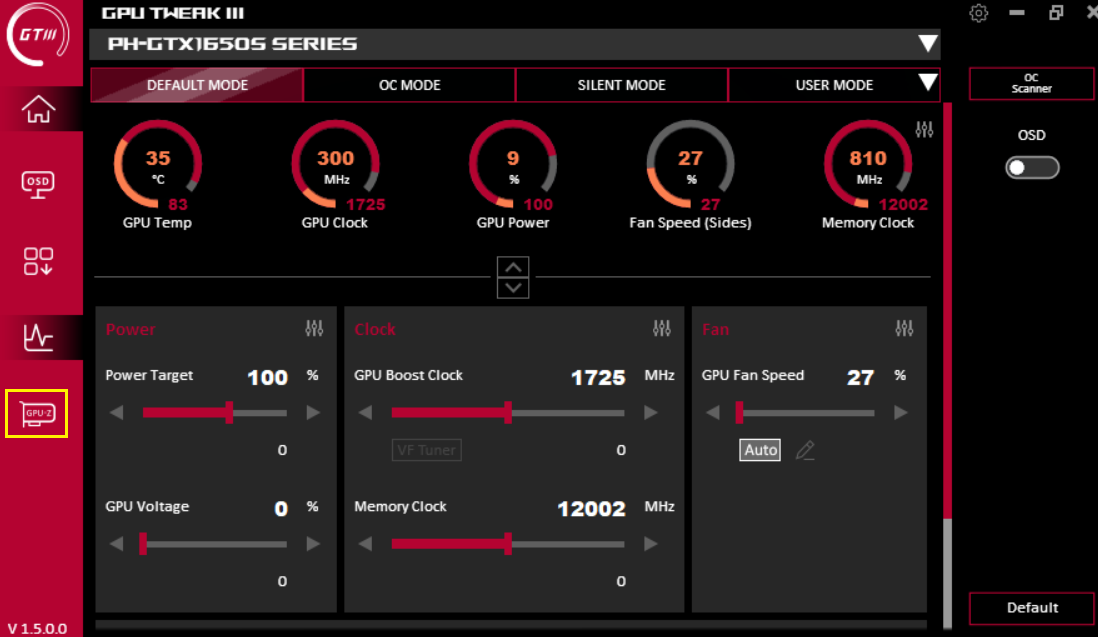
GPU-Z kan de parameterinformatie van de grafische kaart volledig weergeven. Raadpleeg de volgende afbeelding voor gerelateerde informatie
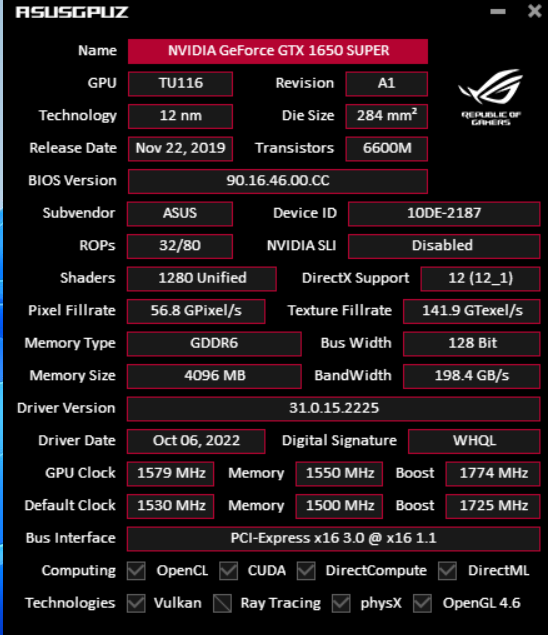
Q1. Hoe om te gaan met het zwarte scherm wanneer overklokken mislukt?
A1: Als het overklokken mislukt, wat resulteert in een zwart scherm, schakel dan de computer volledig uit en start de computer opnieuw op om de normale opstartwaarde van vóór de overklokfout te herstellen.
Q2. Hoe kan ik bevestigen dat mijn grafische kaart GPU TWEAK III ondersteunt?
A2: GPU TWEAK III is van toepassing op alle grafische kaarten van NVIDIA / AMD
Q3. Hoe kan ik GPU TWEAK III verwijderen?
A3: Klik op het pictogram van de desktopconsole , klik op het programma en functiepictogram
, klik op het programma en functiepictogram ,
,
Zoek de naam van GPU Tweak III, klik met de rechtermuisknop, klik op Verwijderen/Wijzigen (U), volg de programmagids om de verwijdering te voltooien