Gerelateerde onderwerpen
[Draadloze router] Aansluiten, delen en surfen: verander uw ASUS-router onmiddellijk in een 4G/5G-hotspot (4G / 5G Auto Mobile Tethering)
Om u meer gedetailleerde instructies te geven, kunt u ook op de onderstaande ASUS Youtube-videolink klikken voor meer informatie over 4G/5G Auto Mobile Tethering
Introductie
Ontketen de kracht van 4G/5G-connectiviteit zonder dat u een nieuwe router nodig heeft. Met uw ASUS-router en smartphone heeft u direct toegang tot supersnel internet. Het is zo simpel als het aansluiten van uw telefoon en het delen van het netwerk.
Hier is hoe:
Steek & Delen: gebruik uw iPhone om uw ASUS-router te transformeren in een 4G/5G-hotspot
1. Ga naar Instellingen > Mobiel, tik op Persoonlijke hotspot instellen op uw iPhone en zorg ervoor dat deze is ingeschakeld.
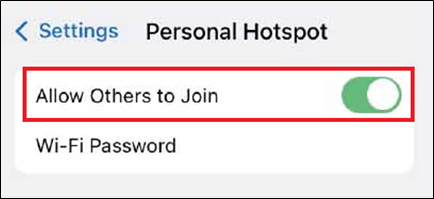
2. Sluit uw iPhone aan op de USB-poort van uw router.
*Tik op 'Vertrouwen' als je een waarschuwing ontvangt met de melding Deze computer vertrouwen?
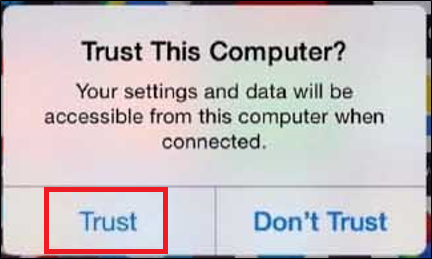
3. Zodra uw back-up-WAN beschikbaar is, ziet u het hotspot-pictogram zoals hieronder.
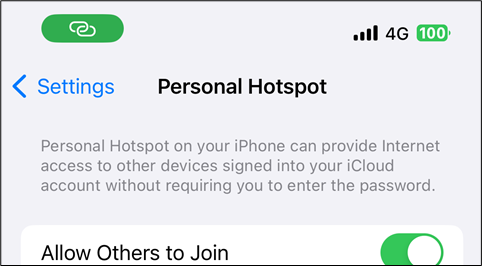
Steek & Delen: verander uw ASUS-router in een 4G/5G-hotspot met uw Android-telefoon
1. Sluit uw Android-telefoon aan op de USB-poort van uw router.
2. Ga naar de netwerkinstellingen op uw Android-telefoon.
3. Activeer USB-tethering.
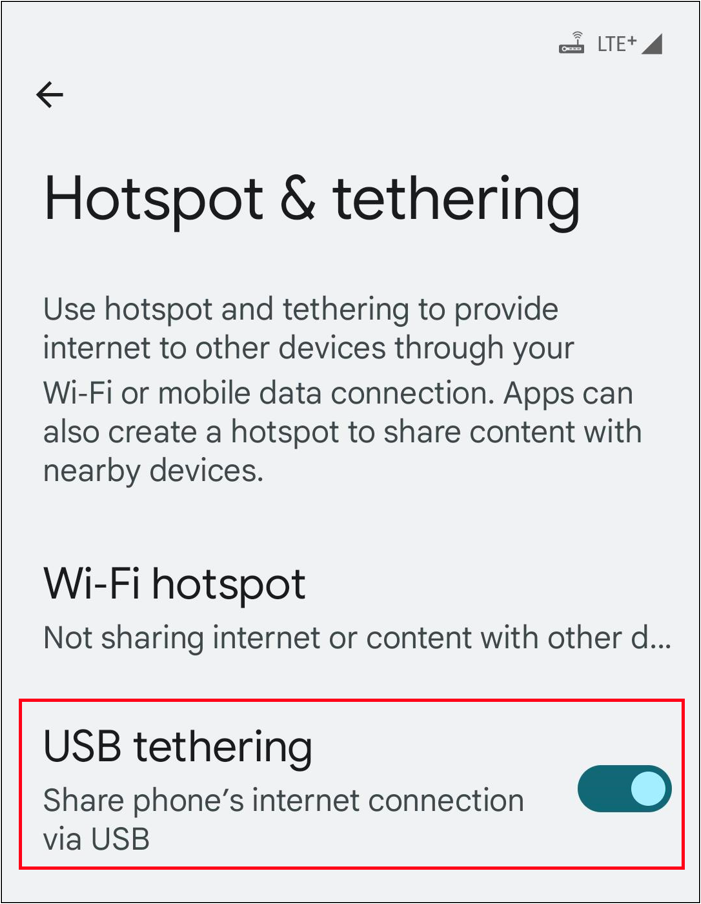
4. Zodra uw back-up-WAN beschikbaar is, ziet u het hotspot-pictogram zoals hieronder.
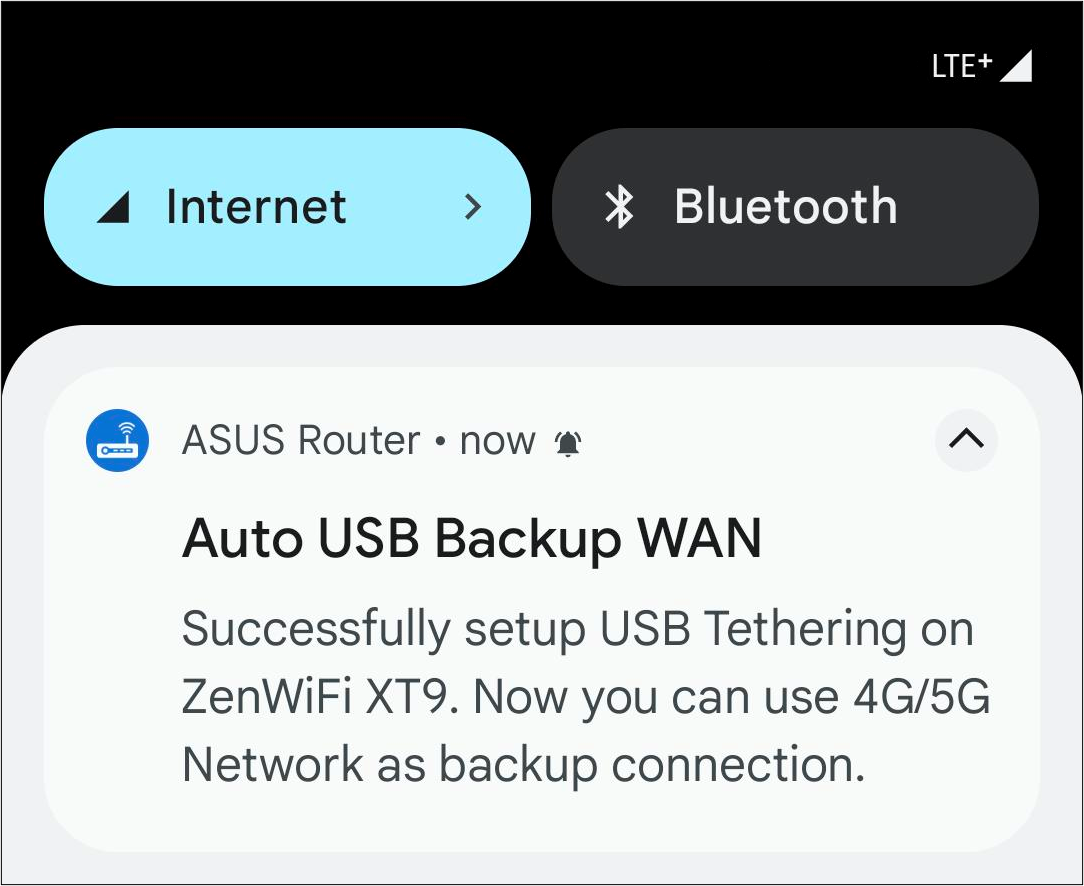
Problemen oplossen
1. Neem voor hulp bij mobiele netwerkdiensten contact op met de internetprovider (ISP) van uw telefoon.
2. Deze functie is beschikbaar voor specifieke 802.11ax-modellen met bepaalde firmwareversies:
(1) Firmware tussen 3.0.0.4.388.23000 en 3.0.0.4.388.29999.
(2) Elke versie hoger dan 3.0.0.4.388.31900.
(3) Elke versie hoger dan 3.0.0.4.386.69019.
Zorg ervoor dat de firmwareversie van uw ASUS-router up-to-date is. Raadpleeg de FAQ voor informatie over het upgraden van de firmware
[Draadloze router] Hoe update je de firmware van je router naar de nieuwste versie?
Hoe kan ik het hulpprogramma/firmware verkrijgen?
U kunt de nieuwste stuurprogramma's, software, firmware en gebruikershandleidingen downloaden in de ASUS Downloadcentrum.
Als u meer informatie nodig heeft over het ASUS Download Center, raadpleeg dan deze link.