[Wireless Router] How to check the wired connection speed and network cable specifications for ASUS Wireless router?
Introduction
- Check the network cable specifications for ASUS wireless router
- Network cable types
- Check the wired connection speed for ASUS wireless router
- FAQ
(1) You can find the information in the ASUS Global site https://www.asus.com/ , click search
We useRT-AX92U as an example.
(2) key-in the router model
(3) Select the model.
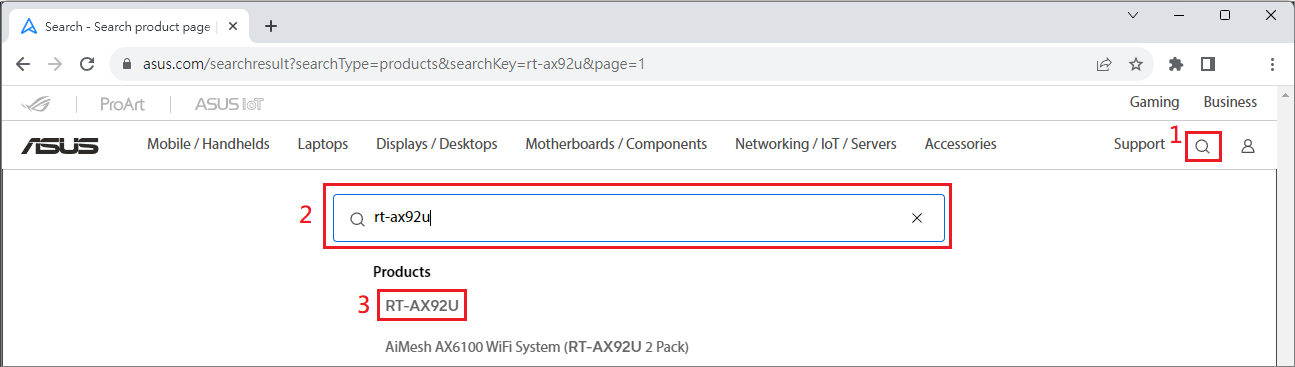
(4) Click Specifications
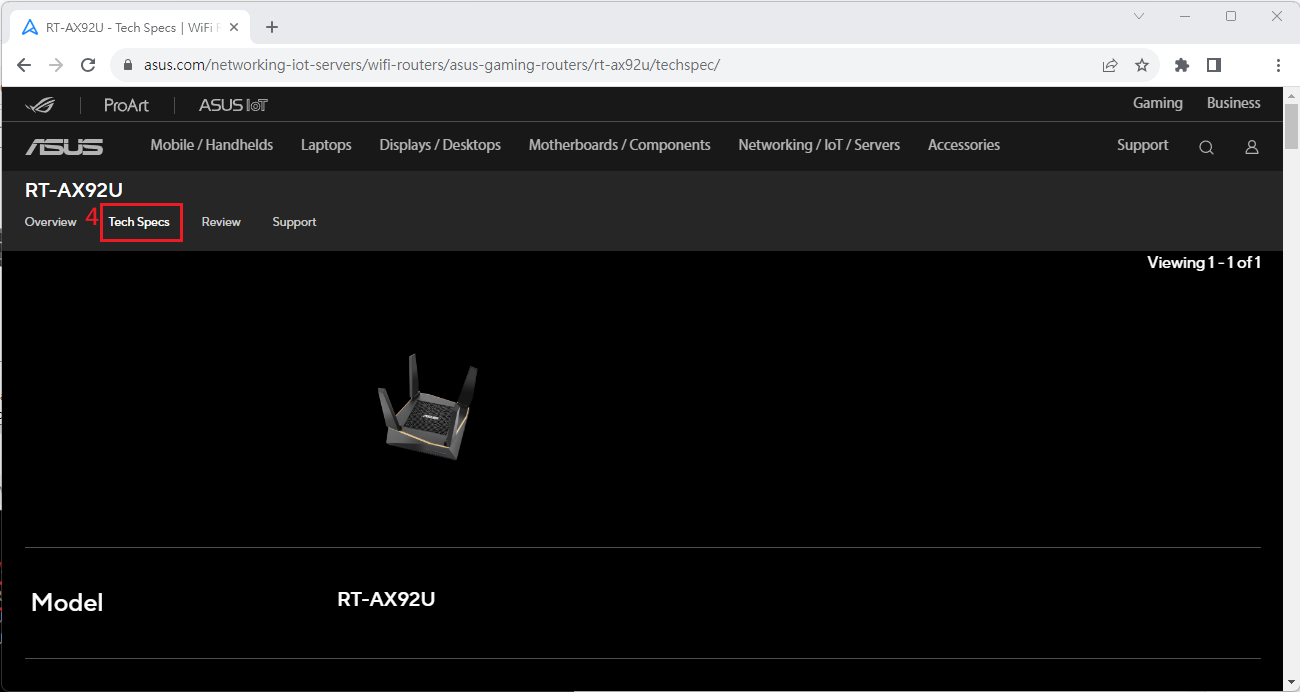
(5) The speed specifications for WAN and LAN are shown here.
>> RT-AX92U WAN port support to up 1Gbps (1000Mbps), LAN port support to up 1Gbps (1000Mbps)
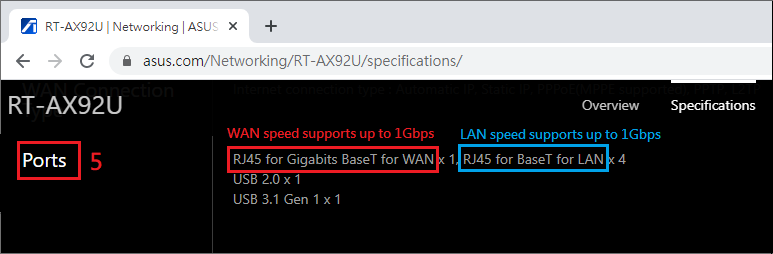
Compare the RT-AC1200, as you can see Network Port Specifications.
>> RT-AC1200 WAN port support to up 100Mbps, LAN port support to up 100Mbps
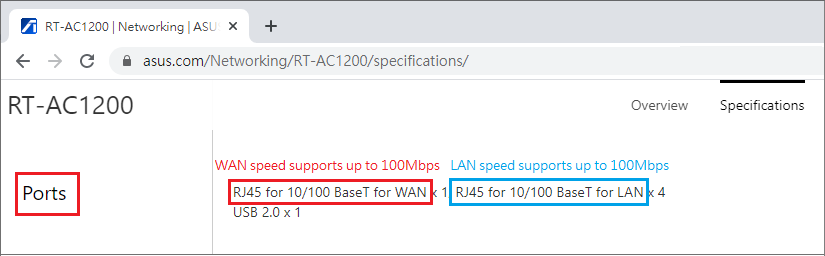
ASUS Wireless routers support RJ-45 network cable.
(1) Network cable type: RJ-45 cable.

(2) The network cable specifications are on the cable, as shown in the figure below for CAT-5E.

(3) RJ-45 network cable specifications
The network speed mentioned here is only a theoretical value, even if all devices support the maximum transmission speed, but usually the actual transmission speed will be due to signal attenuation factors (e.g. long or broken network cables, network provider ISP signal source attenuation), transmission speed will also be reduced.
The following are theoretical values.
| Type | Maximum Transmission Speed | Distance |
| CAT-5 | 100 Mbps | 100m |
| CAT-5e | 1000 Mbps | 100m |
| CAT-6 | 10 Gbps | 100m |
| CAT-6A | 10 Gbps | 100m |
| CAT-7 | 10 Gbps | 100m |
A. ASUS Router app
(1) Please install the ASUS router app on your smart phone device first. Please make sure your ASUS Router App version is up to date.
(2) Enter the ASUS Router App.
For the information of how to install the ASUS router app, please refer the following FAQ
[Wireless Router] How to set up ASUS Wi-Fi router via ASUS Router App? (QIS, Quick Internet Setup)
[Wireless Router]How to manage multiple ASUS routers by ASUS router app
(3) Tap [ Settings ] > [ Your ASUS router name ]
WAN and LAN speed is 1Gbps, as shown in the following figure. Tap [List view]/[Image view] to switch the view.
Example:
1. Your ISP provides 1G, connects the ISP line to the router's 2.5G WAN port, and then gets the highest of 1Gbps.
2. Your ISP provides 300M, connects the ISP line to the router's 2.5G WAN port, and then gets the highest of 300Mbps.
3. Your ISP provides 2.5G, connects the ISP line to the router's 2.5G WAN port, and then gets the highest of 2.5Gbps.
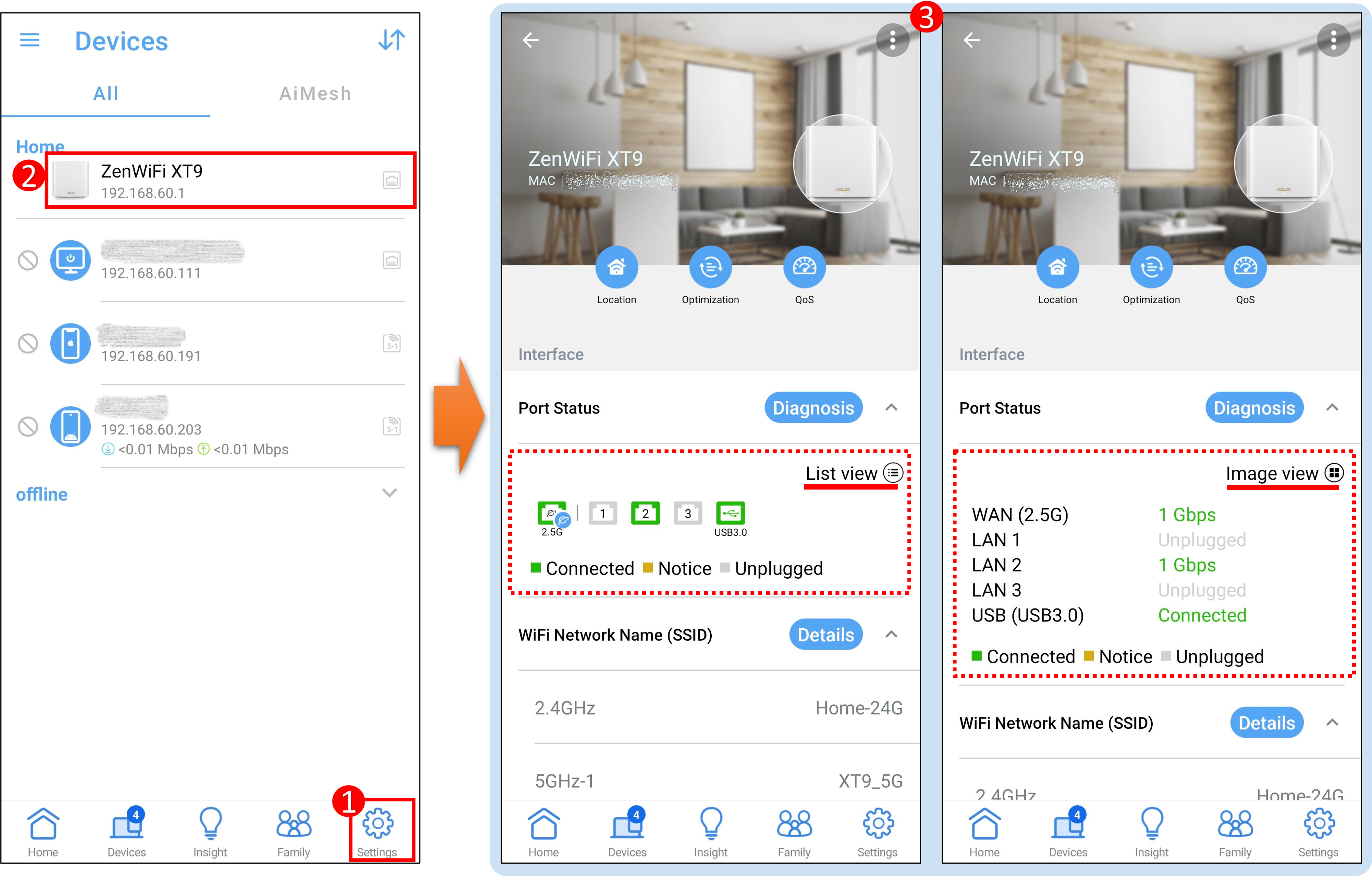
(4) Tap [ Diagnosis ] to check the router port connections, the network connection will be interrupted. When the diagnosis is complete, a notice is displayed.
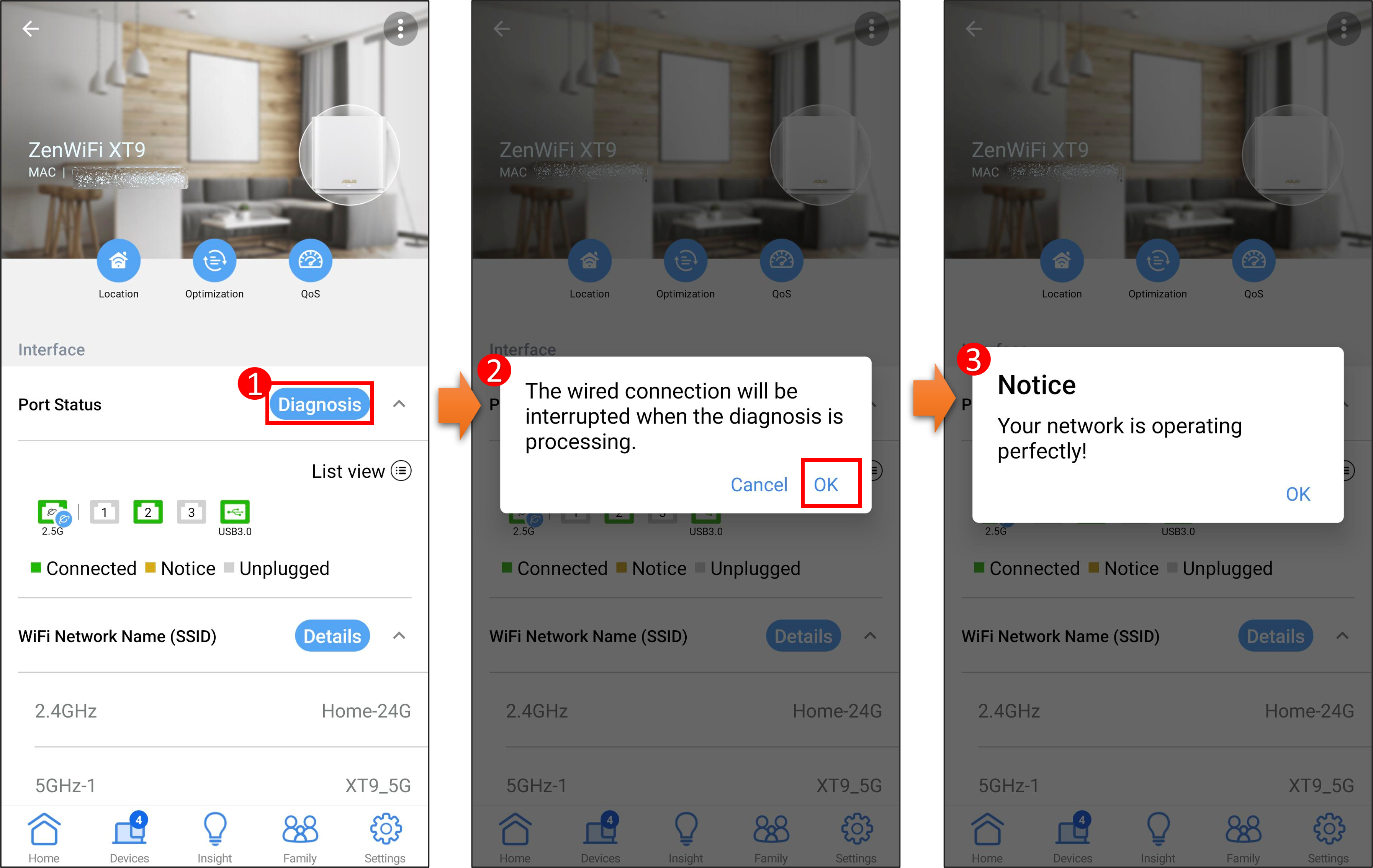
B. ASUS Router WebGUI
(1) Connect your computer to the router via wired connection and enter your router LAN IP or router URL http://www.asusrouter.com to the WEB GUI.

Please refer to How to enter the router setting page(Web GUI)to learn more.
(2) Key in your router's username and password to log in.

Note: If you forget the user name and/or password, please restore the router to the factory default status and setup.
Please refer to [Wireless Router] How to reset the router to factory default setting? for how to restore the router to default status.
(3) Go to [Network Map]> Click [Status]
In [Ethernet ports], the speed at which wired connections to WAN and LAN ports are displayed.
WAN and LAN speed is 1Gbps, as shown in the following figure.
Example:
1. Your ISP provides 1G, connects the ISP line to the router's 2.5G WAN port, and then gets the highest of 1Gbps.
2. Your ISP provides 300M, connects the ISP line to the router's 2.5G WAN port, and then gets the highest of 300Mbps.
3. Your ISP provides 2.5G, connects the ISP line to the router's 2.5G WAN port, and then gets the highest of 2.5Gbps.
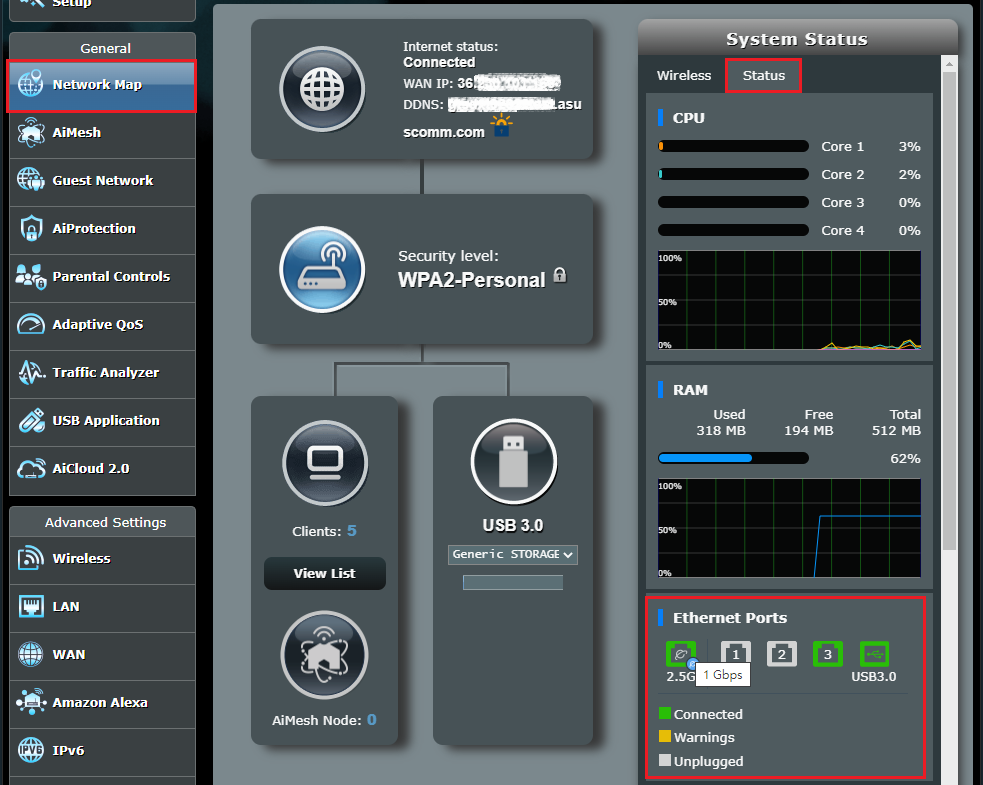
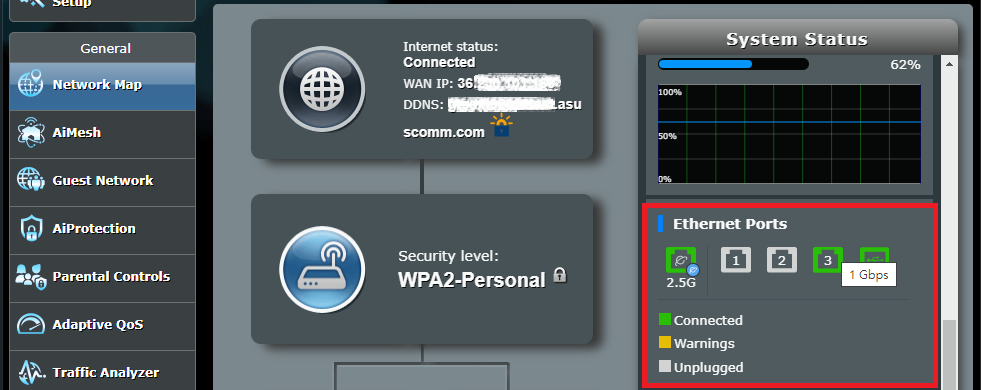
1. If your Internet service provider(ISP) provides more than 100Mbps of bandwidth, is there anything to be aware of in the specifications of the router and network cable?
We recommend that you use routers and network lines that support more than 100Mbps, such as CAT5e, otherwise your network bandwidth will be limited to the maximum transmission speed supported by the router and network cable.
Example: Your ISP offers 200Mbps, and if you choose a router or network cable that only supports 100Mbps, the back-end wired unit gets the highest speed of 100Mbps.
2. How to exclude a wired connected device if it does not reach the network speed provided by your ISP?
(1) The computer first connects to the network cable provided by the ISP to confirm that the speed is normal and that if the speed provided by the ISP is still not reached, please contact your ISP.
(2) Check that the network cable specifications you are using and the network port specifications supported by the router are greater than the network speed provided by your ISP.
(3) Confirm that your device network card supports network speed specifications greater than the network speed provided by the ISP.
(4) Replace your network cable and connection device for cross-testing to confirm that the speed of a single unit is limited or the network cable is abnormal. If there is a problem with the speed of a single unit, contact the manufacturer of the unit.
(5) Confirm that your router has been updated to the latest version of the official firmware and recommend that you restore the router to its factory default settings. After the reset is complete, please go to router's UI and follow the QIS to set up your router again.
- [Wireless Router] How to set up ASUS Wi-Fi router via ASUS Router App? (QIS, Quick Internet Setup)
- [Wireless Router] How to use the QIS (Quick Internet Setup) to set up Router ? (Web GUI)
How to get the (Utility / Firmware)?
You can download the latest drivers, software, firmware and user manuals in the ASUS Download Center.
If you need more information about the ASUS Download Center, please refer this link.