Wie aktiviere ich die Time Machine-Funktion auf dem ASUS Router?
Was ist Time Machine?
Time Machine ist eine Sicherungsfunktion, mit der Sie Ihren Mac-Computer, einschließlich Dateien, Fotos, Musik, Apps und Dokumente, sichern können.
ASUS-Router unterstützen die Time Machine-Sicherungsfunktion.
Um die Spezifikationen ihres ASUS-Router auf Unterstützung der Time Machine-Funktion zu überprüfen, gehen Sie bitte auf die Seite mit den Produktspezifikationen auf der offiziellen ASUS-Website.
Hinweis:
a. Bevor Sie Ihren Mac-Computer sichern, empfehlen wir Ihnen, Ihre Festplatte mit dem Festplattendienstprogramm zu scannen und zu reparieren.
b. Wir empfehlen Ihnen, für das erste Backup eine Ethernet-Verbindung zu verwenden.
c. Das erste Backup kann je nach Größe Ihres OSX-Volumes eine Weile dauern. Starten Sie das erste Backup am Abend, damit es über Nacht abgeschlossen werden kann.
d. Bevor Sie mit der Einrichtung beginnen, schließen Sie bitte Ihre USB-Festplatte wie unten gezeigt an den ASUS-Router an.
Siehe FAQ Wie überwacht man die USB-Festplatte am ASUS Router?
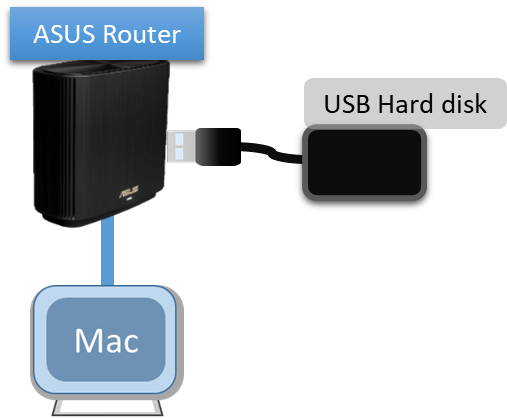
1. Verbinden Sie Ihren Computer über eine Kabel- oder WiFi-Verbindung mit dem Router und geben Sie http://www.asusrouter.com in die WEB-GUI ein.
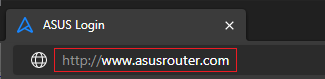
Weitere Informationen finden Sie unter Wie gelangt man auf die Weboberfläche des Router?
2. Geben Sie den Benutzernamen und das Passwort Ihres Routers ein, um sich anzumelden.
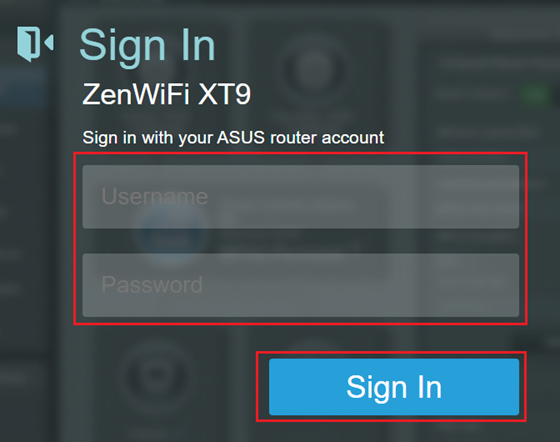
Hinweis: Wenn Sie den Benutzernamen und/oder das Kennwort vergessen haben, setzen Sie den Router bitte auf die Werkseinstellungen zurück und richten ihn neu ein. (Der Standard-Benutzername und das Passwort sind admin/admin).
Wie Sie den Router auf die Werkseinstellungen zurücksetzen können, erfahren Sie unter Wie setzt man den Router auf die Werkseinstellung zurück?
3. Gehen Sie zu [USB-Anwendung] > [Time Machine]
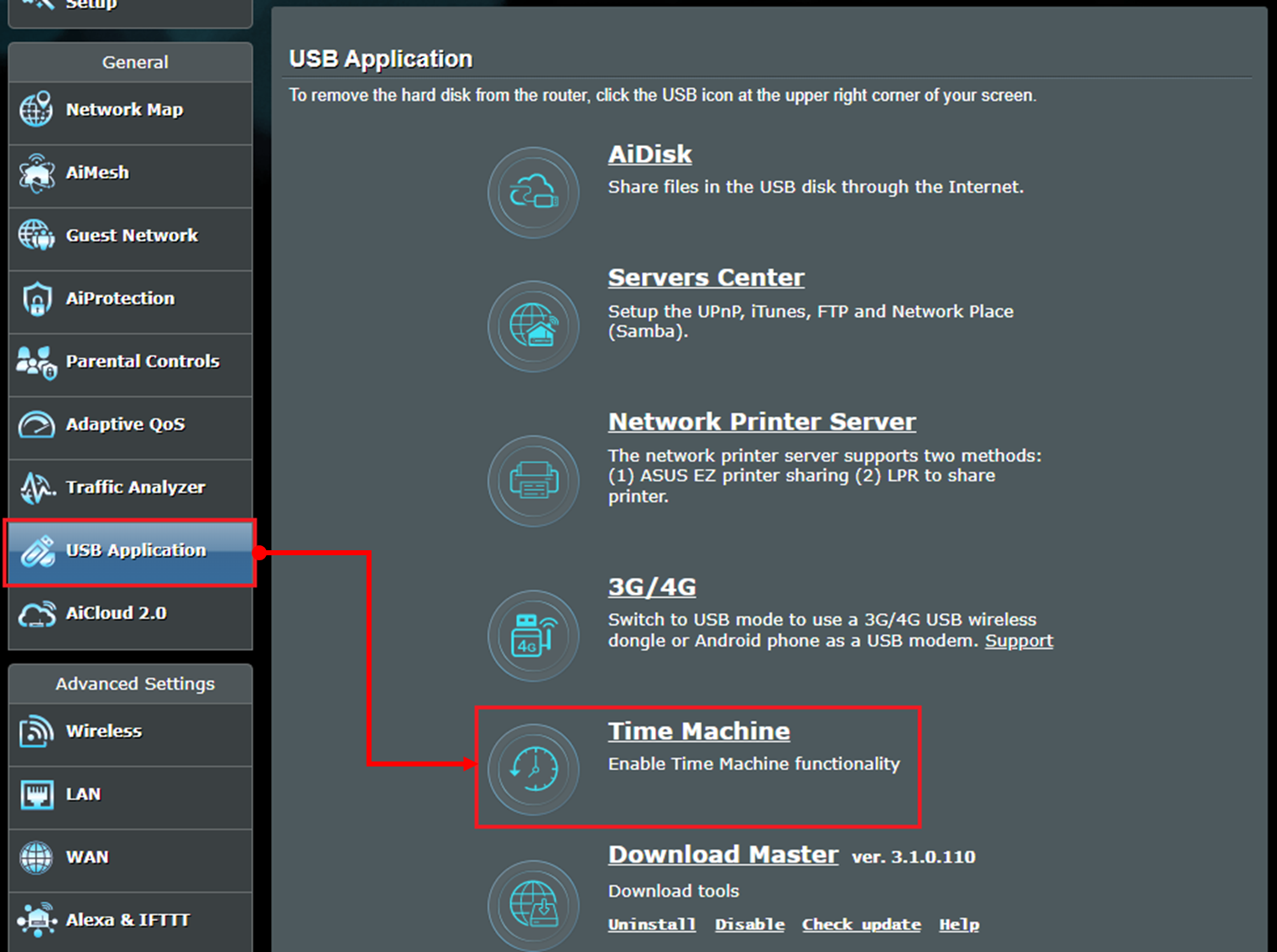
4. Schalten Sie die Schaltfläche "Aktiviere Time Machine" auf ON (Standard ist OFF)
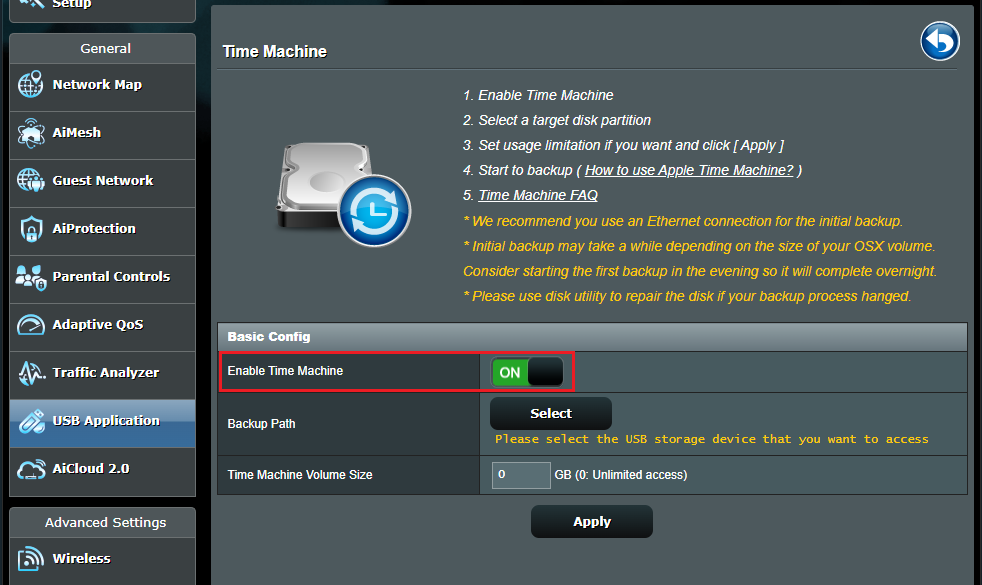
5. Klicken Sie auf [Auswählen] bei Sicherungspfad und klicken Sie auf Ihr USB-Speichergerät. 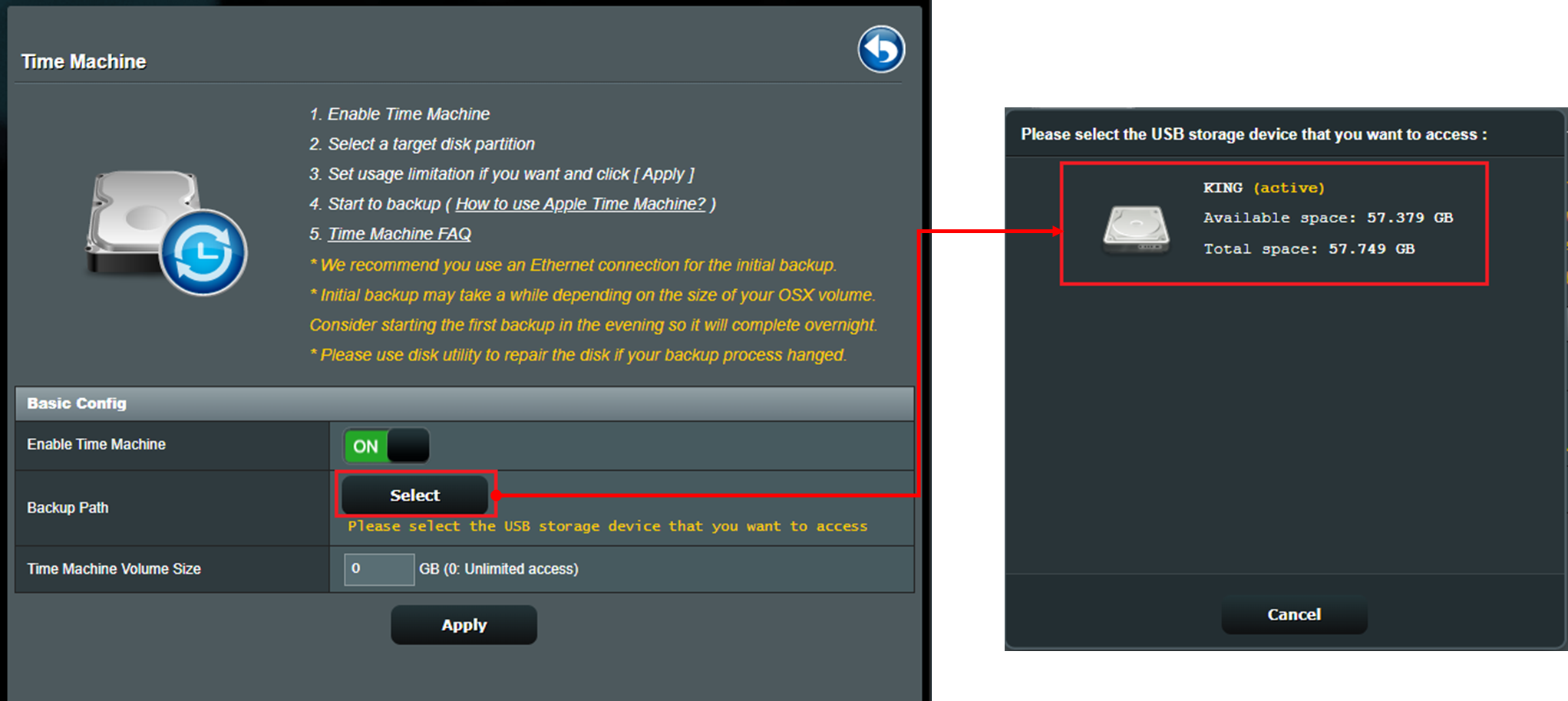
6. Legen Sie die Time Machine-Volumengröße fest (0 steht für unbegrenzt).
Hinweis: Der Speicherplatz der Festplatte muss größer sein als der des MAC.
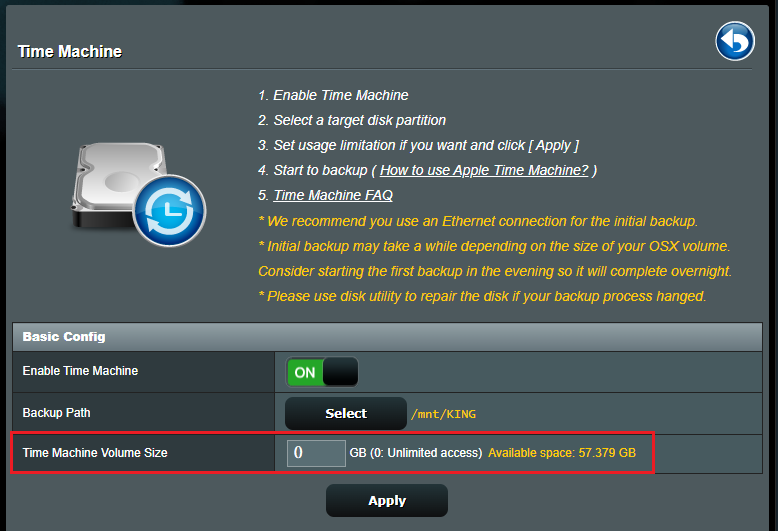
7. Klicken Sie auf [Übernehmen], um die Einstellung abzuschließen.
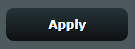
8. Sichern Sie Ihren Mac mit Time Machine. Bitte folgen Sie den Anweisungen auf der Apple-Website. Sichern Sie Ihren Mac Mit Time Machine ein Backup eines Mac erstellen - Apple Support
Hinweis: Stellen Sie sicher, dass Sie Time Machine auf dem ASUS-Router aktivieren, bevor Sie Ihren Mac einrichten.
FAQ
1. Wie behebe ich, dass die USB-Festplatte an den ASUS-Router angeschlossen ist, aber trotzdem nicht auf dem Mac angezeigt wird?
a. Versuchen Sie, die USB-Festplatte manuell aus- und wieder einzustecken, siehe Wie überwacht man die USB-Festplatte am ASUS Router?
b. Vom ASUS-Router unterstützte Festplattenformate sind: EXT2, EXT3, NTFS und HFS+ (HFS+ wird empfohlen), bitte stellen Sie sicher, dass Ihr Festplattenformat verfügbar ist.
Liste der unterstützten Plug-n-Share-Festplatten:ASUS Router Plug-n-Share-Festplatten Kompatibilitätsliste
c. Versuchen Sie, eine andere USB-Festplatte an den Router anzuschließen, um zu sehen, ob sie normal erkannt wird.
d. Vergewissern Sie sich, dass Ihr Router auf die neueste Firmware aufgerüstet ist. Weitere Einzelheiten finden Sie in dieser FAQ. Wie aktualisiere ich die Firmware meines Routers auf die aktuellste Version?
e. Bitte setzen Sie Ihren Router auf die Werkseinstellungen zurück. Sie können diese FAQ zum Zurücksetzen des Routers nutzen: Wie setzt man den Router auf die Werkseinstellung zurück?
2. Wie behebt man, dass die Time Machine-Sicherung auf dem Mac nicht funktioniert?
a. Bitte überprüfen Sie, ob der Benutzername und das Passwort des ASUS-Routers auf Ihrem Mac korrekt sind.
Hinweis: Der Benutzername und das Kennwort bedeuten hier den Benutzernamen und das Kennwort für die Einstellungsseite des Routers (WEB GUI), nicht den, den Ihre Geräte eingeben müssen, um sich mit dem WiFi Ihres Routers zu verbinden.
b. Überprüfen Sie, ob der Name der auf Ihrem Mac ausgewählten USB-Festplatte korrekt ist: Der Name der USB-Festplatte ist KING auf dem ASUS-Router, wie unten gezeigt.
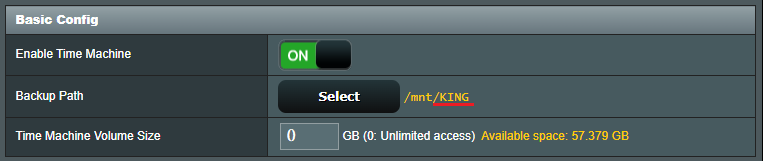
3. Der ASUS-Router unterstützt das APFS-Format nicht. Ist es geplant, APFS in zukünftigen Firmware-Updates hinzuzufügen?
Das APFS-Format wird in zukünftigen Firmware-Updates nicht unterstützt. Von ASUS-Routern unterstützte Festplattenformate sind: EXT2, EXT3, NTFS und HFS+.
Wie erhalte ich die (Programme / Firmware)?
Sie können die neuesten Treiber, Software, Firmware und Benutzerhandbücher im ASUS Download Center herunterladen.
Wenn Sie weitere Informationen über das ASUS Download Center benötigen, besuchen Sie bitte diesen Link.