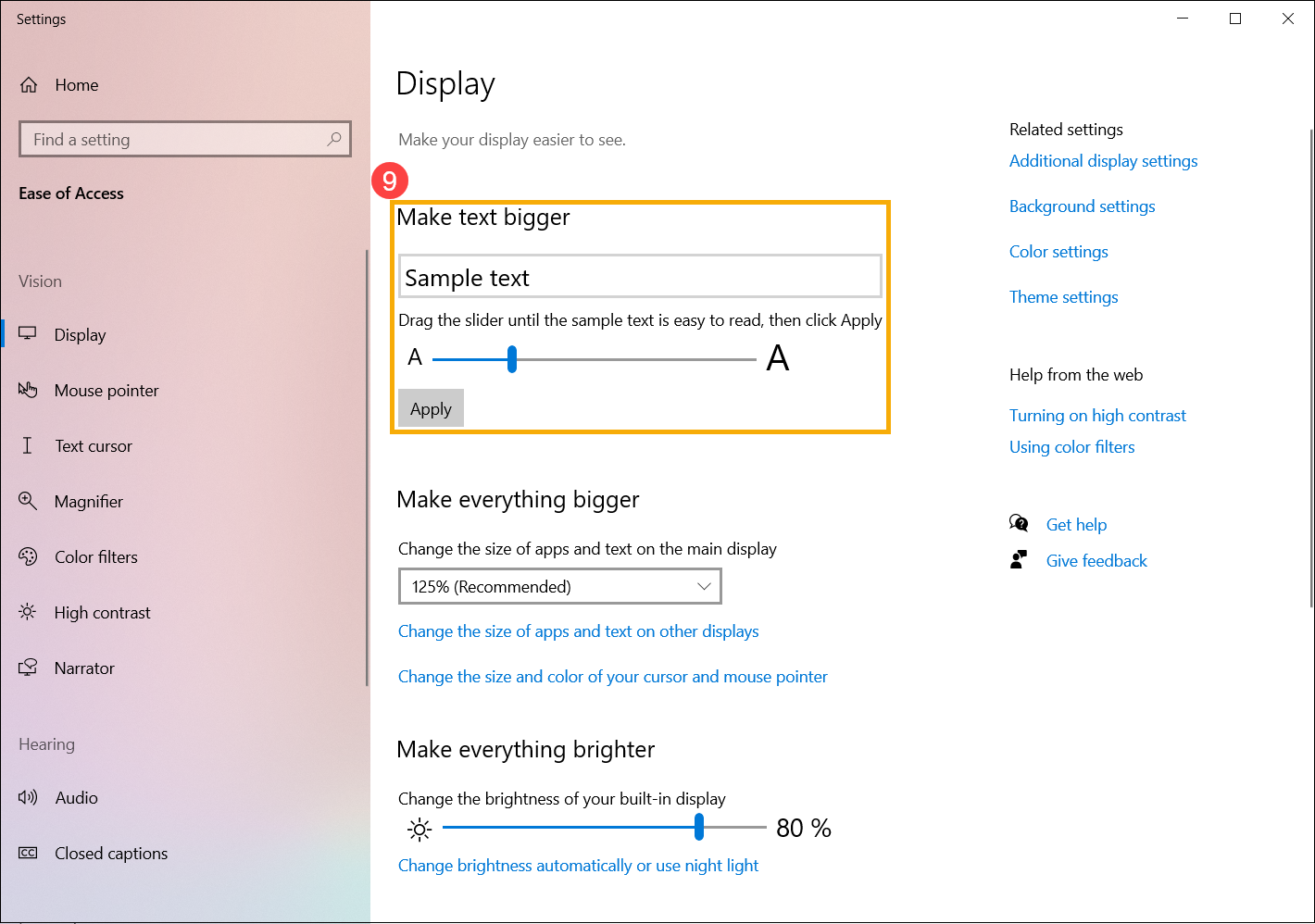Verwandte Themen
Anzeigegröße, Auflösung und Aktualisierungsrate ändern
Sie haben die Möglichkeit, die Textgröße und Größe der Fenster auf dem Desktop zu justieren, sowie auch die Bildschirmauflösung oder Aktualisierungsrate an Ihre persönlichen Vorlieben anzupassen.
Bitte gehen Sie zur entsprechenden Anweisung, basierend auf dem aktuellen Windows-Betriebssystem auf Ihrem Computer:
Windows 11
Inhalt
- Die Größe von Text und Apps verändern
- Die Bildschirmauflösung verändern
- Die Aktualisierungsrate verändern
Die Größe von Text und Apps verändern
- Geben Sie [Change the size of text, apps, and other items] in die Windows-Suchleiste ein ①, dann klicken Sie auf [Open] ②.

- Wenn Sie die Größe von Text und Fenstern ändern möchten, wählen Sie bitte im Abschnitt Scale die Größe, die Sie möchten ③.

- Wenn Sie nur den Text auf Ihrem Bildschirm vergrößern möchten, die Größe aller Displays oder Apps aber nicht verändern möchten, verwenden Sie die folgende Methode:
Geben Sie [Make text size bigger] in die Windows-Suchleiste ein ④, dann klicken Sie auf [Open] ⑤.

- Im Abschnitt Textgröße ziehen Sie den Schieberegler, um die Größe des Texts anzupassen, und klicken Sie dann auf Apply ⑥.

Die Bildschirmauflösung verändern
- Geben Sie [Change the resolution of the display] in die Windows-Suchleiste ein ①, dann klicken Sie auf [Open] ②.

- Wenn Sie die Bildschirmauflösung ändern möchten, wählen Sie bitte die Auflösung, die Sie möchten, im Abschnitt Display Resolution ③.
Sie können auch die Bildschirmorientierung anpassen. Der Abschnitt Display Orientation umfasst Landschaft, Porträt, Landschaft (umgekehrt), oder Porträt (umgekehrt) ④.

- Sie erhalten u. U. nach der Anpassung der Display-Einstellungen die folgende Benachrichtigung. Bitte wählen Sie [Keep changes] ⑤, um Ihre Einstellungen zu aktivieren.

Die Aktualisierungsrate verändern
- Geben Sie [View advanced display info] in die Windows-Suchleiste ein ①, dann klicken Sie auf [Open] ②.

- Wenn Sie die Aktualisierungsrate ändern möchten, wählen Sie bitte die Rate, die Sie möchten, im Abschnitt Choose a refresh rate ③.
Hinweis: Die Aktualisierungsrate wird je nach Spezifikation Ihres Geräts angepasst, sie ist nicht auf jedem Modell veränderbar.

Windows 10 Betriebssystem
Inhalt
- Die Größe von Text und Apps verändern
- Die Bildschirmauflösung verändern
- Die Aktualisierungsrate verändern
- Geben Sie [Ändert die Anzeigeauflösung] in die Windows-Suchleiste ein ①, dann klicken Sie auf [Öffnen] ②.
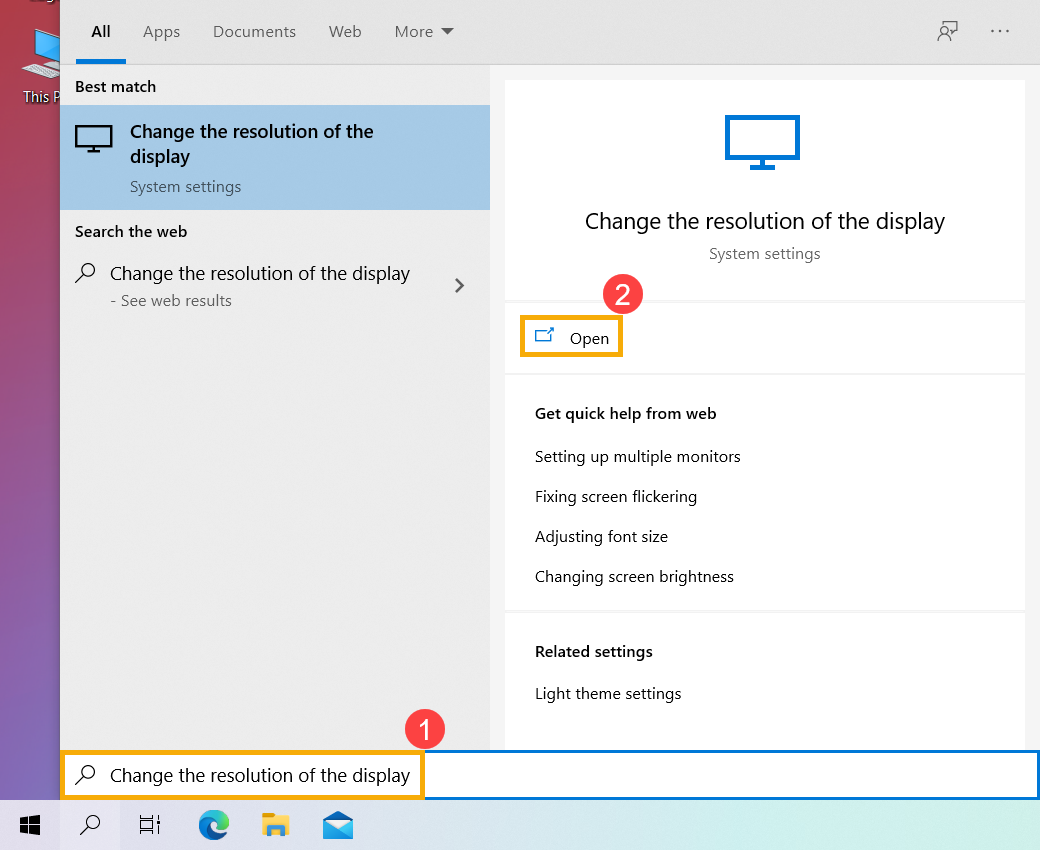
- Wenn Sie die Größe von Text und Fenster ändern möchten, wählen Sie bitte die Größe, die Sie möchten, im Abschnitt Größe von Text, Apps und anderen Elementen ③.
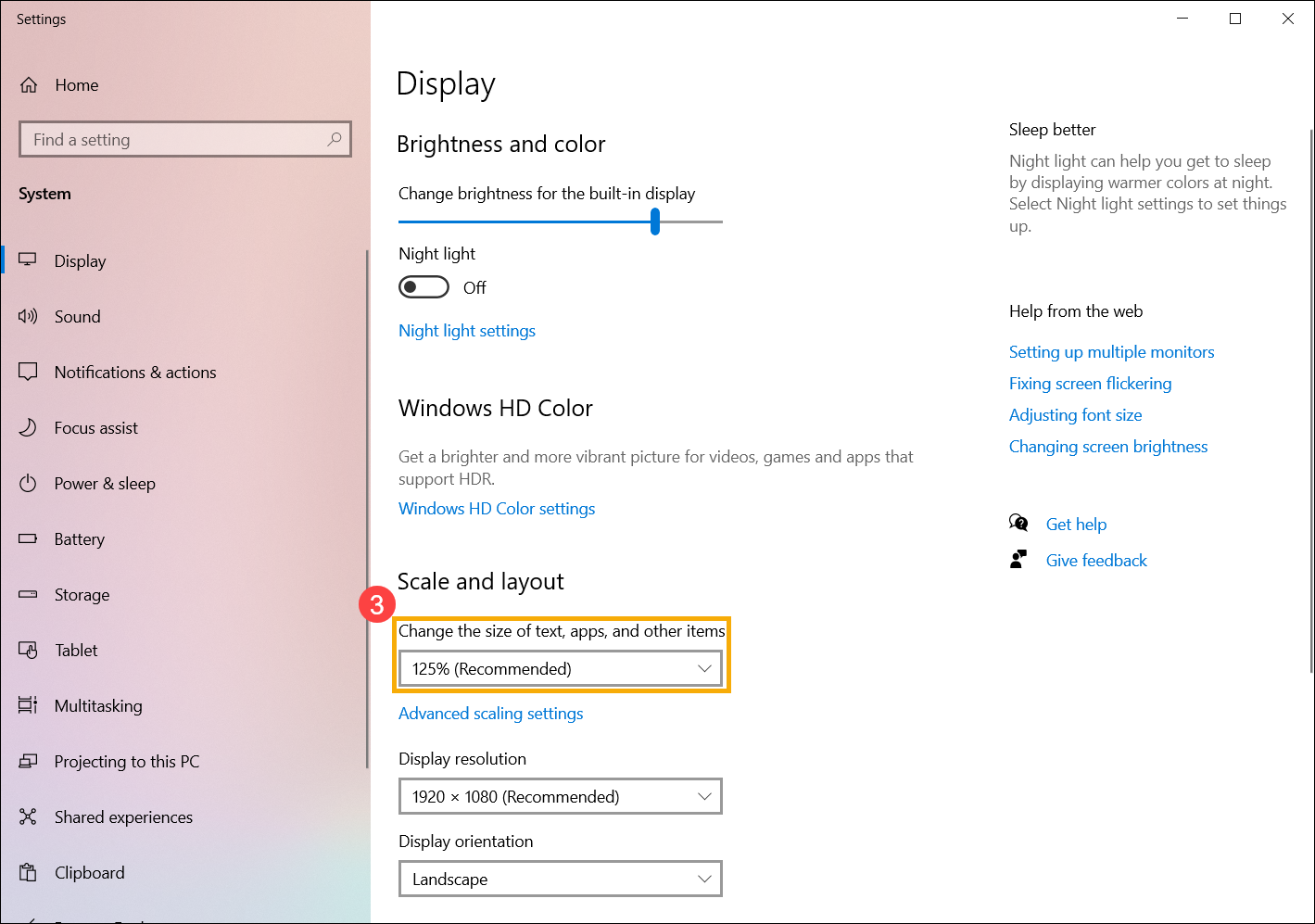
- Wenn Sie die Bildschirmauflösung ändern möchten, wählen Sie bitte eine Auflösung, die Sie möchten vom Abschnitt Bildschrimauflösung ④. Sie können auch die Bildschirmorientierung anpassen. Der Abschnitt Bildschirmausrichtung umfasst Querformat, Hochformat, Querformat (gedreht), oder Hochformat (gedreht) ⑤.
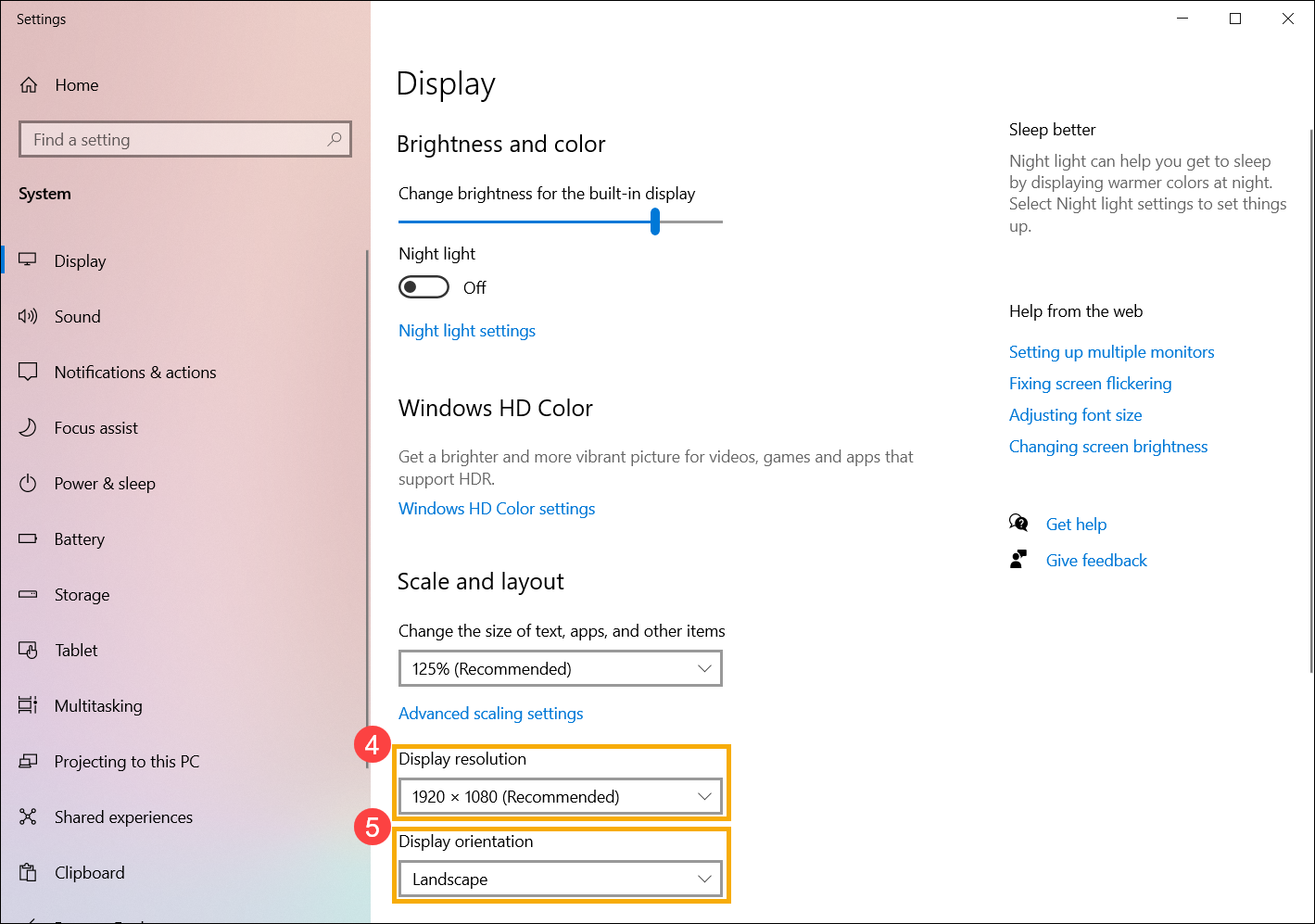
Sie erhalten nach der Anpassung der Display-Einstellungen die Benachrichtigung. [Keep changes] ⑥, um Ihre Einstellungen zu übernehmen.
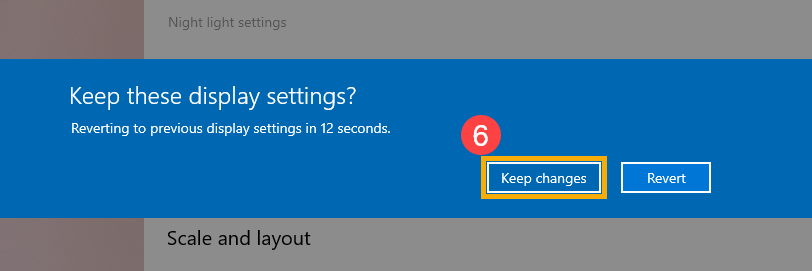
- Wenn Sie nur den Text auf Ihrem Bildschirm vergrößern, aber nicht die Größe aller Anzeigen oder Apps ändern möchten, wenden Sie bitte die folgende Methode an: Geben Sie [Einstellungen für die erleichterte Bedienung] in die Windows-Suchleiste ein ⑦ und klicken Sie dann auf [Open] ⑧.
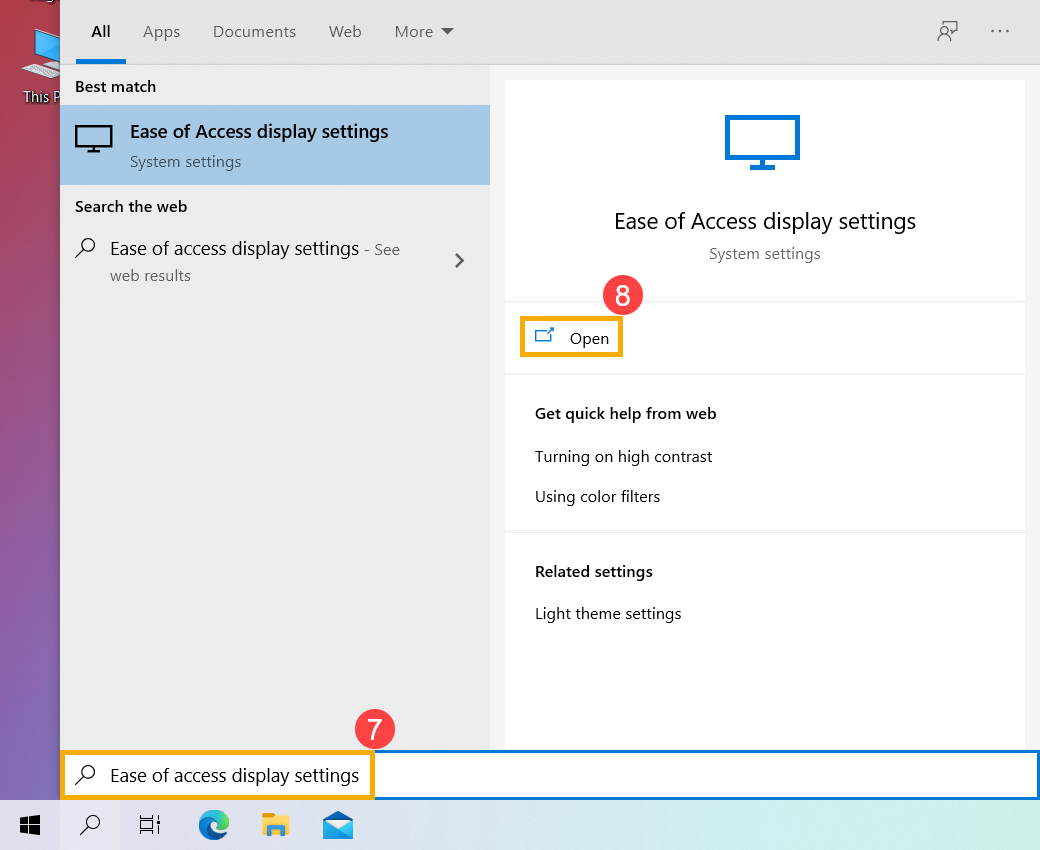
- Im Abschnitt Text vergrößern Ziehen Sie den Schieberegler, bis der Beispieltext gut lesbar ist und klicken dann auf "Anwenden" ⑨.