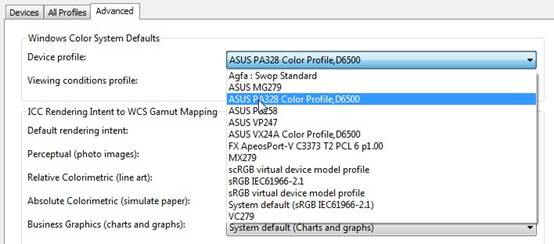Wie richtet man den WHQL Treiber für ASUS LCD Monitore ein?
WHQL ist eine Abkürzung für Windows Hardware Quality Labs.
1.Gehen Sie auf die Support Seite, und suchen Sie den Treiber für Ihr Modell
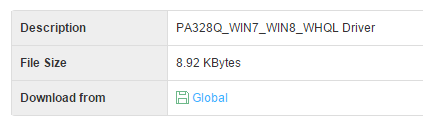
Hinweis:
i. Nicht jedes Modell besitzt einen WHQL Treiber. Dies schränkt das Gerät nicht ein.
ii. Der Windows 7/ 8 Treiber kann nicht unter Windows 10 Systemen genutzt werden
2. Entpacken Sie die WHQL-Datei. Sie sehen dann .cat, .icc, .inf Dateien.
INF Treiber Dateien
Folgen Sie bitte diesen Schritten, um den Treiber zu installieren
1. Rechts-klicken Sie auf Setup Information (.inf file) und wählen Sie " Installieren "
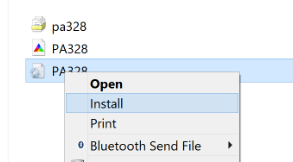
2. Wählen Sie Ihren Monitor aus der Liste
i. Rechts klicken Sie auf " Bildschirm-Auflösung "
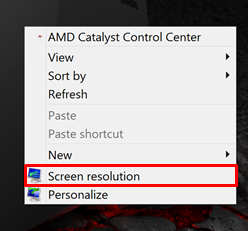
ii.Klicken Sie auf " Fortgeschrittene Einstellungen "
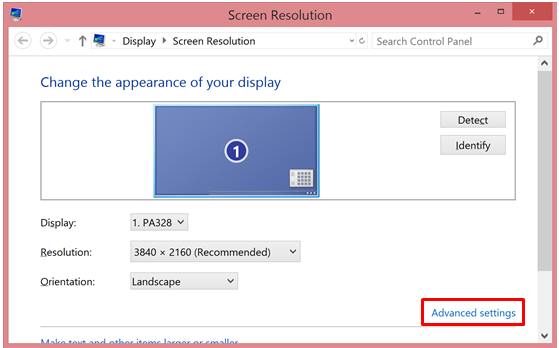
iii.Wechseln Sie auf den Tab " Monitor " . Wenn der .inf Treiber nicht installiert ist, wir der Monitor auch nicht erkannt.
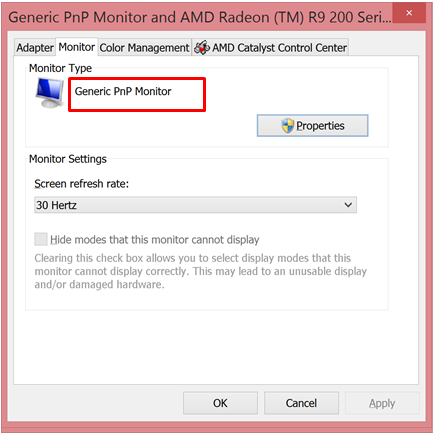
iv. Prüfen Sie die Monitor Typenbezeichnung nach der Installation
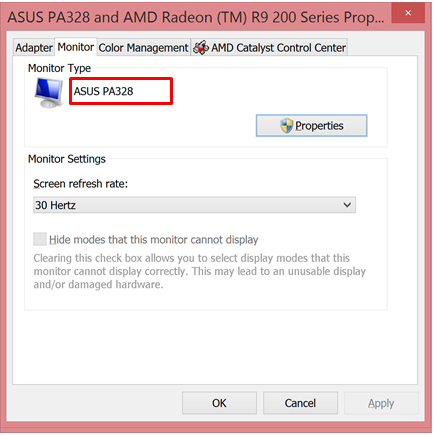
ICC Farbprofile
Es gibt viele Farbprofile, die bei Windows vorinstalliert sind, aber Sie können nur eines auswählen.
Folgen Sie den Schritten unten, um ein Standard ICC-Farb-Profil für Ihren Monitor auszuwählen.
1. Rechts-klicken Sie auf den Desktop, wählen Sie dann" Screen resolution " (Bildschirmauflösung)
2. Klicken Sie " Advanced settings " (Fortgeschrittene Einstellungen)
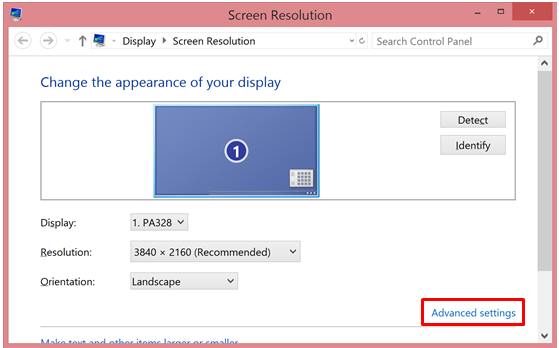
3. Wählen Sie " Color Management " (Farb-Verwaltung), dann erneut " Color Management " (Farb-Verwaltung)
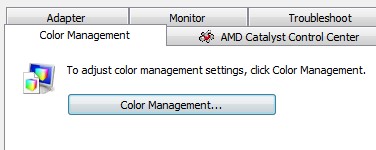
4. Wählen Sie " All Profiles " (alle Profile) und klicken Sie " Add " (hinzufügen) Knopf.
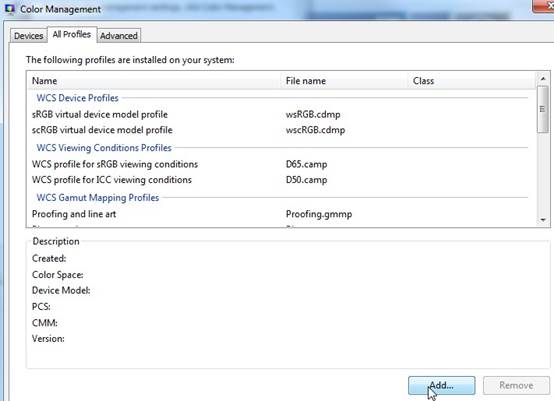
5. Klicken Sie das ICC profile (.icc file) das Sie nutzen möchten, klicken Sie den [OK] Knopf, um den Dialog zu beenden.
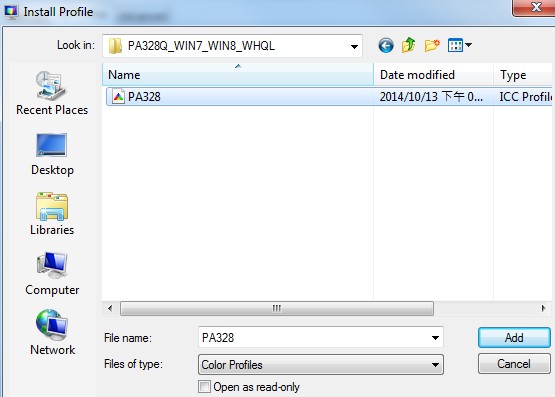
6. Wählen Sie " Advanced " (fortgeschritten) und dann das Geräteprofil für Ihren Monitor.