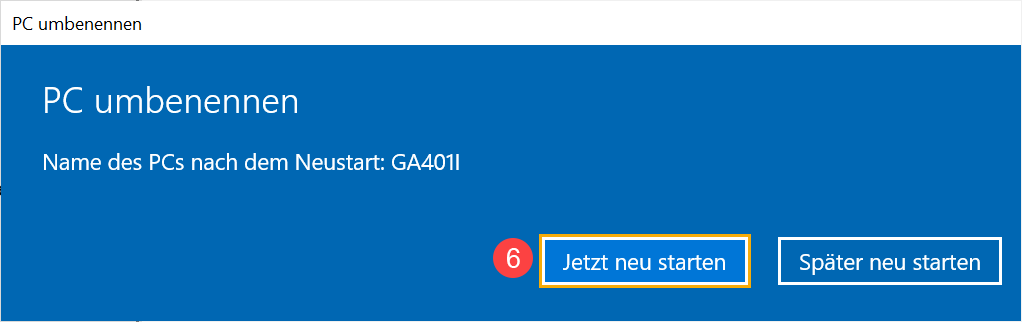Verwandte Themen
Bluetooth-Verbindung
Dieser Artikel beschreibt, wie Sie ein Bluetooth-Gerät über die Bluetooth-Funktion koppeln und den Bluetooth-Gerätenamen Ihres Computers ändern können.

Das drahtlose Bluetooth-Signal zwischen dem Computer und den Bluetooth-Geräten könnte gestört sein. Wir empfehlen, den Computer und die Bluetooth-Geräte näher zueinander zu bewegen und sicherzustellen, dass sich keine Gegenstände zwischen den beiden befinden, um eine gute Verbindung sicherzustellen.
Bitte gehen Sie zur entsprechenden Anweisung, basierend auf dem aktuellen Windows-Betriebssystem auf Ihrem Computer:
Windows 11
Ihren Computer mit einem Bluetooth-Gerät verbinden
- Geben Sie [Bluetooth and other devices settings] ① in die Windows-Suchleiste ein, dann klicken Sie auf [Open] ②.

- Schalten Sie Bluetooth ein ③. Sie sehen den Bluetooth-Namen Ihres Computers darunter (wie z.B. ”LAPTOP-I0IM31M4” unten).

- Wählen Sie [Add device] ④.

- Wählen Sie [Bluetooth] ⑤.

- Wählen Sie ein Gerät, das Sie verbinden möchten und stellen Sie sicher, dass der Pairing Code (PIN) gleich ist wie das angezeigte Bluetooth-Gerät ⑥, dann wählen Sie [Connect] ⑦.

- Die Bluetooth-Verbindung ist erfolgreich hergestellt, bitte wählen Sie [Done] ⑧.

- Wenn Sie die Verbindung mit dem Bluetooth-Gerät trennen möchten, klicken Sie auf das Symbol [More options]
 für das Gerät darunter ⑨, dann wählen Sie [Disconnect] ⑩.
für das Gerät darunter ⑨, dann wählen Sie [Disconnect] ⑩. 
Den Bluetooth-Namen Ihres Computers ändern
In Windows ist der Bluetooth-Name gleich wie Ihr Computernamen. Wenn Sie den Bluetooth-Namen des Geräts ändern möchten, müssen Sie Ihren Computernamen ändern.
- Geben Sie [About your PC] ein ①, dann klicken Sie auf [Open] ②.

- Wählen Sie [Rename this PC] ③.

- Geben Sie den neuen Namen, den Sie verwenden möchten, ein ④, dann wählen Sie [Next] ⑤.

- Wählen Sie [Restart now] ⑥, Ihr Computername ändert sich auf den neuen Namen.

Windows 10
Ihren Computer mit einem Bluetooth-Gerät verbinden
- Suchen Sie [Bluetooth- und andere Geräteeinstellungen] ① in der Windows-Suchleiste und klicken Sie dann auf [Öffnen] ②.
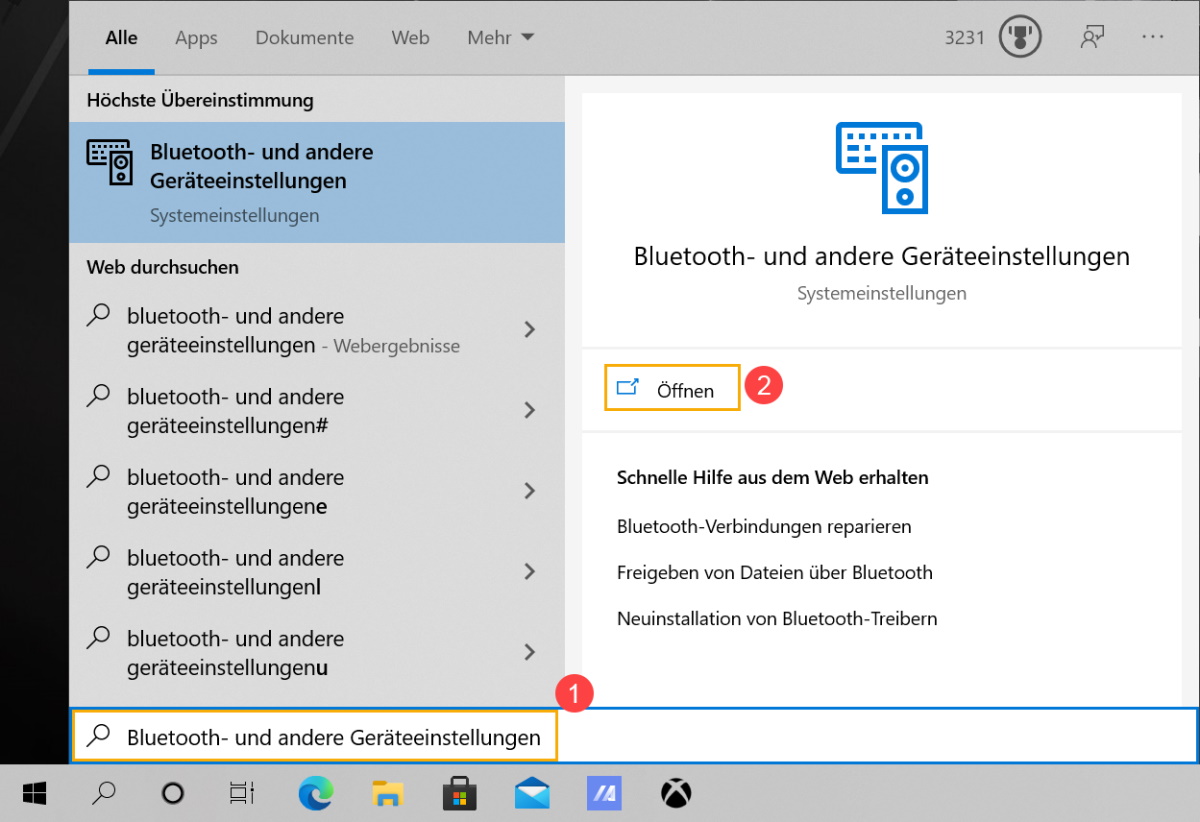
- Schalten Sie Bluetooth ein ③. Sie sehen nachfolgend den Bluetooth-Gerätenamen Ihres Computers. (wie z. B. unten „LAPTOP-5DESOEF4“).
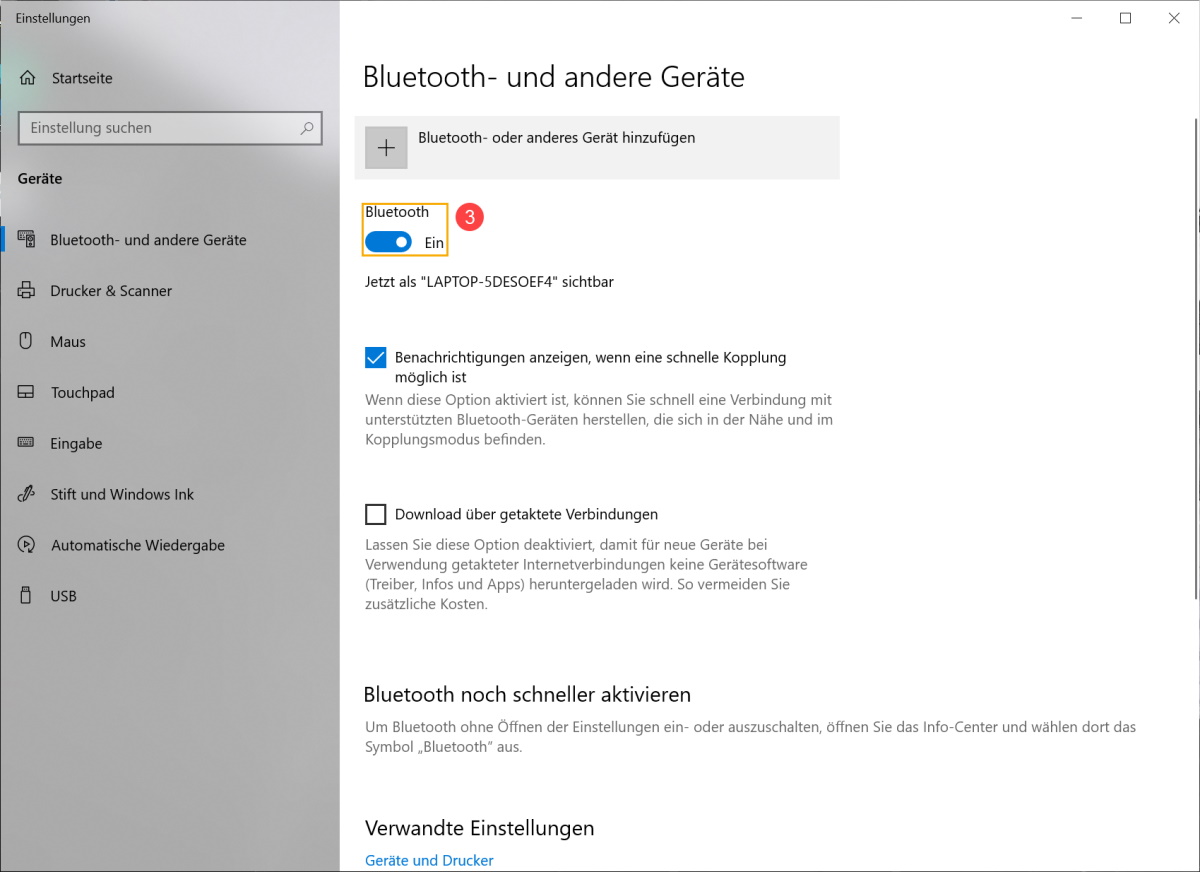
- Wählen Sie [Bluetooth- oder anders Gerät hinzufügen] ④.
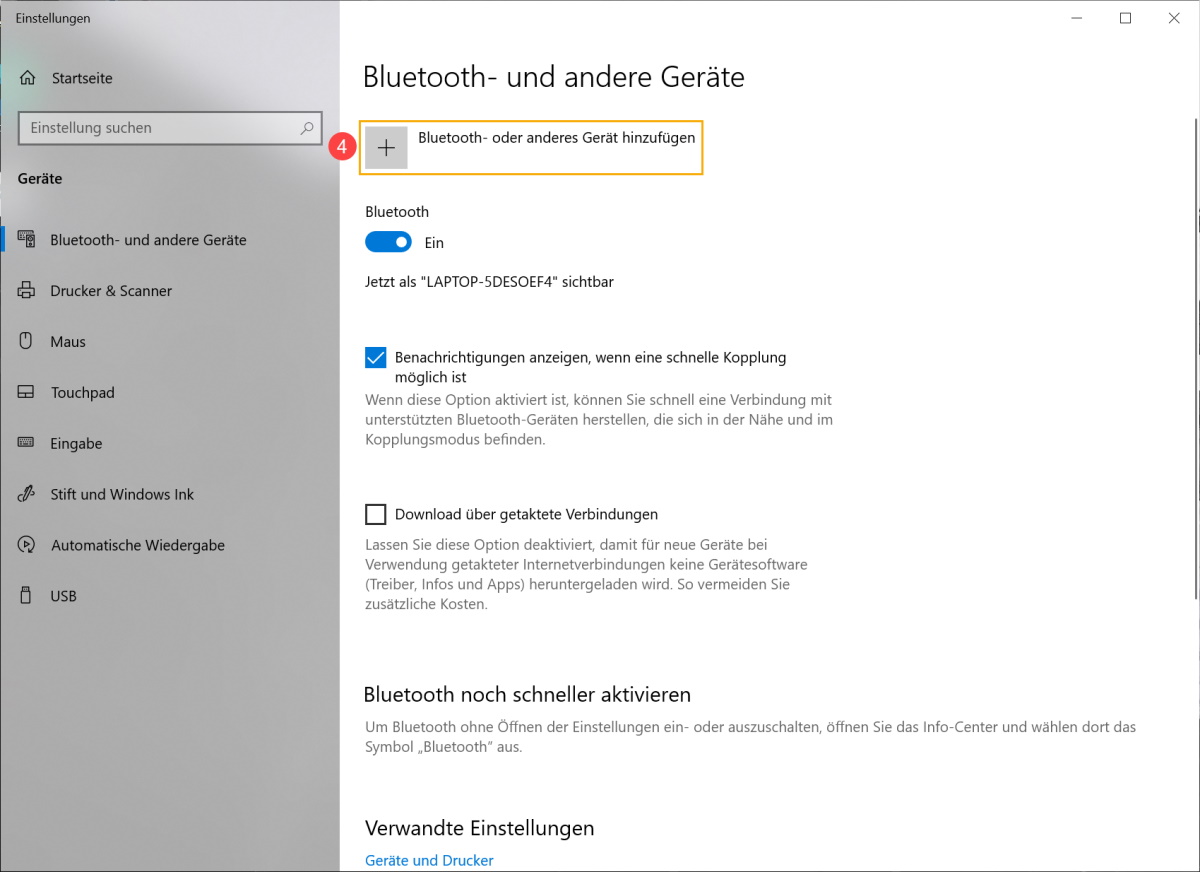
- Wählen Sie [Bluetooth] ⑤.
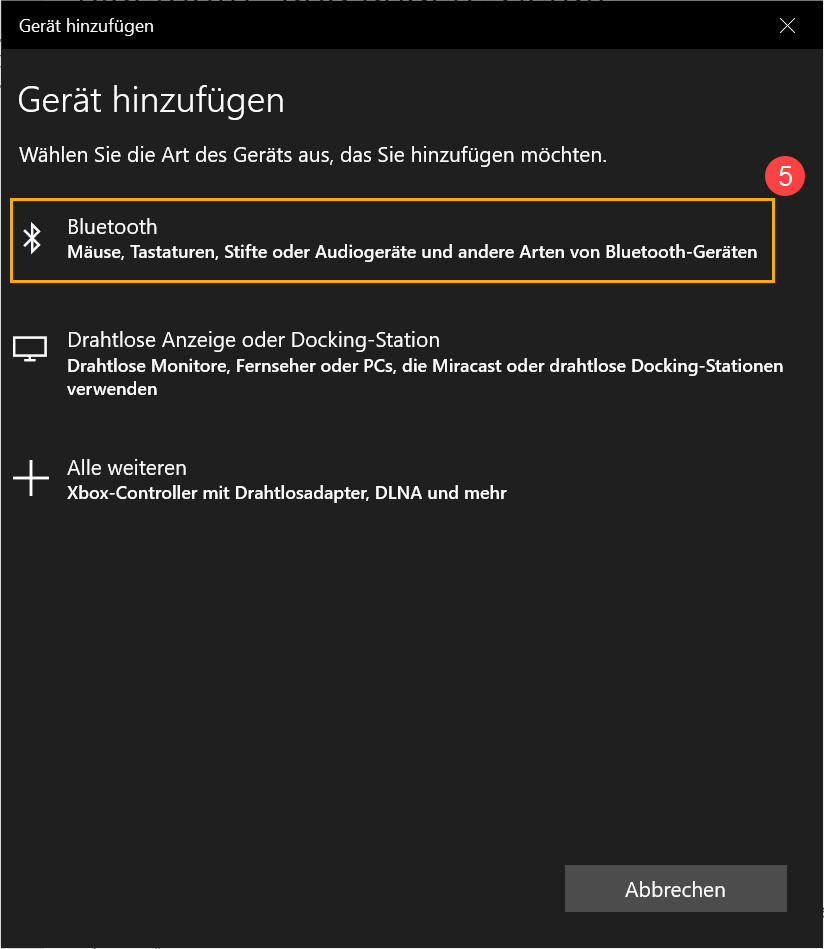
- Wählen Sie ein Gerät aus, mit dem Sie eine Verbindung herstellen wollen, und stellen Sie sicher, dass der Pairing-Code (PIN) mit dem Ihres Bluetooth-Geräts übereinstimmt ⑥. Wählen Sie dann [Verbinden] ⑦.
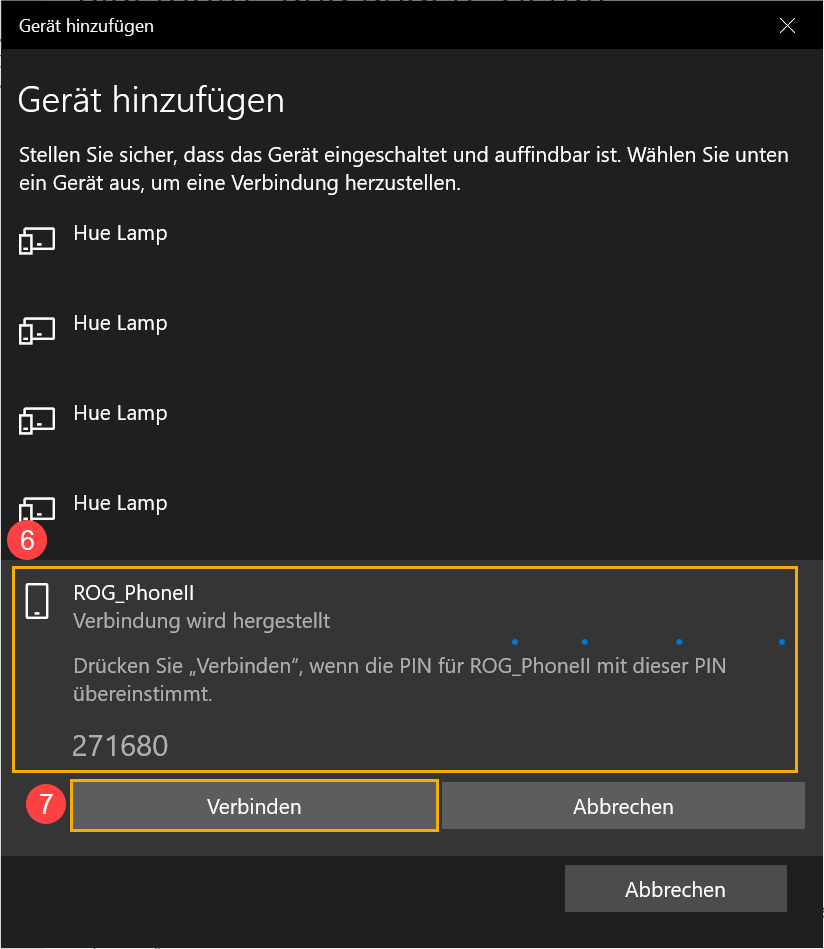
- Die Bluetooth-Verbindung wurde erfolgreich aufgebaut, bitte wählen Sie [Fertig] ⑧.
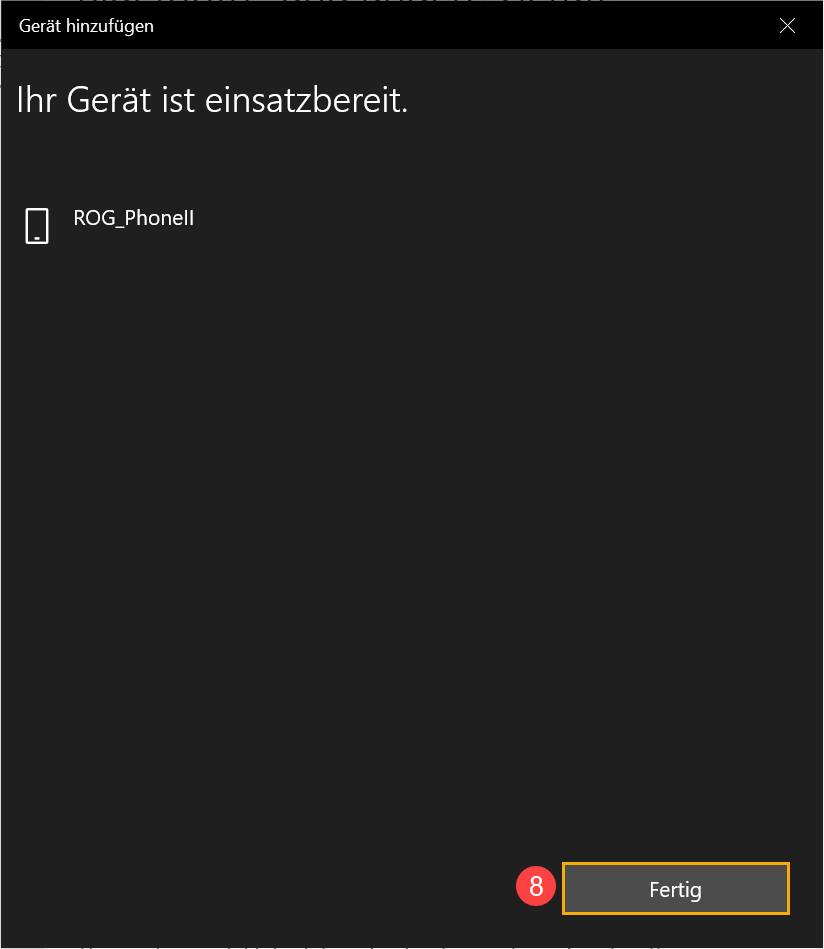
- Wenn Sie die Verbindung mit dem Bluetooth-Gerät trennen möchten, wählen Sie das Gerät ⑨ aus und dann [Gerät entfernen] ⑩.
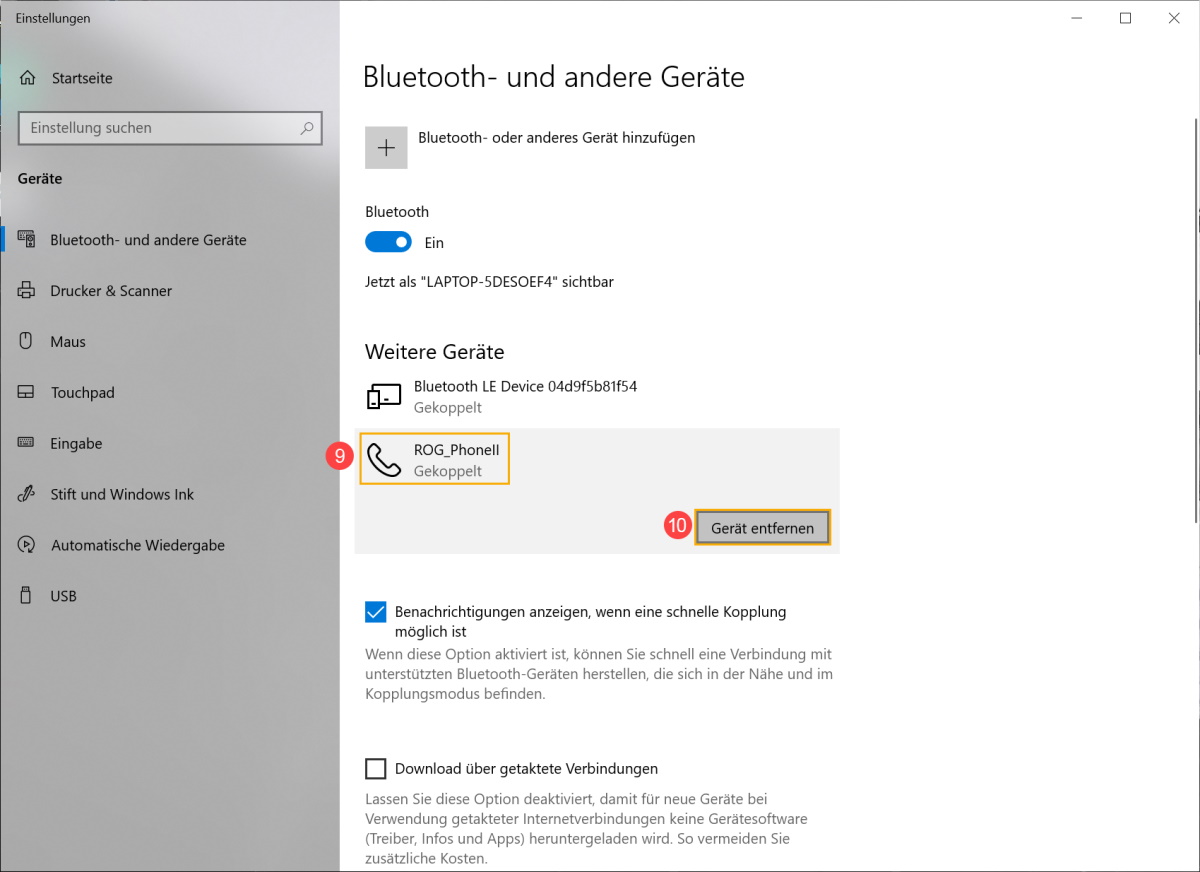
Ändern des Bluetooth-Gerätenamens Ihres Computers
In Windows 10 ist der Bluetooth-Name derselbe wie der Name Ihres Computers. Wenn Sie den Namen des Bluetooth-Geräts ändern wollen, müssen Sie den Namen des Computers ändern.
- Suchen Sie [PC-Infos] ① und klicken Sie dann auf [Öffnen] ②.
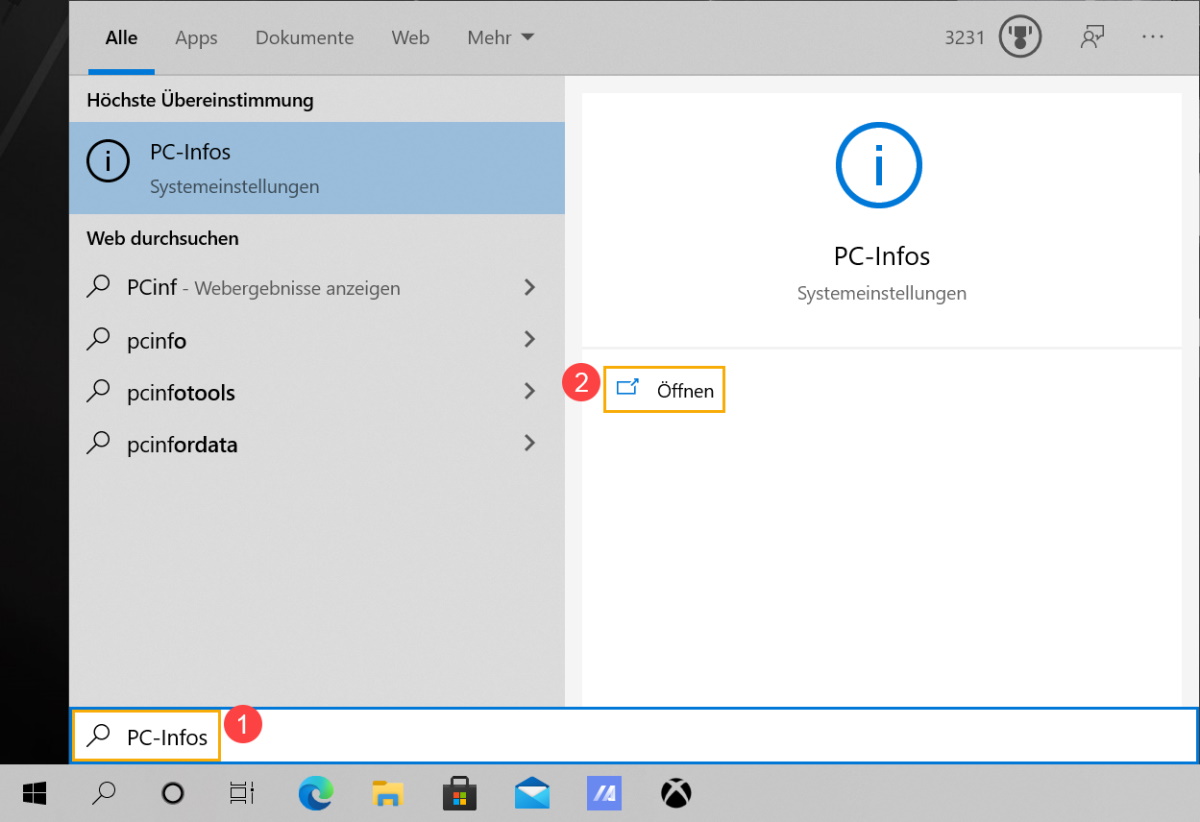
- Wählen Sie [Diesen PC umbenennen] ③.
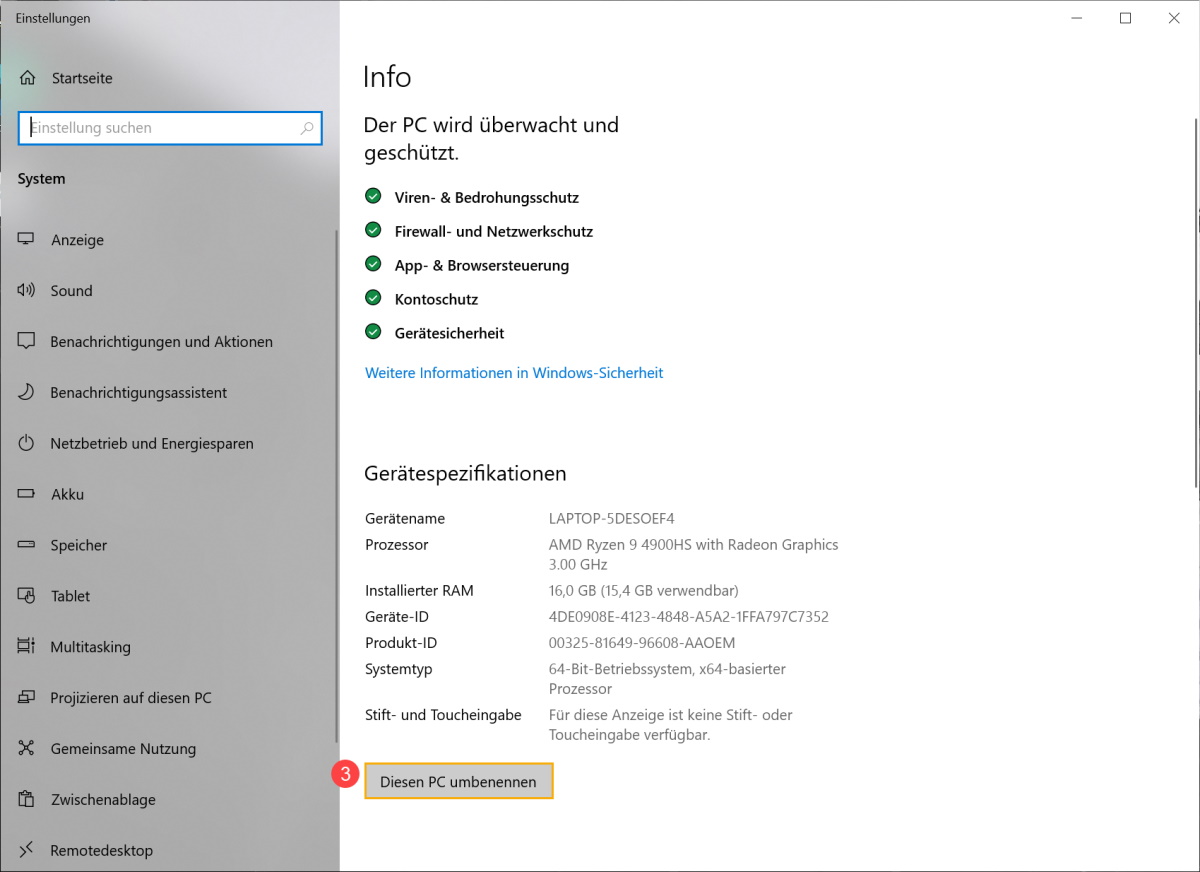
- Geben Sie den gewünschten neuen Namen ein ④. Dann wählen Sie [Weiter] ⑤.
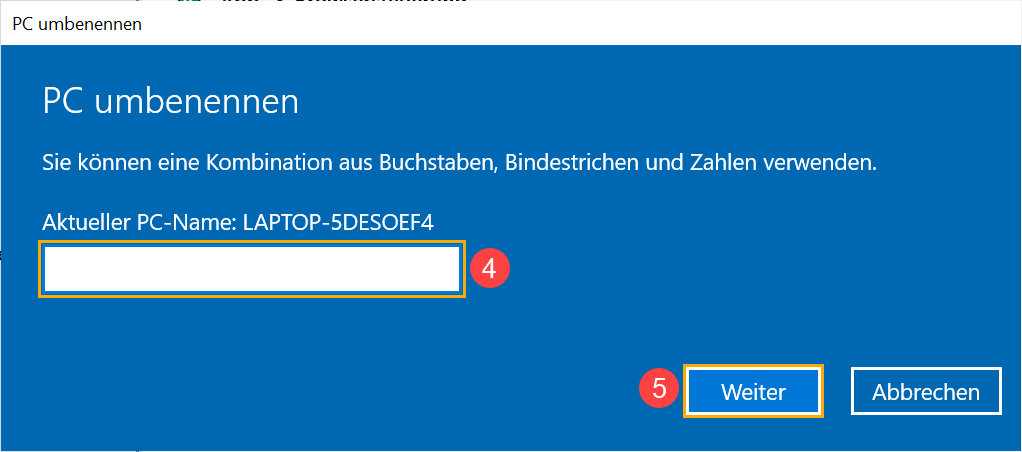
- Wählen Sie [Jetzt neu starten] ⑥. Der Name Ihres Computers wird geändert.