[LCD-Monitor] Aura-Sync-Beleuchtungseffekte
Die Armory Crate App unterstützt die Steuerung der Aura Sync Lichteffekte. Sie können die Farbe der RGB-LED auf dem Gerät einstellen und verschiedene Lichteffekte auswählen.
Und mit anderen ASUS-Produkten, die Aura Sync unterstützen, wie z. B. Monitore, Hauptplatinen, Grafikkarten, Desktop-Computerprodukte usw., kann sie Lichteffekte synchronisieren.
Ein Beispiel für einen LCD-Monitor, der Lichteffekte anzeigt: [PG329Q] bietet Lichteffekte auf dem ROG LOGO-Teil auf der Rückseite des Monitors.
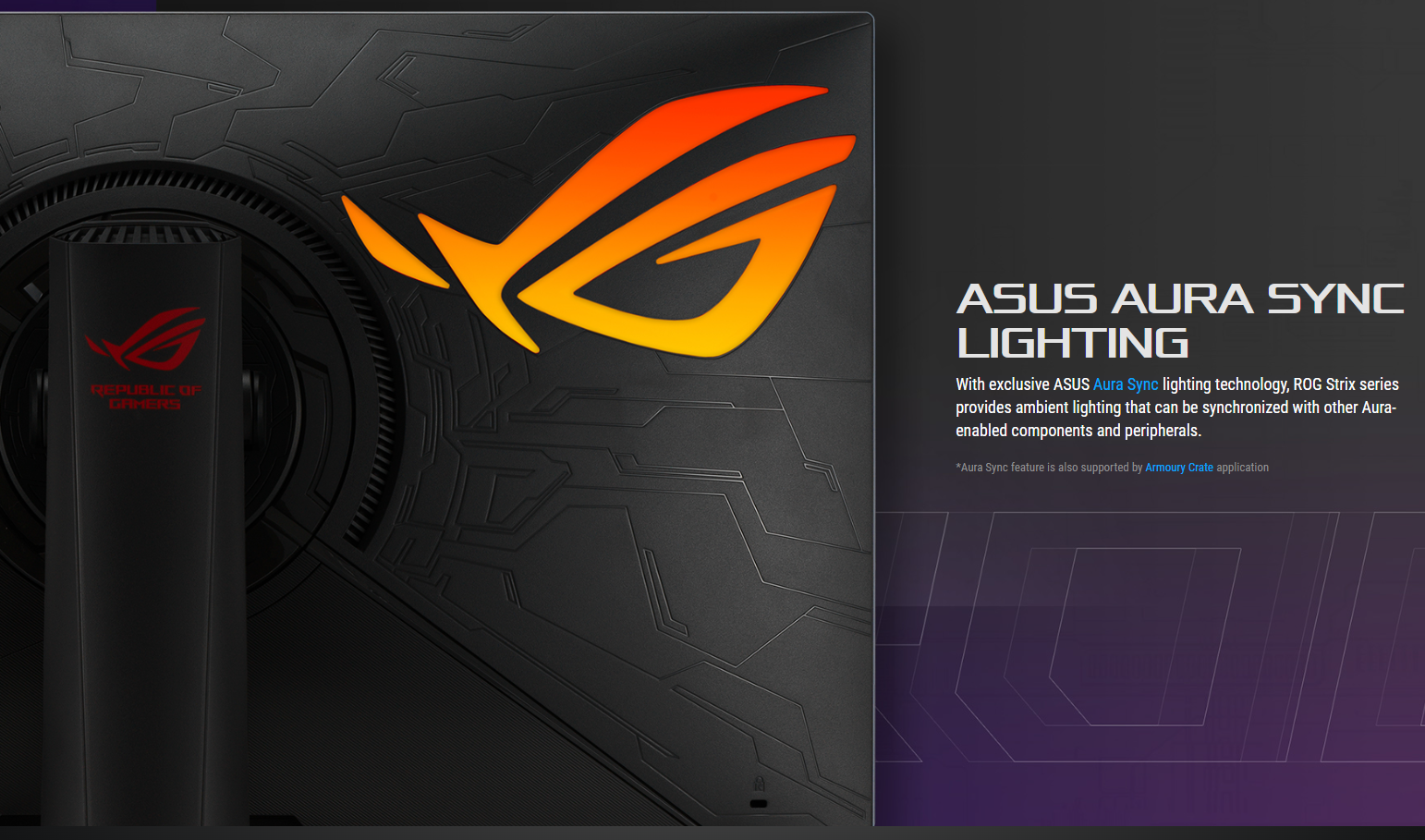
Index
1 Wie bestätigt man das unterstützte Modell?
2 Armoury Crate Anforderungen an das Betriebssystem
4 Armoury Crate installieren und herunterladen
5 Aktualisieren Sie den Monitortreiber
6 Beschreibung der ARUA-Beleuchtungsfunktion
1. Wie bestätigt man das unterstützte Modell?
1-1 Sie können die Produktspezifikationen auf der offiziellen ASUS-Website einsehen.
https://www.asus.com
(Beispiel: Die Produktspezifikationstabelle auf der offiziellen Website des ROG Swift PG329Q listet die Funktionen auf, die Aura Sync unterstützen)
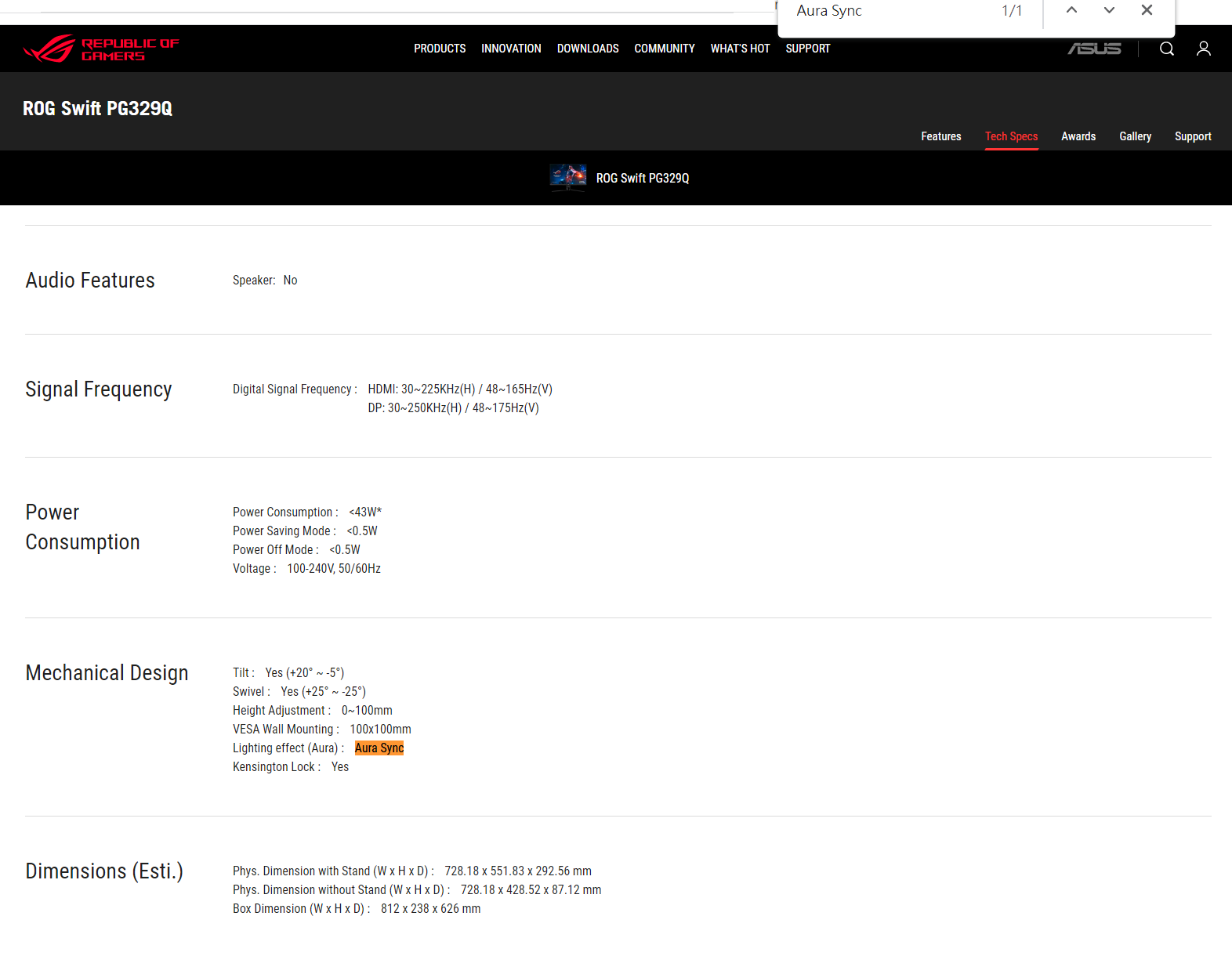
** Die Aura Sync Funktion wird von der Armoury Crate Anwendung unterstützt**
1-2 Armoury Crate:LCD-Monitor Unterstützungsliste Modelle:
-> PG329Q /PG259QN/PG259QN/PG259QNR/PG279QM/PG279QR/PG27AQN/PG27UQ/PG329Q/PG329Q-W/PG32UQ/PG32UQR/PG32UQX/PG349Q/PG35VQ/PG43UQ/PG65UQ
XG32VC/XG248Q/XG259CM/XG276Q/XG279Q/XG279Q Gundam edition/XG279Q-G/XG279Q-W/XG27AQ/XG27AQM/XG27AQM-EVA/XG27AQM-G/XG27AQ-W/XG309CM/XG32VC/XG349C/XG43UQ/XG43UQ Xbox Edition
2.Armoury Crate Anforderungen an das Betriebssystem
2-1 Windows 10 (64bit)/ Windows 11 (64bit).
3. Hardware-Einstellungsmethode: OSD-Einstellungen (On-Screen-Menü) und USB-Port-Verbindung.
3-1 Aura Sync: Hier können Sie die Aura Sync-Funktion zur Synchronisierung zwischen allen unterstützten Geräten ein- oder ausschalten. Wie unten gezeigt.
Schritt 1. Wählen Sie Lichteffekte.
Schritt 2. Wählen Sie Aura Sync.
Schritt 3. Schalten Sie das Häkchen ein.
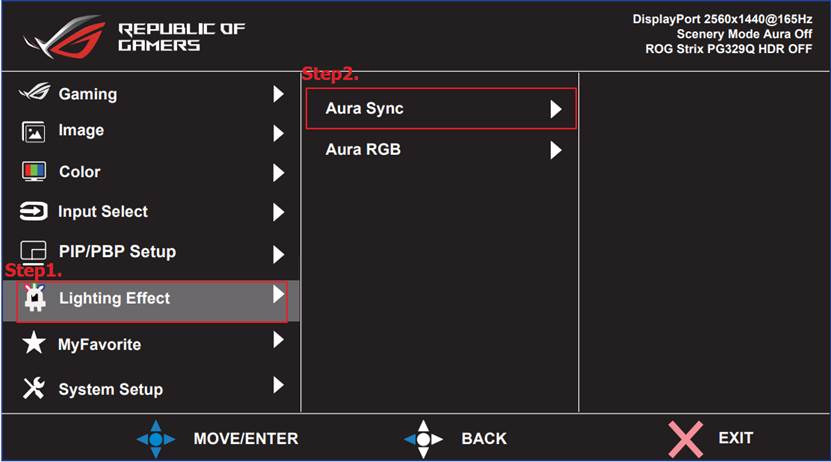
3-2 Der USB-Anschluss (Typ-B) auf der Rückseite des Bildschirms muss an den Computer (Typ-A) angeschlossen werden
3-2-1.USB-Kabel.

3-2-2. Computeranschluss (USB Typ-A)

3-2-3.LCD-Monitor-Anschluss (USB Typ-B)
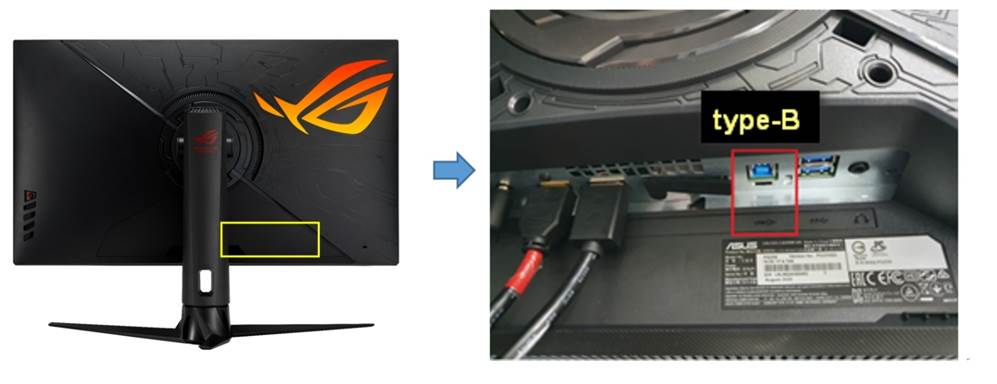
4. Wie lädt man Armoury Crate herunter?
4-1 Sie können die Armoury Crate-Datei auch von der ASUS-Supportseite herunterladen und installieren.
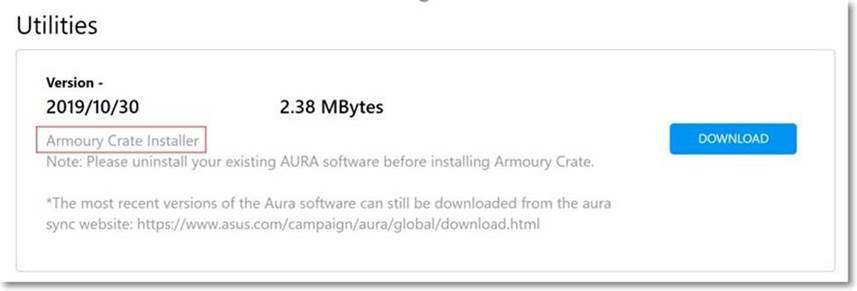
4-2 Wie man Armoury Crate startet.
Bitte geben Sie [ARMOURY CRATE]① in das Windows-Suchfeld ein und klicken Sie dann auf [Öffnen]②, die Startseite wird angezeigt.
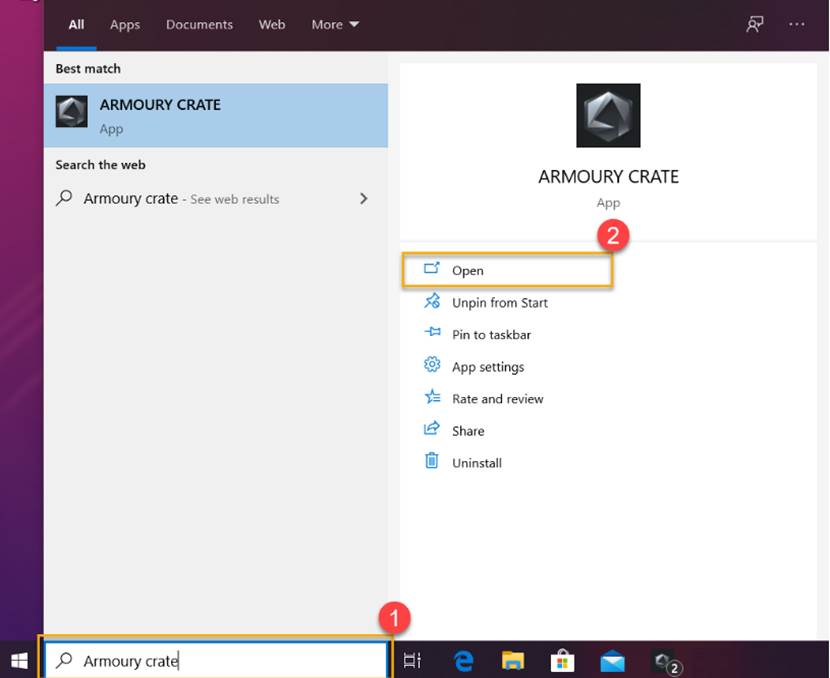
5. Aktualisieren Sie den Monitortreiber.
Schritt 1. Tippen Sie auf Einstellungen.
Schritt 2. Wählen Sie das Update-Center.
Schritt 3. Klicken Sie auf Aktualisieren.
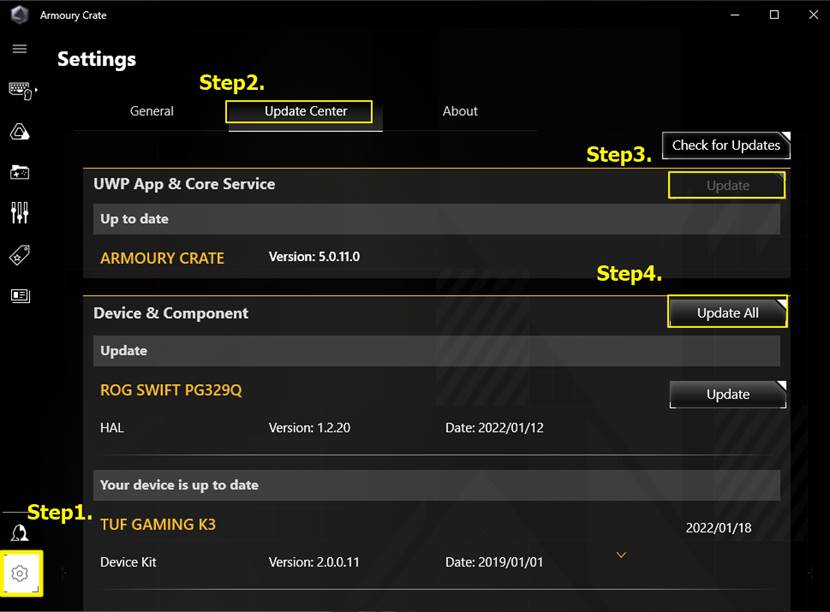
Hinweis: Aktualisieren Sie den Treiber des LCD-Monitors, damit er normal angezeigt und verwendet werden kann.
6. Beschreibung der ARUA-Beleuchtungsfunktion
a. Synchronisationsgerät.
1. Wählen Sie Peripheriegeräte, die Aura Sync für die Synchronisation von Spezialeffekten unterstützen.
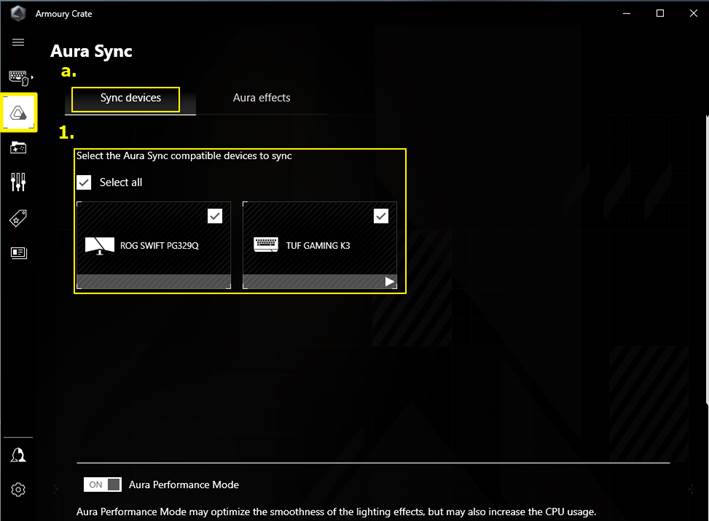
b. Aura-Effekte
1. Grundlegende Effekte: Stellen Sie die Lichtspezialeffekte des Geräts und der Peripheriegeräte so ein, dass sie synchronisiert werden. Die Arten der Lichtspezialeffekte sind je nach Gerät unterschiedlich.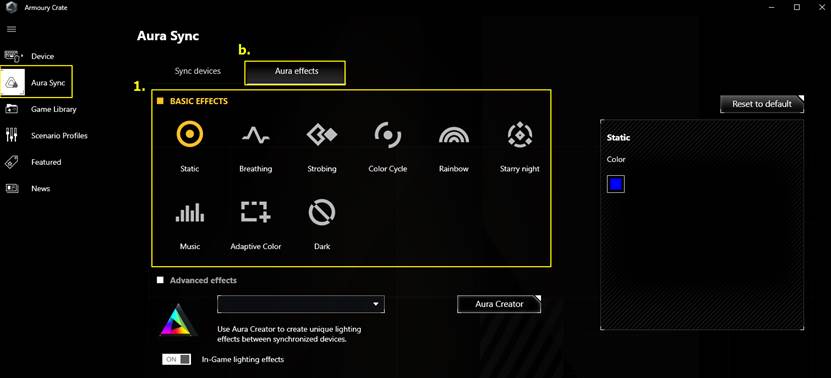
2. Erweiterte Effekte: Verwenden Sie Aura Creator, um den Spielern individuelle Lichteffekte und Stilkombinationen auf dem Gerät zu ermöglichen. Weitere Informationen finden Sie in der Einführung zu AURA Creator.
3. Spiel-Effekte: Wenn diese Funktion aktiviert ist, können ROG-Spieler personalisierte Lichteffekte und Musterkombinationen im Spiel anpassen, um ein einzigartiges Lichteffekt-Erlebnis zu haben. Für weitere Informationen lesen Sie bitte die Einführung zu AURA Creator.
Hinweis: ASUS-LCD-Monitor-Produkte unterstützen diese Funktion nicht, bitte beachten Sie die Unterstützungsliste: https://www.asus.com/campaign/aura/global/Aura-creator.php
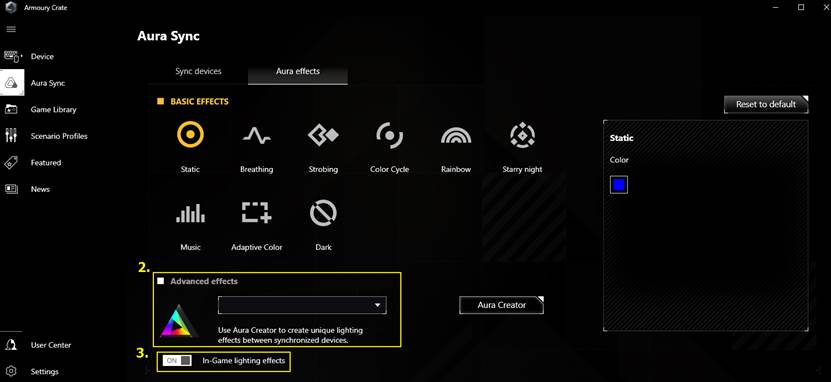
F1. Armoury Crate entfernen
1. Klicken Sie auf die Schaltfläche Start und wählen Sie Einstellungen> Anwendungen, um die Anwendungs- und Funktionsschnittstelle zu öffnen.
2. Klicken Sie nacheinander auf die folgenden Elemente, dann auf Deinstallieren und klicken Sie erneut im Pop-up-Fenster, um sie zu deinstallieren:
-ARMOURY CRATE, siehe Abbildung 1
-Die Deinstallation ist abgeschlossen, siehe Abbildung 2
Figure 1
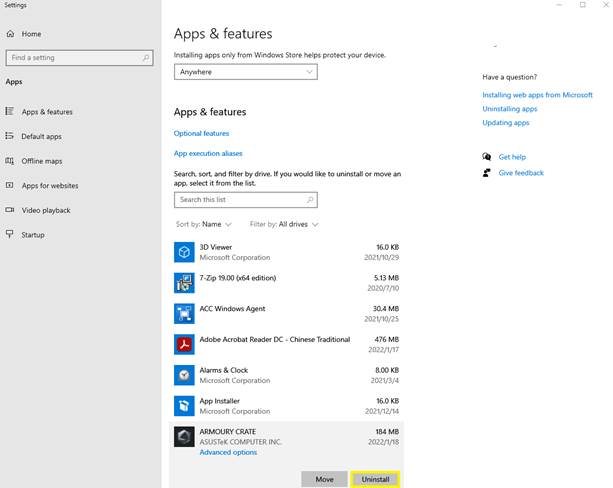
Figure 2
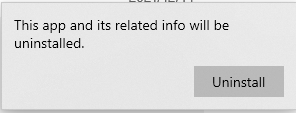
F2 . Unterstützt das Produkt ASUS LCD-Monitor erweiterte Spezialeffekte?
A2: ASUS LCD-Monitor Das Produkt unterstützt diese Funktion nicht, bitte sehen Sie in der Unterstützungsliste nach: https://www.asus.com/campaign/aura/global/Aura-creator.php
Erweiterte Effekte: Verwenden Sie Aura Creator, um Spielern individuelle Lichteffekte und Stilkombinationen auf ihren Geräten zu ermöglichen. Weitere Informationen finden Sie unter AURA Creator Einführung。.
F3. Wenn das ASUS LCD-Monitor-Modell in der Armoury Crate App nicht angezeigt werden kann?
A3: Bitte bestätigen Sie die folgenden Schritte
3-1.USB-Kabel

3-2.Computeranschluss (USB Typ-A)

3-3.LCD-Monitor(USB Typ-B)
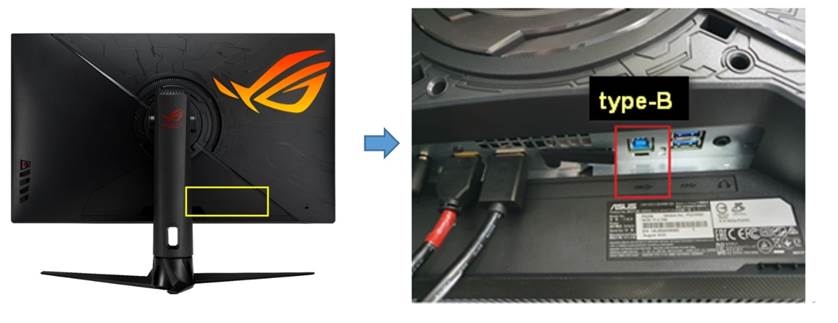
3-4 Aktualisieren Sie den Anzeigetreiber:
Schritt 1. Tippen Sie auf Einstellungen
Schritt 2. Wählen Sie das Update-Center
Schritt 3. Klicken Sie auf App-Update
Schritt 4. Klicken Sie auf Geräte-Update
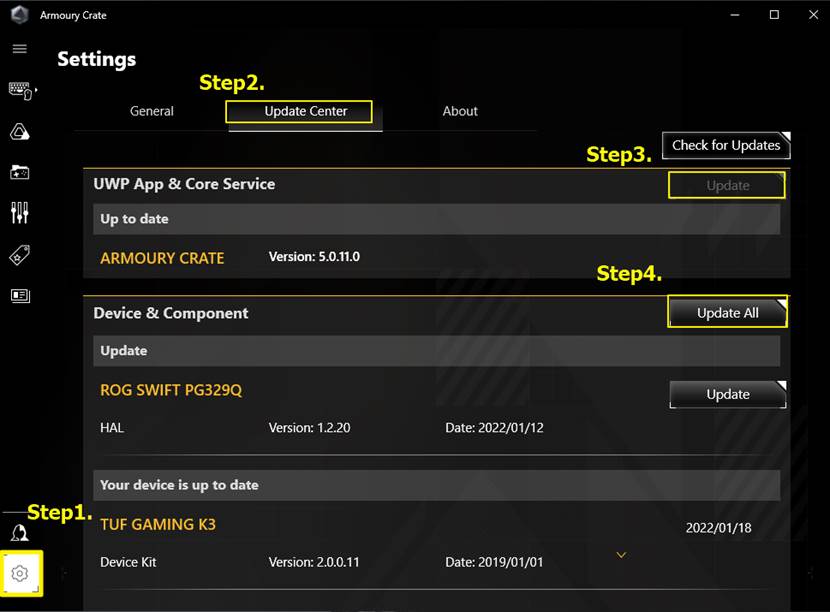
Hinweis: Aktualisieren Sie den Treiber des LCD-Monitors, damit er normal angezeigt und verwendet werden kann.
F4.[Motherboard] Einführung der Waffenkiste-
A4. Bitte besuchen Sie diesen Link: https://www.asus.com/de/support/FAQ/1041776
F5.Armoury Crate für alle Produkte FAQ-
A5. Bitte besuchen Sie diesen Link: https://www.asus.com/de/support/FAQ/1041654
F6.Armoury Crate voll produktkompatible Geräte-
A6. Bitte besuchen Sie diesen Link: https://www.asus.com/de/support/FAQ/1042459