Anpassungen in MyASUS
Je nach Benutzerszenario bietet MyASUS verschiedene Gruppen von Anpassungselementen.
Allgemein
[Einstellungen für Eingabegeräte]
[Datenschutz & amp; Sicherheit]
Exklusiv
Diese Gruppen helfen dem Benutzer, die Anpassungselemente schnell zu finden und den Gerätestatus anzupassen oder die Lebensdauer des Geräts zu verlängern.
Sie können auf  klicken, um zu [Anpassung] in MyASUS zu gelangen. Oder klicken Sie auf das Symbol des jeweiligen Anpassungselements, um zu den Einstellungen zu gelangen.
klicken, um zu [Anpassung] in MyASUS zu gelangen. Oder klicken Sie auf das Symbol des jeweiligen Anpassungselements, um zu den Einstellungen zu gelangen.

* Hinweis: Die in [Anpassung] unterstützten Funktionen variieren je nach Modell. Die folgenden Optionen sind nicht alle in allen Modellen unterstützt/verfügbar.
(Gaming Notebook unterstützt nur einige der unten aufgeführten Funktionen. )
Batteriepflegemodus (Akkuladung)
Das Überladen eines Laptops kann den Akku schädigen und zu einer kürzeren Lebensdauer oder sogar zum Anschwellen durch Oxidation führen.
Sie können den Akkupflege-Modus aktivieren, so dass der Akku auf 80% aufgeladen werden kann, um seine Lebensdauer zu verlängern.
Wenn Sie den Akku über einen längeren Zeitraum verwenden möchten, können Sie den Modus Sofortige Vollladung aktivieren, um eine volle (100%) Ladung zu ermöglichen. Das System passt sich an den Grenzwert für die Aufladung an, je nachdem, wie Sie gerade Strom verbrauchen.

Bei den CPU-Modellen vor Intel Alderlake oder AMD Rembrandt können Sie die Ladung auf 60 %, 80 % oder 100 % begrenzen, um die Lebensdauer des Akkus zu verlängern und die Gefahr von Schäden durch Aufblähen des Akkus zu verringern.
Je nachdem, wie das Notebook genutzt wird, können Sie zwischen den Modi Volle Kapazität, Ausgeglichener Modus und Maximale Lebensdauer wählen.
*Wenn Sie das Problem haben, dass der Akku nicht mehr aufgeladen wird, nachdem er auf 60 % oder 80 % aufgeladen wurde, überprüfen Sie bitte, ob Sie den Lademodus unter Akkuladung eingestellt haben.
(Ausgleichsmodus: Der Akku kann bis zu 80% aufgeladen werden, Modus Maximale Lebensdauer: Der Akku kann nur bis zu 60% aufgeladen werden)

Modus für volle Kapazität : Wenn Sie den Laptop regelmäßig benutzen, können Sie das Standardprofil so einstellen, dass er zu 100 % aufgeladen ist.
Ausgeglichener Modus: Wenn Sie den Laptop in Meetings verwenden, können Sie den ausgeglichenen Modus einstellen, um eine Aufladung bis zu 80% zu ermöglichen.
Maximum Lifespan-Modus: Wenn Sie Ihr Ladegerät immer an die Steckdose anschließen, können Sie den Modus Maximale Lebensdauer einstellen, um eine Aufladung bis zu 60% zu ermöglichen und so die Lebensdauer der Batterien zu verlängern.
Lüfterprofil *Die unterstützten Funktionen sind je nach Modell unterschiedlich.
Das Lüfterprofil ist eine Einstellung, mit der Sie die Lüftergeschwindigkeit für verschiedene Arbeitslasten bei ausgewählten Modellen mit ultraflachem Gehäuse anpassen können.
Es stehen drei Modi zur Auswahl. Wenn Sie diese Funktion auswählen, können Sie durch ein ausgewogenes Verhältnis zwischen Temperatur und Leistung eine leise Betriebsumgebung schaffen.
Standardmodus -- Wählt dynamisch die beste Lüftergeschwindigkeit für alltägliche Aufgaben
Flüstermodus -- Minimiert dynamisch die Lüftergeschwindigkeit für einen möglichst leisen Betrieb
Leistungsmodus -- Maximiert dynamisch die Kühlleistung für anspruchsvolle Aufgaben
*Die Modi im Lüfterprofil können je nach Modell variieren. Neue Produkte werden alle drei Modi enthalten.

*Wenn Ihr Laptop AIPT unterstützt, sehen Sie AIPT unter Anpassung anstelle von Fanprofil.

Die ASUS Intelligent Performance Technology (AIPT) ist die Lösung, die es dem Benutzer ermöglicht, die CPU-Leistung bei 28 W TDP für hohe Arbeitslasten auf ausgewählten Modellen mit einem Gehäuse zu maximieren, das mehr Platz für die Thermik bietet.
Leistungsmodus: Maximiert die Leistung und die Wärmeleistung für hohe Arbeitslasten (So können Sie ein Spiel spielen oder Premiere Pro flüssiger nutzen)
Ausgewogener Modus: Optimiert auf intelligente Weise die Parameter für Leistung, Wärmeentwicklung und Stromverbrauch für alltägliche Aufgaben
Flüstermodus: Kühler und leiser Stromsparmodus (Um eine ganztägige Akkulaufzeit zu erhalten, wählen Sie bitte diesen Modus)
Weitere Informationen über AIPT finden Sie auf hier.
*Für die neuen Modelle des Jahres 2024 wird der Full-Speed-Modus unterstützt, um die bestmögliche Leistung zu erzielen.

MUX Switch *Die unterstützten Funktionen variieren je nach Modell.
Der MUX-Switch-Mikrochip ermöglicht es dem dedizierten Grafikprozessor, die CPU zu umgehen und die Bilder direkt an den Bildschirm weiterzuleiten, wodurch die Latenzzeit verringert und die Framerate erhöht wird.
Wenn die Akkulaufzeit entscheidend ist, wird Ihr Gerät entsprechend handeln. Aber in einem kompetitiven Spiel, in dem jede Millisekunde zählt, können Sie in MyASUS einen direkten GPU-Modus aktivieren, um die bestmögliche Spieleleistung zu erzielen.
MSHybrid: Der MSHybrid-Modus schaltet dynamisch zwischen der diskreten und der integrierten Grafik um und sorgt so für eine deutlich längere Akkulaufzeit.
Diskreter Grafikprozessor: Der diskrete GPU-Modus bietet ein optimiertes Erlebnis bei Spielen und anderen intensiven Aufgaben mit der geringstmöglichen Latenz zwischen Tasten und Pixeln. Dies ist die beste Option, wenn das System mit Netzstrom betrieben wird.

*Hinweis:
1. Der Modus kann nicht angepasst oder auf die Standardeinstellungen zurückgesetzt werden, wenn Sie MyASUS entfernen.
2. Bitte schließen Sie Bitlocker, bevor Sie dieses Steuerelement einstellen.
*Für die neuen Modelle des Jahres 2024 wird der Full-Speed-Modus unterstützt, um die bestmögliche Leistung zu erzielen.

Hibernate Helper *Die unterstützten Funktionen sind je nach Modell unterschiedlich.
Um Systemanomalien zu vermeiden, die dazu führen können, dass das Gerät die Netztaste drückt, den Deckel schließt oder im Akkubetrieb im Leerlauf ist und nicht ordnungsgemäß in den modernen Standby-Modus wechselt, was zu Stromverbrauch und Systemerwärmung führt.

Hinweis:
1. Unterstützung erforderlich: MyASUS 3.1.22.0 + ASUS System Control Interface 3.1.16.0 (oder höher)
2. Es ist standardmäßig eingeschaltet.
Memory Allocated to GPU *Die unterstützten Funktionen sind je nach Modell unterschiedlich.
Zu wenig GPU-Speicher kann bei grafikintensiven Aufgaben wie Spielen zu Verzögerungen führen. Gamer können den Systemspeicher dynamisch der GPU zuweisen, die ihren Anforderungen entspricht.

Hinweis:
1. Unterstützung erforderlich: MyASUS 4.0.3.0 + ASUS System Control Interface 3.1.23.0 (oder höher)
2. Der Standardspeicher ist auf Auto eingestellt.
AI Mikrofon mit Geräuschunterdrückung *Es wird ab Modellen mit Intel Tiger Lake / AMD Lucienne Plattform unterstützt. Sie können auf ASUS Website um die CPU-Plattform Ihres Geräts zu überprüfen. (Für die Comet Lake Plattform, nur Unterstützung für X409FAC/X509FAC/UX535LH/UX535LI)
Die Funktion AI Noise-Cancelling Mikrofon ermöglicht es dem Benutzer, Umgebungsgeräusche herauszufiltern und alle Einzelstimmen aus verschiedenen Positionen zu normalisieren, um eine optimale Qualität bei Gruppen-Konferenzgesprächen zu erzielen.
Einzelpräsenzmodus: AI-Rauschunterdrückung, die Umgebungsgeräusche und andere Stimmen herausfiltert. In diesem Modus ist nur die Stimme der Person, die vor dem PC sitzt, deutlich zu hören.

Multi-Presenter-Modus: Die Geräuschunterdrückung filtert Umgebungsgeräusche, während sie mehrere Stimmen aus unterschiedlichen Richtungen und Entfernungen erkennt und die Stimmen normalisiert, indem sie alle Stimmen auf den gleichen Lautstärkepegel einstellt.

*Die Qualität des AI Noise Cancelling-Mikrofons hängt von verschiedenen Anwendungen ab.

Für Produkte, die nach 2023 produziert werden, sehen Sie die Benutzeroberfläche des AI Noise-Cancelling Mikrofon wie unten dargestellt. Sie können sie je nach den Umständen (Studioqualität oder Konferenzgespräch) anpassen.
Außerdem kann die Funktion Target Speaker Tracking unter Konferenzgespräch mit einem Moderator aktiviert werden. Mit dieser Funktion können Sie neue Sprecher anvisieren und verfolgen, um das Signal-Rausch-Verhältnis und die Aufnahmequalität zu verbessern;
*Kleine Kern-CPUs unterstützen Target Speaker Tracking NICHT

AI Noise-Cancelling Speaker *Sie wird ab den Modellen mit Intel Tiger Lake/AMD Lucienne Plattform unterstützt. Sie können auf ASUS Website um die CPU-Plattform Ihres Gerätes zu überprüfen.
(Für Comet Lake Plattform, unterstützt nur X409FAC/X509FAC/UX535LH/UX535LI)
Der AI Noise-Cancelling-Lautsprecher filtert alle Geräusche außer menschlichen Stimmen aus dem Laptop-Lautsprecher heraus.
Selbst wenn sich die Person auf der anderen Seite des Sprachanrufs in einer lauten Umgebung befindet, kann der Benutzer daher ihre Stimme deutlich hören.

*Warum funktioniert es nicht, auch wenn AI Noise Cancelling-Mikrofon oder AI Noise Cancelling-Lautsprecher eingeschaltet ist? Bitte lesen Sie hier.
Sound Modes
Wählen Sie die Klangmodi aus, die Sie anwenden möchten, um das Klangerlebnis zu verbessern.
Wenn Ihr Gerät mit Dolby Atmos ausgestattet ist, gibt es benutzerdefinierte Funktionen, die Sie im Dolby-Bedienfeld einstellen können.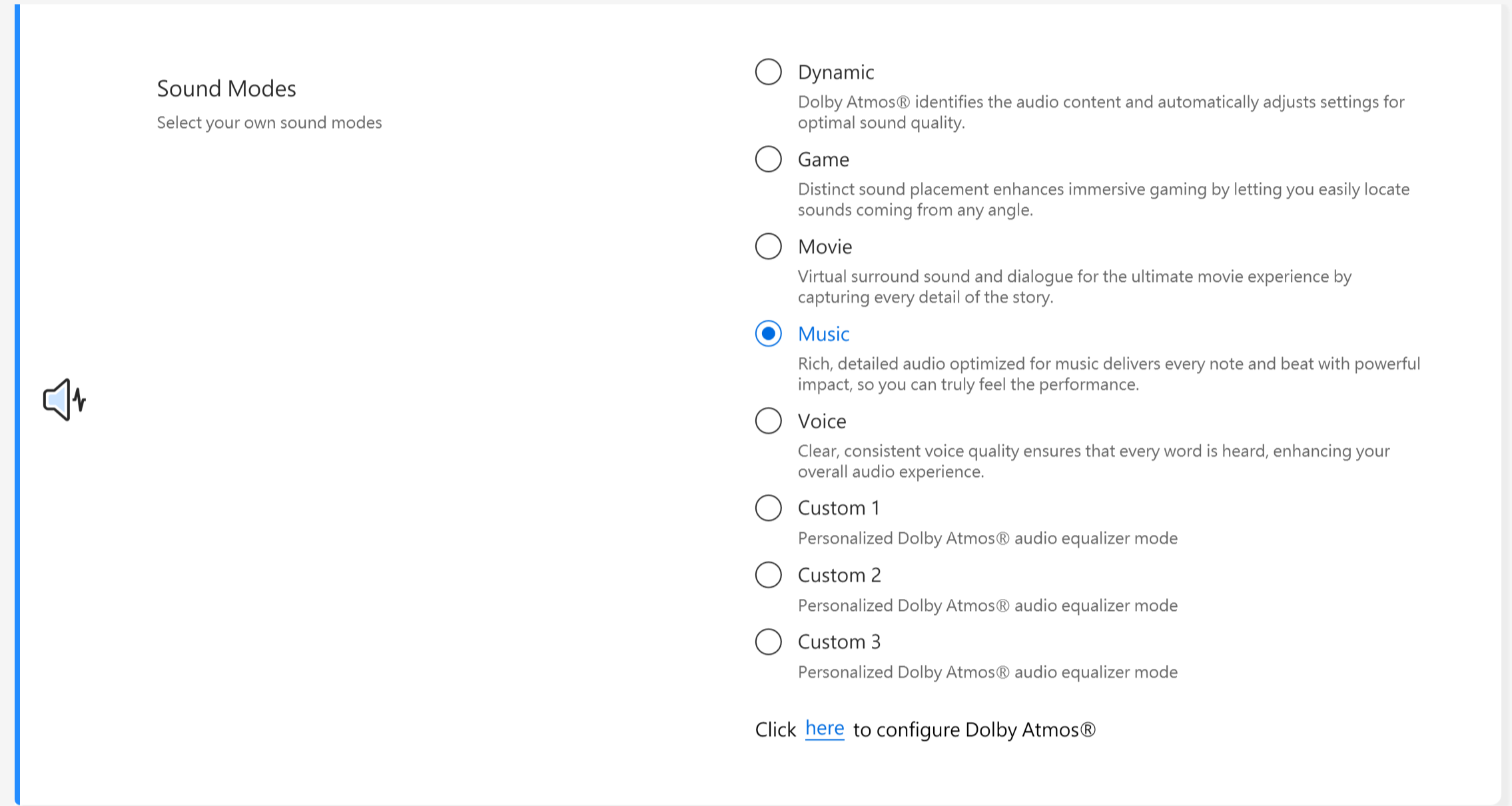
Wenn Ihr Gerät mit der Dirac-Lösung ausgestattet ist, wird das Bedienfeld wie unten dargestellt.

Volume Booster
Macht alle Töne auf Ihrem Gerät viel lauter, mit minimaler Verzerrung.

Splendid
Optimieren Sie die Farbe Ihres Bildschirms mit Gamma und Feinabstimmung der Farbtemperatur. Standardmäßig sind die ASUS Splendid-Bildschirme so eingestellt, dass sie die genauesten Farben anzeigen, die für ein optimales Seherlebnis möglich sind. Manchmal möchten Sie die Farben jedoch anpassen. Aus diesem Grund haben wir neben dem Normalmodus drei weitere Modi integriert: Lebendiger Modus, Augenpflege-Modus und Manueller Modus.
*Wenn Ihr Gerät an einen externen Bildschirm angeschlossen ist und die Mehrfachanzeige auf "Desktop nur auf 2 anzeigen" oder "Klonmodus" eingestellt ist, wird ASUS Splendid automatisch deaktiviert, um Probleme oder Konflikte zu vermeiden.
Splendid Optionen
Normal: Durch Gamma- und Farbtemperaturkorrektur kommt die Bildausgabe des Panels dem, was Ihr Auge natürlich sehen kann, so nahe wie möglich.
Leuchtend: Passt die Sättigung des Bildes an und macht es lebendiger und lebhafter.
Manuell: Sie können den Wert für die Farbtemperatur ganz einfach an Ihre persönlichen Bedürfnisse anpassen. Er reicht von -50 bis +50.
Augenpflege: Der Augenpflegemodus reduziert die Emission von blauem Licht um bis zu 30% und schützt so Ihre Augen. (Die Reduzierung des blauen Lichts hängt von Ihrem LCD-Panel ab)
Farbraum *Die unterstützten Funktionen variieren je nach Modell.
Die Farbskala des Displays kann schnell und einfach für verschiedene Aufgaben oder Vorlieben umgeschaltet werden. Wählen Sie zusätzlich zur ultravividen nativen Farbeinstellung sRGB für die Erstellung von Webinhalten oder zum Surfen, DCI-P3 für Kinoinhalte oder
Display P3 für kinotaugliche Farben, die für den täglichen Gebrauch in der realen Welt optimiert sind.

Wenn Ihr Laptop über ein Screenpad oder Screenpad Plus verfügt, wird die Option für Splendid wie unten angezeigt.

Tru2Life *Die Funktionen werden auf Geräten mit AMD und Intel JasperLake CPU NICHT unterstützt.
ASUS Tru2Life Video ist eine exklusive Technologie zur Videoverbesserung, die derjenigen von High-End-Fernsehern ähnelt. Sie nutzt intelligente Software-Algorithmen, um die Helligkeit und Schärfe jedes Videobildes zu optimieren und den Kontrast um bis zu 200% zu verbessern. Das Ergebnis ist ein farbenfroheres, lebendigeres und schärferes Videobild mit unglaublichem Kontrast.

ASUS OLED Pflege *Es unterstützt einige Modelle mit OLED-Panel.
ASUS OLED Care enthält eine Reihe von Optimierungseinstellungen, die Ihr OLED-Display nachweislich schützen und die Lebensdauer des Displays verlängern.
Pixelaktualisierung: Starten Sie einen speziellen Bildschirmschoner, wenn Sie sich 30 Minuten lang nicht bewegen. Dieser Bildschirmschoner aktualisiert die Pixel Ihres Bildschirms und optimiert die Bildqualität.
Pixelverschiebung: Ihre angezeigten Pixel werden leicht verschoben, um zu vermeiden, dass ständig statische Bilder auf Ihrem Desktop angezeigt werden. Der Verschiebungseffekt ist kaum sichtbar und beeinträchtigt die Nutzung nicht.
Automatisches Ausblenden der Windows-Taskleiste im Desktop-Modus: Blenden Sie die Windows-Taskleiste im Desktop-Modus automatisch aus, wenn sie nicht verwendet wird, um zu vermeiden, dass ständig statische Bilder angezeigt werden.
Transparenz-Effekt der Windows-Taskleiste: Aktivieren Sie einen halbtransparenten Effekt für die Windows-Taskleiste.

Hinweis:
1. Vermeiden Sie es, statische Bilder über einen längeren Zeitraum mit maximaler Helligkeit anzuzeigen. Andernfalls kann es zu dauerhaften Einbrennschäden an Ihrem OLED-Display kommen.
2. Sie können es nur in MyASUS verwalten. Wenn Sie MyASUS entfernen, können Sie ASUS OLED Care nicht mehr verwalten (ein-/ausschalten).
3. Hier erfahren Sie mehr über Die zugehörigen Einstellungen von Bildschirmschoner/Wartung, die auch helfen, das Symptom "Einbrennen" zu vermeiden.
4. Wenn der Windows-Taskleisten-Transparenzeffekt nicht entsprechend angewendet werden konnte, drücken Sie bitte die Taste winkey , um das Problem zu lösen.
, um das Problem zu lösen.
5. Um das OLED-Panel effektiv zu schützen, wurde in MyASUS 3.1.22.0 und ASUS System Control Interface v3.1.15.0 und höher die Pixelverschiebung auf immer eingeschaltet geändert. Wenn sie in der alten Version ausgeschaltet war, wird sie bei der Aktualisierung auf diese Version automatisch eingeschaltet (wie in der folgenden Abbildung gezeigt)
Zielmodus
Wenn diese Funktion aktiviert ist, wird der gesamte Bildschirm, mit Ausnahme des obersten aktiven Fensters, abgedunkelt. Das spart Akkulaufzeit und verringert das Risiko, dass der OLED-Bildschirm einbrennt.

Hinweis:
1. Sie benötigen Unterstützung: MyASUS 3.1.0.0 + ASUS System Control Interface 3.1.0.0(oder höher)
2. Nur für OLED-Modelle.
3. Standardmäßig ist sie ausgeschaltet.
AiSense Kamera
Optimieren Sie Ihre Webcam mit diesen Funktionen für ein verbessertes und vielfältiges Webcam-Erlebnis.
Beleuchtungs-Optimierung: Erkennt die Lichtverhältnisse und passt die Webcam-Einstellungen dynamisch an, um das beste Ergebnis zu erzielen.
Hintergrundunschärfe: Verwischt den Hintergrund, um Ihre Privatsphäre zu schützen.
Blickkorrektur: Erkennt automatisch Ihre Augenbewegung und passt Ihren Blick so an, dass es aussieht, als ob Sie direkt in die Kamera schauen.
Bewegungsverfolgung: Erkennt automatisch Ihre Bewegungen und folgt ihnen für ein besseres Webcam-Erlebnis, während Sie sich bewegen.

Hinweis:
1. Sie benötigen Unterstützung: MyASUS 3.0.34.0 + ASUS System Control Interface 3.0.19.0(oder höher)
2. Nur für spezielle Kameramodule müssen Sie einen speziellen Kameratreiber installieren .
3. Sie ist standardmäßig ausgeschaltet.
4. Die unterstützte Blickkorrektur variiert je nach Modell.
OLED Flicker-Free Dimming *Die Funktionen unterstützen nur Geräte mit OLED-Panel und MyASUS Version 3.1.3.0 oder höher
Einige Benutzer bemerken möglicherweise ein leichtes OLED-Flackern bei niedrigeren Helligkeitswerten.
Um diesen Effekt zu reduzieren, hat MyASUS eine OLED Flicker-Free DC Dimming Technologie integriert, die die Helligkeit des Panels anpasst, das Flackern reduziert und Ihr Augenlicht schützt.

Display-Bildwiederholrate * Die Funktionen unterstützen nur Geräte mit OLED-Panel
Die Funktion Bildwiederholfrequenz bietet dem Benutzer die Möglichkeit, die Grafikleistung auszuwählen und zu optimieren. Feste Aktualisierungsrate / Dynamische Aktualisierungsrate

TaskFirst * Es wird ab Version V2.2.34.0 von MyASUS und Version V2.2.26.0 von ASUS System Control Interface V2 unterstützt
Mit TaskFirst kann der Benutzer die Verteilung der verfügbaren Bandbreite der Internetverbindung personalisieren.
Der Benutzer kann den Durchsatz gleichmäßig auf alle Aufgaben verteilen oder bestimmten Aktivitäten Priorität einräumen, um eine möglichst reibungslose Leistung zu erzielen.

Hinweis: Wenn die Intel Connectivity Performance Suite oder der Intel Connectivity Network Service (Intel Evo) unterstützt wird, werden taskfirst und WiFi Smartconnect ausgeblendet, um gegenseitige Störungen zu vermeiden.
WiFi SmartConnect *Unterstützt nur Produkte, die nach 2019/ November ausgeliefert wurden. .
Wenn Sie sich mit einem Laptop zwischen verschiedenen Konferenzräumen bewegen, kann das WiFi-Signal instabil werden. Mit ASUS Smart WiFi verbindet sich Ihr Laptop automatisch mit dem Router mit dem besten verfügbaren Signal in Ihrer aktuellen Umgebung.
Außerdem merkt es sich die mobilen Hotspots, mit denen Sie sich verbinden, und priorisiert die Verbindungen zu ihnen, wenn sie erkannt werden.

Hinweis: Wenn die Intel Connectivity Performance Suite oder der Intel Connectivity Network Service (Intel Evo) unterstützt wird, werden taskfirst und WiFi Smartconnect ausgeblendet, um gegenseitige Störungen zu vermeiden.
WiFi RangeBoost Sensor *Die unterstützten Funktionen sind je nach Modell unterschiedlich.
Der WiFi RangeBoost Sensor ist ein Sensor, der die Umgebung erkennt. Der Benutzer kann den Sensor aktivieren und deaktivieren, um die Signalstärke für eine maximale WiFi-Abdeckung dynamisch anzupassen.
Wenn der Sensor erkennt, dass der PC auf einer stabilen Oberfläche steht, wird das Signal verstärkt, um eine bessere WiFi-Verbindung zu gewährleisten.

Funktion Tastensperre *Die unterstützten Funktionen sind je nach Modell unterschiedlich. *Unterstützt nur Laptops mit ASUS System Control Interface V2. (Gaming- Serie Laptops werden nicht unterstützt)
Mit der Funktion Tastensperre können Sie den Arbeitsablauf auf der Tastatur ganz einfach anpassen. Wählen Sie entweder die traditionelle Möglichkeit, die Fn-Taste zusammen mit den Funktionstasten der Tastatur zu drücken, oder verwenden Sie die neue Möglichkeit, direkt auf die Funktionstasten zuzugreifen, ohne die Fn-Taste zu drücken. Wählen Sie die folgende Möglichkeit, die Funktionstasten entsprechend Ihren Gewohnheiten umzuschalten :
1) Gesperrte Fn-Taste : Drücken Sie F1-F12, um die angegebene Hotkey-Funktion auszulösen.
2) Normale Fn-Taste : Drücken Sie F1-F12, um die von Ihrem System oder einer bestimmten App definierte Funktion F1-F12 zu starten.

Nummernblocksperre
Klicken Sie hier, um die Nummernblockfunktion auf dem Touchpad zu sperren, damit sie nicht versehentlich aktiviert wird.

Hinweis:
1. Sie benötigen Unterstützung: MyASUS 3.0.34.0 + ASUS System Control Interface 3.0.19.0(oder höher), Touchpad-Treiber:17.0.0.5 oder höher.
2. Sperren Sie nur die NumberPad-Funktion auf dem Touchpad nicht für externe digitale Tastatur.
3. Es ist standardmäßig freigeschaltet.
4. Es unterstützt kein Gaming NB.
Automatische Tastaturbeleuchtung * Die unterstützten Funktionen sind je nach Modell unterschiedlich.
Erhellt oder dimmt die automatische Hintergrundbeleuchtung der Tastatur entsprechend den aktuellen Lichtverhältnissen mit Hilfe des eingebauten Umgebungslichtsensors.
Automatische Aufhellung: Die Hintergrundbeleuchtung der Tastatur schaltet sich ein, wenn die Lichtverhältnisse von hell zu dunkel wechseln.
Automatisch dimmen: Die Hintergrundbeleuchtung der Tastatur schaltet sich aus, wenn die Lichtverhältnisse von dunkel auf hell umschalten.
*Diese Funktion ist nicht verfügbar, wenn der Akkustand unter 20% liegt und der Windows-Akkusparmodus aktiviert ist.

Touchpad-Sperre *Die unterstützten Funktionen sind je nach Modell unterschiedlich. (Unterstützt nur Laptops mit ASUS System Control Interface V2/V3.)

Hinweis:
1. Voraussetzung: MyASUS 3.1.18.0 + ASUS System Control Interface 3.1.14.0(oder höher)
2. die Standardeinstellung basiert auf der Einstellung von Microsoft.
3. Modelle mit Screenpad unterstützen diese Funktion nicht.
4. Wenn Internal Point Device im BIOS deaktiviert ist, blendet MyASUS diesen Punkt aus.
5. Wenn die Touchpad-Sperre aktiviert ist, wird gleichzeitig die Nummernblock-Sperre von MyASUS ausgegraut.
Touchpad mit stylus support *Die unterstützten Funktionen sind je nach Modell unterschiedlich.

Hinweis:
1. Erforderlich: MyASUS 3.1.18.0 + ASUS System Control Interface 3.1.14.0 (oder höher)
2. Die Standardeinstellung basiert auf der Einstellung von Microsoft.
3. Modelle mit Screenpad unterstützen diese Funktion nicht.
4. Wenn Sie das interne Punktgerät im BIOS-Einstellungsmenü deaktivieren, blendet MyASUS dieses Element aus.
AdaptiveLock
AdaptiveLock verwendet einen Näherungssensor, um zu erkennen, ob sich der Benutzer vor dem PC befindet.
[Unterstützt von ausgewählten Modellen von NB for work.]
Sperrt das System beim Verlassen: Benutzer können die Weggehsperre aktivieren, um die Sicherheit zu erhöhen und den Akku zu schonen, indem der PC gesperrt wird, wenn der Benutzer das Gerät verlässt.
Geschwindigkeit der Bildschirmverdunkelung: Legen Sie die Zeit fest, nach der der Bildschirm verdunkelt wird, bevor er gesperrt wird.
Zeitsperre: Wenn erkannt wird, dass Sie sich nicht in der Nähe des Computers befinden, wird das System nach dem angegebenen Zeitintervall gesperrt.

[Unterstützt von ausgewählten Modellen von NB for home.]
Presence Detection
Sperrt das System beim Verlassen: Benutzer können die Weggehsperre aktivieren, um die Sicherheit zu erhöhen und den Akku zu schonen, indem der PC gesperrt wird, wenn sich der Benutzer vom Gerät entfernt.
Wecken Sie das System nach der Rückkehr auf: Das System kann sich auch wieder anmelden und die Arbeit fortsetzen, sobald es die Rückkehr des Benutzers erkennt.
Die Bildschirmhelligkeit verringert sich, wenn die Sichtlinie verlassen wird: Passen Sie die Bildschirmhelligkeit automatisch an, je nachdem, wohin Sie blicken.
*Diese Funktion unterstützt nur das Sperren und Aufwecken des Hauptbildschirms und kann nicht auf externe Bildschirme angewendet werden.
Mit der Funktion MyASUS Exclusives können Benutzer die RGB-Beleuchtung auf dem LCD-Deckel oder der Tastatur für ihr eigenes Gerät anpassen.
*Die unterstützten Funktionen variieren je nach Modell.
[Vivobook Pro 16 AURA version]

① Beleuchtungseffekt: Zur Auswahl der Beleuchtungseffekte Ihres Geräts, wobei die Effekttypen je nach Modell variieren.
② Beleuchtungseinstellungen: Nach der Auswahl der Beleuchtungseffekte kann der Benutzer die Farbe, die Geschwindigkeit und die Richtung der Beleuchtungseffekte einstellen.
③ Effekt anwenden: Zum Anwenden eines ausgewählten Lichteffekts auf das Gerät.
④ Auf Standard zurücksetzen: Wenn Sie "Auf Standard zurücksetzen" wählen, werden alle Beleuchtungseinstellungen auf den Standard zurückgesetzt.
⑤ Einstellungen: Wählen Sie Einstellungen* , um zur Seite Einstellungen zu gelangen und alle RGB-Beleuchtungseffekte ein- und ausschalten zu können.
*Einstellungen

① Alle Beleuchtungseinstellungen: Um die RGB-Beleuchtungseffekte für das gesamte Gerät ein- und auszuschalten.
② Standard-Beleuchtungseffekte: Durch Anklicken von  kann der Benutzer eine Vorschau der voreingestellten Lichteffekte sehen und durch An- und Ausschalten der einzelnen Schalter können Sie die voreingestellten Lichteffekte ein- und ausschalten.
kann der Benutzer eine Vorschau der voreingestellten Lichteffekte sehen und durch An- und Ausschalten der einzelnen Schalter können Sie die voreingestellten Lichteffekte ein- und ausschalten.
[Zenbook Pro 15 Flip]

① Lichteffekt: Zur Auswahl der Lichteffekte Ihres Geräts.
② Beleuchtungseinstellungen: Entsprechend der Auswahl der Lichteffekte kann der Benutzer die Farbe und die Geschwindigkeit des Lichteffekts einstellen.
③ Effekt anwenden: Um einen ausgewählten Lichteffekt auf das Gerät anzuwenden.
④ Auf Standard zurücksetzen: Wenn Sie "Auf Standard zurücksetzen" wählen, werden alle Beleuchtungseinstellungen auf den Standard zurückgesetzt.
⑤ Einstellungen: Wählen Sie "Einstellungen*", um die Einstellungsseite aufzurufen, und der Benutzer kann den Lichteffekt ein- und ausschalten.
*Settings

① Alle Beleuchtungseinstellungen: Zum Ein- und Ausschalten der Lichteffekte.
② Standard Lichteffekte: Durch Anklicken kann der Benutzer eine Vorschau des Batteriesparmodus-Effekts anzeigen.
[Zenbook 14X OLED Space Edition]

① Inhaltsbibliothek: Zur Auswahl der Animationseffekte.
② Animationseinstellungen: Der Benutzer kann die Geschwindigkeit der einzelnen Animationen einstellen.
③ Effekt anwenden: Um den ausgewählten Effekt auf das Gerät anzuwenden.
④ Kategorie: Es gibt drei Typen, Animation, Text, Persönliche Etikettenvorlage, die verwendet werden können.
⑤ Einstellungen: Wählen Sie Einstellungen*, um die Einstellungsseite aufzurufen, und der Benutzer kann den Lichteffekt ein- oder ausschalten.
Übersetzt mit www.DeepL.com/Translator (kostenlose Version)
*Einstellungen

① Effekt-Einstellungen: Zum Ein- und Ausschalten des PMOLED-Displays oder zum Ändern der Helligkeit.
② Ereignisauslöser-Animation: Durch Anklicken kann der Benutzer eine Vorschau der Startanimation anzeigen.
[Zenbook Pro 16X OLED]

① Lichteffekt: Zur Auswahl der Lichteffekte Ihres Geräts.
② Beleuchtungseinstellungen: Je nach Auswahl der Lichteffekte kann der Benutzer die Farbe, die Geschwindigkeit und die Richtung des Lichteffekts einstellen.
③ Effekt anwenden: Um einen ausgewählten Lichteffekt auf das Gerät anzuwenden.
④ Auf Standard zurücksetzen: Wenn Sie "Auf Standard zurücksetzen" wählen, werden alle Beleuchtungseinstellungen auf den Standard zurückgesetzt.
⑤ Einstellungen: Wählen Sie "Einstellungen*", um die Einstellungsseite aufzurufen, und der Benutzer kann den Lichteffekt ein- und ausschalten.

① Beleuchtungseinstellungen: Zum Ein- und Ausschalten von Lichteffekten.
② Standard-Lichteffekte: Durch Anklicken kann der Benutzer eine Vorschau der einzelnen Effekte anzeigen und diese mit einem Klick aktivieren.
Q&A
Q1: Warum kann ich Splendid, Tru2Life und OLED Flicker-Free Dimming in Anpassung nicht finden, nachdem ich Windows und MyASUS neu installiert habe?
A1: Bitte lesen Sie hier nach.
F2: Warum unterscheidet sich meine MyASUS Customization features ein wenig von diesem Artikel?
A2: Die in [Customization] unterstützten Funktionen variieren je nach Modell, und nicht alle Produkte sind mit allen Customization-Funktionen ausgestattet.
Laden Sie MyASUS jetzt herunter und erleben Sie perfekten Service. Klicken Sie unten !
