[LCD-Monitor] Wie aktiviere ich die HDR-Funktion von Windows?
HDR ist die Abkürzung für High Dynamic Range, was die Farbdetails und den Kontrast des Bildschirms verbessert und somit die Darstellung realistischer macht.
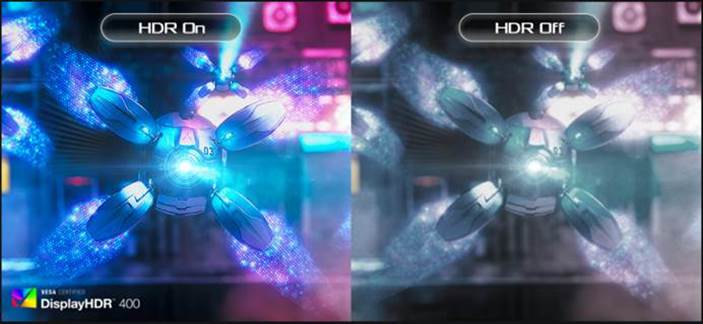
Index
1 Wie kann ich feststellen, welches Modell unterstützt wird?
4 System- und Monitoreinstellungen
1. Wie kann ich feststellen, welches Modell unterstützt wird?
1-1 Sie können die Produktspezifikationen auf der offiziellen Website von ASUS überprüfen. (https://www.asus.com)
(Beispiel: Die Produktspezifikationstabelle auf der offiziellen Website des ROG Swift XG348Q listet die Funktionen auf, die HDR unterstützen)
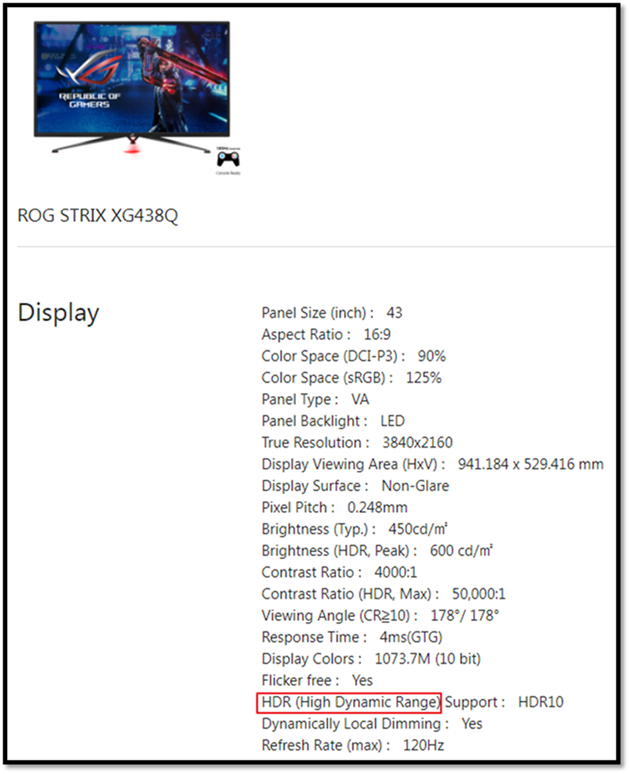
i. Prozessor: 7. Intel-Prozessor oder höher
ii. Grafikkarte (HDMI2.0a oder DisplayPort1.2a):
NVidia GTX 10 Serie oder höher
(um eine bessere Spieleleistung zu gewährleisten, empfehlen wir die Verwendung der GTX 1080 oben)
(1) Intel Internal GPU 620 Serie oder höher
(2) AMD RX500 Serie oder höher
(3) NVidia GTX 10 Serie oder höher (über DisplayPort)
iii. Motherboard/PC:
(1) Unterstützung der 7. Intel CPU (Z270, B250, H270 Chipsatz) Serie oder höher
(2) Unterstützt DisplayPort1.2a oder HDMI2.0a Ausgang
iv. Notebook:
(1) Unterstützung der 7. Intel-CPU
(2) DisplayPort1.2a- oder HDMI2.0a-Ausgang
*Betriebssystem: Windows 10 (ver.1709 oder später)
*Software: Filme & TV mit installiertem HEVC Codec
*Microsoft Edge Browser, PowerDVD 17 oder höher, VLC v3.0 (64bit) oder höher
Anforderungen an den Inhalt:
*HDR-10 Format HDR Spieltitel/Video ist erforderlich
4. System- und Monitoreinstellungen
So aktivieren Sie die HDR-Funktion in Windows 11
(1). Klicken Sie auf das Start-Symbol① und suchen Sie Einstellungen②.

(2). Suchen Sie [Anzeige] in den Einstellungen.

(3).
①Wenn Sie mehrere Bildschirme an Ihren PC angeschlossen haben, wählen Sie den HDR-fähigen Bildschirm unter Neuanordnung der Bildschirme.
②Sie können HDR wie unten gezeigt ein- und ausschalten.

(4).LCD Display Einstellungen
4.1 Bestätigen Sie Schritt 1 bis 3. HDR kann je nach Bedarf aktiviert werden.
4.2 OSD(Menü) Bild ->HDR-> Kino/Gaming/FreeSync2 HDR

Hinweis: HDR-> Kino/Gaming/FreeSync2 HDR, siehe Q&A :Q2
F1. Nachdem Sie bestätigt haben, dass die HDR-Funktion aktiviert ist, können Sie das integrierte Video testen, indem Sie die Fenster abspielen.
A1.
(1). Klicken Sie auf das Start-Symbol① und suchen Sie "Einstellungen②.

(2) Suchen Sie [Anzeige] in den Einstellungen.

(3) Klicken Sie auf das rote Feld unten

① Vergewissern Sie sich, dass "Stream-HDR-Video wiedergeben" in den Einstellungen für die Videowiedergabe aktiviert ist.
② Verwenden Sie das in Windows integrierte Video, um eine Vorschau des HDR-Effekts anzuzeigen.

F2. Passen Sie die HDR-Leistung des Monitors an die aktuelle Szene an, wählen Sie Ihren Lieblingsmodus, um Videos anzusehen oder HDR-Spiele zu genießen.
A2. Beispiel: Der XG438Q enthält drei HDR-Modi (ASUS Cinema HDR, ASUS Gaming HDR und FreeSync2 HDR). Beachten Sie die empfohlenen Nutzungsmuster.
(1) ASUS Cinema HDR: Film-Modus
(2) ASUS Gaming HDR: Spielemodus
(3) FreeSync2 HDR: Kann ausgewählt werden, wenn eine Verbindung zu AMD FreeSync2 HDR Video, Gaming besteht.
(Nur bei DP-Videosignalen kann FreeSync2 HDR aktiviert werden)

F3: Diese elektronischen Produkte und Medien unterstützen HDR
A3:
(1) Bestätigen Sie, ob Ihr Gerät HDR unterstützt und geben Sie eine Referenz an. In der Tat, kontaktieren Sie bitte die umliegenden Hersteller, um die Spezifikationen zu bestätigen

(2) Die Quelle des Videos ist Netflix, YouTube, iQIYI HDR Channel/Videos. Es muss ein HDR-Video als Referenz sein. Wenden Sie sich bitte an den Softwarehersteller, um die Spezifikationen zu bestätigen.