ASUS OLED-Monitor Schutzmechanismen
Um Ihnen eine detailliertere Anleitung zu geben, können Sie auch auf den ASUS YouTube-Link unten klicken, um mehr über den Schutz von ASUS OLED-Monitoren zu erfahren.
https://www.youtube.com/watch?v=2IUOA4NvNcY
ASUS OLED-Monitore verfügen über einen OLED-Bildschirmschutzmechanismus, der Ihr OLED-Display nachweislich schützt. Wenn ein statisches, kontrastreiches Bild über einen längeren Zeitraum angezeigt wird, kann es zu einem Einbrennen des Bildes auf einem OLED-Display kommen.
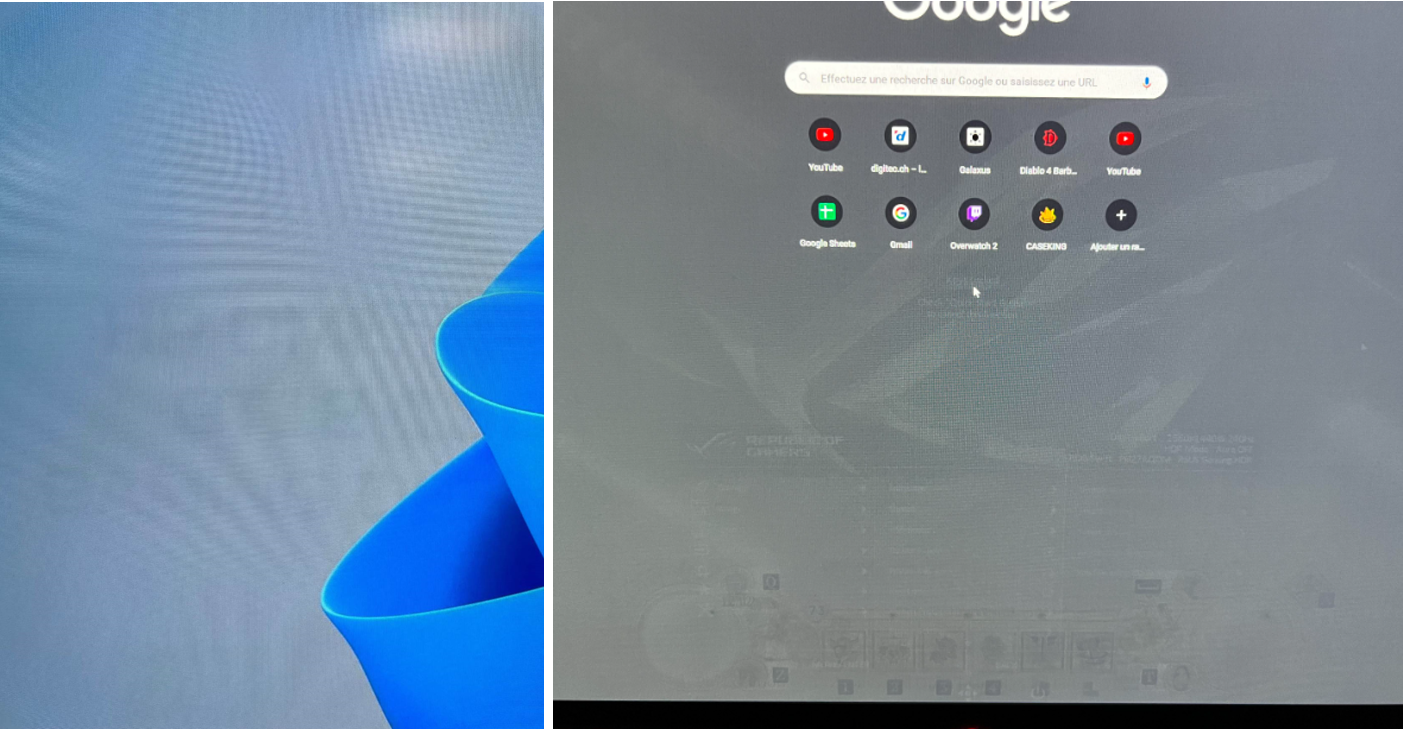
Um dies zu vermeiden, haben wir die Pixelverschiebungstechnologie integriert, die die angezeigten Pixel leicht verschiebt, um zu vermeiden, dass ständig statische Bilder auf Ihrem Monitor angezeigt werden. Wenn diese Funktion standardmäßig aktiviert ist, können Sie die Pixelverschiebung bei der Verwendung sehen, während dieses Verhalten keinen Einfluss auf die Nutzung und die Bildklarheit hat. Der Mechanismus reduziert das Risiko des Einbrennens erheblich, indem er sicherstellt, dass alle Pixel gleichmäßig beleuchtet und verdunkelt werden, und schützt so den Bildschirm vor sichtbaren Farbverschiebungen im Laufe der Zeit.
1. ZenScreen OLED-Serie
Folgen Sie dem Pfad "Systemeinstellungen -> OLED-Einstellungen -> Bildschirmschutz". Diese Funktion kann ein- oder ausgeschaltet werden. Wir empfehlen Ihnen, sie immer einzuschalten, um Ihren OLED-Bildschirm zu schützen.
Wie unten gezeigt:
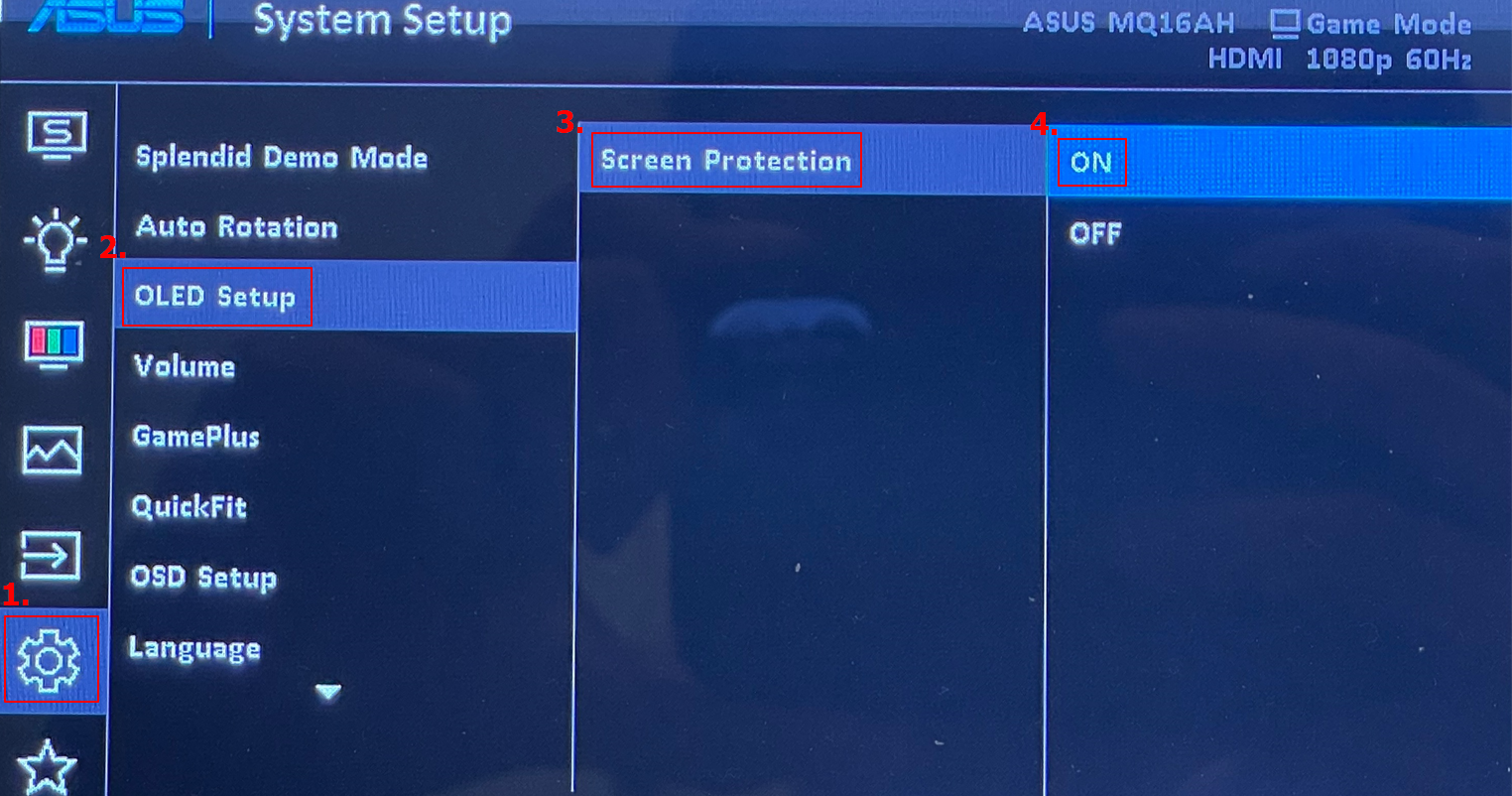
(Beispiel: MQ16AH)
2. ProArt OLED-Display-Serie
Folgen Sie dem Pfad "Systemeinstellung -> Bildschirmschutz". Diese Funktion kann ein- oder ausgeschaltet werden. Wir empfehlen Ihnen, sie immer einzuschalten, um Ihr OLED-Display zu schützen.
Hinweis: Wenn Sie optische Parameter messen müssen, empfiehlt es sich, den Bildschirmschoner auszuschalten, um die Messergebnisse nicht zu beeinträchtigen. Nach Abschluss der optischen Messung schalten Sie bitte den Bildschirmschoner wieder ein.
Wie unten gezeigt:
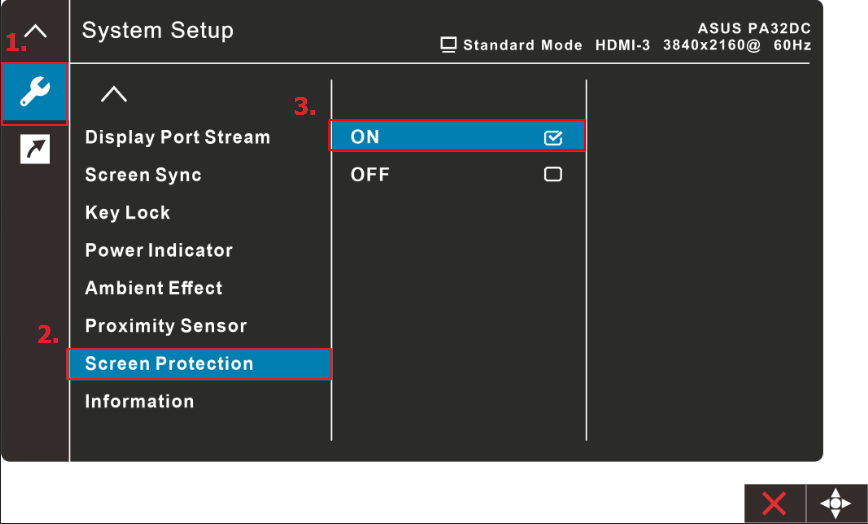
(Beispiel: PA32DC)
Anmerkung:
1. Wenn die ProArt-Voreinstellung auf HDR PQ DCI, HDR PQ Rec 2020, HDR HLG BT2100, HDR_HLG DCI oder HDR_DolbyVision eingestellt ist, funktioniert diese [Bildschirmschoner]-Funktion nicht.
2. PG OLED-Display-Serie
Folgen Sie dem Pfad [Systemeinstellung] ->[Bildschirmschutz ->(Bildschirmschoner/Bildschirm verschieben/Logo-Helligkeit anpassen)
3. [Bildschirmschoner] Aktivieren/Deaktivieren Sie die Bildschirmschonerfunktion. Die Helligkeit des Bildschirms wird automatisch verringert, wenn keine Veränderung auf dem Bildschirm stattfindet.
4. Pixel-Reinigung: Diese Funktion kalibriert alle Probleme, die auf dem Bildschirm auftreten können, wenn der Monitor über einen längeren Zeitraum eingeschaltet war. Dieser Vorgang dauert etwa 6 Minuten. Diese Funktion wird automatisch aktiviert, wenn der Monitor ausgeschaltet wird. Ziehen Sie das Netzkabel nicht ab, während der Vorgang läuft. Wenn Sie den Monitor einschalten, wird die Pixelreinigung nicht mehr ausgeführt.
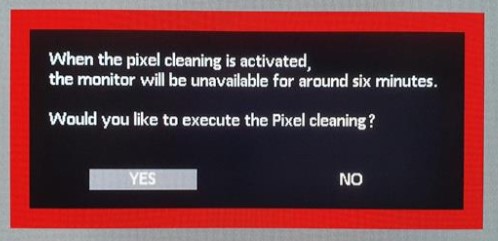
5. Bildschirmverschiebung: Wählen Sie die Stufe der Bildschirmverschiebung, um zu verhindern, dass das Bild auf dem Anzeigefeld hängen bleibt.
6. Logo-Helligkeit anpassen: Aktivieren Sie diese Funktion, damit das System die Helligkeit des Logos automatisch anpassen kann, um mögliche Probleme mit der Bildqualität zu korrigieren.
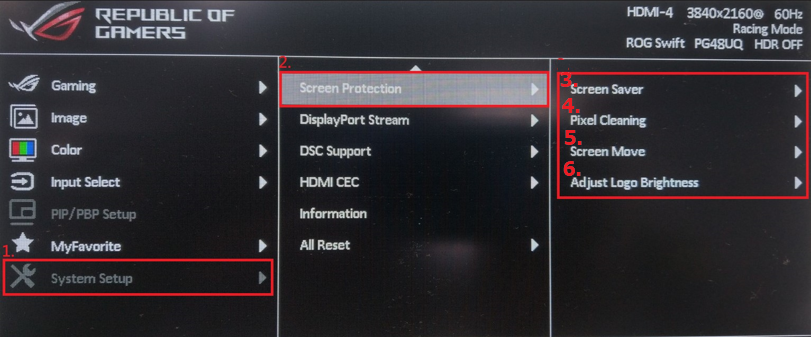
Beispiel : PG48UQ
FRAGEN UND ANTWORTEN
F1. Wann muss [Pixel Cleanup] durchgeführt werden?
A1-1: Wenn Sie das OLED-Display im täglichen Leben verwenden, wird empfohlen, alle vier Stunden eine "Pixelreinigung" durchzuführen.
A1-2: Wenn Ihr Bildschirm Rückstände oder eingebrannte Bilder aufweist, schalten Sie ihn bitte mindestens eine Stunde lang aus (empfohlen wird ein Tag), damit er sich wieder normalisieren kann, oder führen Sie die "Pixelreinigung" dreimal durch (wenn die Rückstände oder eingebrannten Bilder verschwunden sind).
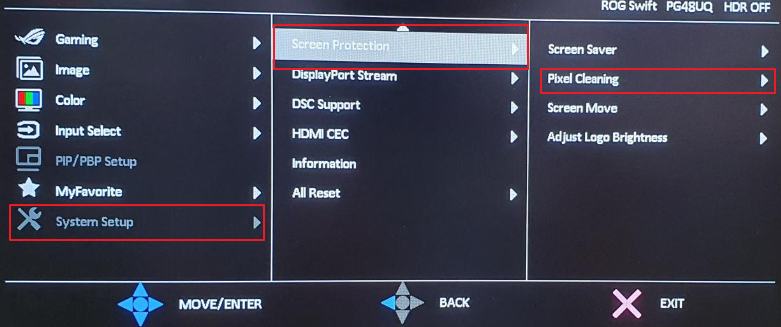
*Pixelreinigung: Es kalibriert alle Probleme, die auf dem Bildschirm auftreten können, wenn Ihr Monitor für längere Zeit eingeschaltet war. Dieser Vorgang dauert etwa 6 Minuten. Diese Funktion wird automatisch aktiviert, wenn der Monitor ausgeschaltet wird. Ziehen Sie während des Vorgangs nicht das Netzkabel aus der Steckdose. Wenn Sie den Monitor einschalten, wird die Pixelreinigung nicht mehr ausgeführt.
Wenn Ihr Problem mit den oben genannten Lösungen und Informationen nicht behoben werden kann, können Sie den ASUS-Kundendienst für weitere Informationen in Anspruch nehmen.