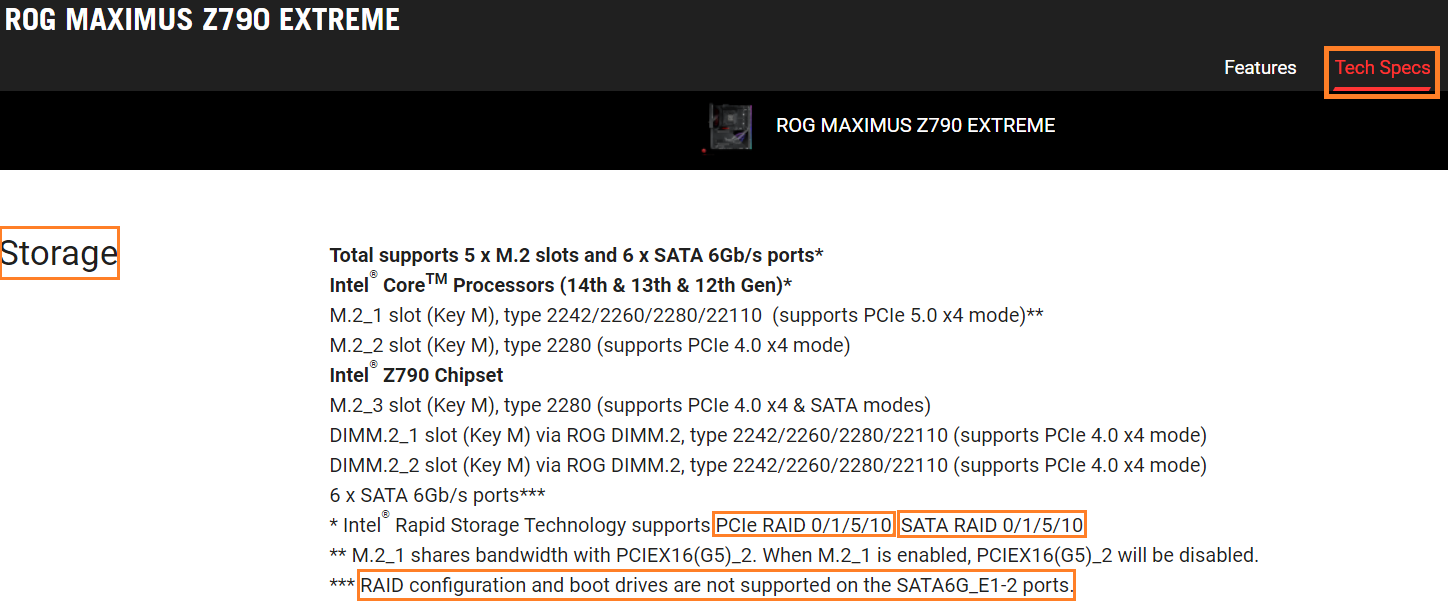[Motherboard]Wie man Intel 600 oder 700 Serie MB RAID im BIOS-Setup erstellt
Es gibt einige Unterschiede bei der Erstellung von RAID zwischen Intel-MB der 600/700er Serie und MB der vorherigen Serie. Wenn Ihr MB der Intel 600- oder 700-Serie ist, folgen Sie bitte den nachstehenden Anweisungen, um RAID zu erstellen
※Hinweis: Seien Sie vorsichtig, wenn Sie einen RAID-Satz erstellen oder löschen. Sie verlieren alle Daten auf den Festplattenlaufwerken, wenn Sie einen RAID-Satz löschen. Sichern Sie daher Ihre Daten, bevor Sie einen RAID-Satz erstellen oder löschen.
(PRIME Z690M-PLUS D4 als Beispiel)
1. Schalten Sie das System ein und drücken Sie sofort die Taste "Entf", um das BIOS [EZ Mode] aufzurufen. Überprüfen Sie das angeschlossene Laufwerk unter Storage Information
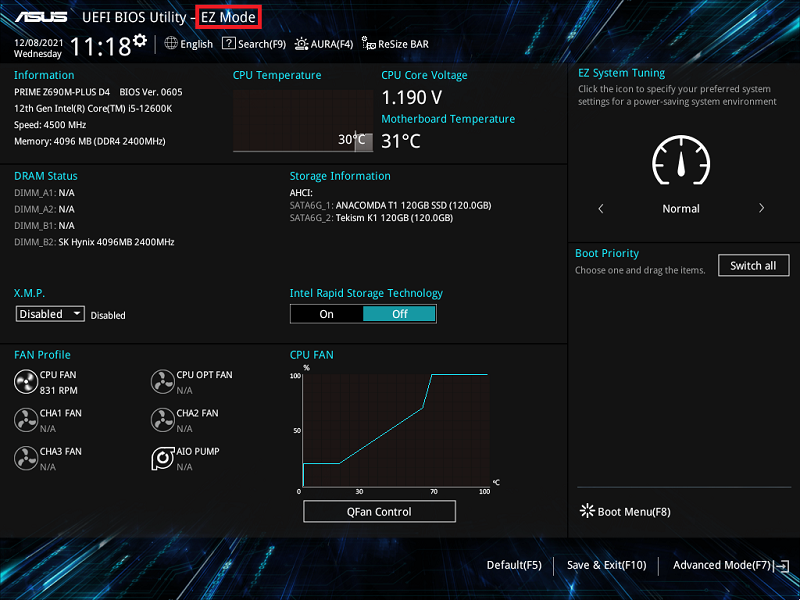
2. Drücken Sie die Taste F7 und rufen Sie den [Erweiterten Modus] auf (siehe Abbildung unten).
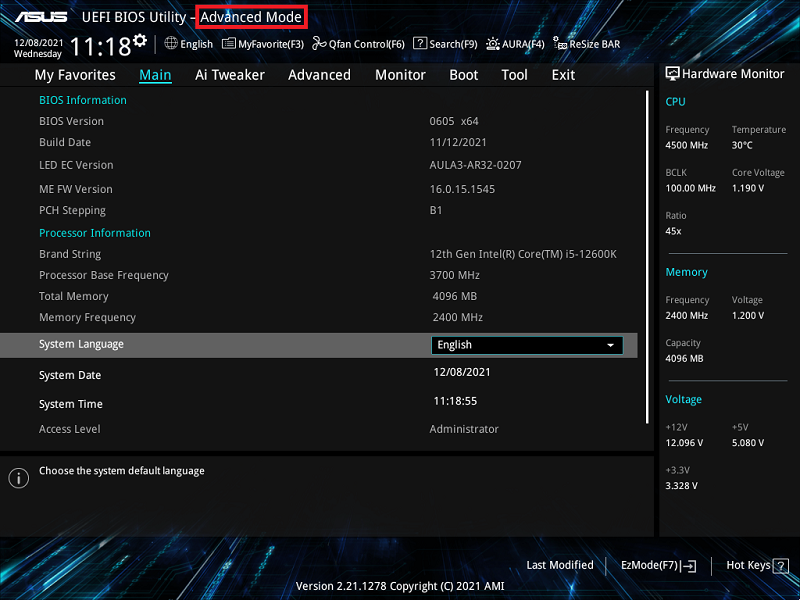
(Wenn Sie die Taste "Löschen" drücken, um direkt in den [Erweiterten Modus] zu gelangen, brauchen Sie die Taste F7 nicht zu drücken)
3. Klicken Sie auf [System Agent(SA) Configuration] auf der Seite Advanced
4. Klicken Sie auf den Eintrag [VMD-Setup-Menü].
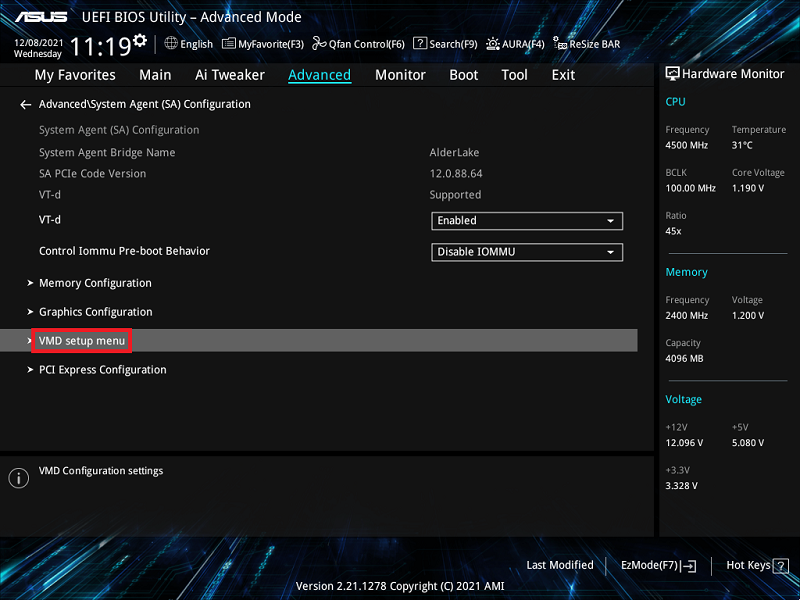
5. Wenn es sich bei dem angeschlossenen Gerät um ein SATA-Gerät handelt, setzen Sie bitte [SATA-Controller unter VMD zuordnen] auf [Aktiviert].
Wenn es sich bei dem angeschlossenen Gerät um ein PCIE-Gerät handelt, setzen Sie bitte [PCIE-Speicher unter VMD zuordnen] auf [Aktiviert].
Unten sehen Sie ein SATA-Gerät als Beispiel. Bitte setzen Sie [SATA-Controller unter VMD zuordnen] auf [Aktiviert], wie unten abgebildet
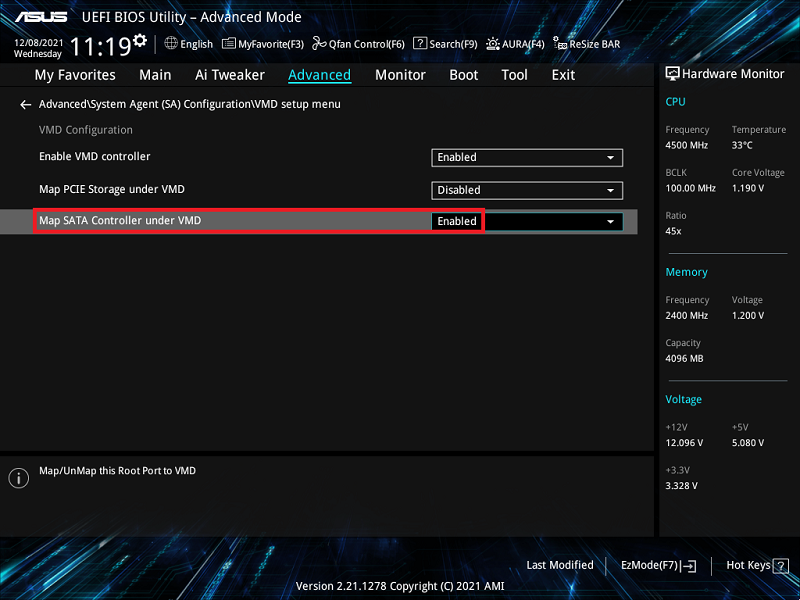
6. Drücken Sie die Taste F10 und klicken Sie auf OK, dann wird das System automatisch neu gestartet.
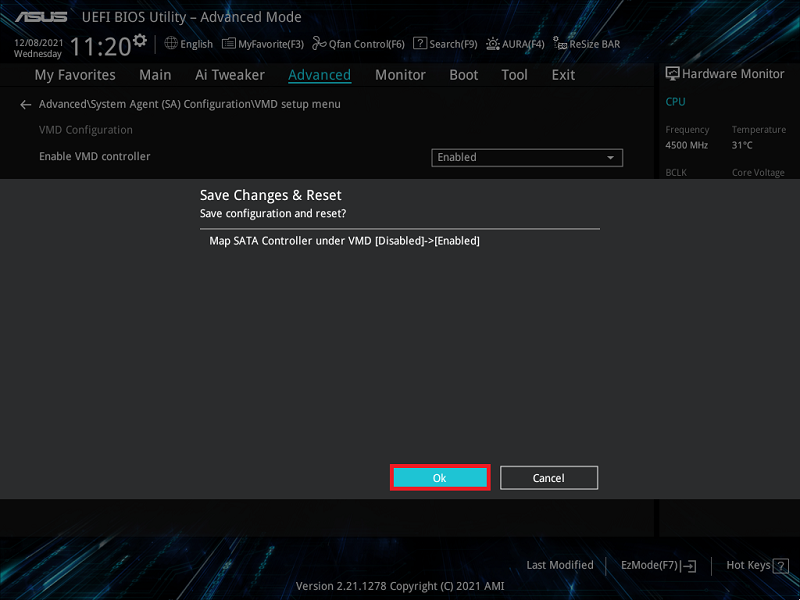
7. Drücken Sie nach dem Neustart des Systems die Taste "Löschen" und rufen Sie das BIOS [EZ Mode] auf. Jetzt wurde der Speichermodus von AHCI auf RAID-Modus geändert.
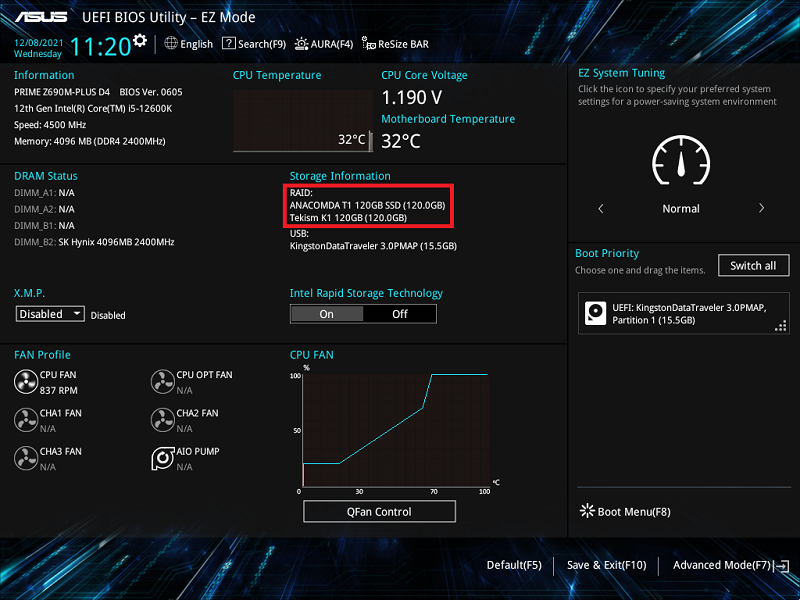
8. Drücken Sie die Taste F7 und rufen Sie den [Erweiterten Modus] auf (siehe Abbildung unten).

9. Klicken Sie auf der Seite [Erweitert] auf den Punkt [Intel(R) Rapid Storage Technology].
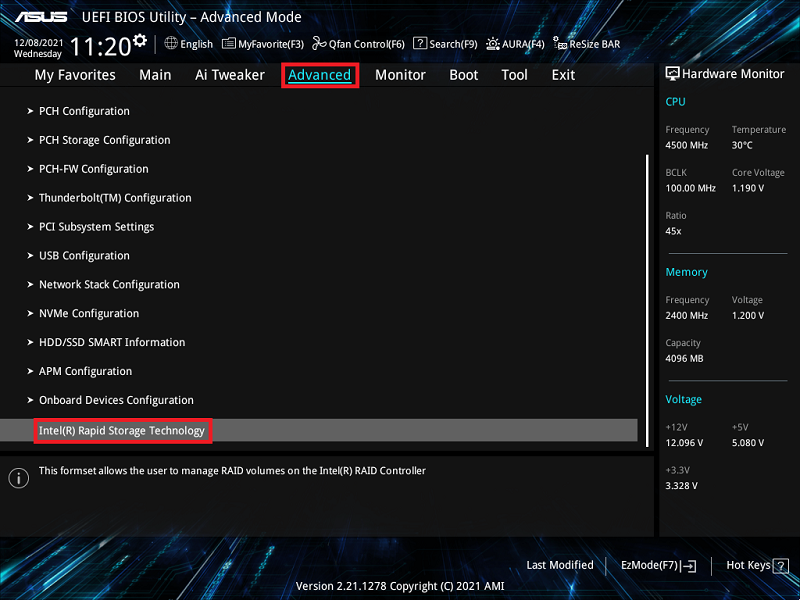
10. Klicken Sie auf den Eintrag [RAID-Volumen erstellen].
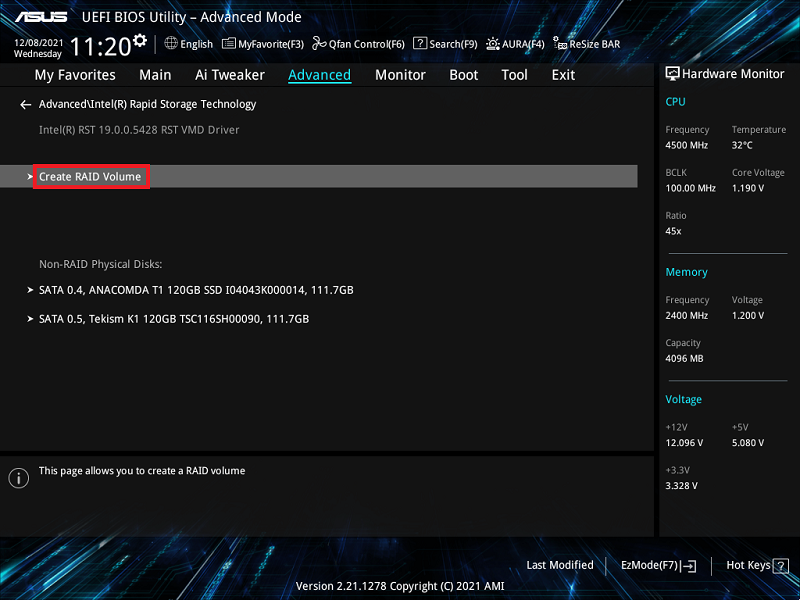
11. Legen Sie den RAID-Namen fest. Zum Beispiel: SATARAID, wie unten im Bild rot markiert 1
Wählen Sie den RAID-Level, zum Beispiel: RAID0(Stripe), wie unten im Bild rot markieren 2
Wählen Sie die Festplatten aus, die Sie erstellen möchten, und stellen Sie sie auf [X] ein, wie in der Abbildung unten rot markiert. 3
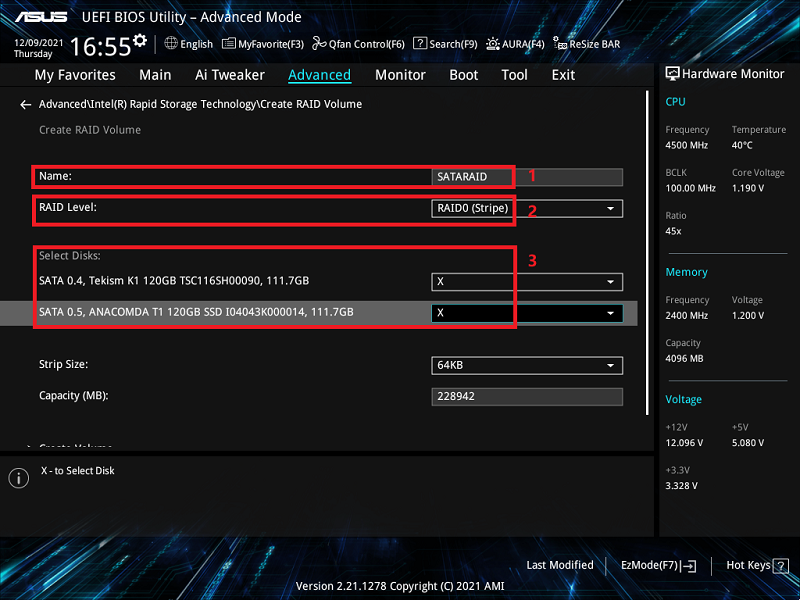
12. Stellen Sie die RAID-Kapazität ein und klicken Sie auf [Volume erstellen], um das RAID zu erstellen
Im Folgenden wird die maximale RAID-Kapazität eingestellt
※Hinweis: Seien Sie vorsichtig, wenn Sie einen RAID-Satz erstellen oder löschen. Sie verlieren alle Daten auf den Festplattenlaufwerken, wenn Sie einen RAID-Satz löschen. Sichern Sie daher Ihre Daten, bevor Sie einen RAID-Satz erstellen oder löschen.
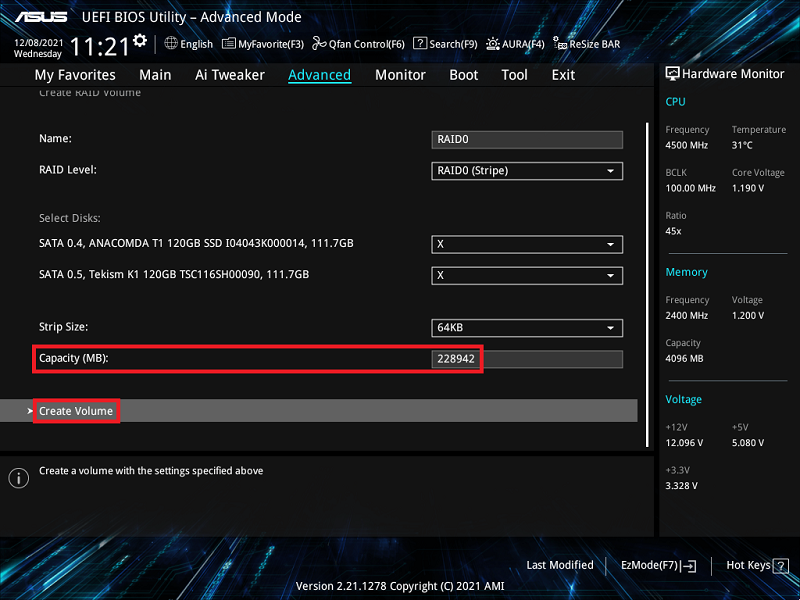
FRAGEN UND ANTWORTEN:
F1: Wie installiert man den RAID-Controller-Treiber während der Installation von Windows® 10 oder Windows® 11 OS?
A1:Bitte folgen Sie dem Windows-Setup, um den RAID-Controller-Treiber während der Installation von Windows® 10 oder Windows® 11 OS zu installieren:
- Starten Sie den Computer mit dem Windows® 10- oder Windows® 11-Betriebssystem-Installationsdatenträger. Folgen Sie den Anweisungen auf dem Bildschirm, um die Installation von Windows® 10 oder Windows® 11 zu starten
- Wenn Sie aufgefordert werden, eine Installationsart zu wählen, klicken Sie auf Benutzerdefiniert: Nur Windows installieren (erweitert).

3. Klicken Sie auf [Treiber laden].

4. Es erscheint eine Meldung, die Sie daran erinnert, das Installationsmedium mit dem Treiber des RAID-Controller-Treibers einzulegen, Klicken Sie auf Durchsuchen, um fortzufahren
a. Wenn Sie nur ein optisches Laufwerk in Ihrem System installiert haben, werfen Sie die Windows OS Installations-CD aus und legen Sie die Motherboard Support DVD in das optische Laufwerk ein.
b. Wenn Sie kein optisches Laufwerk haben, kopieren Sie bitte den RAID Treiber auf ein USB Laufwerk

5. Suchen Sie den Treiber in dem entsprechenden Ordner auf der Support-DVD und klicken Sie auf OK, um fortzufahren.

F2: Wie löscht man einen RAID-Satz??
A2:
1. Wählen Sie im Menü Intel® Rapid Storage Technology das RAID-Volumen, das Sie löschen möchten, und drücken Sie <Eingabe>. Der folgende Bildschirm wird angezeigt:
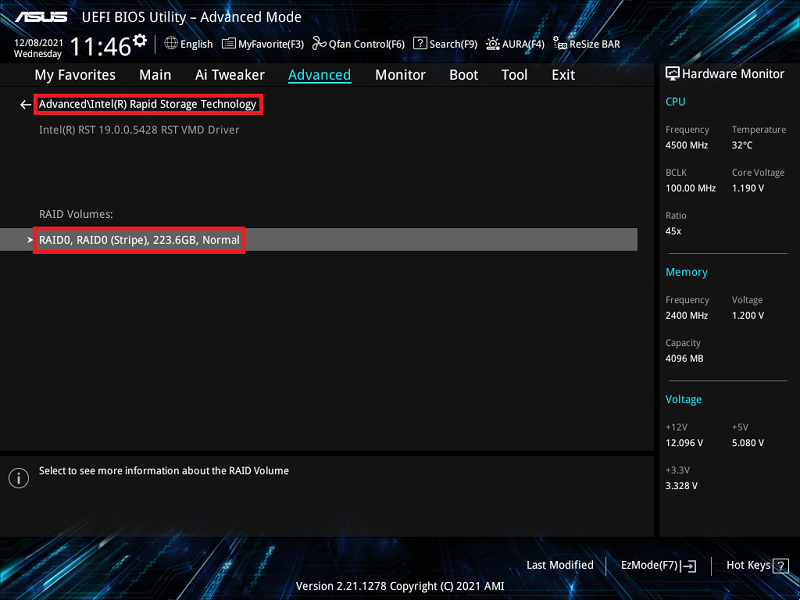
2. Wenn das Element Gelöscht ausgewählt ist, drücken Sie <Eingabe> und wählen Sie Ja, um das RAID-Volumen zu löschen und zum Menü Intel® Rapid Storage Technology zurückzukehren, oder wählen Sie Nein, um abzubrechen.
※Hinweis: Seien Sie vorsichtig, wenn Sie einen RAID-Satz erstellen oder löschen. Sie verlieren alle Daten auf den Festplattenlaufwerken, wenn Sie einen RAID-Satz löschen. Sichern Sie daher Ihre Daten, bevor Sie einen RAID-Satz erstellen oder löschen.
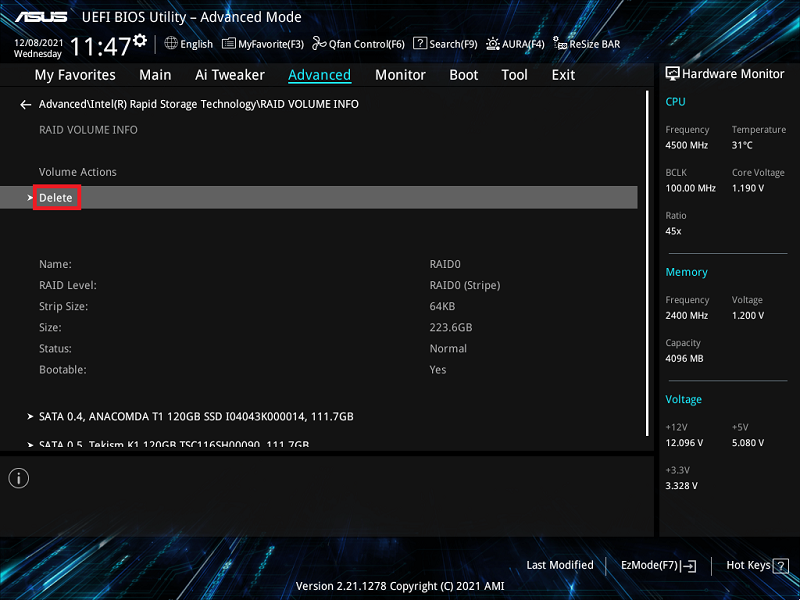
3. Klicken Sie auf [Ja], um die RAID-Einstellung zu löschen.
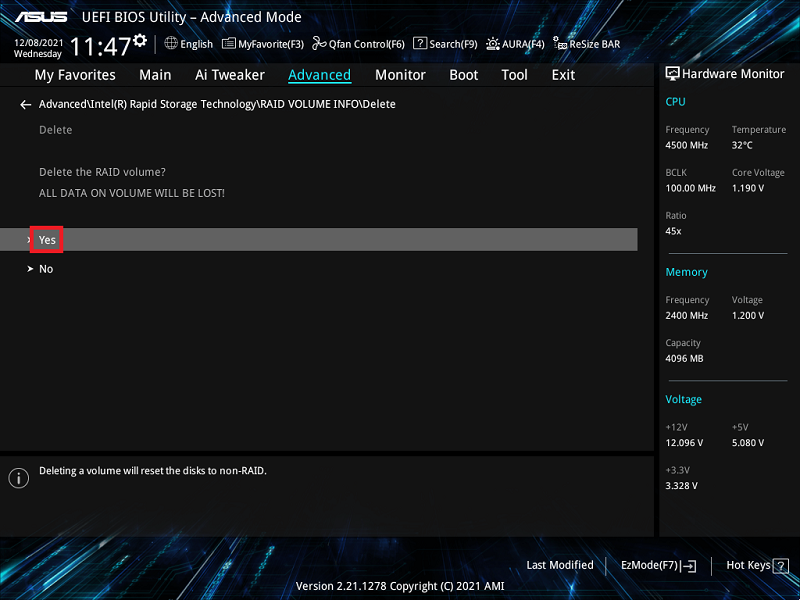
F3: Wie kann ich überprüfen, ob das installierte Motherboard den jeweiligen RAID-Modus unterstützt?
A3: Bitte schauen Sie in den technischen Daten Ihres Motherboard-Modells nach, ob es SATA RAID oder PCIE RAID unterstützt.