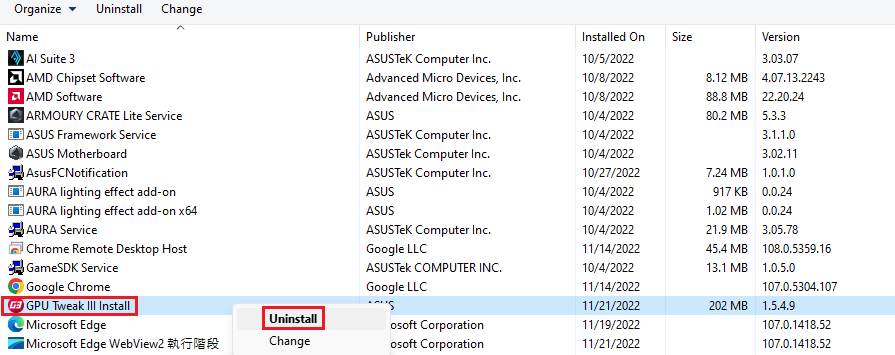ASUS GPU Tweak III Einführung
GPU Tweak III ist eine Software zur Anpassung der Systemparameter von NVIDIA- und AMD-Desktop-Grafikkarten, einschließlich Übertaktung, Spannungsanpassung, Lüftersteuerung und anderer Funktionen.
Über GPU Tweak III können auch Parametereinstellungen zur Leistungsoptimierung der Hardware vorgenommen werden.
Inhaltsangabe:
Download ASUS GPU Tweak III
Install ASUS GPU Tweak III
ASUS GPU Tweak III :
Einführung in die Funktionseinstellungen
Beschreibung des GPU Tweak III-Modus (zum Aktivieren auf das Symbol klicken)
Einführung in das GPU Tweak III-Grafikkarten-Parameterfeld
OSD (ON-SCREEN DISPLAY) Funktionsbeschreibung
Q&A
Wie bekomme ich (ASUS GPU Tweak III)?
Sie erhalten die neueste Software, Handbücher, Treiber und Firmware auf der ASUS Download Center.
Wenn Sie weitere Informationen zum ASUS Download Center benötigen, lesen Sie bitte weiter unter diesem link
Schritt.1 Klicken Sie unten auf den Link zu den offiziellen ASUS GPU Tweak III Webseiten.
https://www.asus.com/campaign/GPU-Tweak-III/index.php
Schritt 2. Nachdem Sie die Webseite aufgerufen haben, scrollen Sie nach unten zur Download-Seite. Klicken Sie auf (1) STABLE VERSIONEN (2) Klicken Sie auf Download, um den Download zu starten.
(Hinweis: GPU Tweak III unterstützt nur Windows 10 / 11)
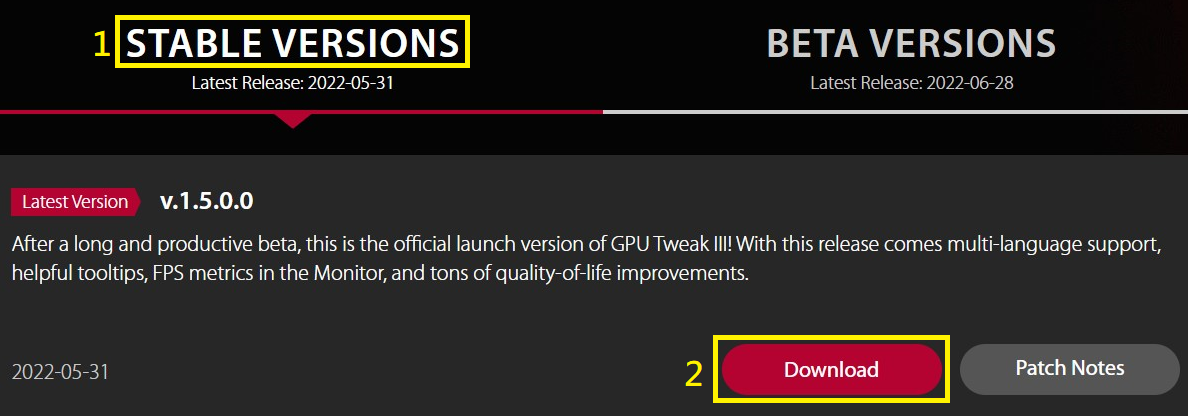 )
)
Installieren von ASUS GPU Tweak III
Schritt 1. Entpacken Sie die Datei, doppelklicken Sie auf die GPU-Tweak-III exe. Datei, um den Installationsprozess zu starten.
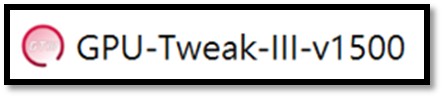
Schritt 2. Klicken Sie auf Installieren, folgen Sie der Installationsanleitung des Programms und klicken Sie auf Weiter, um das Installationsprogramm abzuschließen.
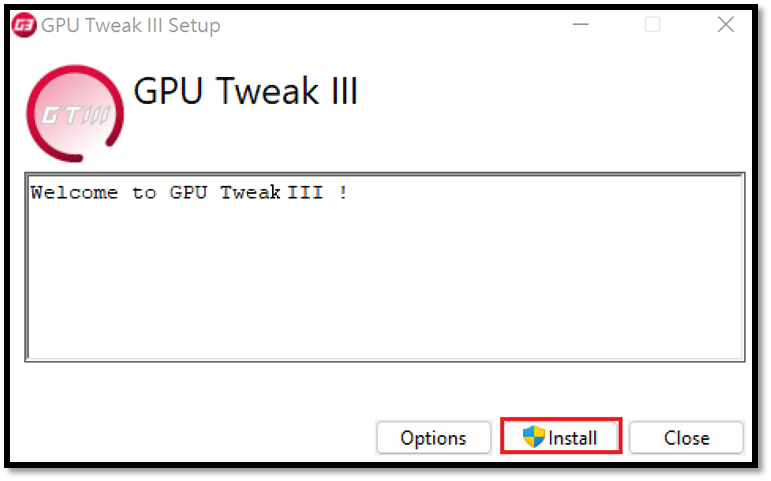
Schritt 3. Klicken Sie auf Neustart, um einen Neustart durchzuführen und die Installation abzuschließen.
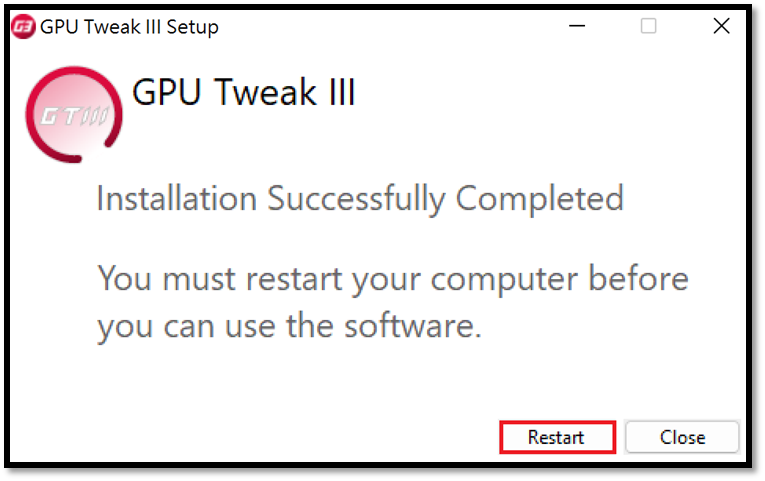 .
.
ASUS GPU Tweak III features Einführung:
Klicken Sie auf das GPU Tweak III-Symbol auf dem Desktop, um den Startbildschirm aufzurufen.
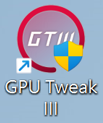
Wie unten dargestellt. Das linke Fenster ist das Überwachungsfenster und das rechte ist das Funktionseinstellungsfenster. Sie können auch auf das mittlere Symbol  um das Überwachungsfenster und das Funktionseinstellungsfenster zu verbinden oder zu trennen.
um das Überwachungsfenster und das Funktionseinstellungsfenster zu verbinden oder zu trennen.
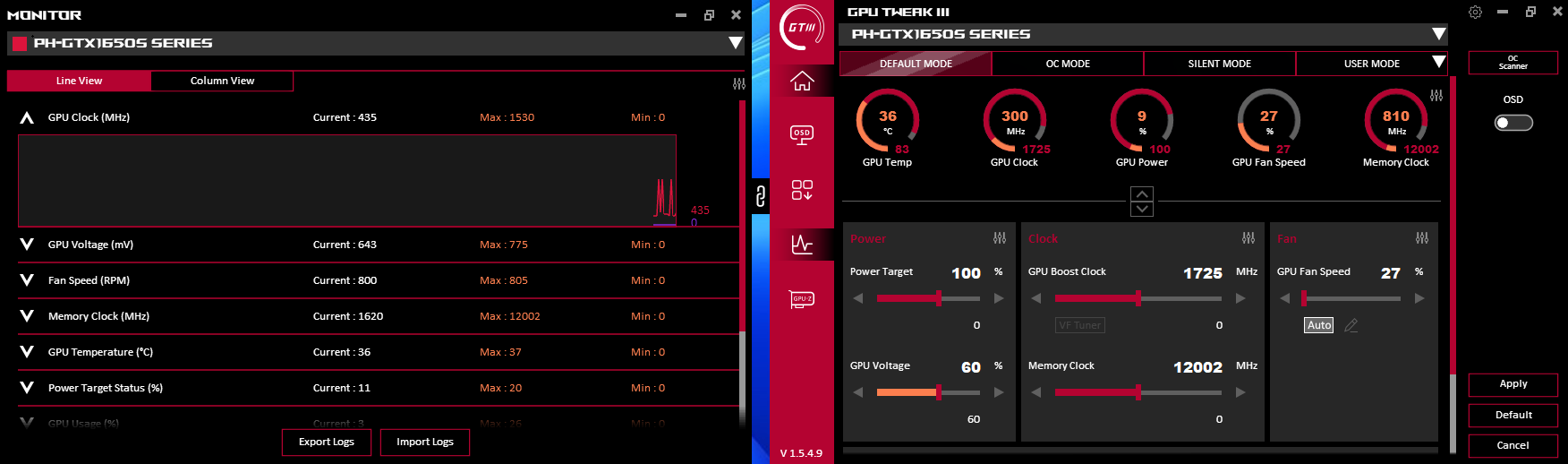
Einführung in die Funktionseinstellung
Auf der linken Seite des Funktionseinstellungsfensters befinden sich fünf Funktionen, die wie folgt aussehen
(1) Startseite (2) OSD-Funktionseinstellungsseite (3) Dienstprogramm-Download (4) Monitor-Fenster (5) GPU-Z-Fenster
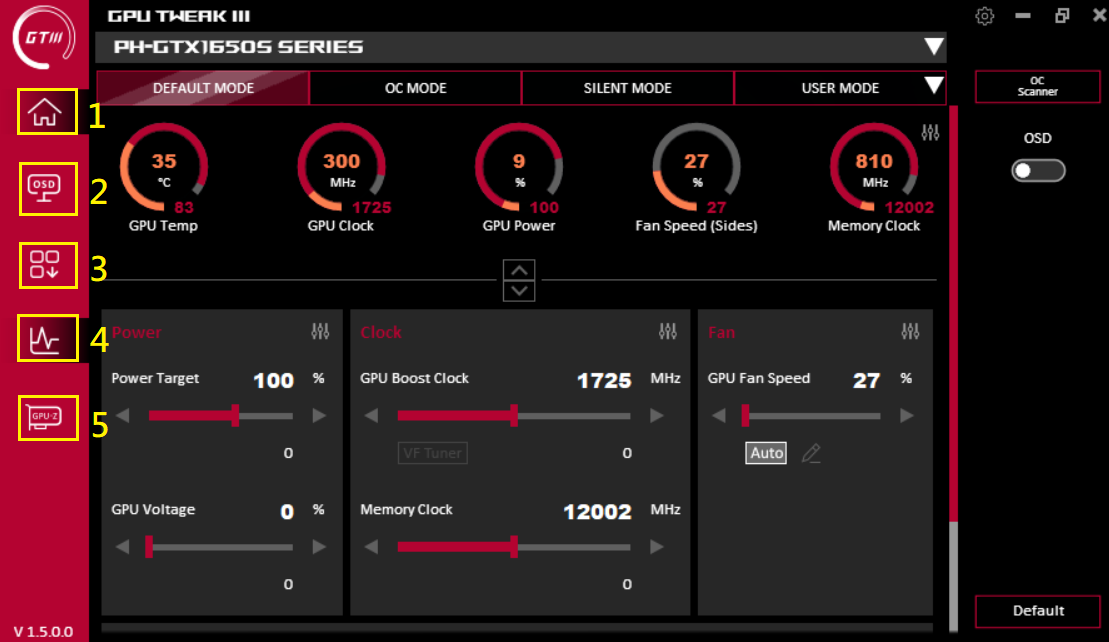
Beschreibung des GPU Tweak III-Modus (zum Aktivieren klicken Sie auf das Symbol):
(1) Standardmodus: Verwenden Sie die anfänglichen Einstellungsparameter der Grafikkarte
(2) Übertaktungsmodus: Höherer Leistungsmodus mit höherer Temperatur und höherem Lüftergeräusch als im Standardmodus
(3) Leiser Modus: Modus mit geringerem Lüftergeräusch, höherer Temperatur und geringerer Leistung als im Standardmodus
(4) Benutzerdefinierter Modus: Die Benutzer müssen die Daten in den erweiterten Moduseinstellungen speichern. Klicken Sie zum direkten Anwenden auf und klicken Sie auf
▼ um die Einstellungen für den benutzerdefinierten Modus aufzurufen
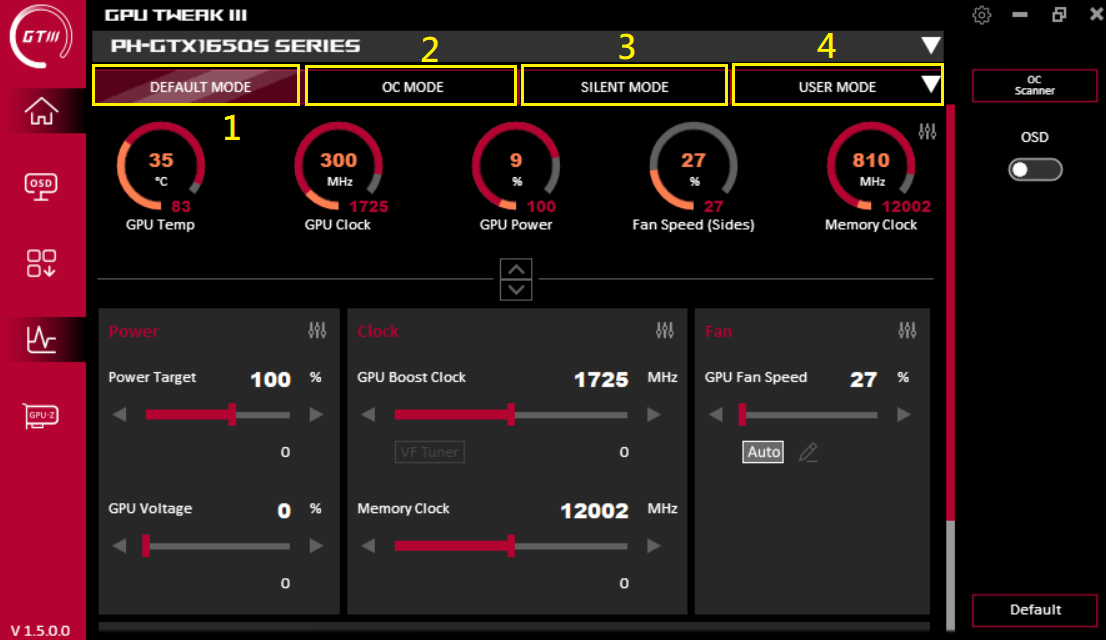
Benutzerdefinierte Moduseinstellungen Anweisungen:
(a) Hinzufügen: Ein neues Profil hinzufügen (b) Importieren: Importieren eines gespeicherten Profils (c) Verknüpfen: Anpassen einer Anwendung oder eines Spiels mit einem bestimmten Modus oder einem entsprechenden Profil
(d) Exportieren: Exportieren der konfigurierten Parameter (e) Bearbeiten: Umbenennen des Namens der Konfigurationsdatei (f) Löschen: Löschen der bestehenden Konfigurationsdatei
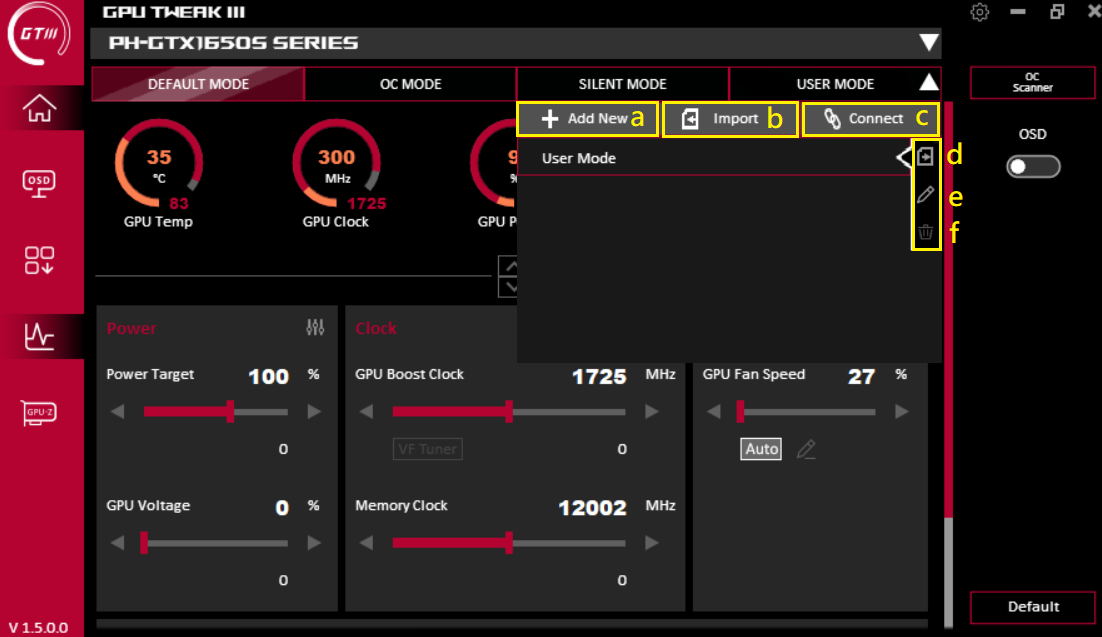
Hinzufügen: Nachdem Sie den gewünschten Profilnamen eingegeben haben, klicken Sie auf Speichern, um das neue Profil zu speichern.
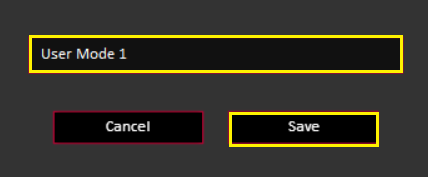
Importieren:
(1) Wählen Sie die Art des Profils, das Sie importieren möchten.
(2) Wählen Sie den Speicherort des Profils
(3) Wählen Sie die Grafikkarte für den Import des Profils
(4) Wählen Sie den Namen des zu importierenden Profils
(5) Vorschau der Profilparameter
(6) Importieren Sie die Konfigurationsdatei
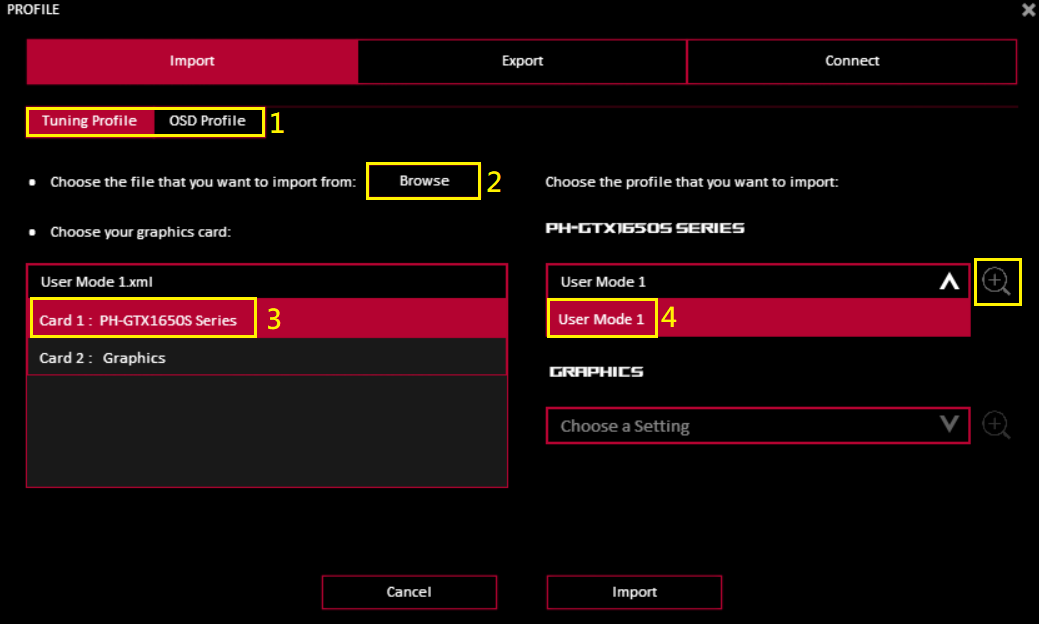
Exportieren:
(1) Wählen Sie die Art des Profils, das Sie exportieren möchten.
(2) Wählen Sie den Namen des zu exportierenden Profils
(3) Wählen Sie den Exportpfad oder den Ordner des Profils
(4) Einstellungsdatei exportieren
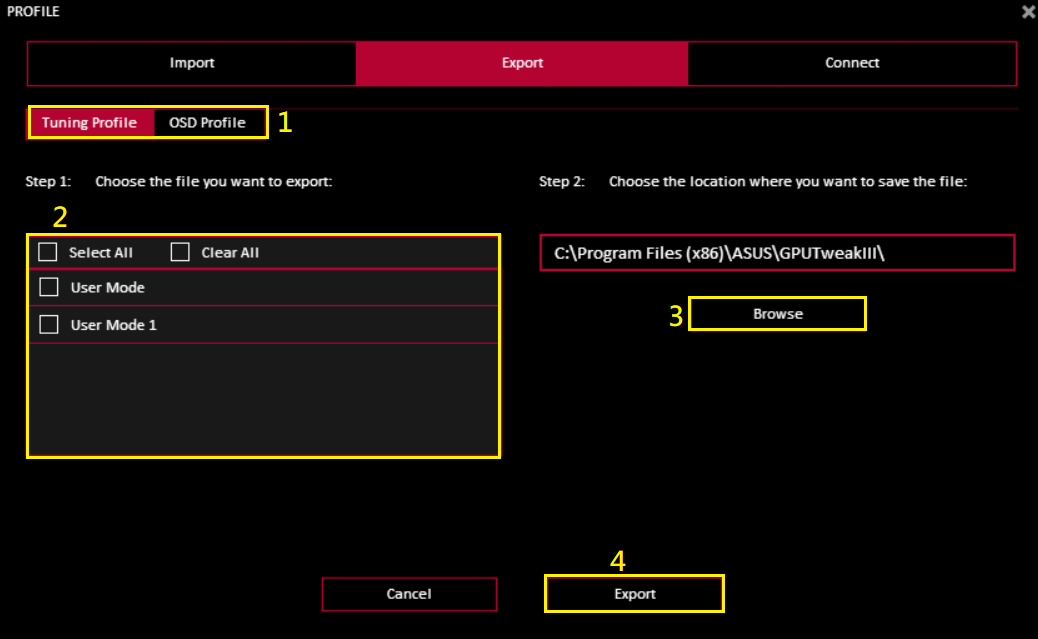
Verknüpfungen: Links können ein bestimmtes Profil oder einen benutzerdefinierten Modus für eine bestimmte Anwendung oder ein bestimmtes Spiel verwenden
(1) Klicken Sie auf "Durchsuchen", um die Anwendung oder das Spiel auszuwählen, das Sie verwenden möchten.
(2) Klicken Sie nach Auswahl des zu verwendenden Modus oder Profils auf "Verbinden".
(3) Wählen Sie das entsprechende OSD-Profil und klicken Sie auf "Verbinden".
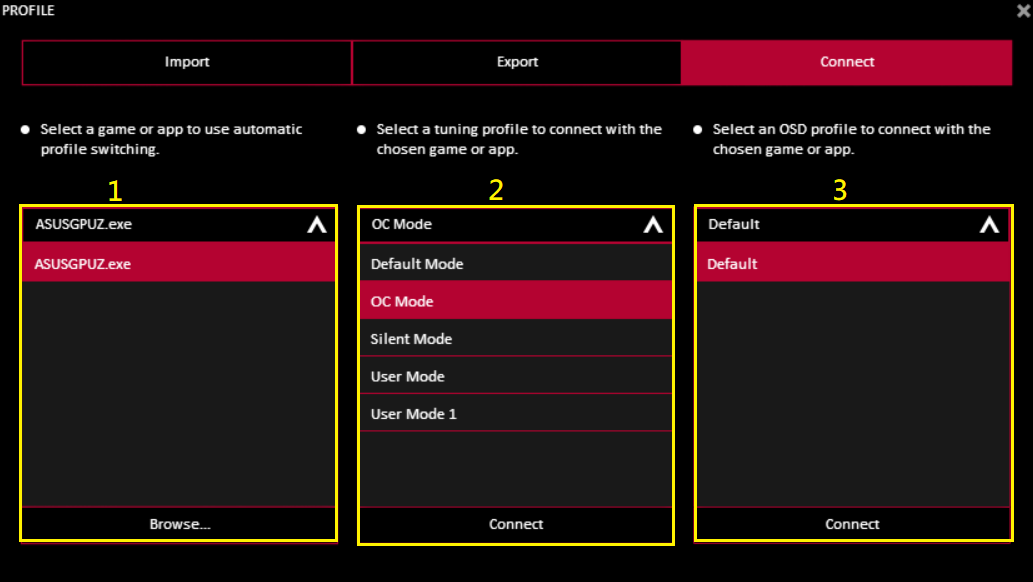
Einführung in das GPU Tweak III Grafikkarten-Parameter-Panel
(1) Stromverbrauch: Stromverbrauch und GPU-Spannung können eingestellt werden
(2) Frequenz: Sie können den Betriebstakt der Grafikkarte und die Frequenz des Grafikkartenspeichers einstellen. Mit der Schaltfläche "VF Tunner" können Sie die Spannungs- und Takteinstellungen anpassen (siehe Beschreibung der Frequenz VF Tunner unten 2-1)
(3) Lüfter: Sie können die Lüftergeschwindigkeit der Grafikkarte oder die Lüftergeschwindigkeit des externen Systems einstellen. Mit der "Edit Mode"-Taste können Sie die Temperatur- und Geschwindigkeitseinstellungen des Lüfters anpassen (siehe die folgende 3-1 Edit Mode-Beschreibung)
(Hinweis: Die Optionen sind je nach den Spezifikationen des Grafikkartenlüfters leicht unterschiedlich)
(4) OC-Scanner: Die Software erkennt automatisch den optimalen Übertaktungsbereich der Grafikkarte und stellt diesen automatisch ein.
(5) OSD: Zum Aktivieren der OSD-Funktion (ON-SCREEN DISPLAY) im Spiel
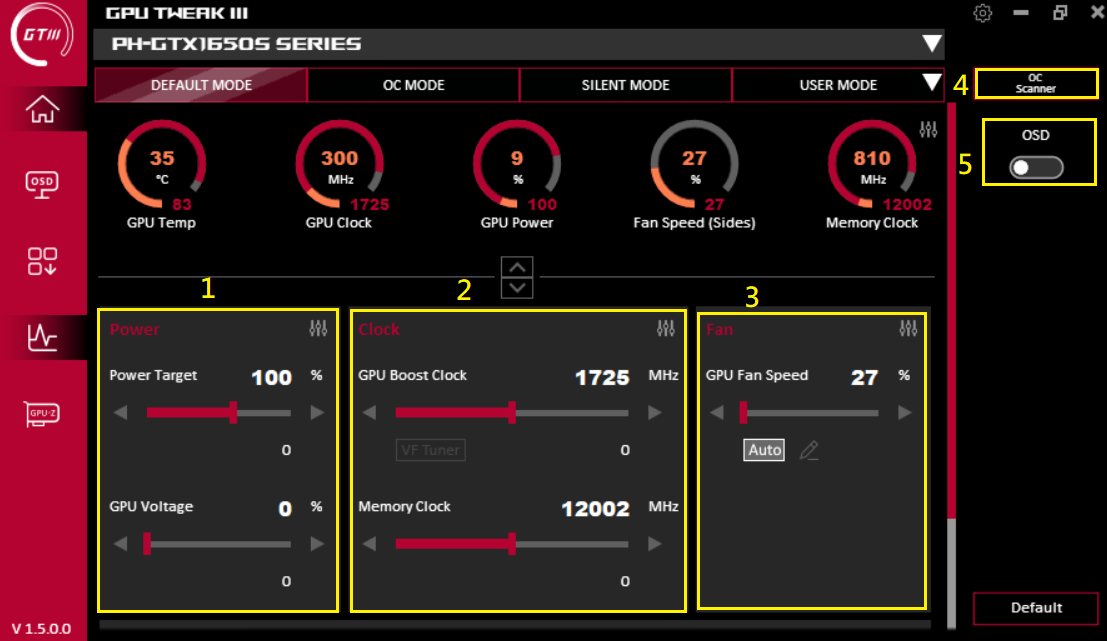
2-1. Frequency VF Tunner :
:
(1) Der OC-Scanner hat die gleiche Funktion wie der oben beschriebene. Der Betrag der Einheitenbewegung kann den Wert der Frequenz beim Verschieben eines Gitters einstellen.
(2) Das Kurvendiagramm kann die Spannung, die der Frequenz entspricht, selbst einstellen.
(3) Der Modus kann auf Preset/OC Scanner/Treiberbetrieb/vorherige Einstellung eingestellt werden.
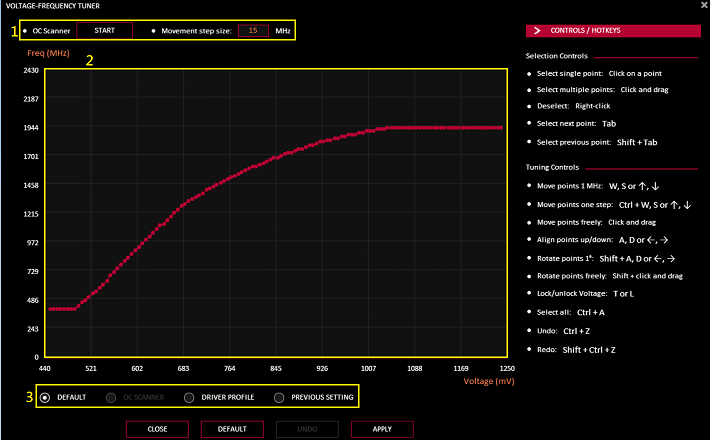
3-1.  Optionen für den Bearbeitungsmodus des Ventilators:
Optionen für den Bearbeitungsmodus des Ventilators:
(1) Aktualisierungsintervall der Lüftergeschwindigkeit: Legen Sie die Änderung der Lüftergeschwindigkeit (in Millisekunden) fest (je größer der eingestellte Wert ist, desto geringer ist die Häufigkeit der Lüftergeschwindigkeitsänderung)
(2) Temperatur-Hysterese: Legen Sie den Verzögerungsgrad der GPU-Temperatur fest, um zu häufige Änderungen der Lüftergeschwindigkeit zu vermeiden (je größer der Einstellwert ist, desto geringer ist die Änderungshäufigkeit der Lüftergeschwindigkeit)
(3) Benutzerdefinierte Kurve für die Beziehung zwischen Lüfterdrehzahl und Temperatur
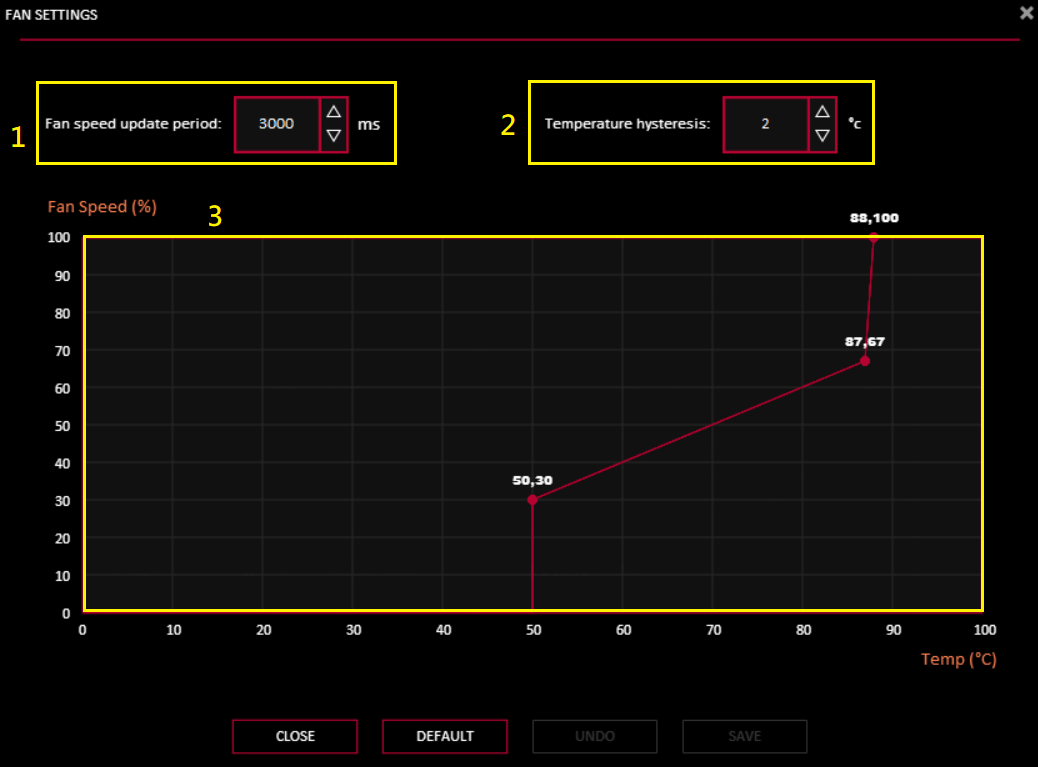
4.  OC Scanner
OC Scanner
(1) [Erweiterte Einstellungen]: Sie können den Wert, den Ziel-Stromverbrauch / die Ziel-Temperatur / den Grafikkarten-Speicher erhöhen oder verringern, die Frequenz-Amplitude / die Ziel-Spannung anpassen
(2) Klicken Sie auf [Start], um die automatische Anpassung vorzunehmen (der Vorgang kann bis zu 30 Minuten dauern)

Klicken Sie nach Abschluss der Einstellung zum Speichern auf [OK].
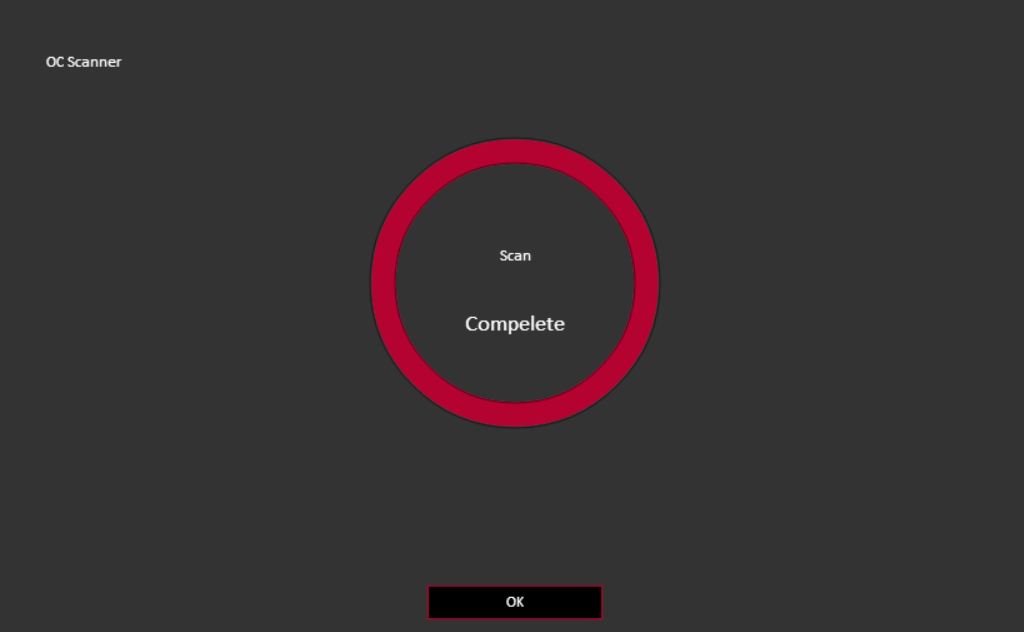
 Optionen der Sortierfunktion: Klicken Sie auf das Symbol im gelben Kasten unten, um die Sortierfunktion zu aktivieren.
Optionen der Sortierfunktion: Klicken Sie auf das Symbol im gelben Kasten unten, um die Sortierfunktion zu aktivieren.
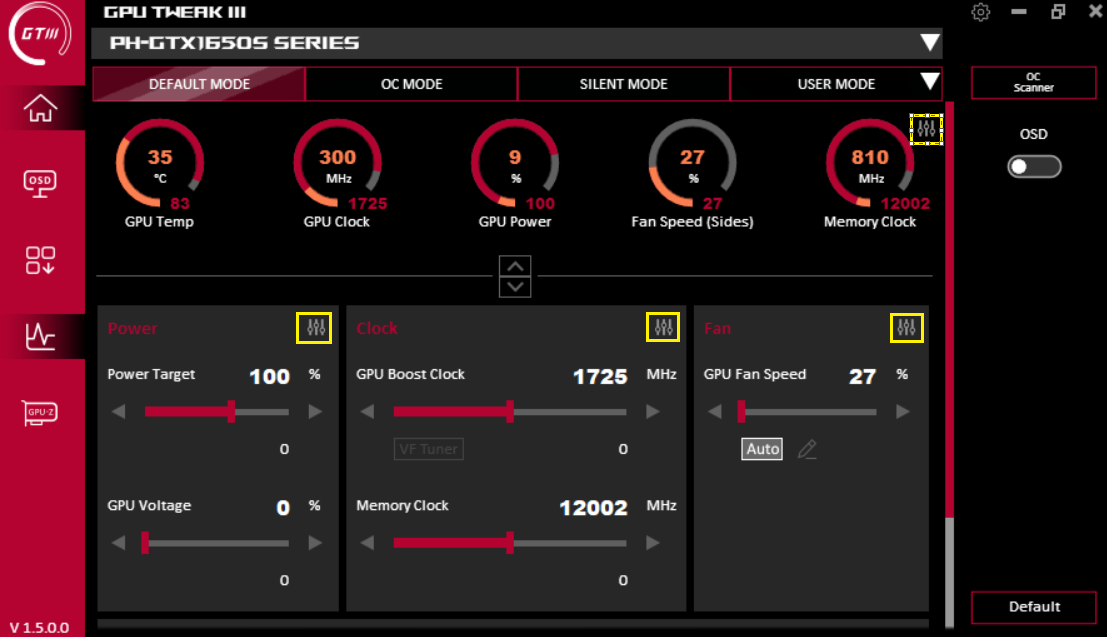
Legen Sie fest, ob dieses Element im Einstellungsfenster angezeigt werden soll. Ziehen Sie ≡ , um die Option nach oben oder unten zu sortieren.
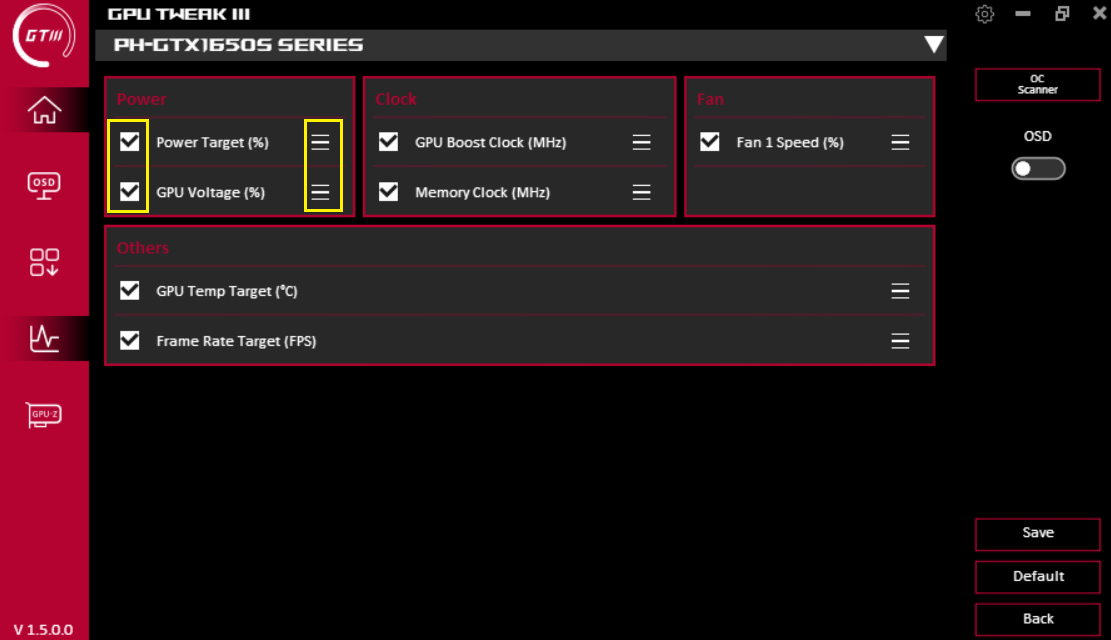
OSD (ON-SCREEN DISPLAY) Funktionsbeschreibung:
Klicken Sie auf das OSD-Symbol auf dem Startbildschirm, um den OSD-Einstellungsbildschirm aufzurufen. Mit der OSD-Funktion können verschiedene Parameterinformationen der Monitoranzeigekarte sofort auf dem Spielbildschirm angezeigt werden. Um diese Funktion zu aktivieren, müssen Sie die OSD-Funktion auf dem Startbildschirm aktivieren.
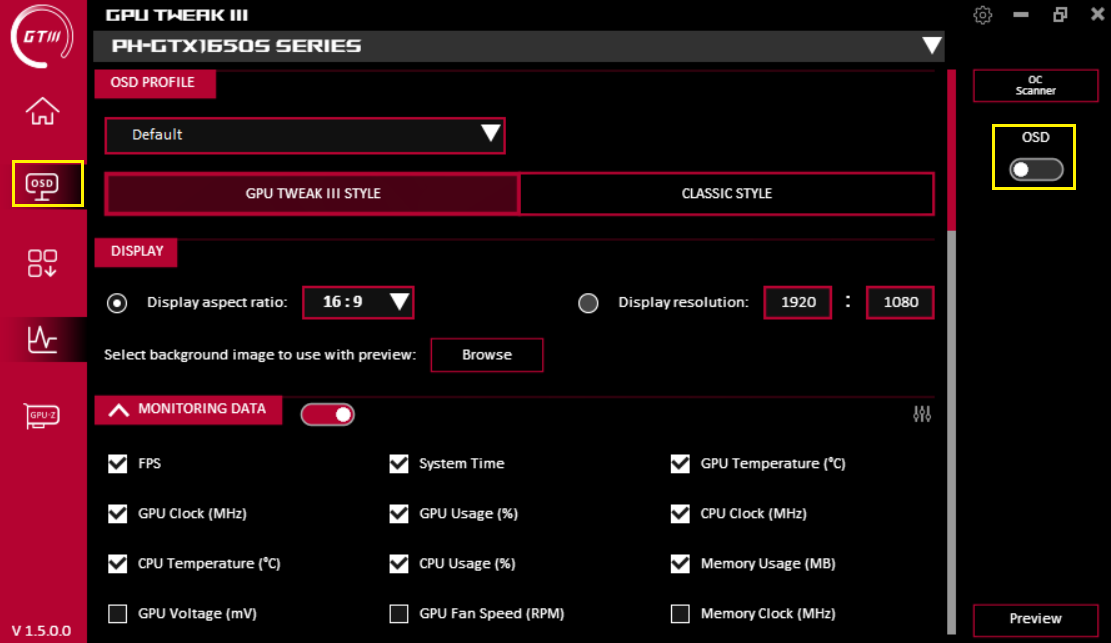
(1) OSD-Profil: Sie können das bereits eingestellte OSD-Profil laden
(2) OSD-Anzeige GPU TWEAK III Stil / klassischer Stil einstellen
(3) Anzeige: Legen Sie die Länge und Breite der OSD-Anzeige fest oder passen Sie die Auflösung und das Hintergrundbild an
(4) Überwachungsinformationen: Sie können die Informationen auswählen, die Sie anzeigen möchten.
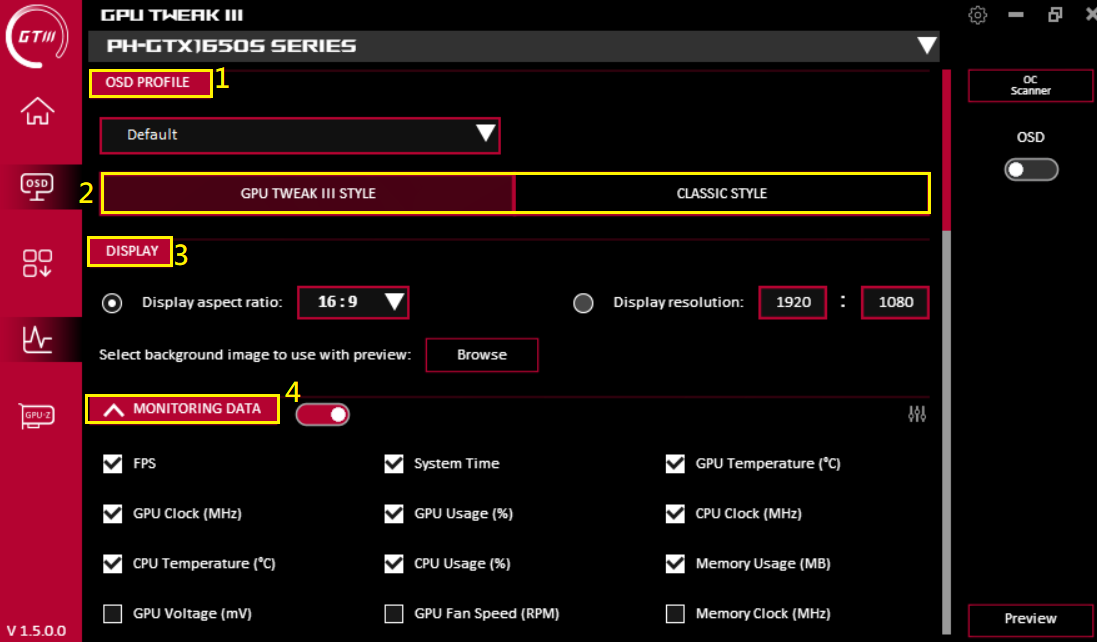
2. GPU TWEAK III Stil
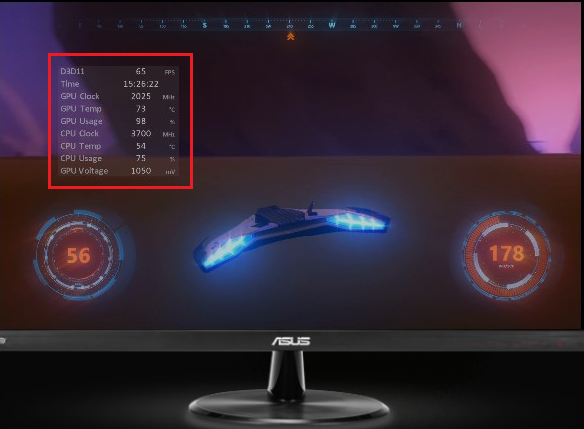
Klassischer Stil
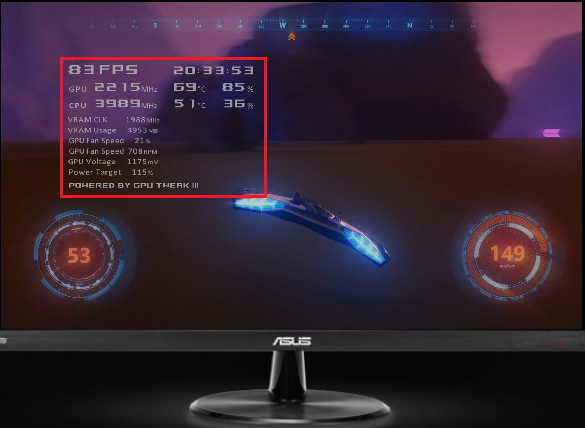
(5) Textoptionen: Stellen Sie Ihre eigene Textfarbe und andere Informationen ein
(6) TEXTEFFEKTE: Einstellen von Texteffekten
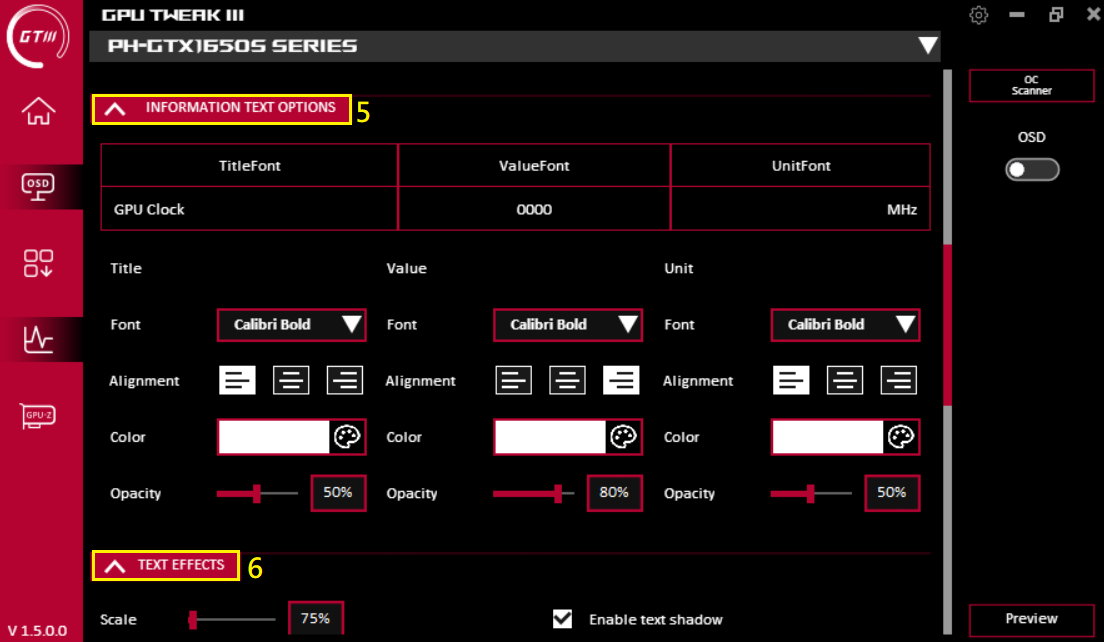
(7) Hintergrund-Effekte: Hintergrund-Effekte einstellen
(8) Position: Stellen Sie die OSD-Anzeigeposition ein. Sie können die OSD-Position durch Ziehen verschieben oder die Koordinaten X und Y eingeben.
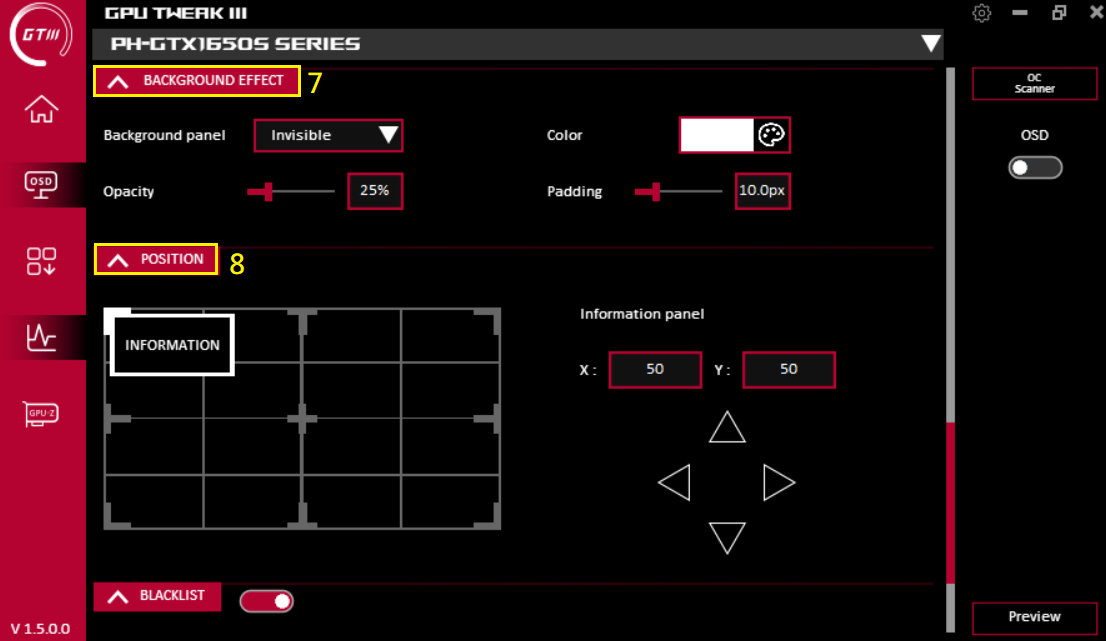
(9) Black List: Es können Anwendungen ausgeschlossen werden, die OSD nicht verwenden
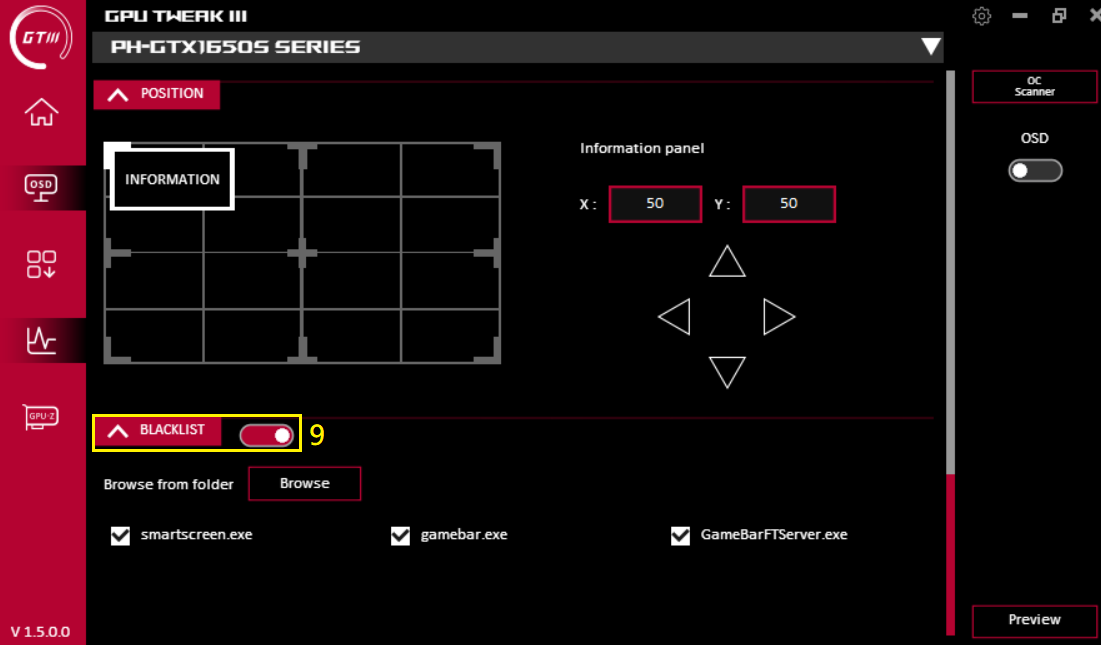
Tool download:
Auf dieser Seite können Sie verschiedene nützliche Tools von Drittanbietern herunterladen, installieren und öffnen.
Armoury Crate: ASUS unterstützt Software für Lichteffekte (erfordert eine Grafikkarte, die die AURA-Funktion unterstützt)
ROG FurMark: Software zum Testen der Stabilität von Grafikkarten.
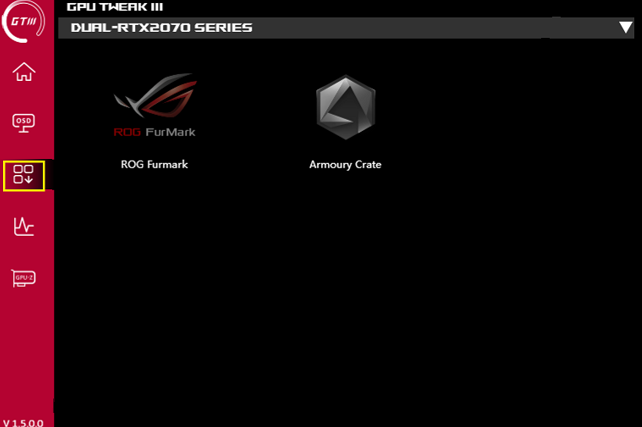
Überwachungsfenster:
Klicken Sie auf das Überwachungssymbol auf dem Startbildschirm, um das Überwachungsfenster zu öffnen. Sie können die aktuelle Grafikkarten-GPU-Frequenz, Spannung, Lüftergeschwindigkeit und andere Einstellungen überprüfen. Der Anzeigemodus kann eingestellt werden, und der Export und Import von Protokollen wird unterstützt.
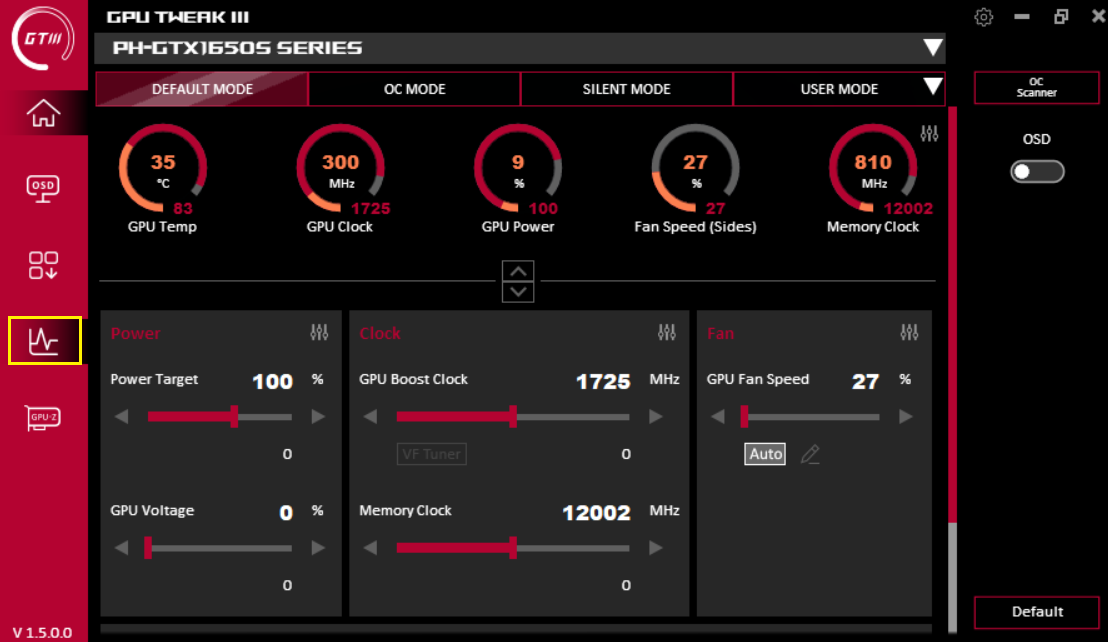
Line View:
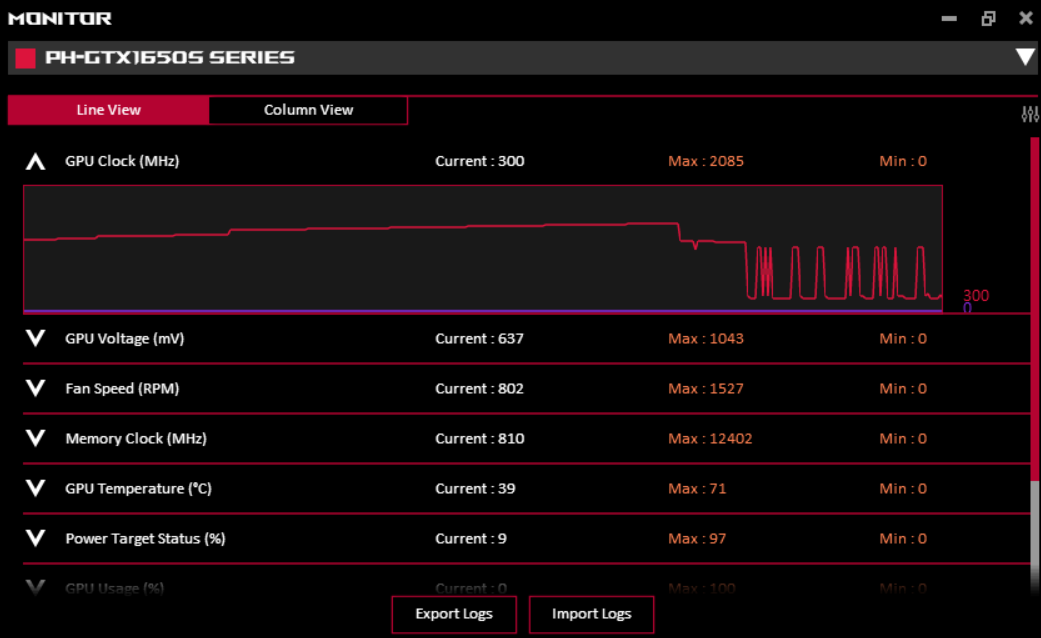
Column View:
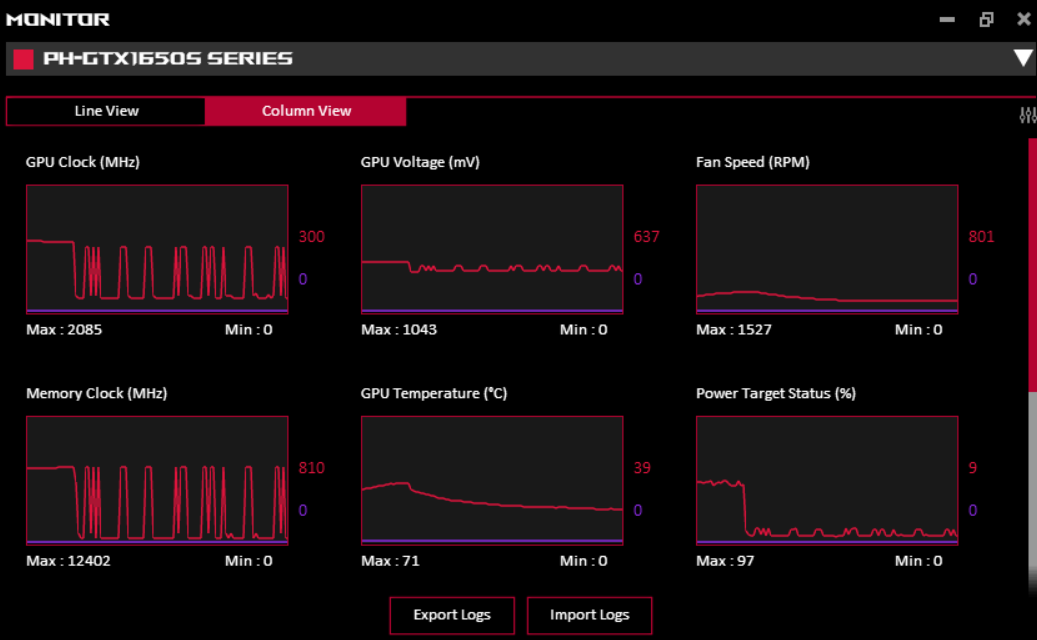
GPU-Z Features:
Klicken Sie auf das GPU-Z-Symbol auf dem Hauptbildschirm, um die GPU-Z-Software zu öffnen.
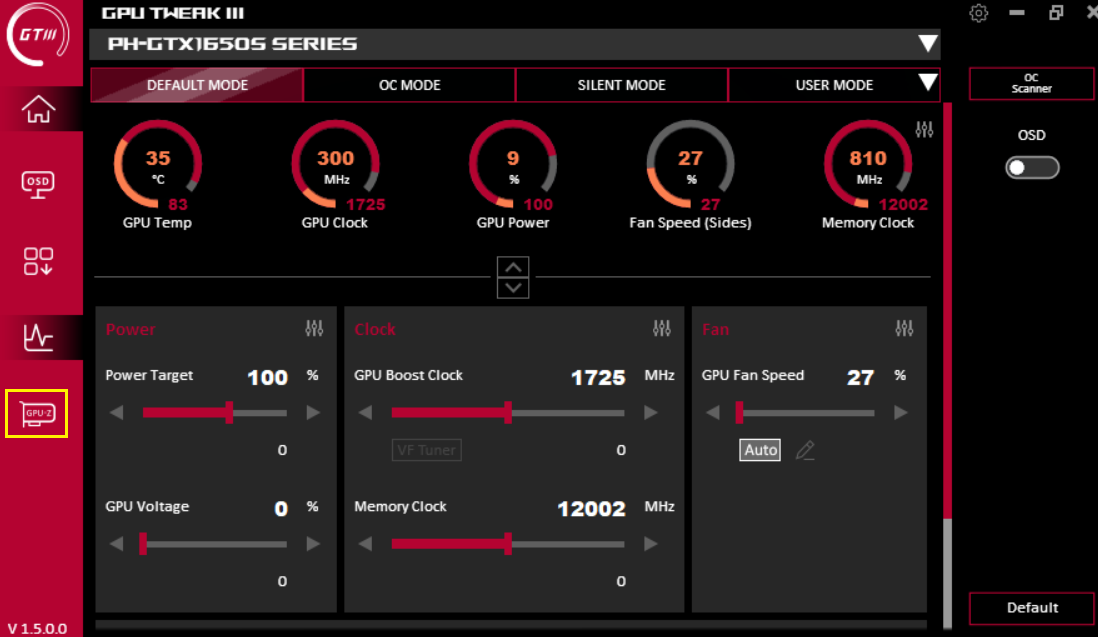
GPU-Z kann die Parameterinformationen der Grafikkarte vollständig darstellen. Weitere Informationen entnehmen Sie bitte der folgenden Abbildung.
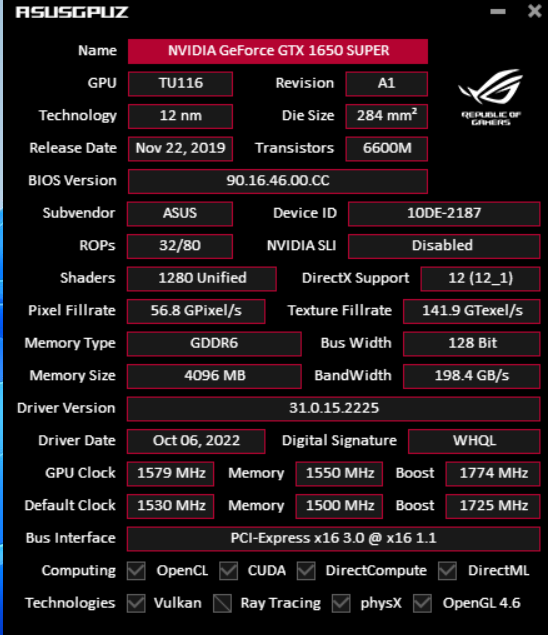
Q1. Wie geht man mit dem schwarzen Bildschirm um, wenn die Übertaktung fehlschlägt?
A1: Wenn die Übertaktung fehlschlägt und ein schwarzer Bildschirm angezeigt wird, schalten Sie bitte den Computer vollständig aus und starten Sie ihn neu.
Q2. Wie kann ich sicherstellen, dass meine Grafikkarte GPU TWEAK III unterstützt?
A2: GPU TWEAK III ist anwendbar auf alle Grafikkarten von NVIDIA / AMD
Q3. Wie kann ich GPU TWEAK III deinstallieren?
A3: Bitte klicken Sie auf das Symbol der Desktop-Konsole  , klicken Sie auf das Programm- und Funktionssymbol
, klicken Sie auf das Programm- und Funktionssymbol  ,
,
Suchen Sie den Namen von GPU Tweak III, klicken Sie auf die rechte Maustaste und dann auf Deinstallieren/Ändern (U). Folgen Sie den Anweisungen des Programms, um die Deinstallation abzuschließen.