[Wireless Router] How to set up a smartphone to share the network to the router (USB Tethering)?
Introduction
Refer to the following instruction for USB tethering over smartphone.
Please refer to the following link: [Wireless Router] Plug, Share & Surf: Turn Your ASUS Router into a 4G/5G Hotspot Instantly (4G / 5G Auto Mobile Tethering)
Note: To set up USB tethering over iPhone, please make sure your router is in the following firmware versions:
1. Any version between 3.0.0.4.388.23000 and 3.0.0.4.388.29999.
2. Any version beyond 3.0.0.4.388.31900.
3. Any version beyond 3.0.0.4.386.69019.
For the following firmware versions, please refer to this link: [Wireless Router] Plug, Share & Surf: Turn Your ASUS Router into a 4G/5G Hotspot Instantly (4G / 5G Auto Mobile Tethering)
1. Any version between 3.0.0.4.388.23000 and 3.0.0.4.388.29999.
2. Any version beyond 3.0.0.4.388.31900.
3. Any version beyond 3.0.0.4.386.69019.
For other versions, please refer to the following instruction.
Step1: Connect your Android smart phone to ASUS Router with USB cable.


Step2: Enable USB tethering on your Android smartphone Android.
[Note] For the setting, please refer to the product manual that you purchased.

Step3: Connect your PC to ASUS router via Wi-Fi or Ethernet cable.
Step4: Open a web browser and enter your router LAN IP or router URL https://www.asusrouter.com to the WEB GUI.

Note: Please refer to How to enter the router setting page(Web GUI) (ASUSWRT)? to learn more.
Step5: Key in your router's username and password to log in.

Note: If you forgot the username and/or password, please restore the router to the factory default status and setup.
Please refer to [Wireless Router] How to reset the router to factory default setting? for how to restore the router to default status.
Step6: Go to Network Map > Click Android icon > Click GO
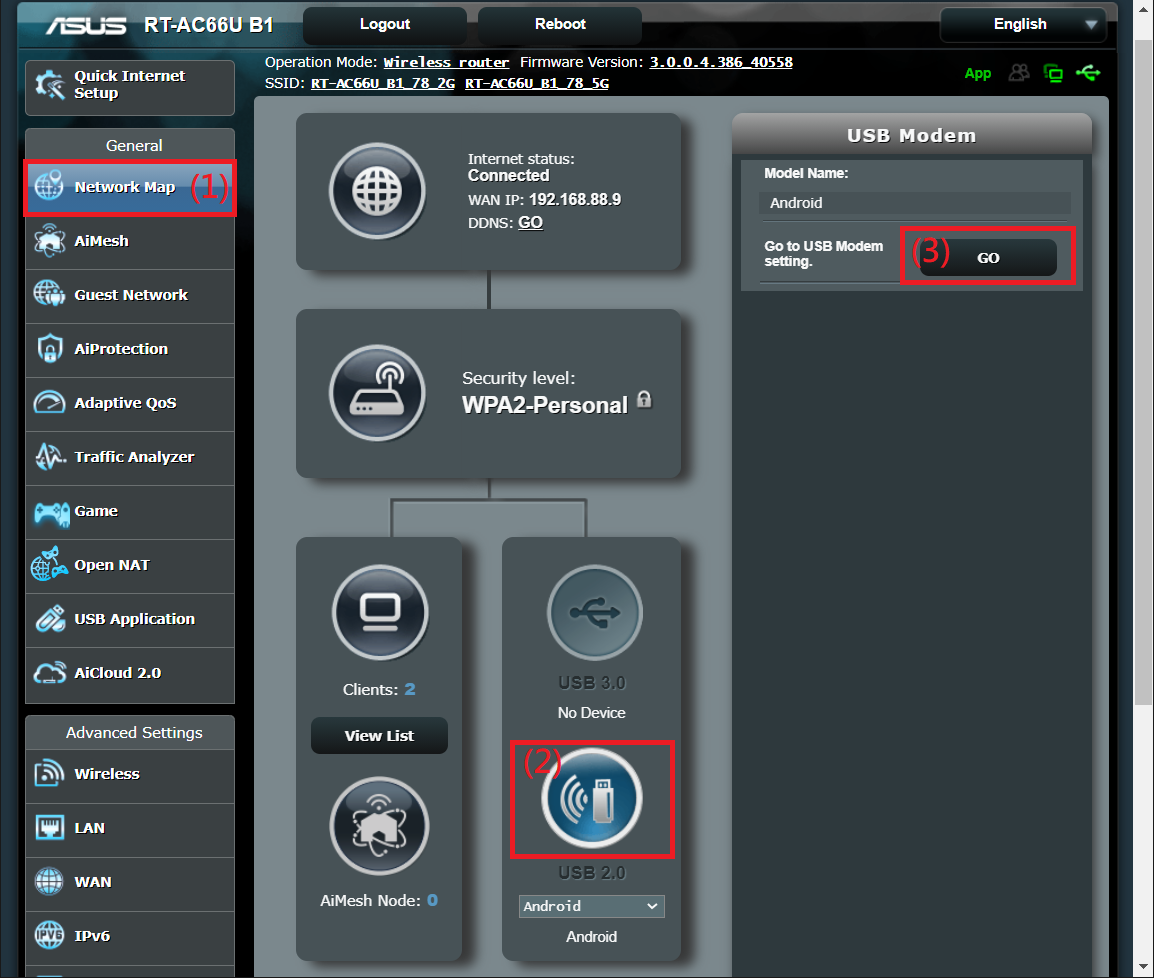
Step7: Turn USB mode on, and chose Android smartphone.
After the change, click "Apply" to save.
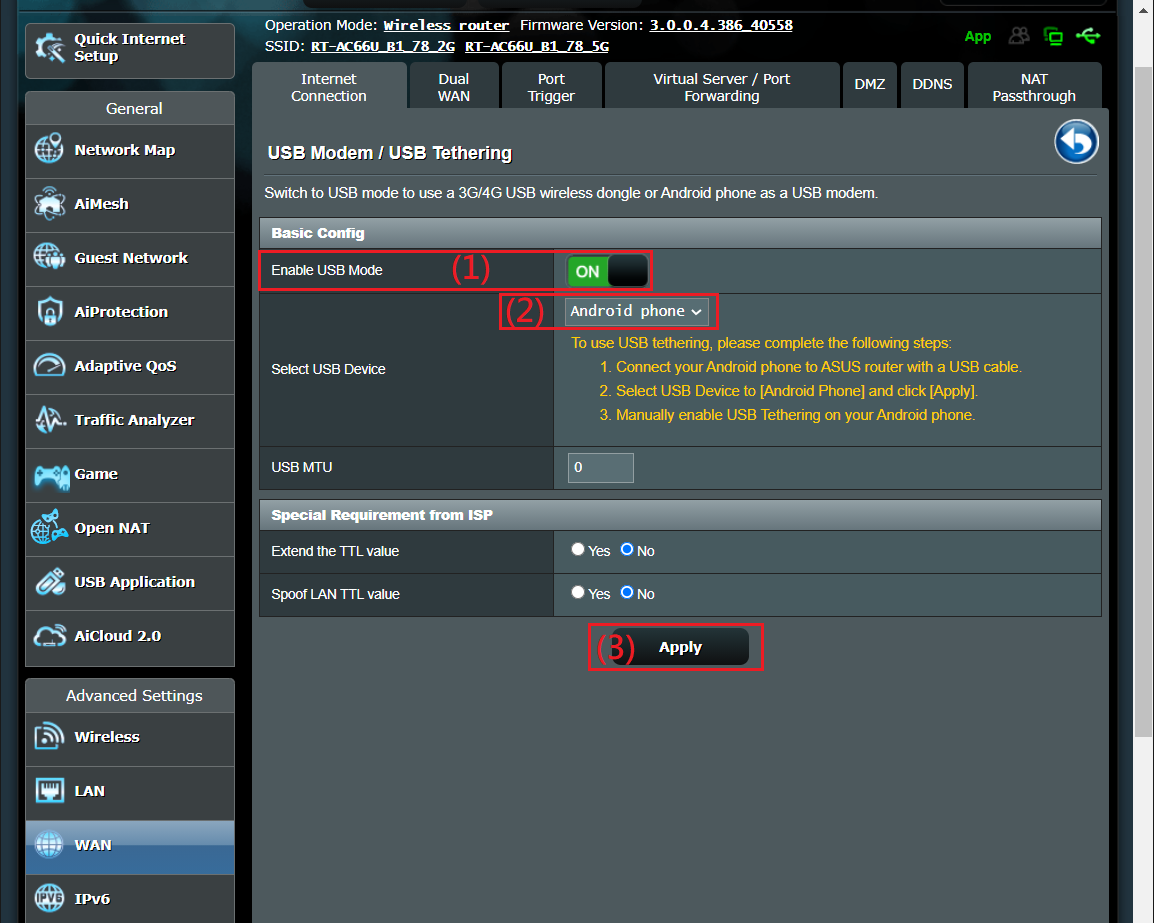
Once setup is applied, Dual WAN is automatically enabled.
For more detail, refer to dual WAN setup procedure via the following link. [WAN] Dual WAN introduction and setup | Official Support | ASUS Global
Note: It might take some times to be configure the connection.
- Failover
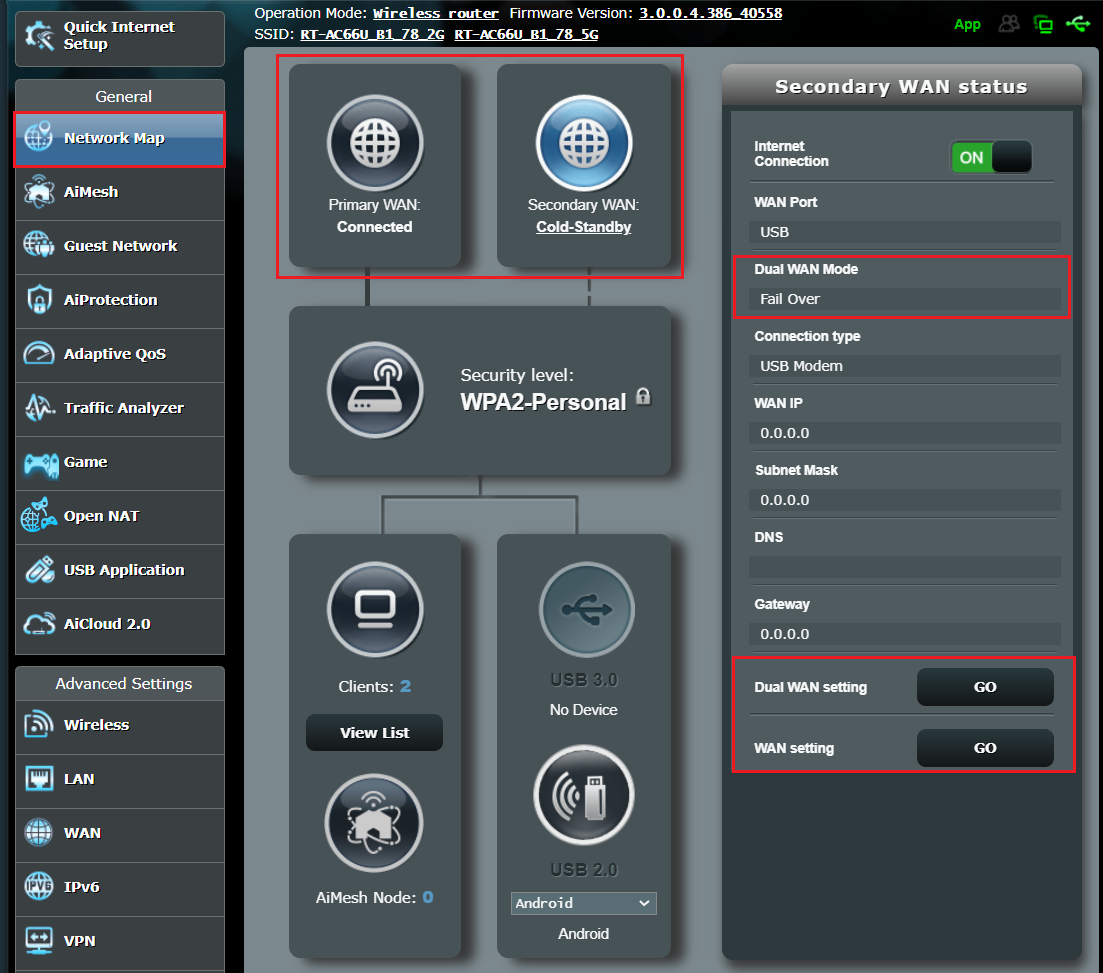
- Load Balance
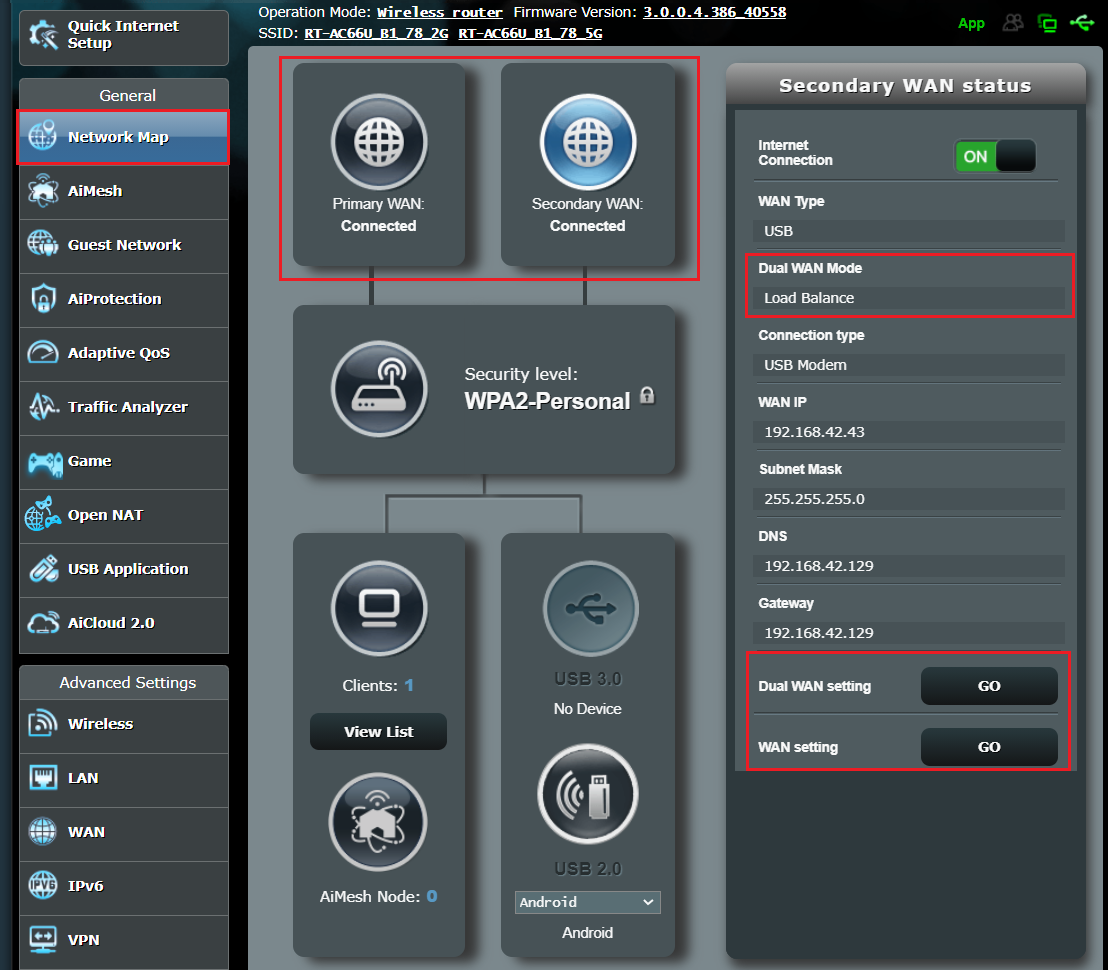
How to get the (Utility / Firmware)?
You can download the latest drivers, software, firmware and user manuals in the ASUS Download Center.
If you need more information about the ASUS Download Center, please refer this link.