[Notebook] ScreenXpert 3 - Introduction
In the past, ScreenXpert 2 was used as an application to support and assist ASUS dual-screen models but now we have ScreenXpert 3 expanded its support so that general users can also use it on general single-screen models. We hope to provide users of ASUS models with a more efficient experience when dealing with multi-window-related operations. In the single-screen version of ScreenXpert 3, we combine the most popular design language with functional elements of ScreenXpert in the past, provide a quick entrance on the home screen of the user's model, and display all the ScreenXpert functions we have prepared for single-screen models. Users can also adjust and select the list of functions presented on it from settings, which we believe it can provide users with higher flexibility and operation experience.
(1) Enter ①[ScreenXpert] in the search bar in the lower left corner of the desktop. Click ②[ScreenXpert], and ScreenXpert will activate.
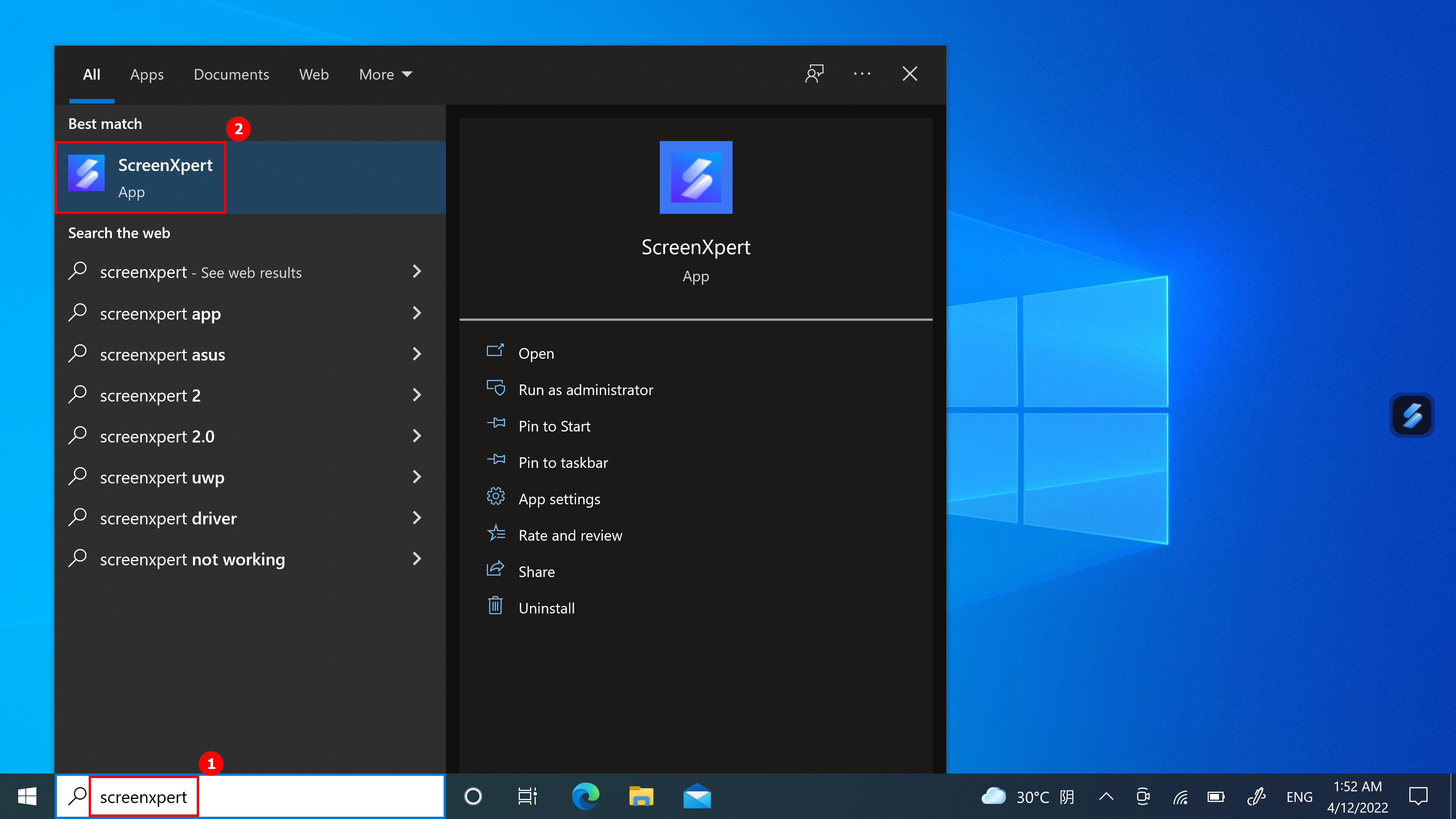
(2) Click icon and you can see four icons extended. From left to right: App Navigator, Camera, Microphone, Settings.
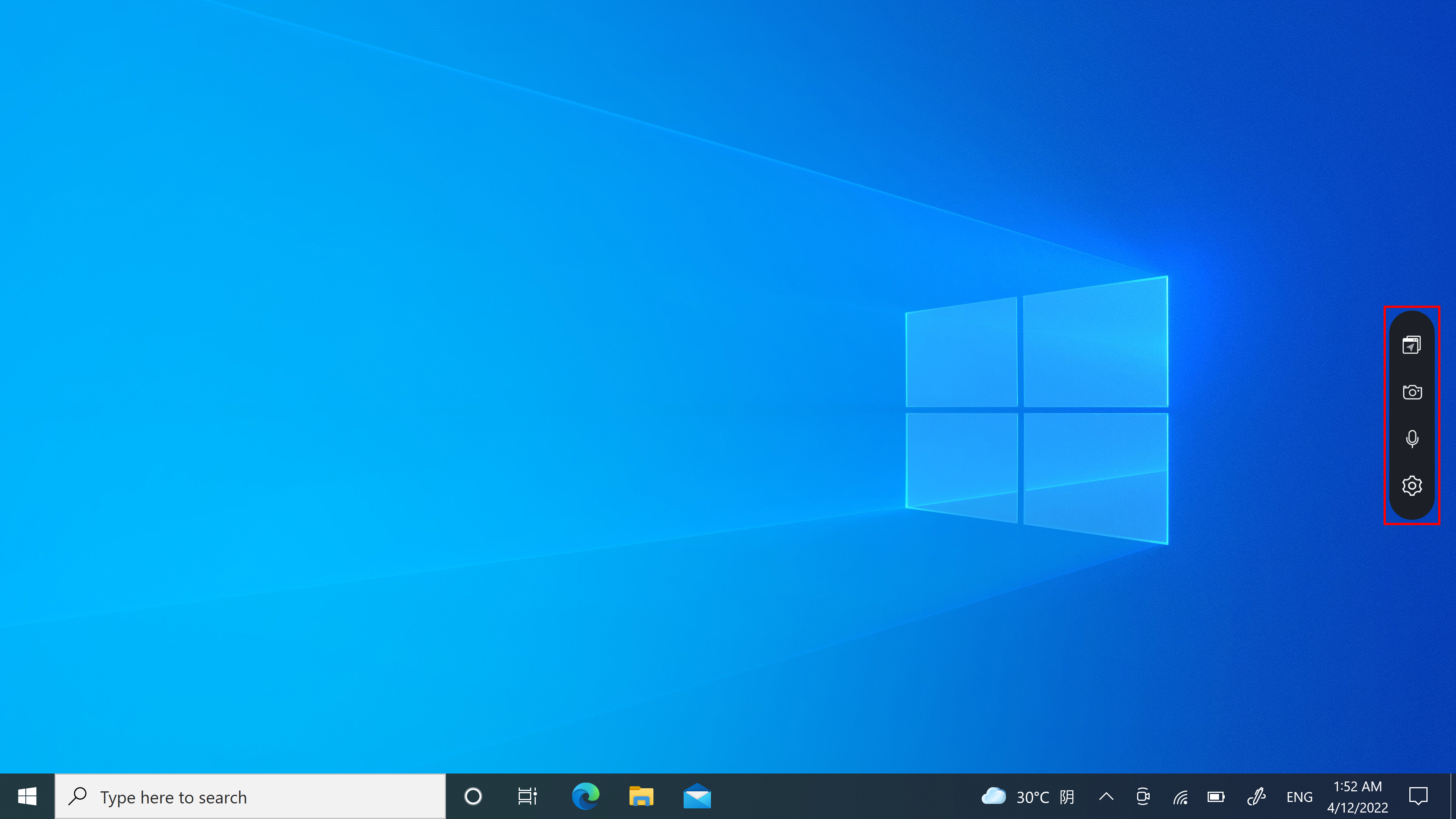
(1) If your computer can control more than one screen, when you drag the App window on the home screen, ①[Screen Markings] will display and allow you to confirm the location of the screen. The ②[App Switcher] menu function is also displayed, which contains screen 1 and screen 2 icons. (In the example, the computer has two screens)
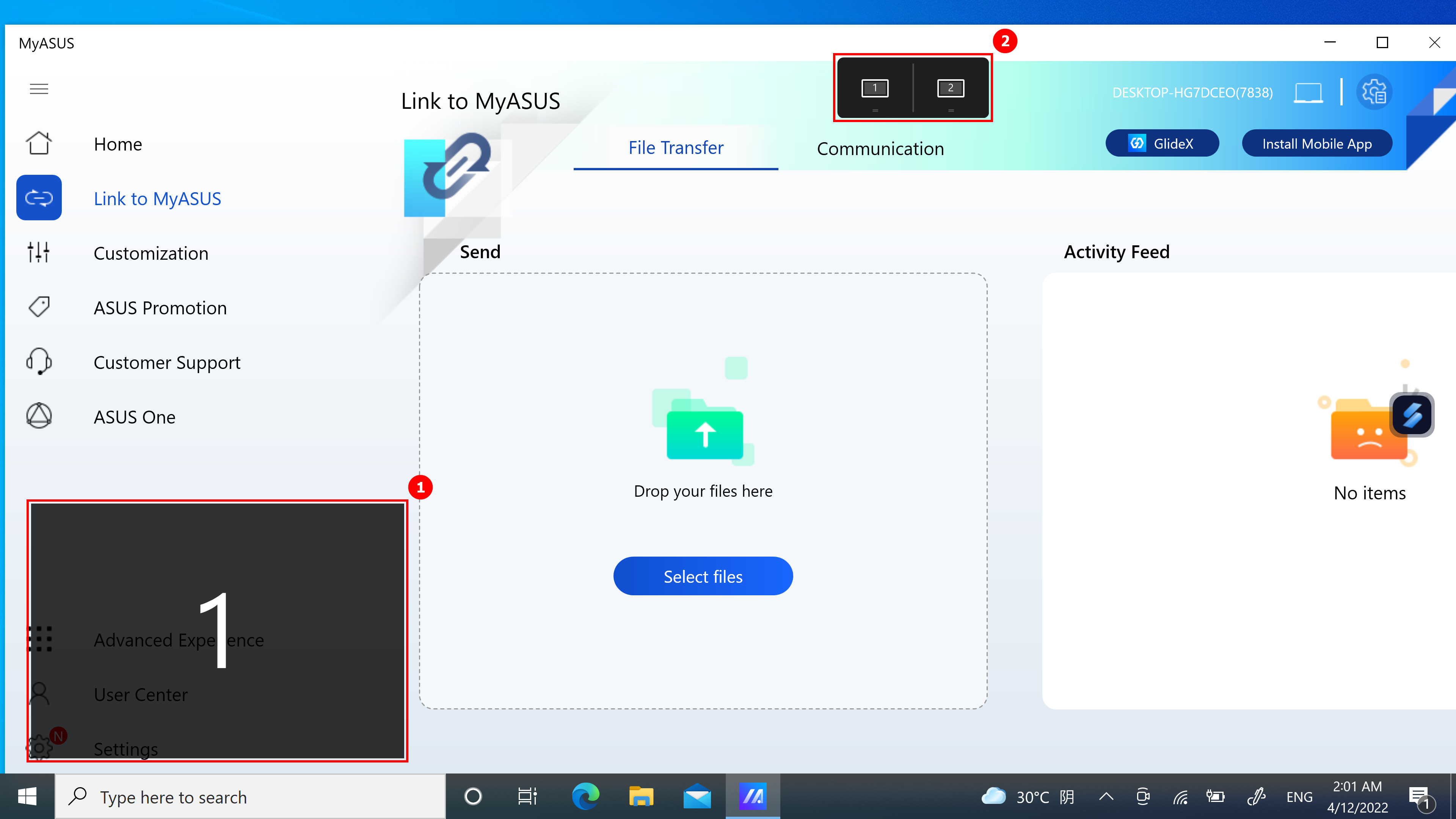
(2) ScreenXpert supports interaction between single or multiple screens. When you drag a window on the desktop, the [App Switcher] icon appears. If you drag the mouse into the range of ③[Screen 1], 3 usable icons will display. You can also drag the mouse into [Screen 2] and the window will be transferred to [Screen 2] for display.
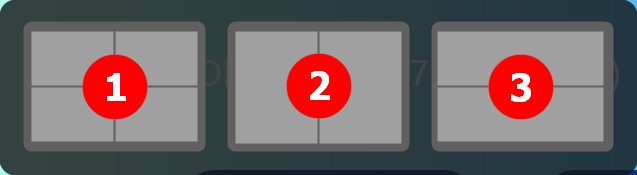
- Drag the mouse inside ①, and the App window will display within screen 1 to occupy a quarter of the screen.
- Drag the mouse to the ②, and the App window will display within screen 1 to occupy one-half of the left and right of the screen.
- Drag the mouse inside ③, and the App window will display within screen 1 to occupy one-half of the top and bottom of the screen.
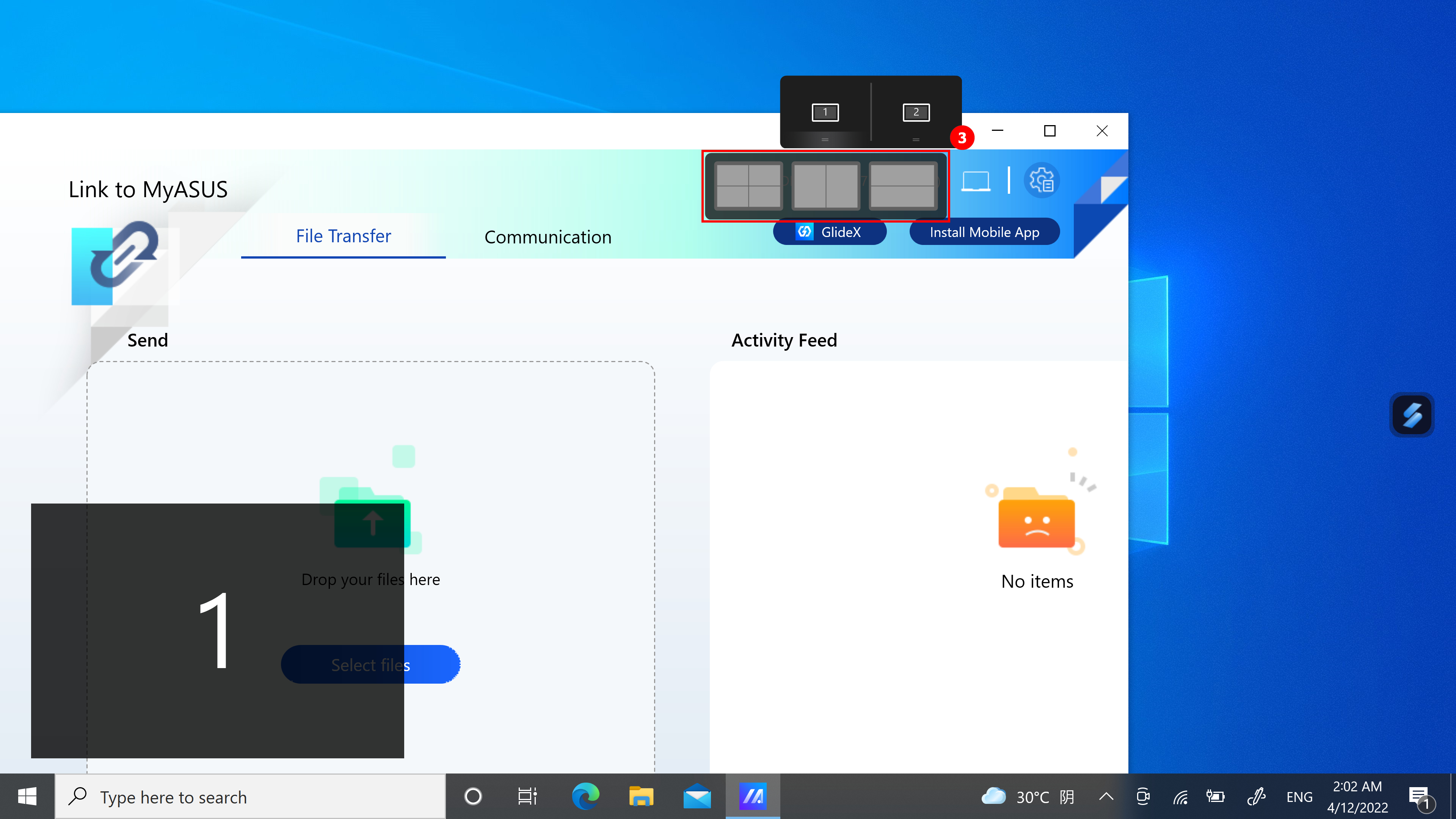
(3) The window is already in [Screen 1], occupied the left half of the display.
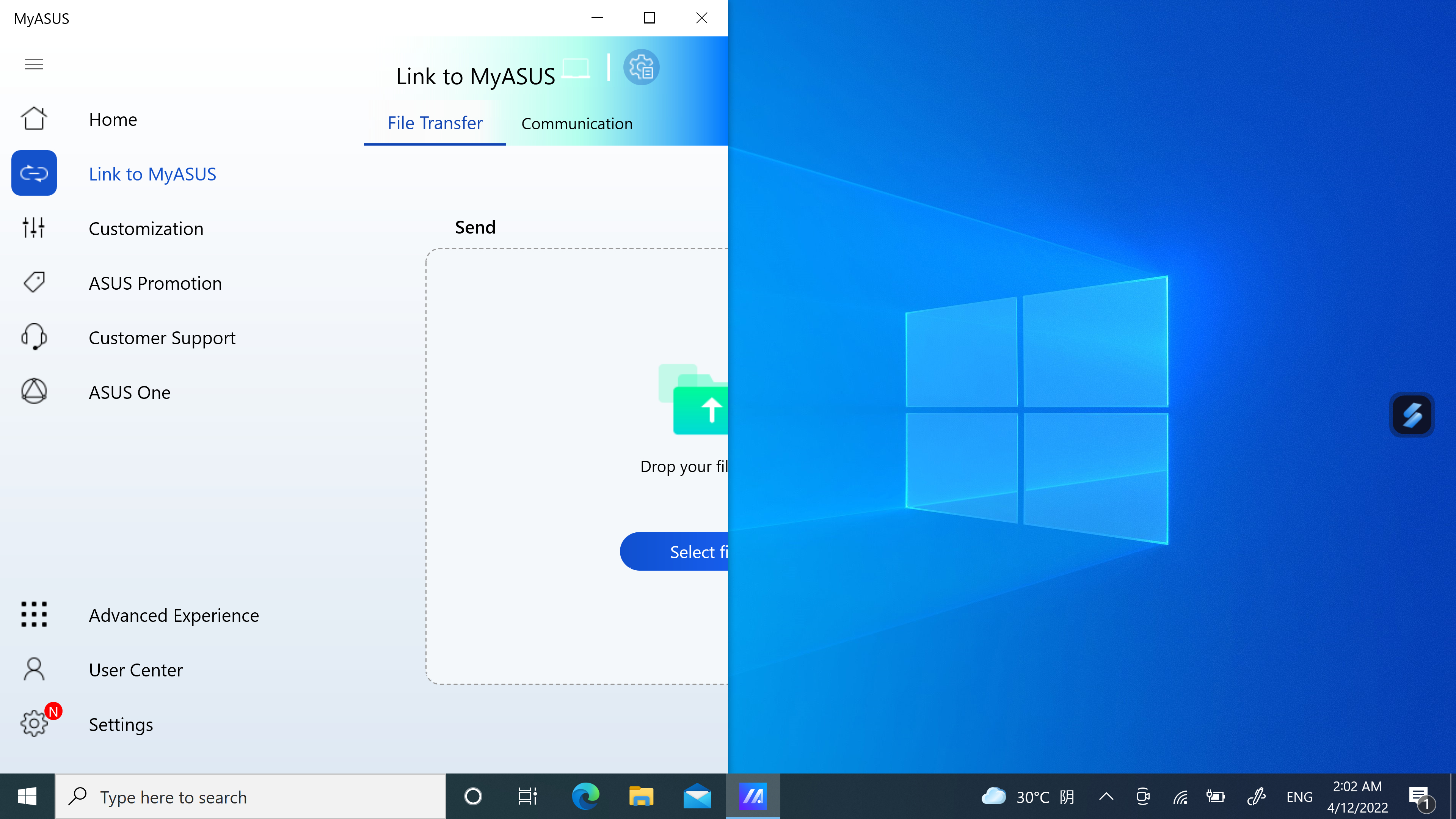
(4) If you are using two screens at this time but the label displayed on both screens are 1. You need to right-click on the desktop and then click Display Settings. On the Display Settings page, you can see that your two screens are working as duplicate screens.
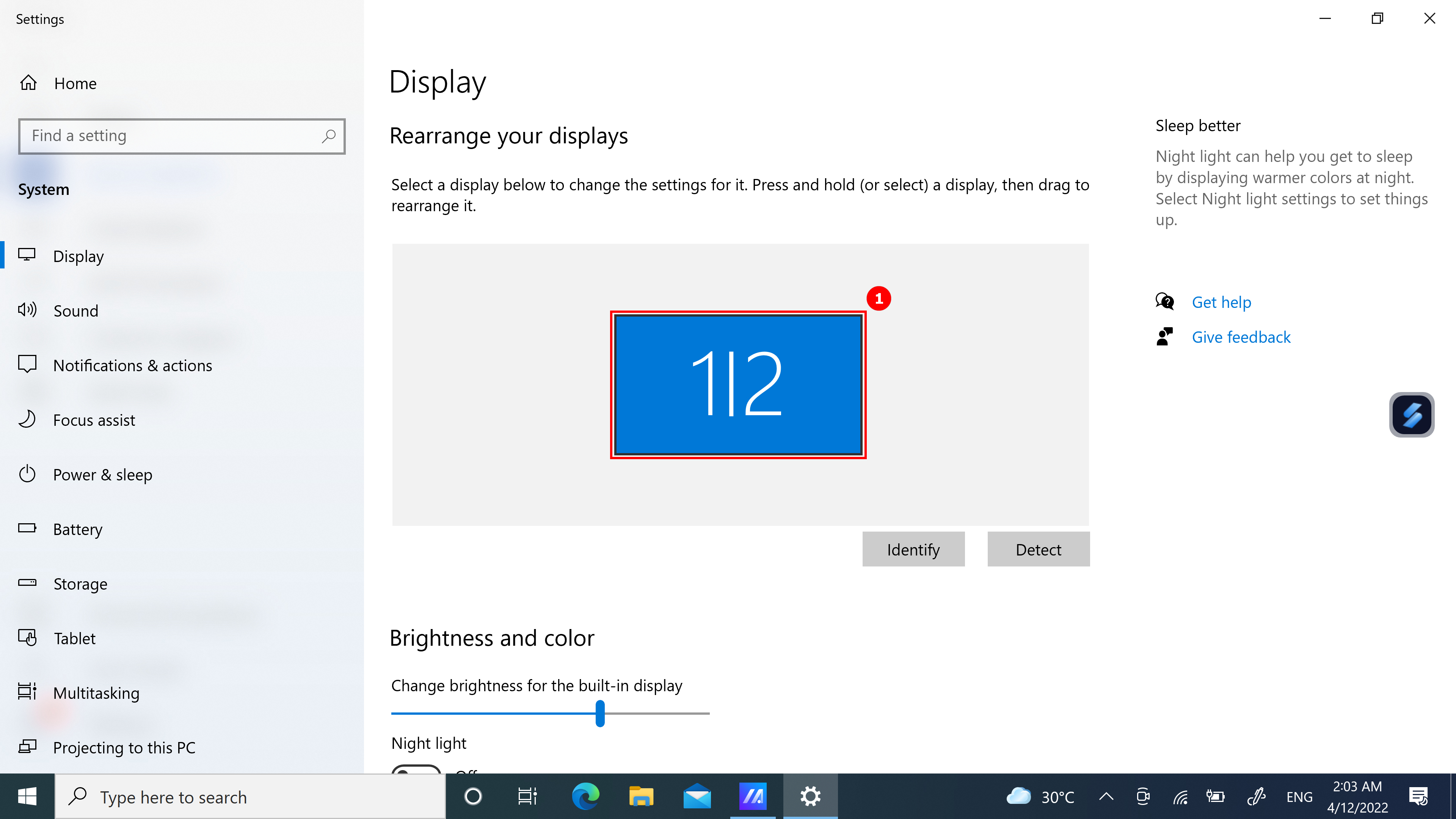
(5) Please scroll down the page to see the ②[Multiple displays] function, select ③[Extend these displays], drag the window on the desktop, and the screen icon will display normally.

(1) When you have multiple windows open on your computer and want to quickly switch windows between different screens, use App Navigator function and click ①[App Navigator].
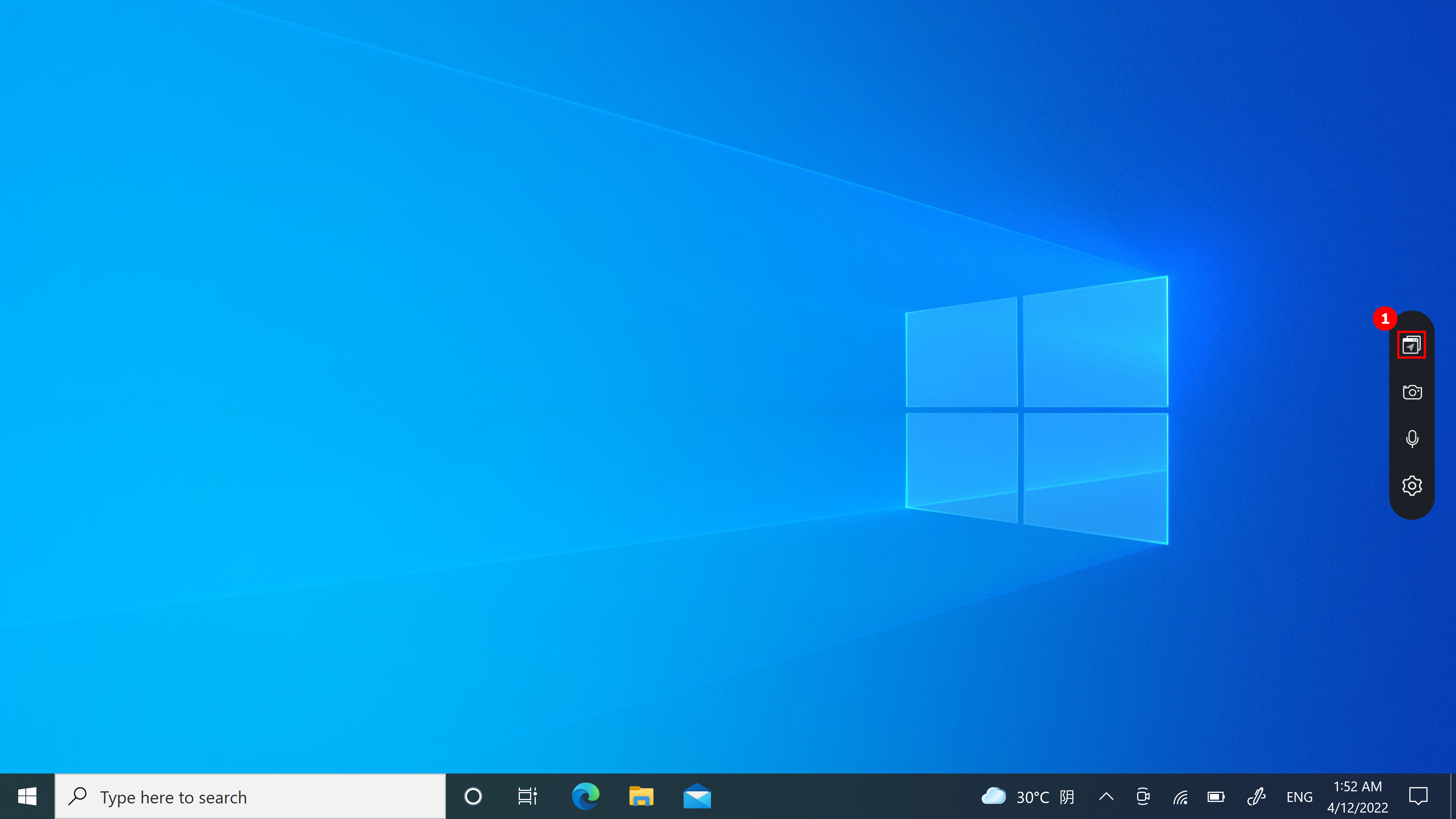
(2) When App Navigator is opened, ②[Area] is the area marked by the screen in the computer, and ③[Area] is the window displayed on the screen.
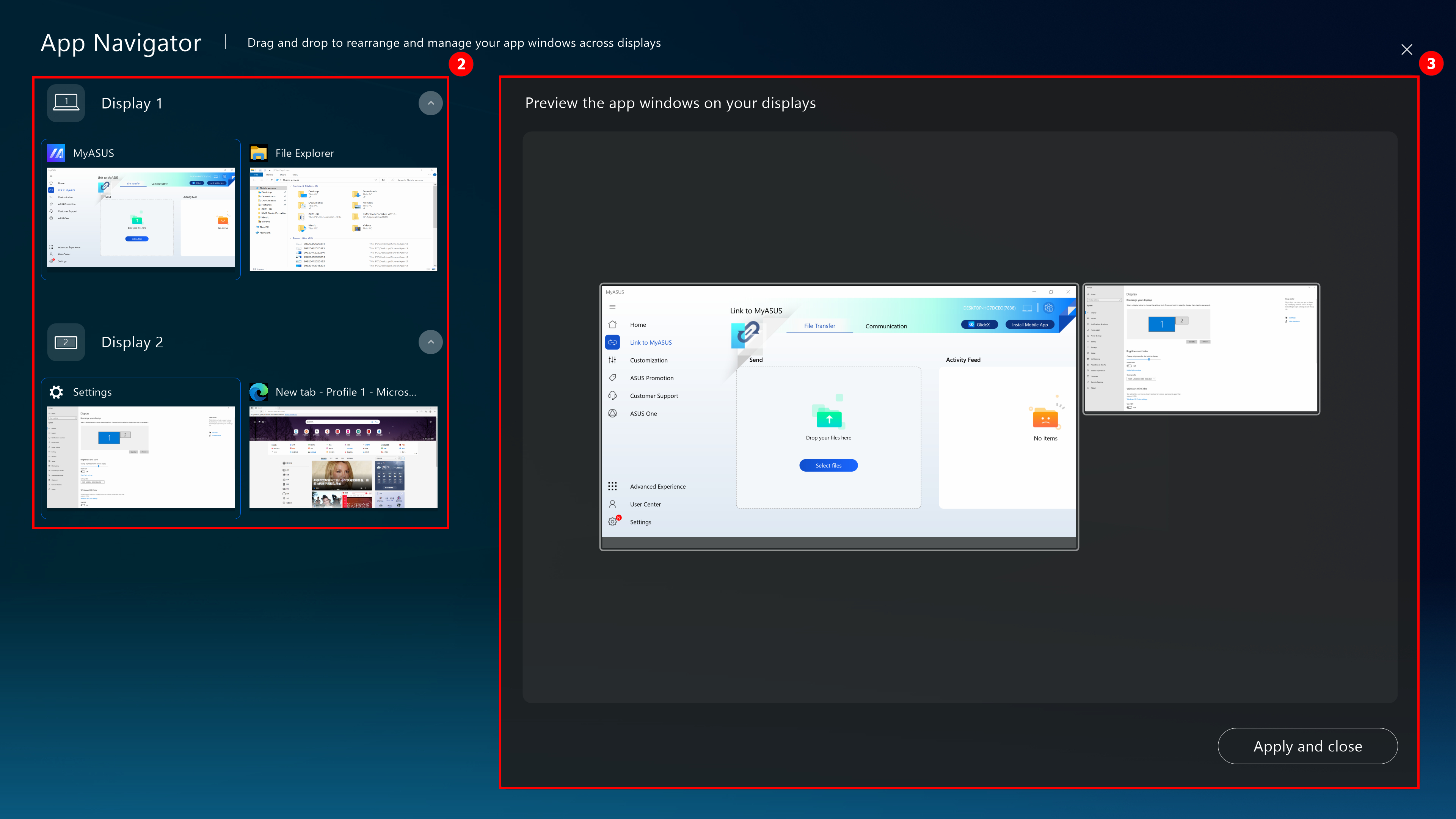
(3) Drag ④[Window] displayed in [Screen 2] to [Screen 1].
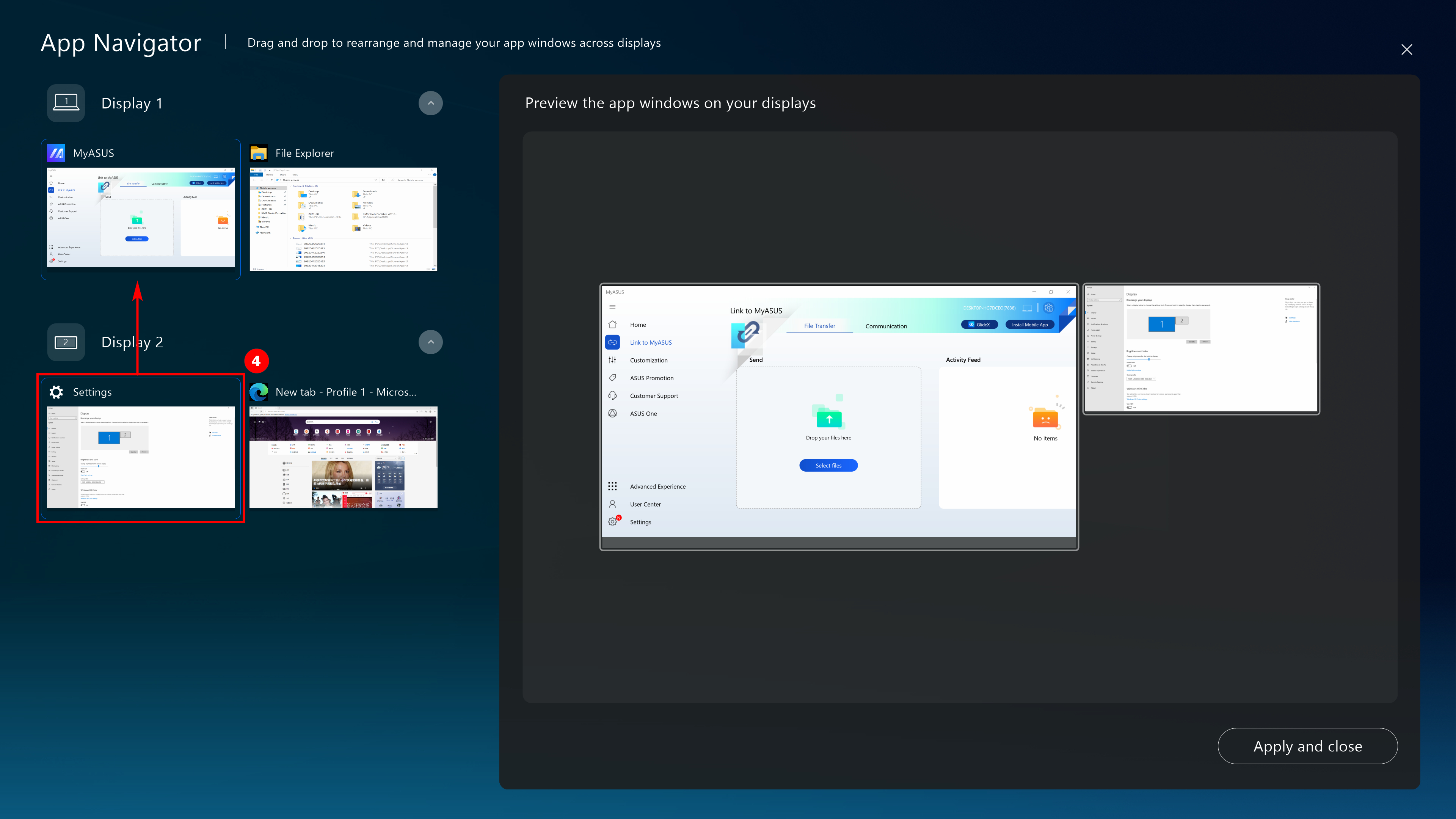
(4) The ⑤[window] is already displayed on the front of [Screen 1]. Click ⑥[Apply an close] to close App Navigator.
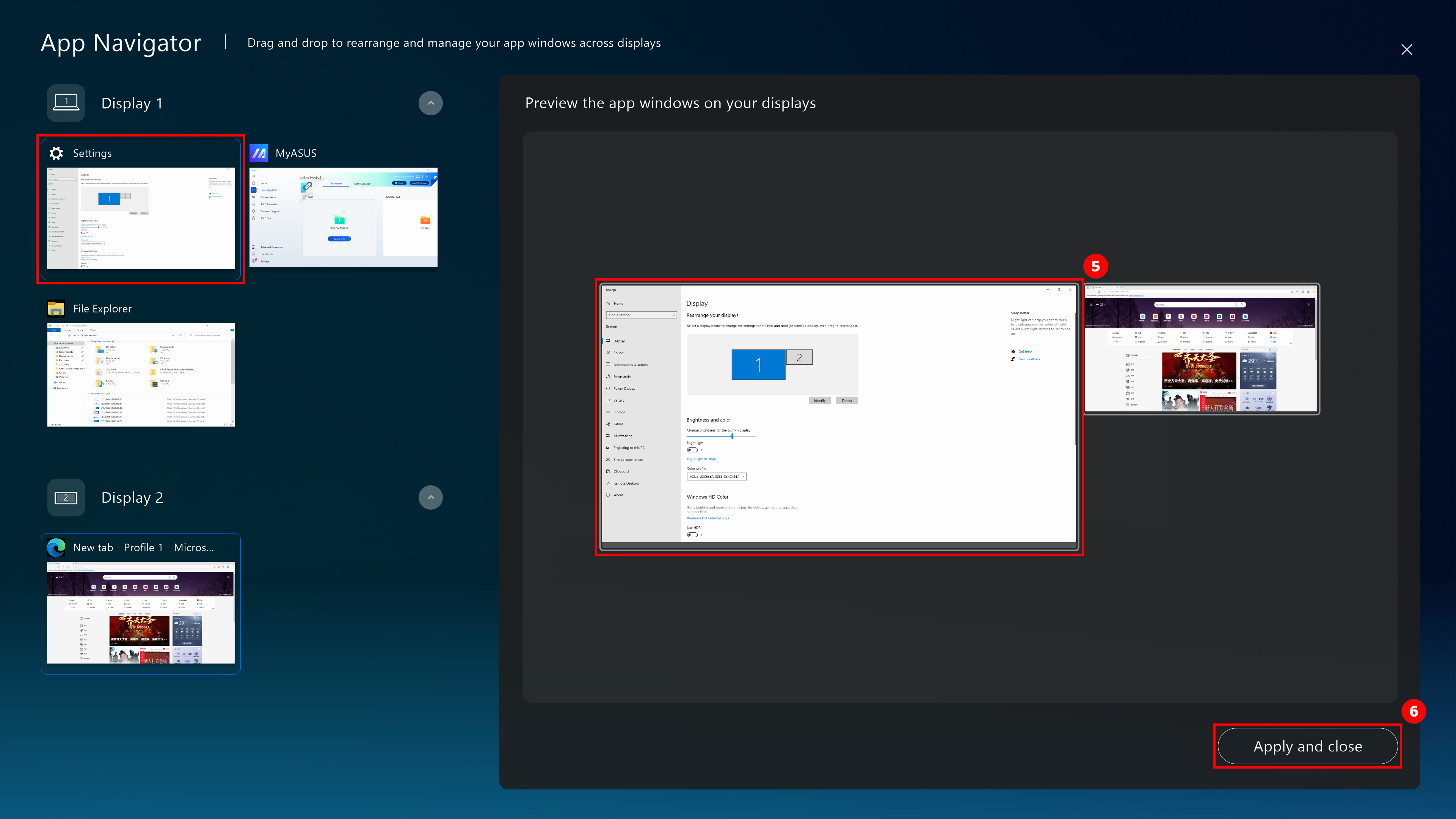
(5) This window is already centered in front of [Screen 1].
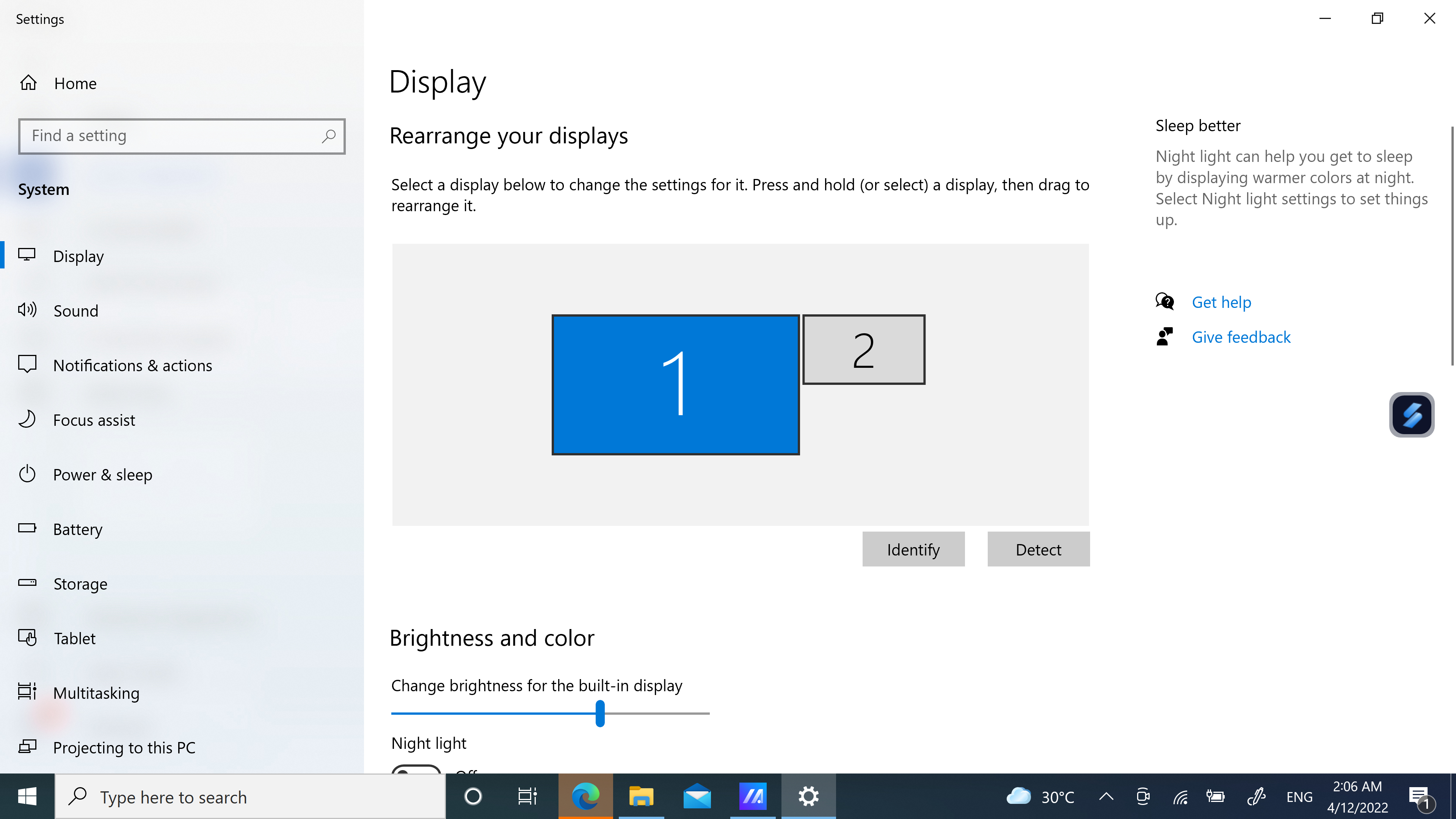
(1) Click ① [Camera] to quickly switch the Camera function, and ②[Camera On/Off] will be displayed on the desktop.
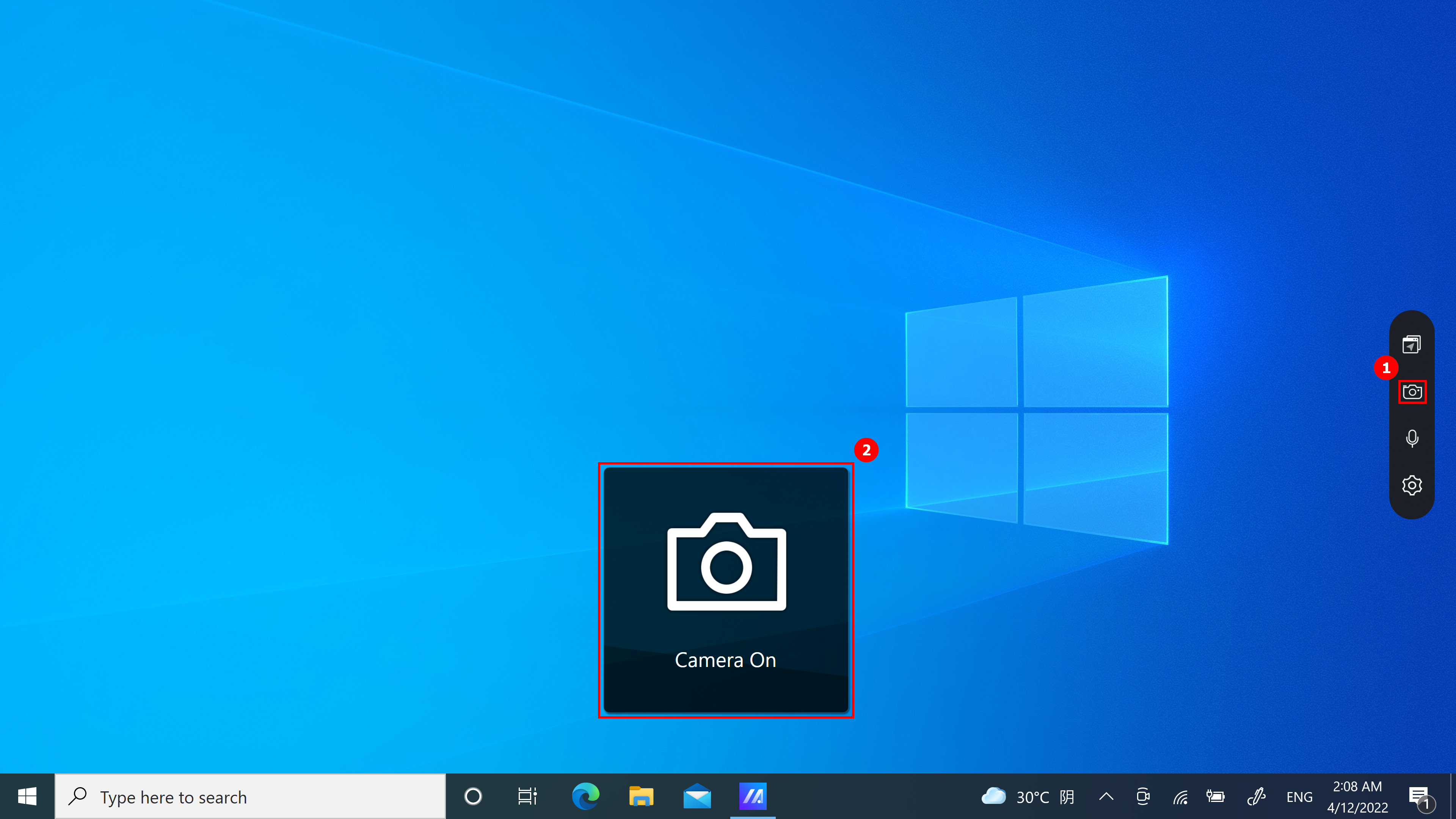
(1) Click ①[Microphone] to quickly switch the Microphone function on and off, and ②[Microphone On/Off] will display on the desktop.
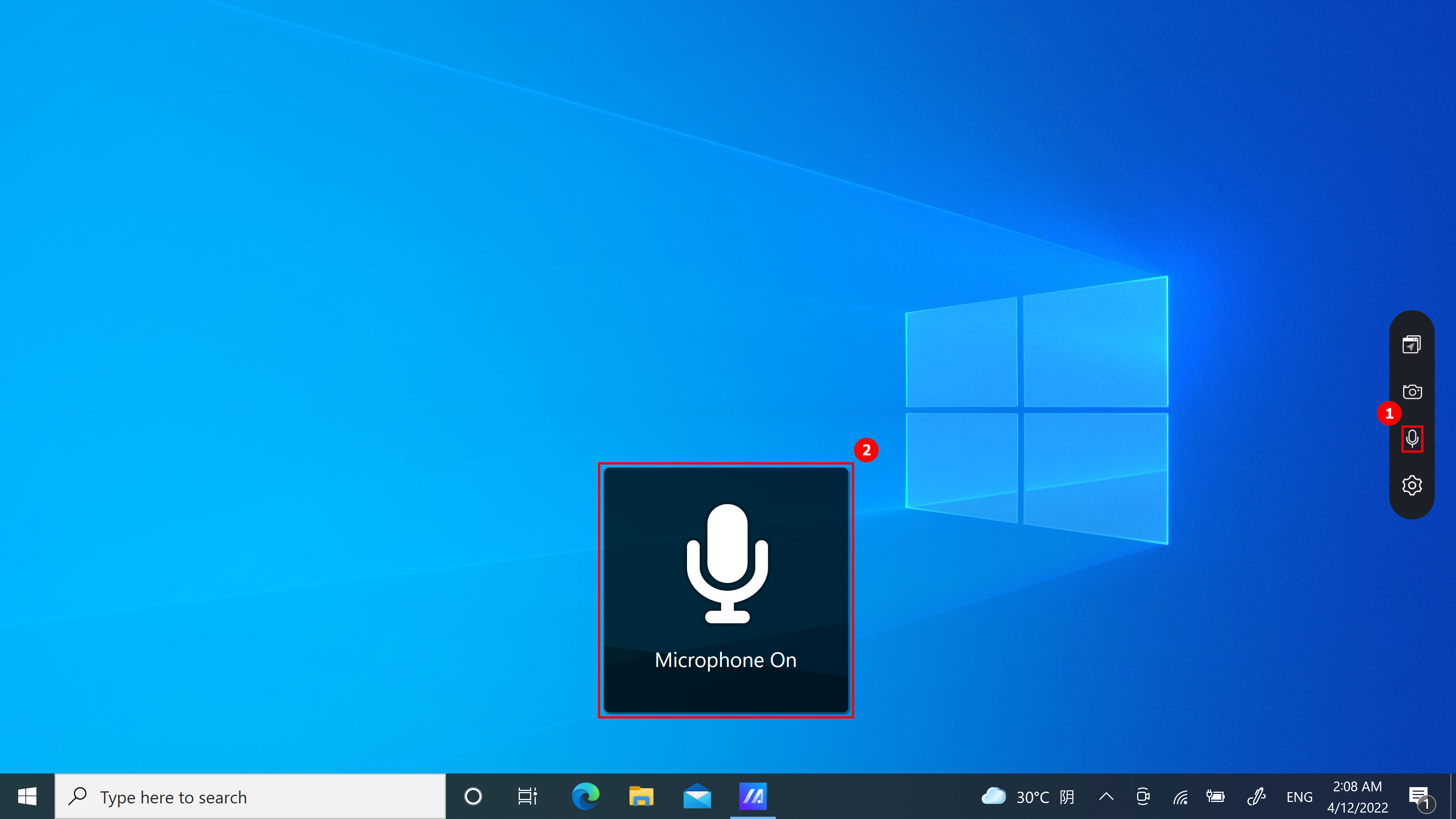
The following features are available on the settings page:
- Click ①[Control Center] the small icon on the desktop will disappear. If you want to turn on the desktop icon, follow the instructions in the first section of this article to manually turn on ScreenXpert, and then turn on Control Center.
- In ②[Selected features], you can turn Microphone and Camera on or off, or change their position.
- Turn ③[App Switcher] on or off.
- The Software version can be viewed in ④[About].
- Clicking on the ⑤[FAQ] will quickly open this article using a browser.
- Click ⑥[Quick Guide] to open the ScreenXpert Guide.
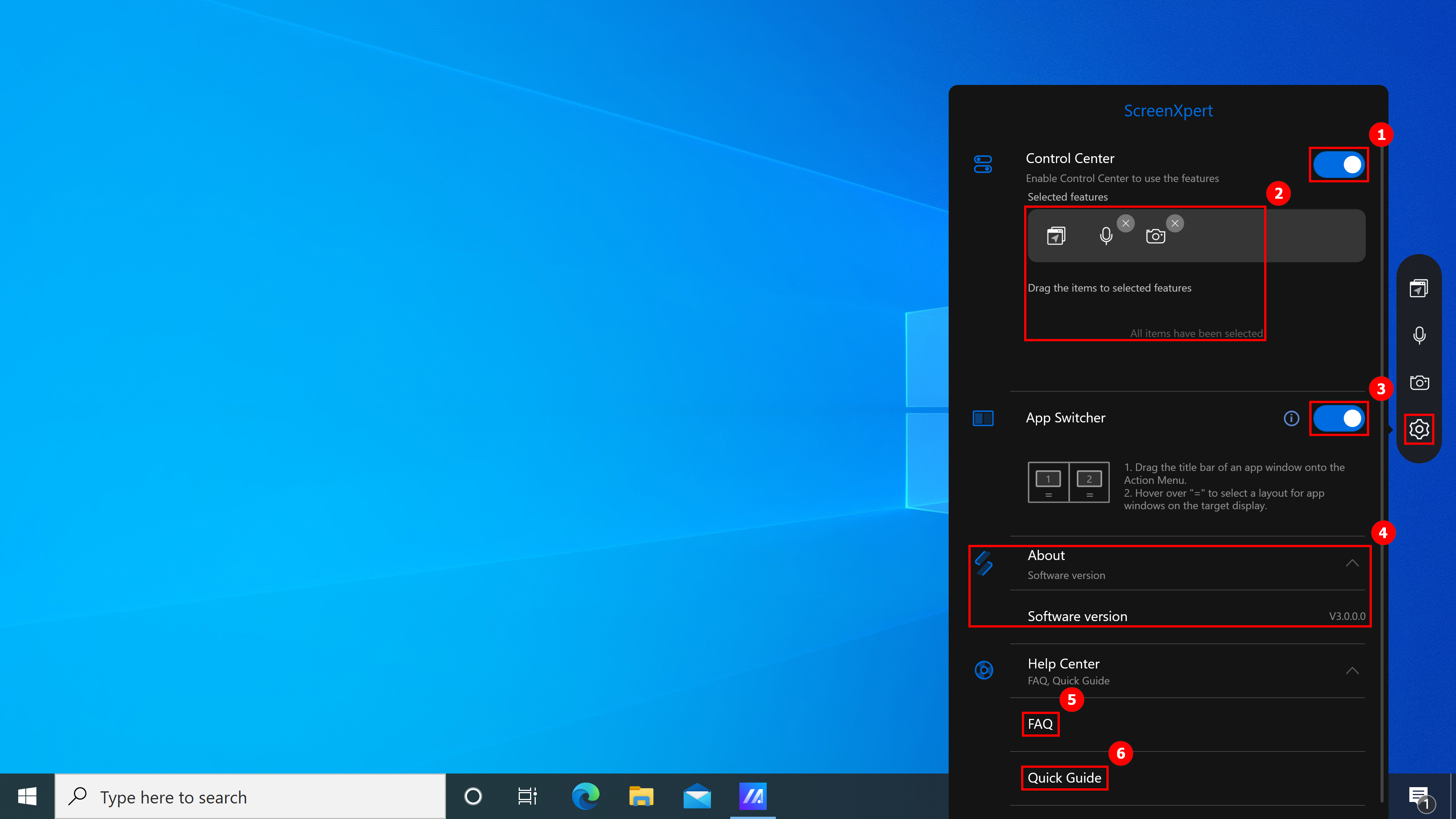
7. ScreenXpert Download and Uninstall
(1) Please go to the MyASUS homepage, find and click ScreenXpert in the featured column, and you will be taken to the Microsoft App Store to download ScreenXpert.
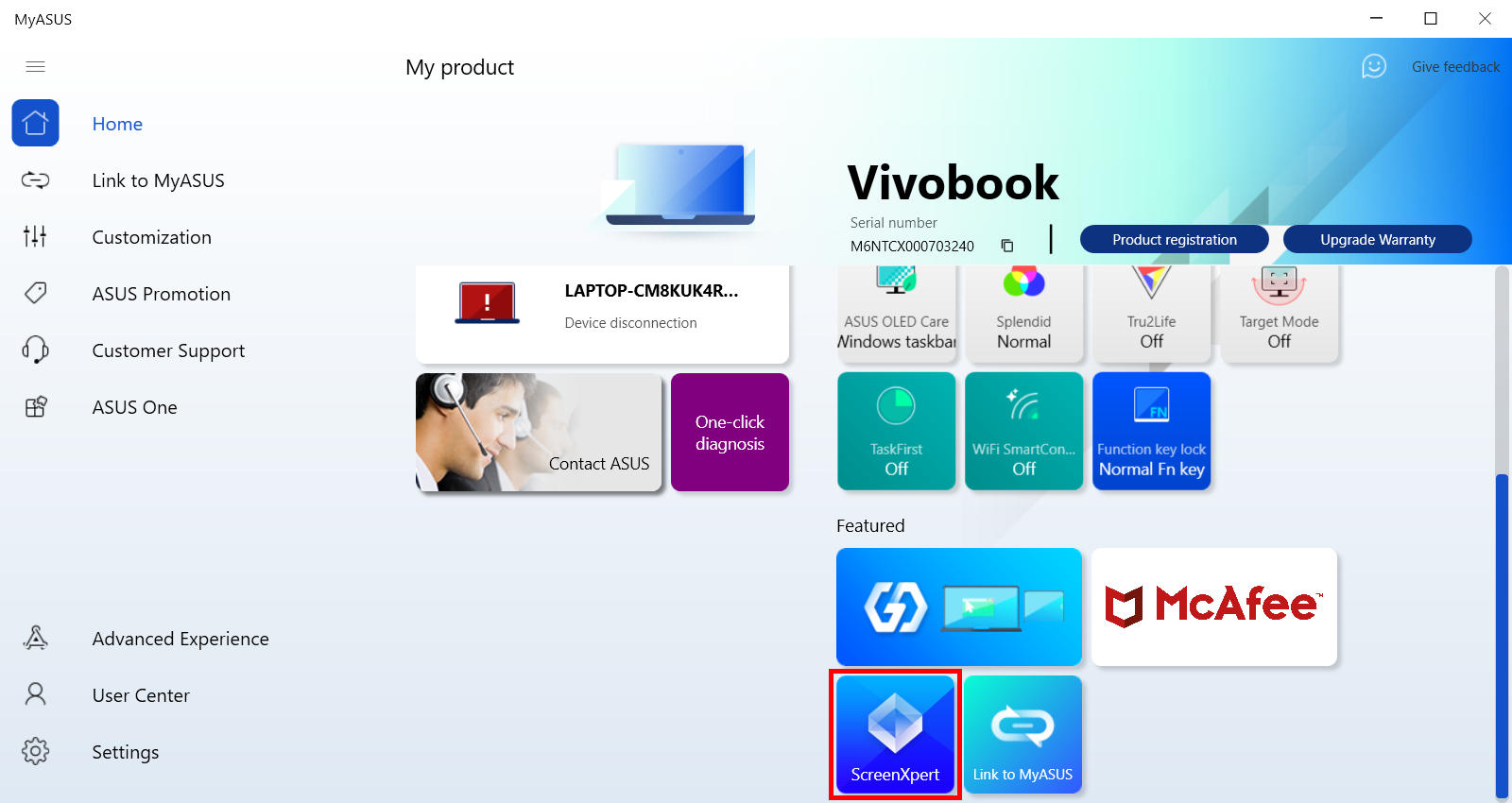
(2)To uninstall ScreenXpert, please click on the link for more information.