[Écran] Comment faire la mise à jour du firmware (micrologiciel) ?
Remarque : Les mises à jour du firmware/micrologiciel du moniteur peuvent améliorer ou optimiser les fonctions du moniteur. Comment vérifier si le modèle de l'écran/du moniteur dispose du dernier micrologiciel pouvant être mis à jour ? Vous pouvez télécharger la mise à jour du firmware correspondante depuis la page d'assistance du site officiel d'ASUS : Site officiel d'ASUS.
1. Méthode de mise à jour de la série ROG :
2. Méthode de mise à jour de la série ProArt :
3. Q&R
1.Méthode de mise à jour de la série ROG :
A. Méthode de téléchargement du micrologiciel
1. Téléchargez le logiciel correspondant à votre modèle de moniteur depuis le centre de téléchargement ASUS :
Entrez le numéro de modèle -> cliquez sur Pilotes et utilitaires.
(Ex : ROG Swift OLED PG42UQ)
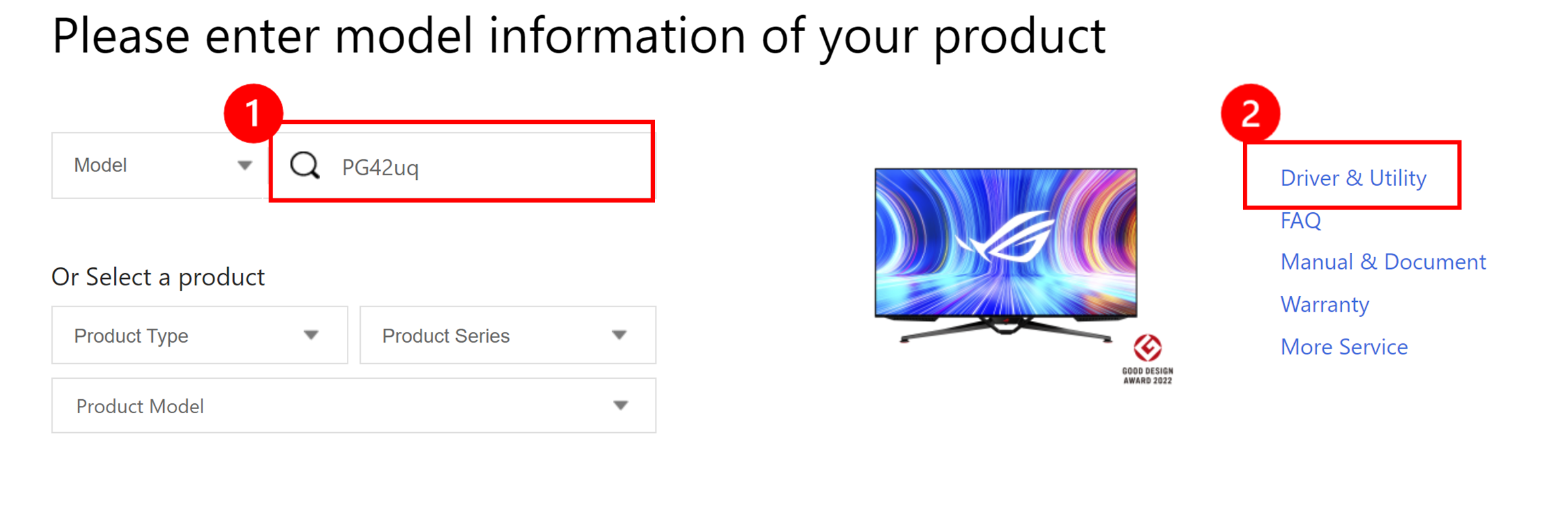
2. Cliquez sur ① Pilotes et utilitaires -> ② BIOS et micrologiciel -> ③ Cliquez sur le fichier du micrologiciel à télécharger.
Fichier du micrologiciel : mise à jour du micrologiciel ASUS VLI Tool_setup_v0.0.8_20221118_2 ou supérieur.
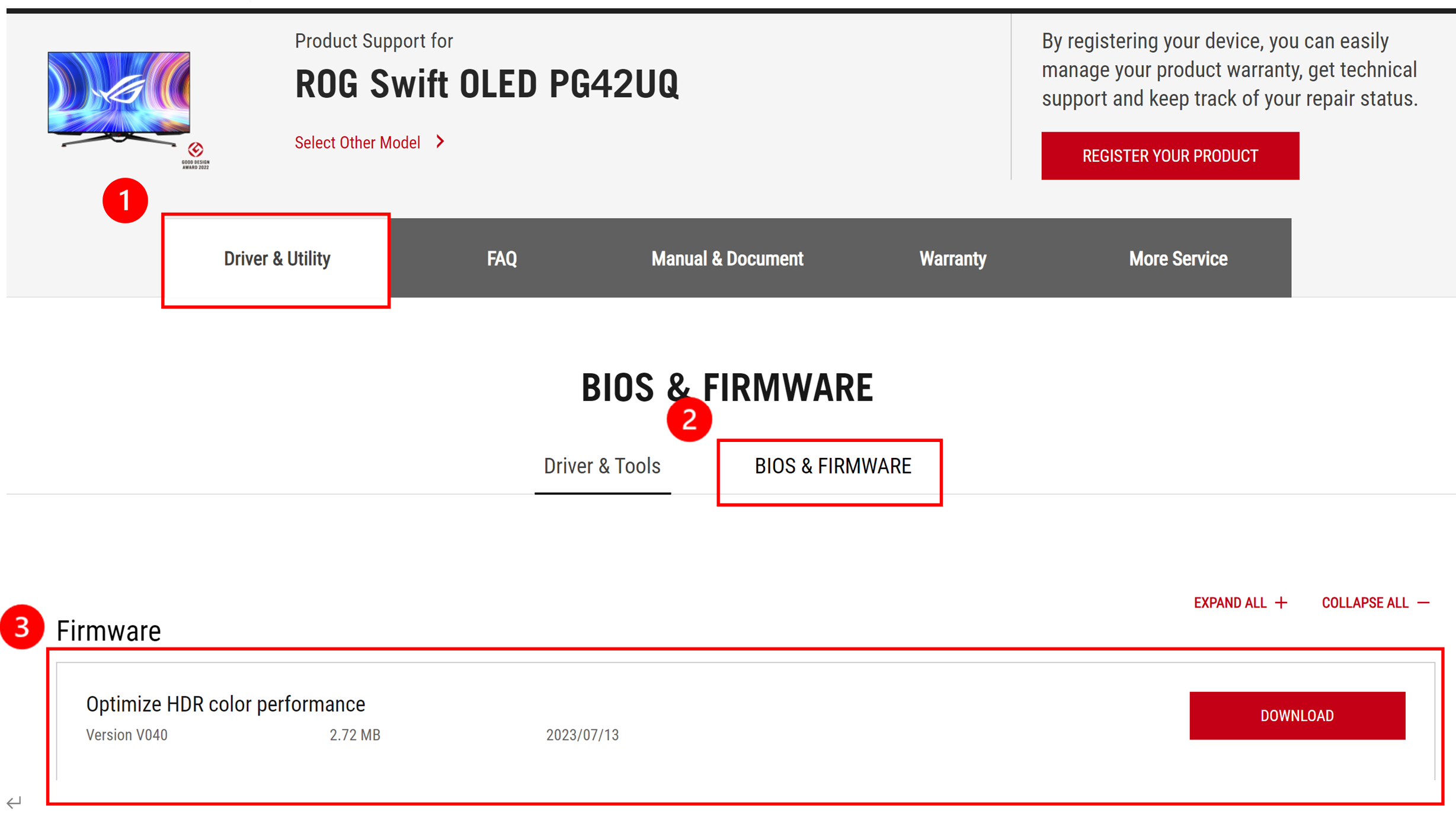
*Si votre moniteur n'affiche pas [BIOS et micrologiciel], cela signifie qu'il n'est pas nécessaire de mettre à jour le micrologiciel pour le moment.
B. Méthode de connexion :
1. Configuration matérielle requise
a. Ordinateur avec système Win10 ou Win11.
b. Câble USB (A-B) x1

c. HDMI ou câble DP x1
2. Comment connecter les fils
Étape 1. Connectez la source d'entrée du moniteur HDMI ou au DP de l'ordinateur de bureau ou portable.
Étape 2. Connectez le port USB-A à l'ordinateur de bureau ou portable et le port USB-B au moniteur.
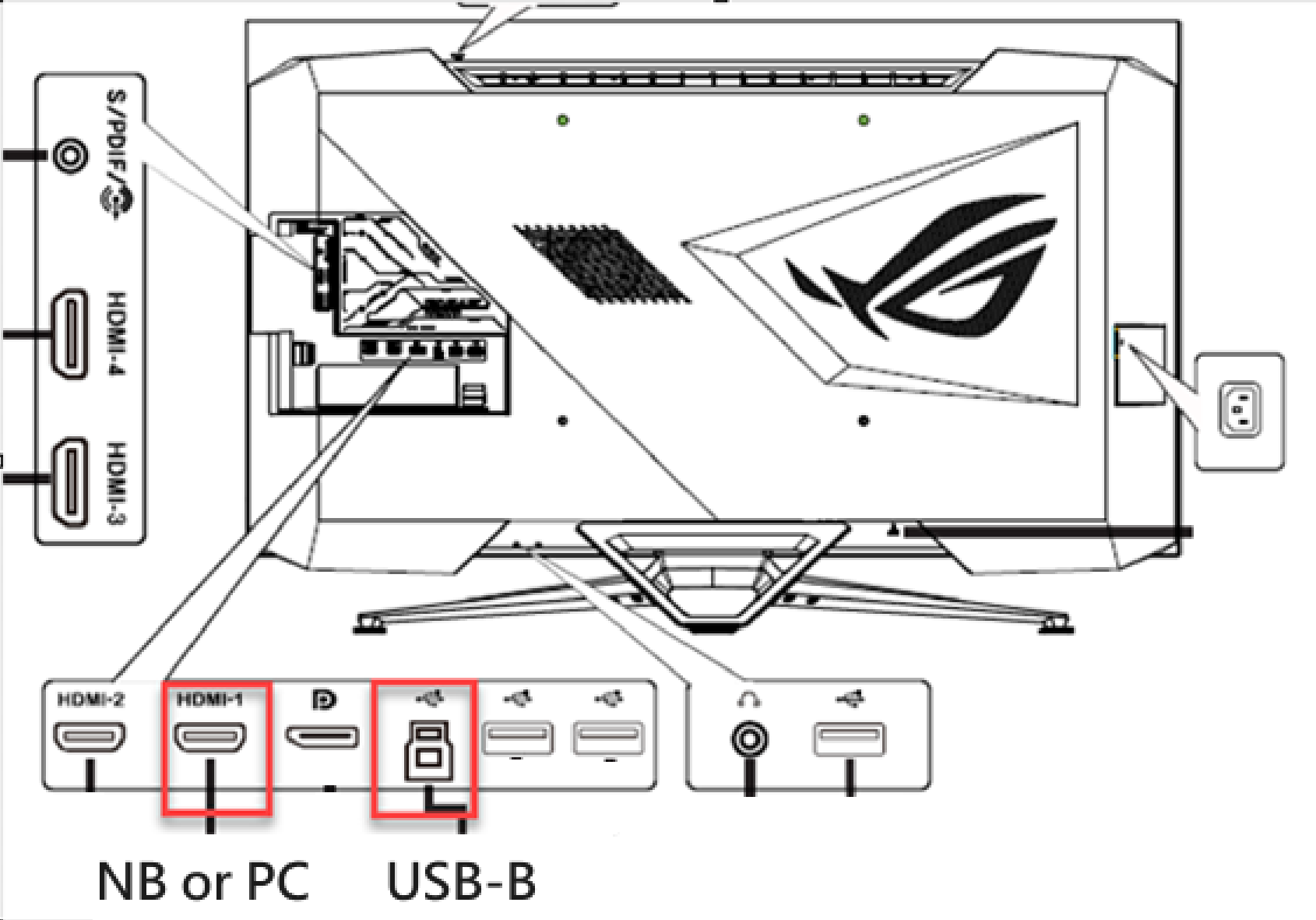
(Veuillez suivre les SOP fournies par le modèle pour installer l'emplacement du port USB)
Étape 3. Une fois le fichier décompressé, cliquez sur 
Installez l'outil de mise à jour du micrologiciel.
① Cliquez sur Suivant après avoir ouvert le logiciel.
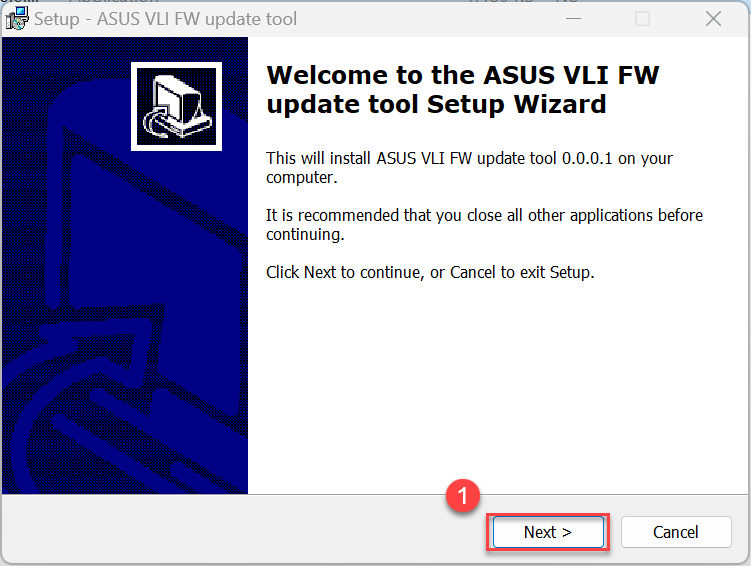
② Cliquez sur Terminer pour terminer.
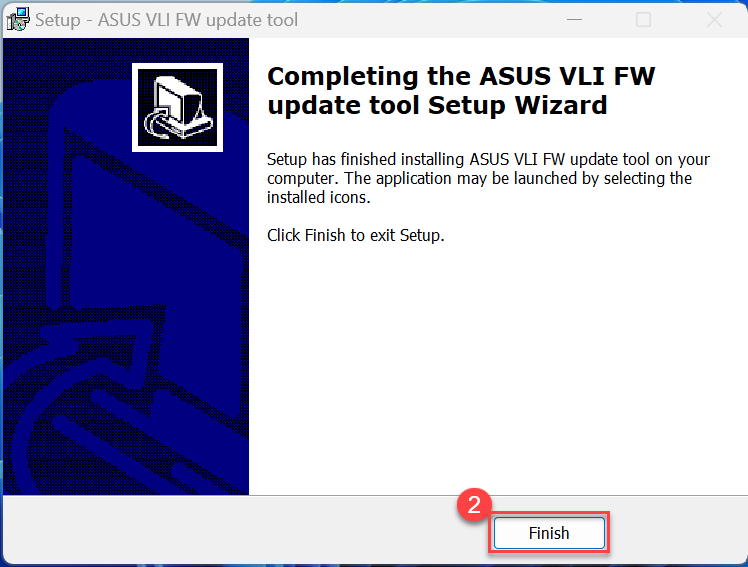
C. Étapes pour mettre à jour le micrologiciel
1.Cliquez sur l'outil de mise à jour ASUS FW.
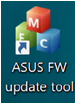
2. L'écran Connexion du périphérique apparaît.
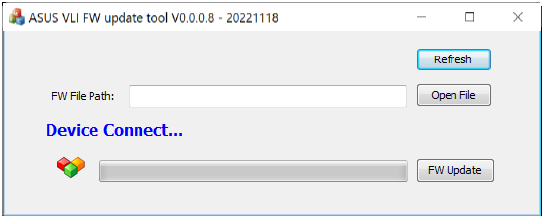
3. Cliquez sur « Ouvrir le fichier » et chargez le fichier du micrologiciel  , puis cliquez sur « Mise à jour du micrologiciel ».
, puis cliquez sur « Mise à jour du micrologiciel ».
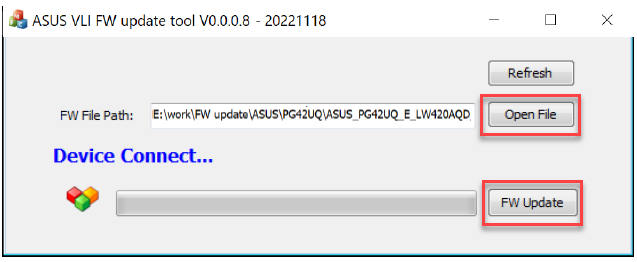
Rappel : veuillez ne pas couper ou éteindre l'alimentation pendant le processus de mise à jour
4. Il faut environ 10 à 15 minutes pour lancer la mise à jour du micrologiciel.
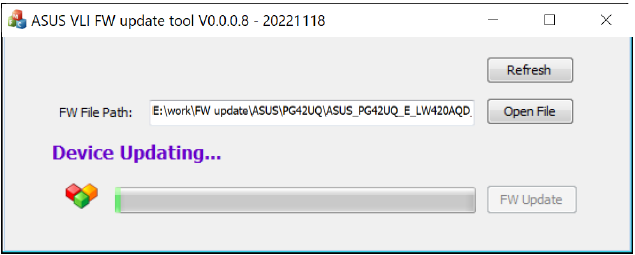
5. Une fois la mise à jour de l'écran réussie, l'écran redémarrera automatiquement.
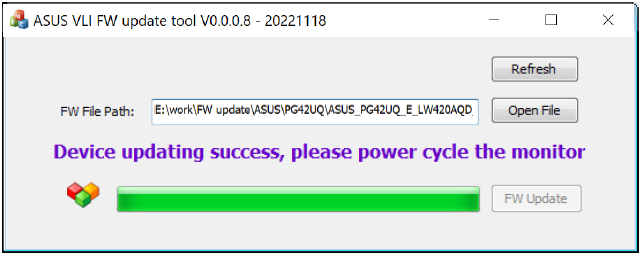
6. Veuillez accéder au menu des paramètres et exécuter l'écran [Réinitialiser] pour restaurer les paramètres d'usine.
7. Vous pouvez afficher le message dans le menu OSD pour vérifier la version mise à jour avec succès.
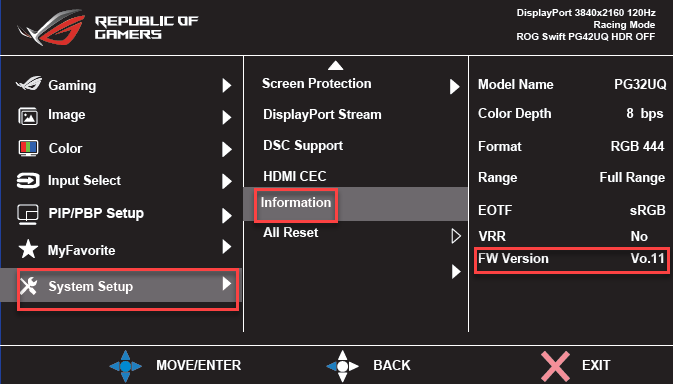
2. Méthode de mise à jour de la série ProArt :
A. Méthode de téléchargement du micrologiciel
1. Téléchargez le logiciel correspondant à votre modèle de moniteur depuis le centre de téléchargement ASUS :
2. Entrez le numéro de modèle -> cliquez sur Pilotes et utilitaires.
(Ex : PA32UCX)
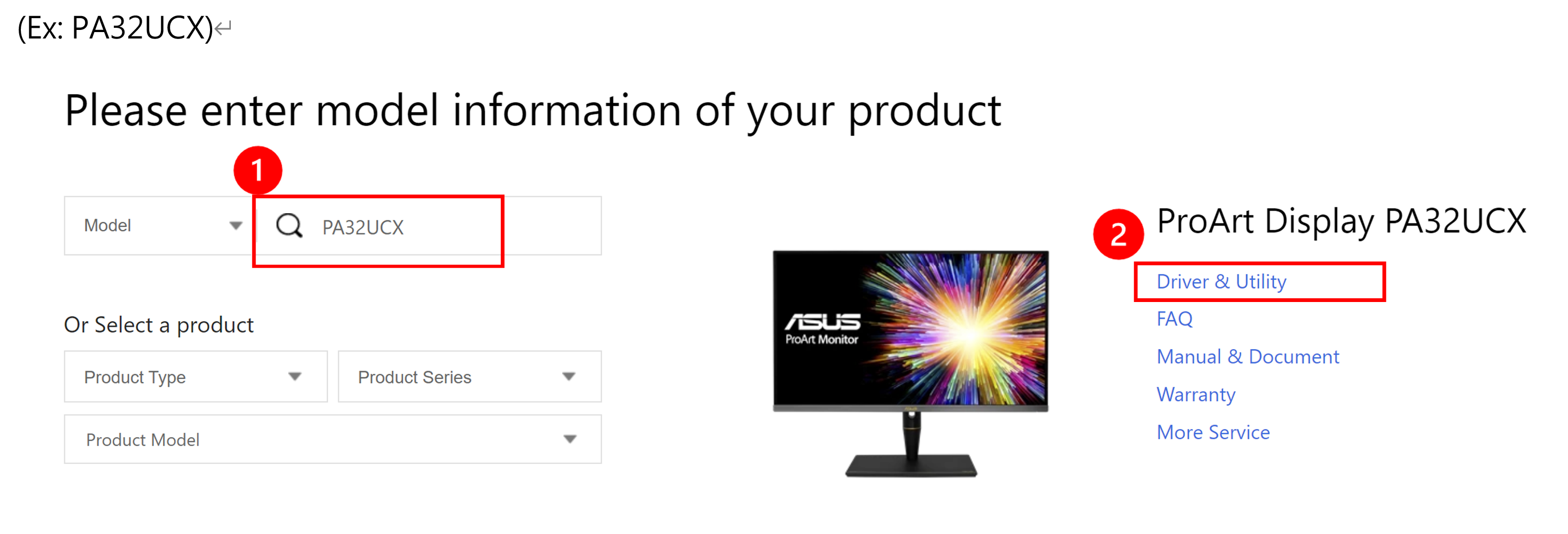
3. Cliquez sur ① Pilotes et utilitaires -> ② BIOS et micrologiciel -> ③ Cliquez sur le fichier du micrologiciel à télécharger.
EX : ProArt PA32UCX
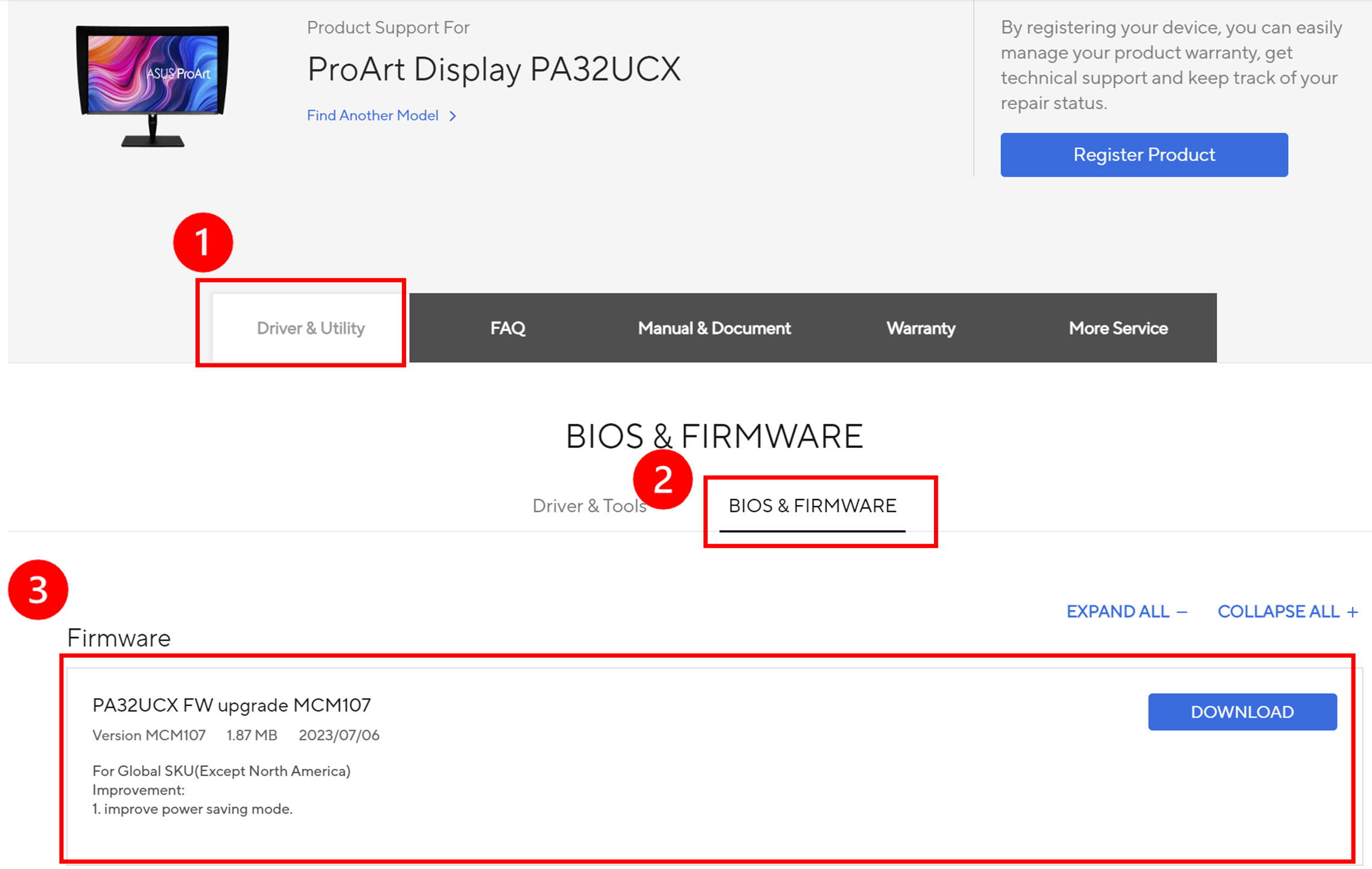
4. Confirmez le port USB Flash
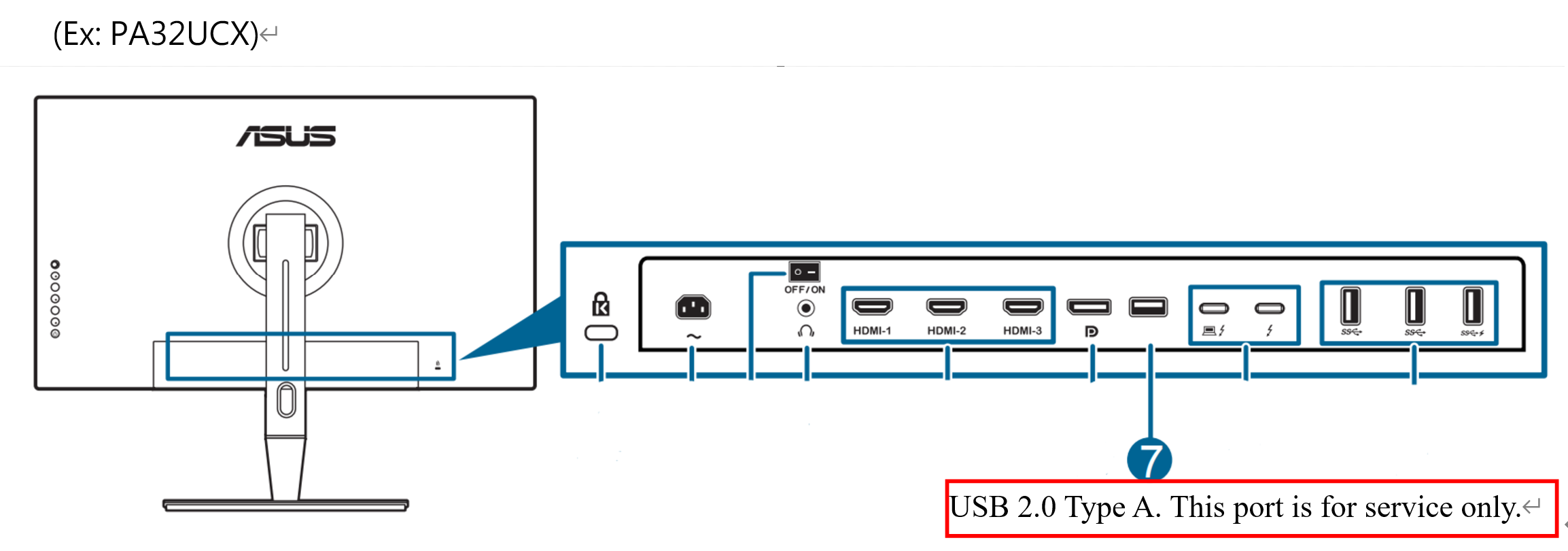
Remarque : veuillez vous rendre sur le manuel du modèle pour la description du port d'E/S (USB 2.0 Type A. Ce port est uniquement destiné à la maintenance.).
5. Préparez une clé USB (plus de 100 Mo) et formatez-la en FAT32.
Placez le fichier PA32UCX.bin dans la clé USB.
Veuillez suivre les instructions du diagramme ci-dessous :
Remarque : Chaque modèle peut avoir un emplacement de port E/S différent.
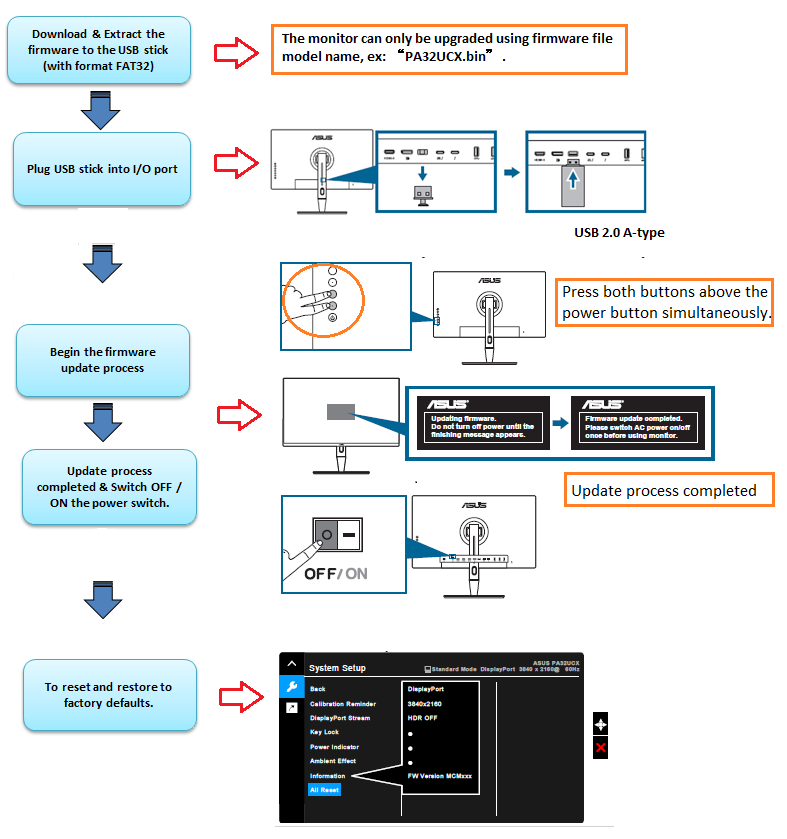
*Remarque : branchez la clé USB sur le port E/S : appuyez simultanément sur les deux touches pendant environ trois secondes.
5. Raccourci 1 (touche de raccourci 1)
6. Raccourci 2 (touche de raccourci 2)
3.Q&R
1. Si vous utilisez une clé USB pour mettre à jour le micrologiciel du moniteur, veuillez suivre le lien ci-dessous pour confirmer ou modifier le format de votre clé USB : Lien du didacticiel de configuration USB de mise à niveau du micrologiciel :
2. Que dois-je faire en cas d'échec pendant le processus de mise à jour ?
a. Pendant le processus de mise à jour, en cas de panne de courant ou si la mise à jour échoue, vous pouvez essayer de suivre à nouveau les étapes de mise à jour du micrologiciel ci-dessus.
b. Si vous avez encore des questions, veuillez contacter le service client ASUS.
3.Pourquoi la méthode de mise à jour est-elle différente pour mon modèle de moniteur par rapport à celle mentionnée ci-dessus ?
a. Veuillez vous rendre sur le tutoriel suivant :
Exemple : [ROG Swift OLED PG42UQ]
b. Cliquez sur ① Pilotes et utilitaires -> ② BIOS et micrologiciel -> ③ Cliquez sur le fichier du micrologiciel à télécharger.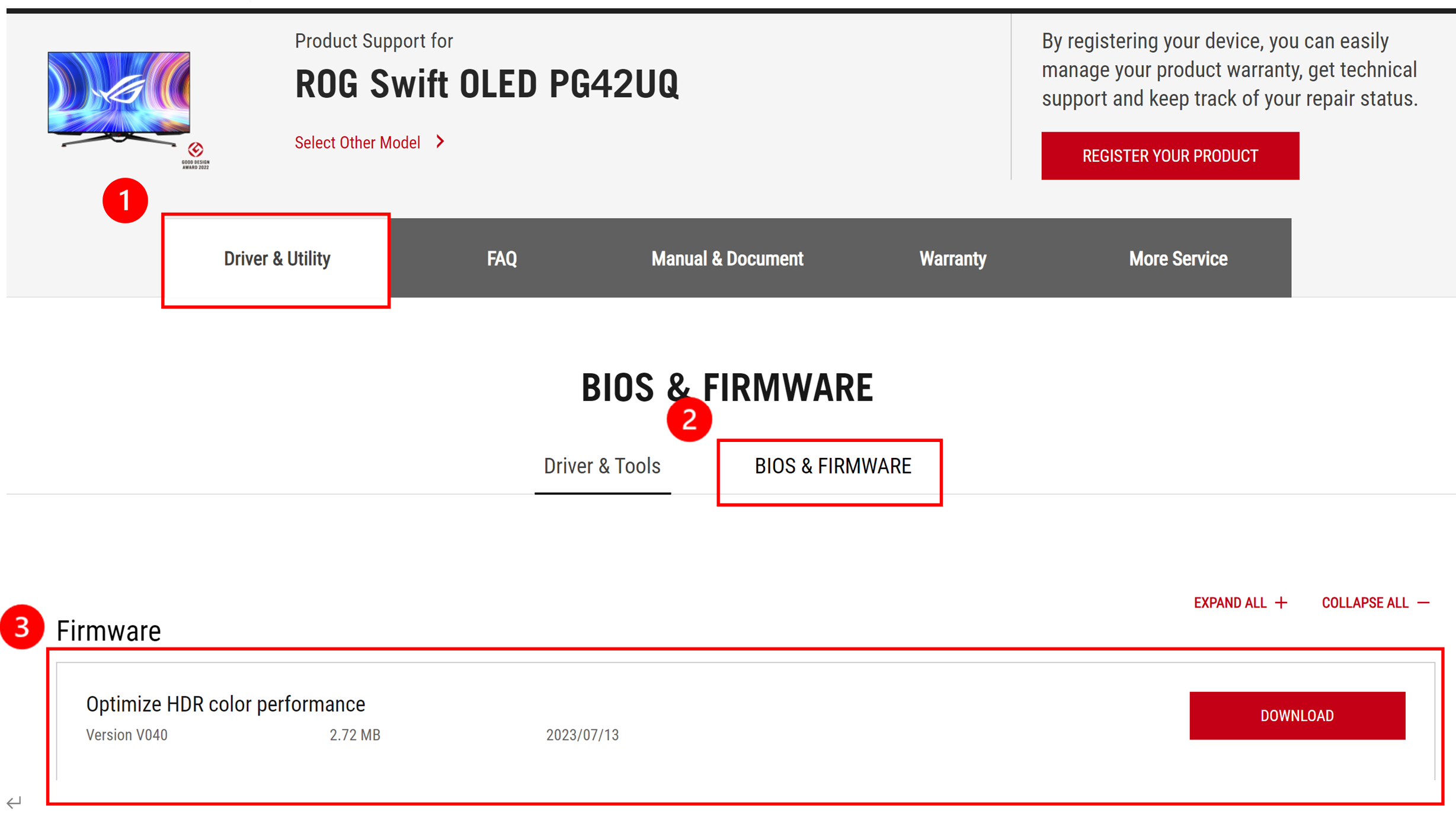
c. Le fichier contient des instructions sur la façon de mettre à jour dans [PG42UQ FW USB update SOP] : Veuillez vous rendre sur les instructions contenues dans le fichier SOP.
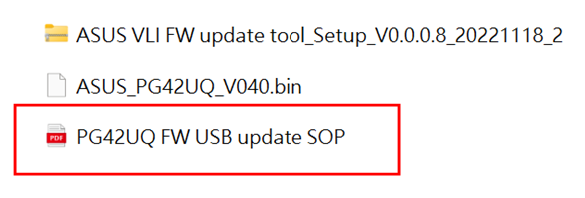
4.Pourquoi les pilotes et les programmes utilitaires de mon modèle de moniteur n'affichent-ils pas [BIOS et micrologiciel] ?
Si votre moniteur n'affiche pas [BIOS et micrologiciel], cela indique qu'il n'est actuellement pas nécessaire de mettre à jour le micrologiciel. Si vous rencontrez d'autres problèmes, veuillez contacter le service client ASUS.