[Windows 11/10] 第一次开始使用(Windows OOBE)
请依照您电脑目前的Windows操作系统版本,前往相对应的操作说明:
1.选择您的区域或国家①,然后点击[是]②。
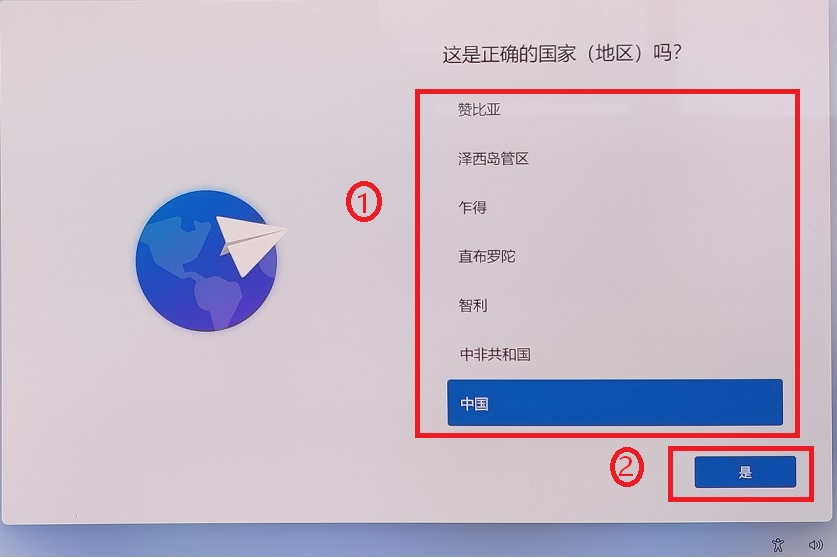
2.选择您的键盘布局③,然后点击[是]④。
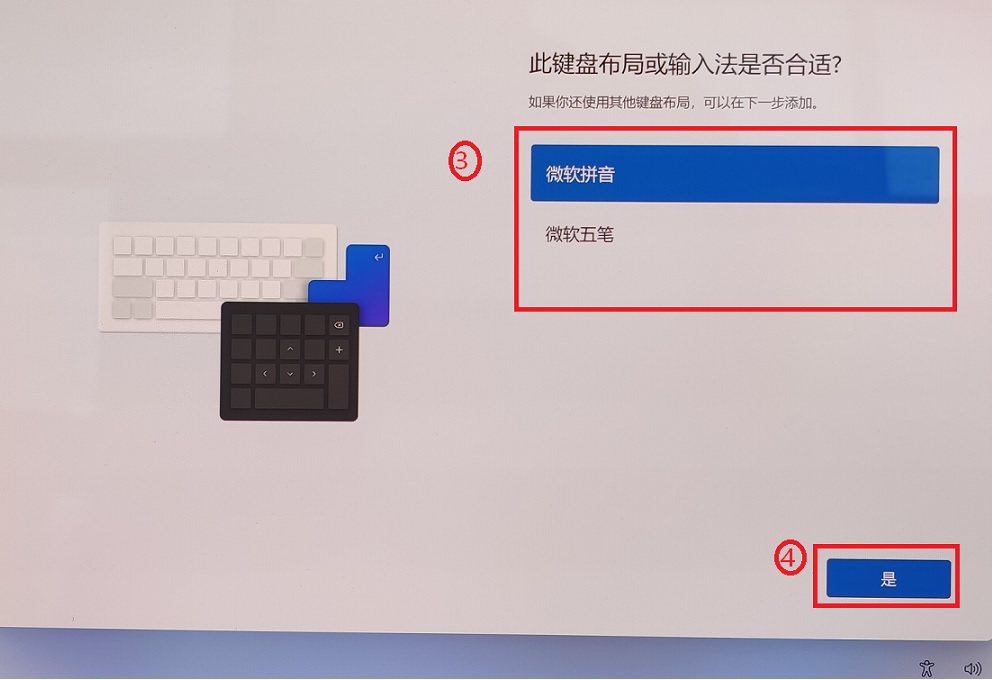
3.如果您要新增第二种键盘布局请点选新增配置,如果没有则请点选[跳过]⑤。
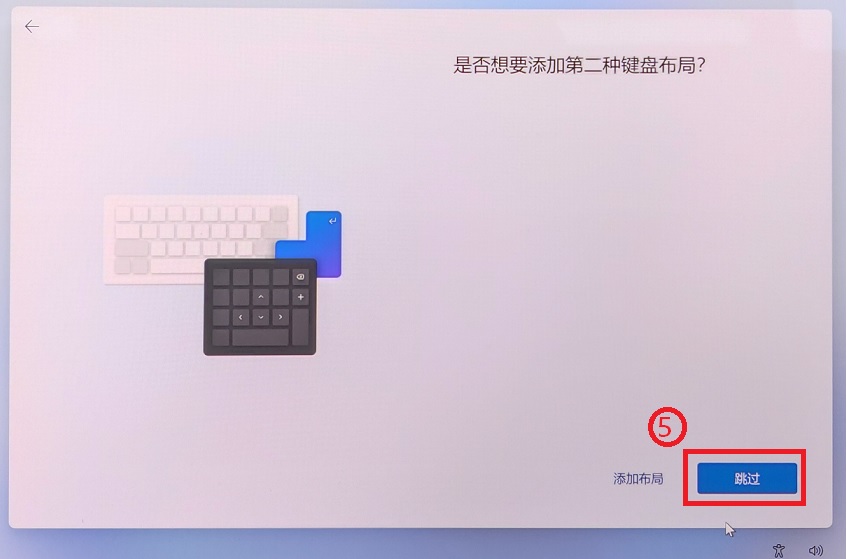
4.请输入您想要使用的计算机名称⑥,然后点选[下一步]⑦。
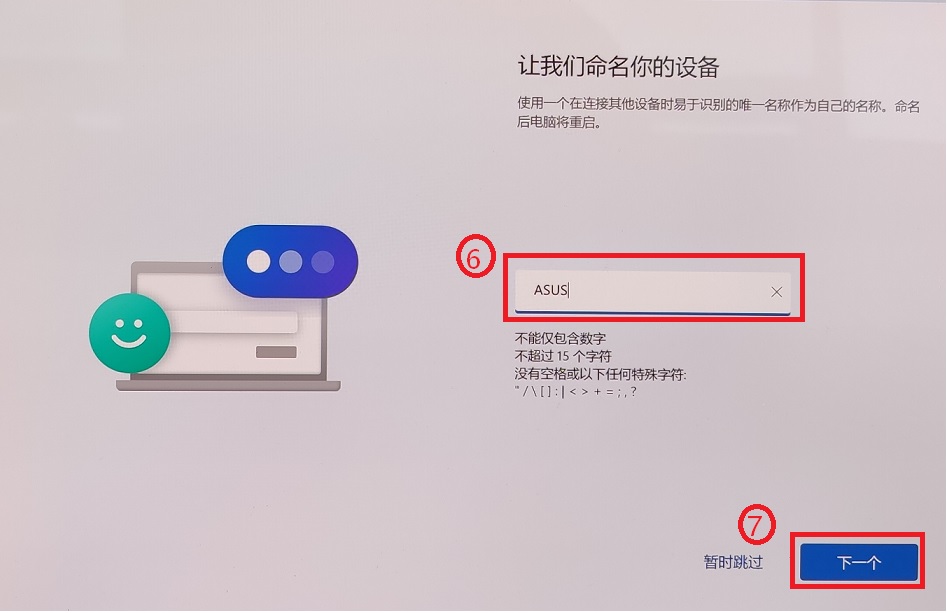
5.请选择您要如何设定此设备⑧,然后点选[下一步]⑨。
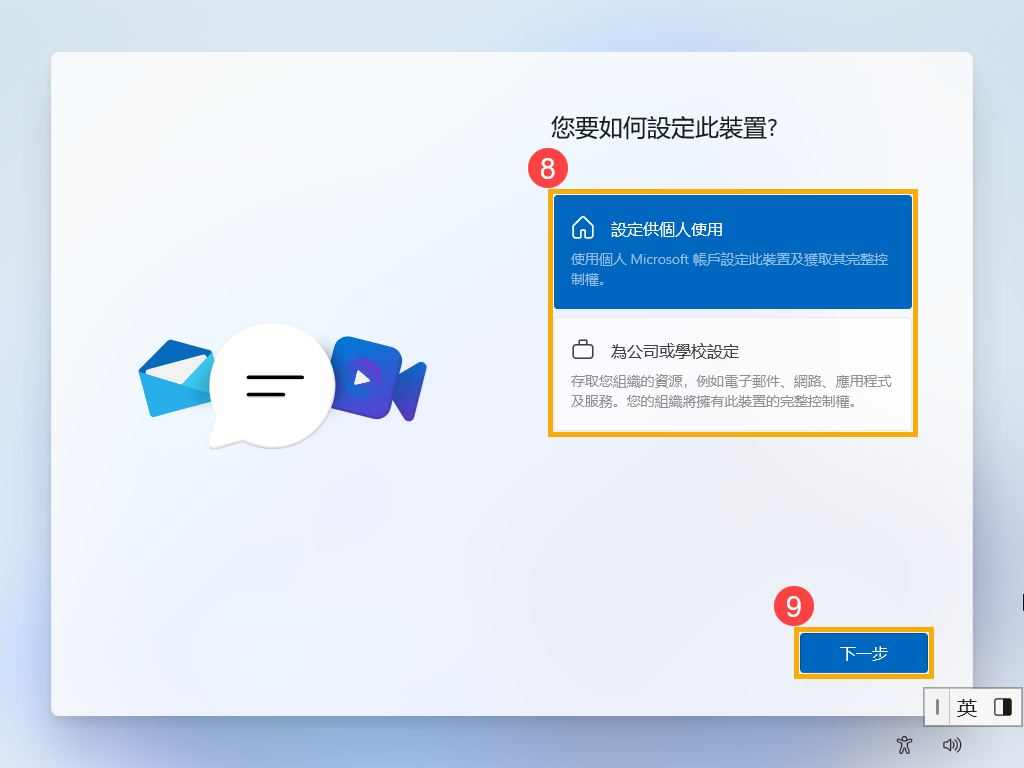
6.使用Microsoft账户登入。如果您已经有Microsoft账户,输入完成后请点选下一步。如果您没有Microsoft账户,您可以在此建立新账户,请点选建立账户。
注: 如果您使用Microsoft账户登入后,请前往步骤8以继续完成Windows 11的基本设定。
如果您目前不想建立,您可以点选脱机帐户,Windows 11操作系统的基本设定将会继续进行,当设定步骤完成并进入桌面后仍然可以再次建立账户。
注: Windows 11家用版需要internet联网和Microsoft账户登入。
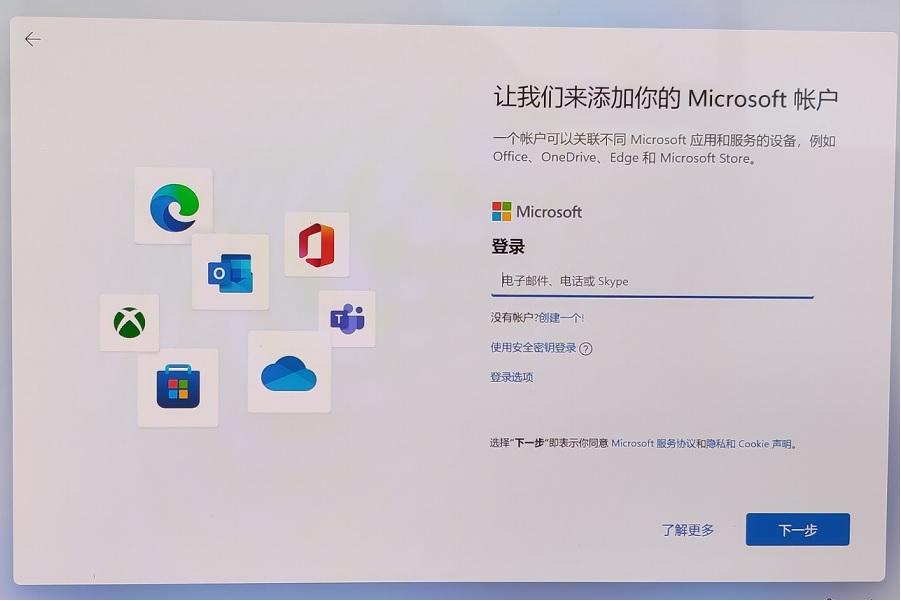
7.若您在上一个步骤点选离线脱机账户登入,您将会看到以下画面,请点选[离线脱机账户]⑩。
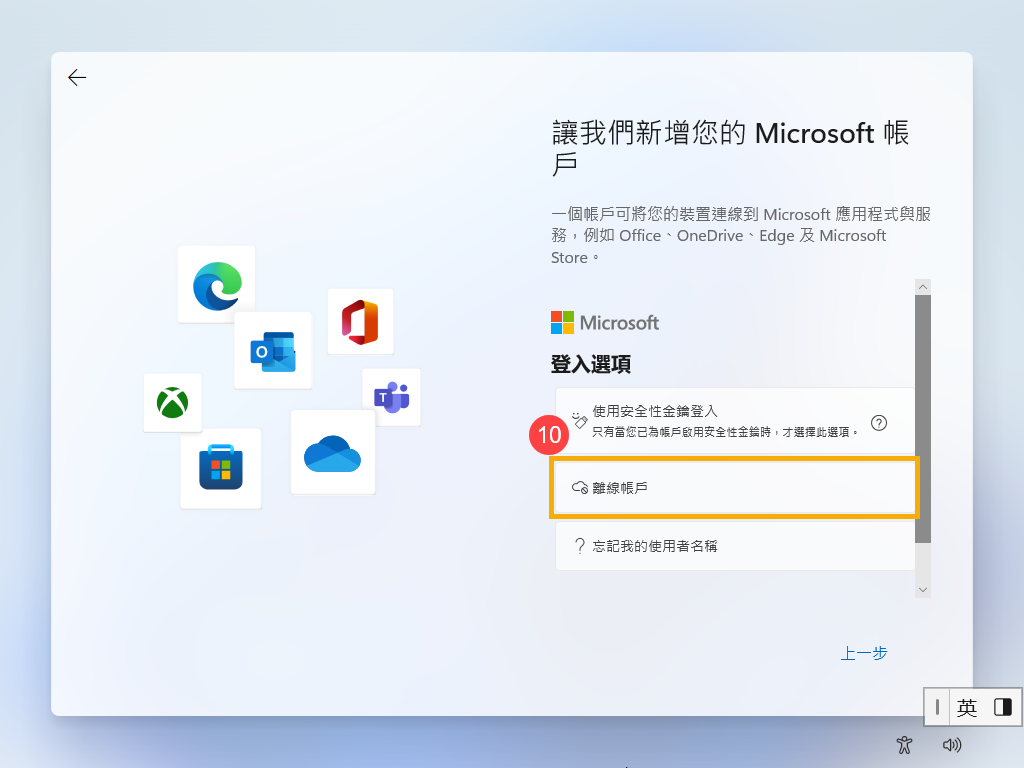
这里会为您介绍什么是Microsoft账户。您可以点选上一页以建立并使用Microsoft账户登入,或是您可以点选[暂时跳过]⑪以继续使用脱机账户登入。
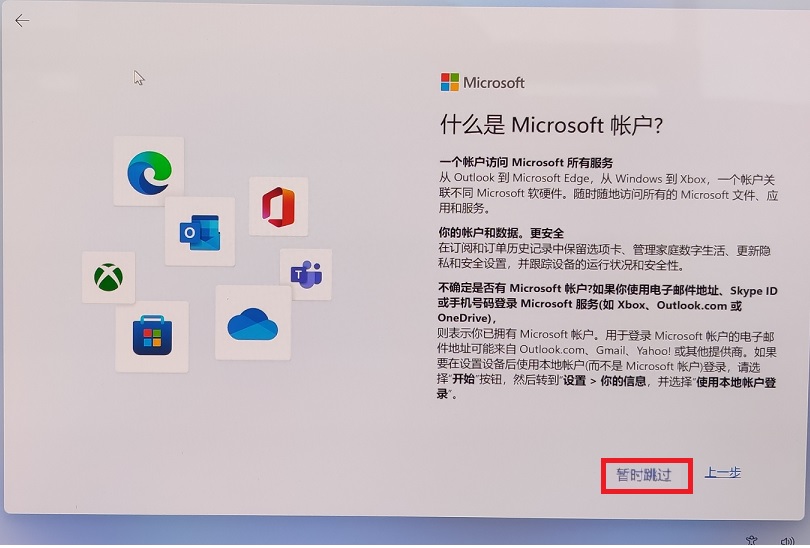
由于没有使用Microsoft账户登入,您需要使用本机帐户作为使用这台电脑。请输入您想要使用的名称⑫,然后点选[下一步]⑬。
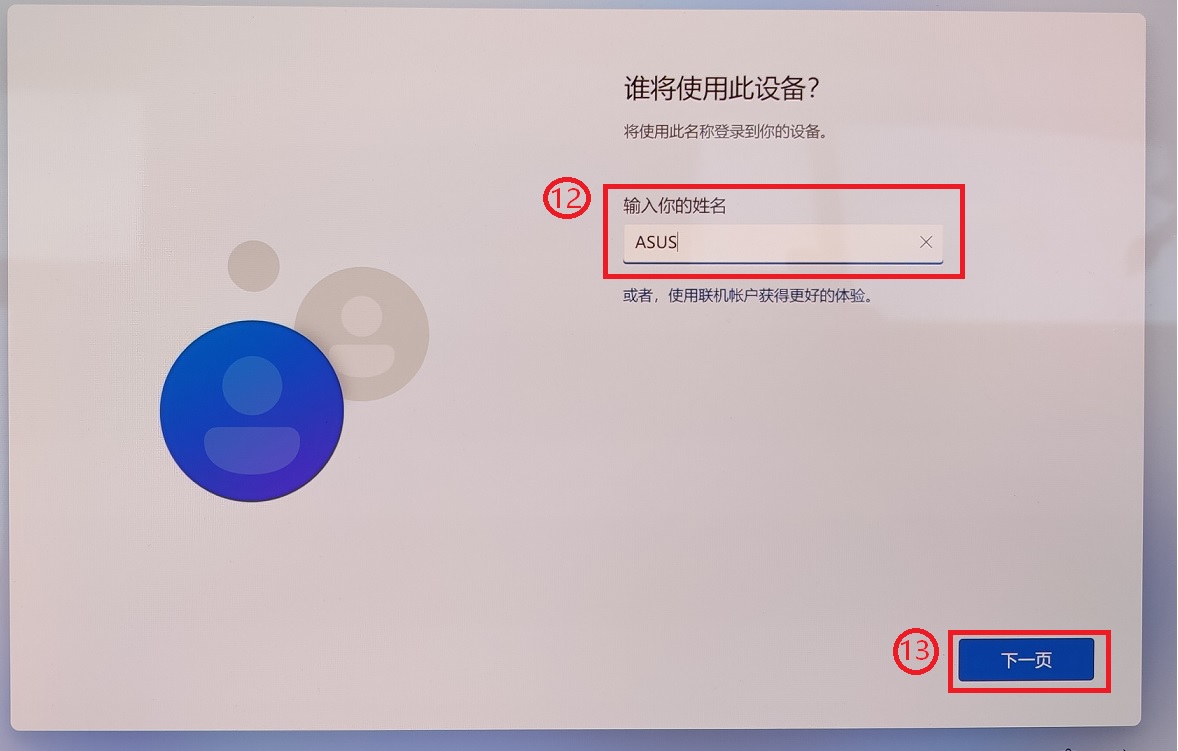
为了保护您的个人隐私,请设定登入系统前所需要的密码⑭,然后点选[下一步]⑮。如果您不想设定密码,请不要输入任何字符,直接点选下一步即可。
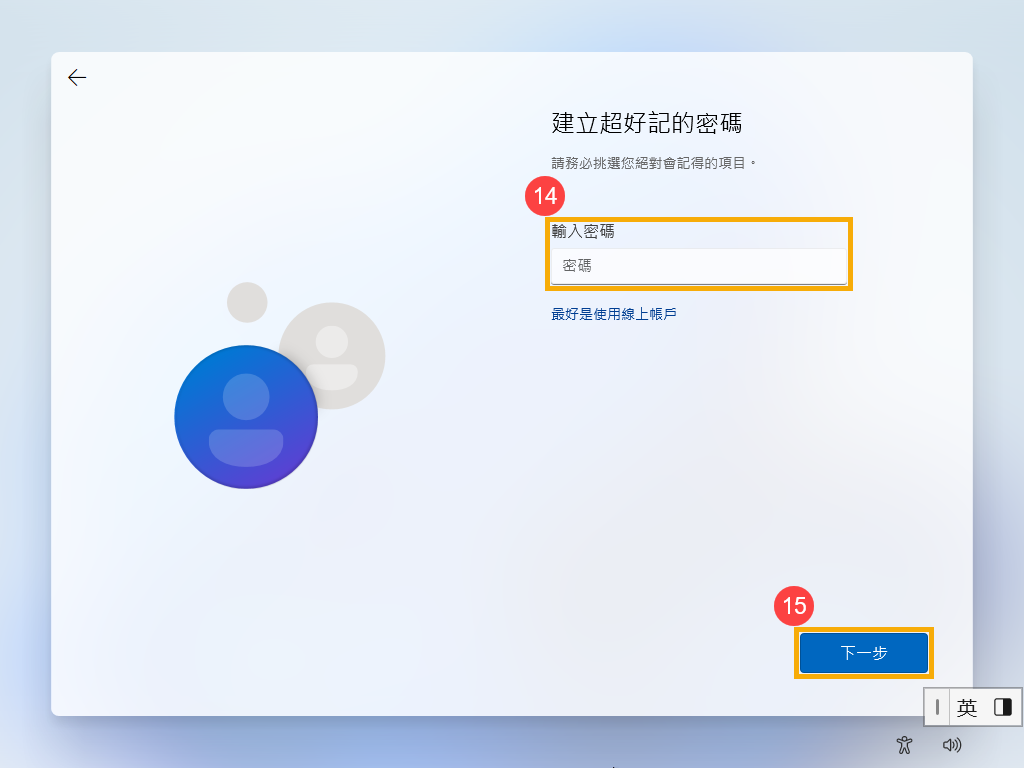
隐私设定。请选择您可以授权给Microsoft的隐私设定,设定完成后请先点选[下一步]⑯然后再点选[接受]⑰以储存这些设定。
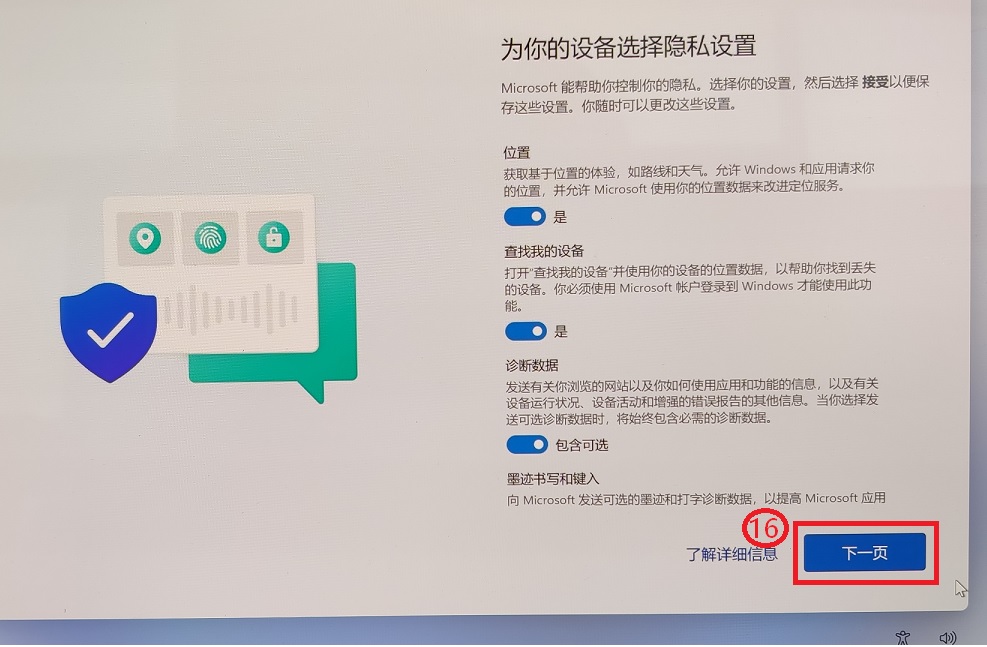
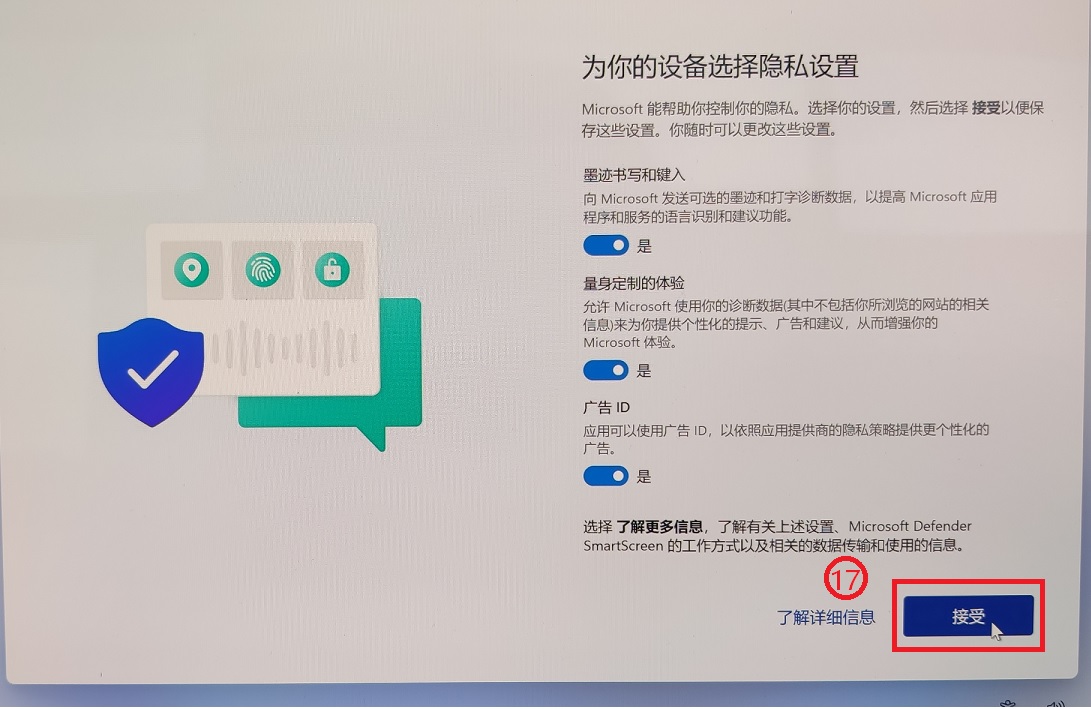
完成以上基本设定后,Windows 11将会开始安装应用程序与偏好设定。在设定程序中,请确认笔记本电脑有足够的电力供应。
设定程序完成后,将会进入Windows 11桌面。
第一次启动笔记本电脑,请依照下列步骤进行:
1.按下笔记本电脑上的电源键,在设定画面出现之前,请先等候几分钟。
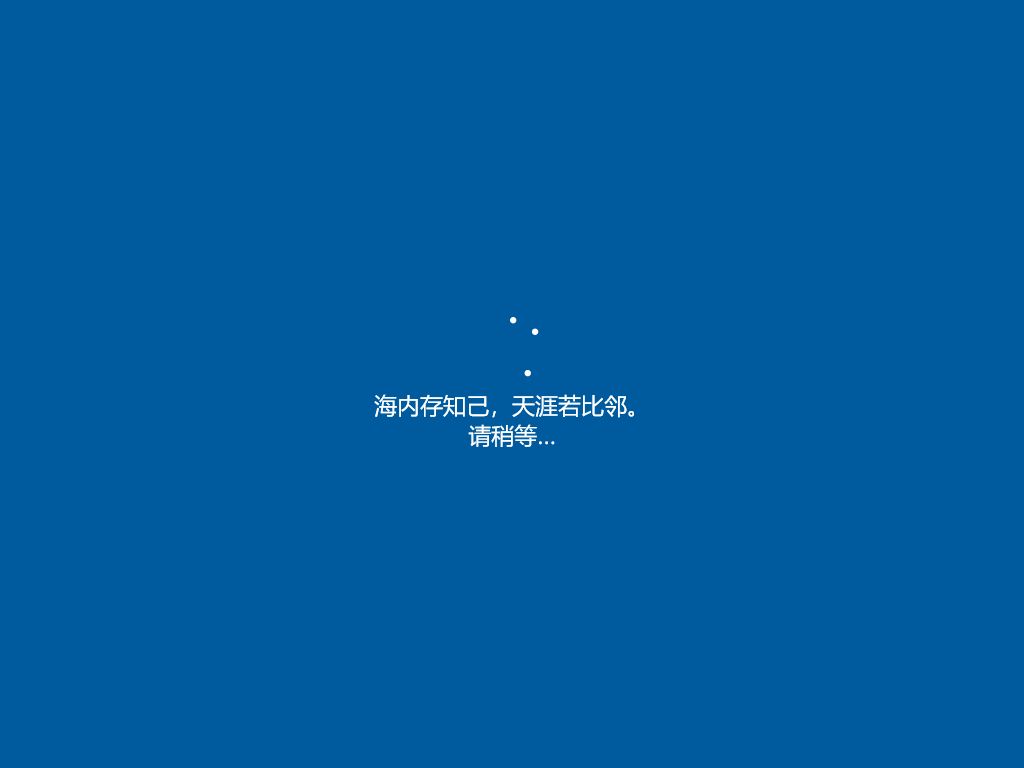
2.选择您所在的[区域]。
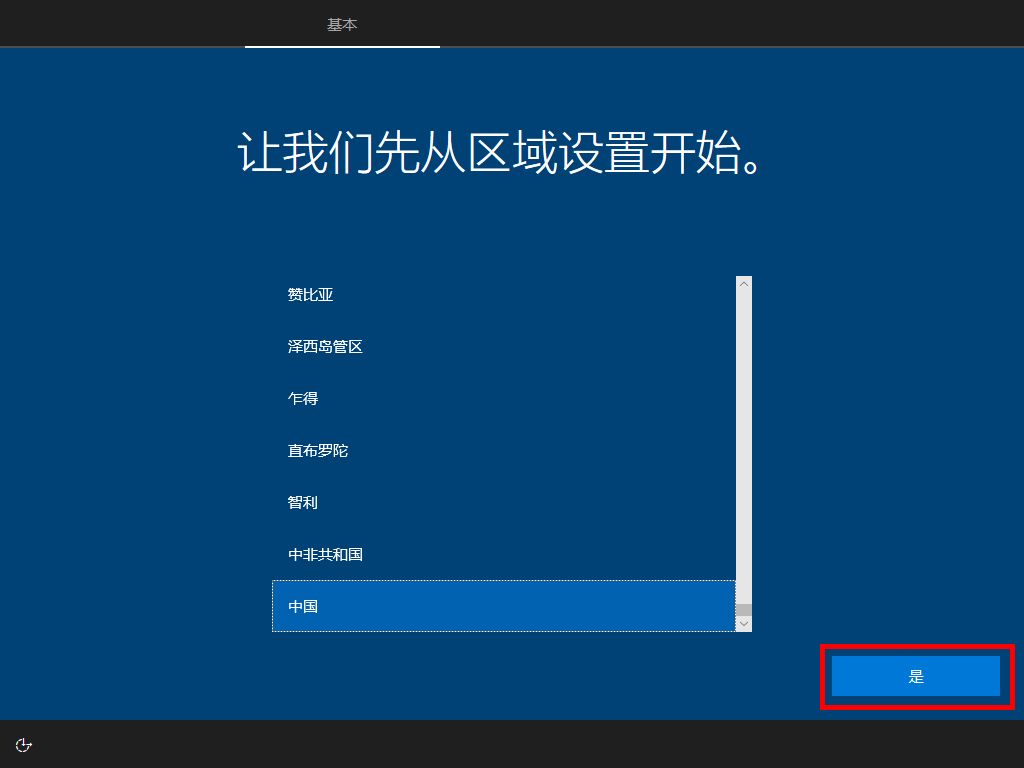
3.选择您的[键盘布局]。(如无特别需要,即可跳过[要新增第二种键盘布局])
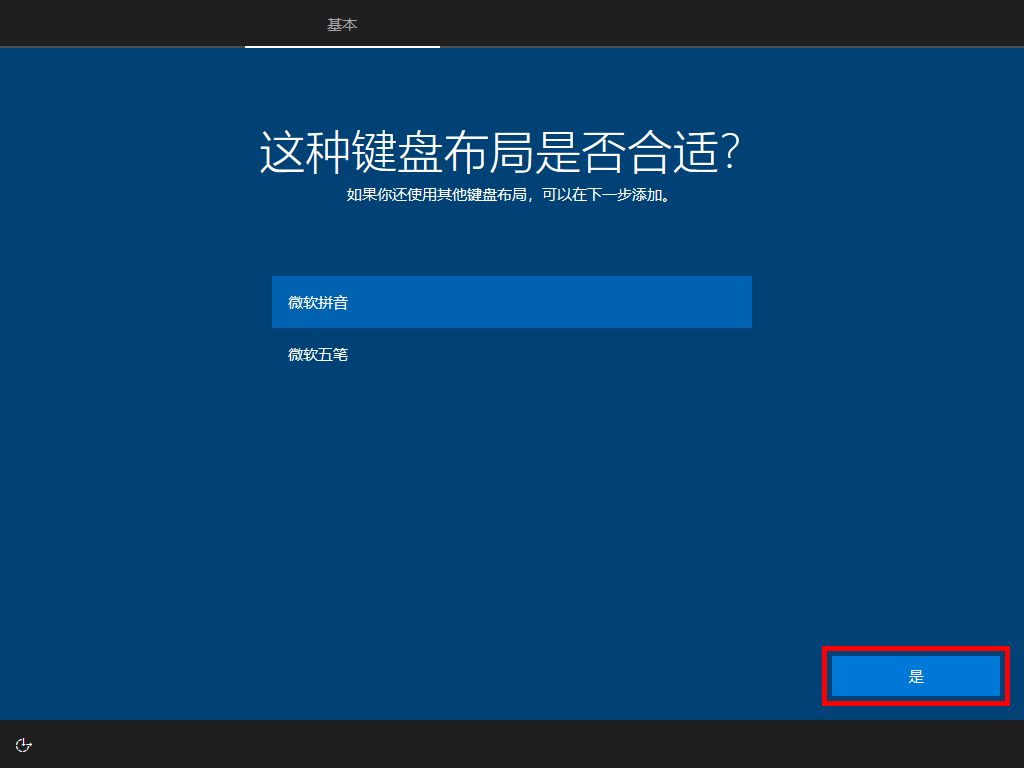
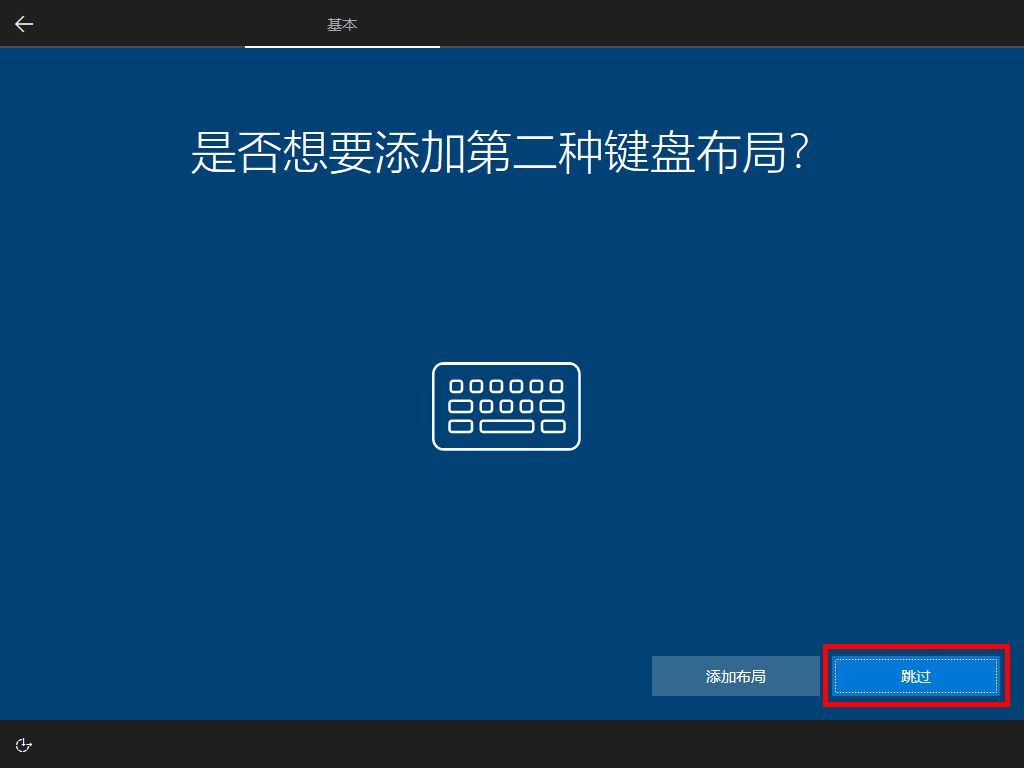
4.使用Microsoft账户登入。如果您已经有Microsoft账户,输入完成后请点选下一步。如果您没有Microsoft账户,您可以在此建立新账户,请点选建立账户。
注: 如果您使用Microsoft账户登入后,请前往步骤6以继续完成Windows 10的基本设定。
如果您目前不想建立,您可以点选脱机帐户,Windows 10操作系统的基本设定将会继续进行,当设定步骤完成并进入桌面后仍然可以再次建立账户。

5.若您在上一个步骤点选脱机账户登入,您将会看到以下画面。请点选[有限的经验]⑥。若您点选立即取得,您将需要登入Microsoft账户才得以继续。

由于没有使用Microsoft账户登入,您需要使用本机帐户作为使用这台计算机。请输入您想要使用的名称⑦,然后点选[下一步]⑧。

为了保护您的个人隐私,请设定登入系统前所需要的密码⑨,然后点选[下一步]⑩。如果您不想设定密码,请不要输入任何字符,直接点选下一步即可。

6.隐私设定。请选择您可以授权给Microsoft的隐私设定,设定完成后请点选[接受]⑪。

7.请选择是否要将您的活动历程记录传送给Microsoft,Microsoft将会使用此类数据来打造个人化的体验。

8.完成以上基本设定后,Windows 10将会开始安装应用程序与偏好设定。在设定程序中,请确认笔记本电脑有足够的电力供应。
设定程序完成后,将会进入Windows 10桌面.