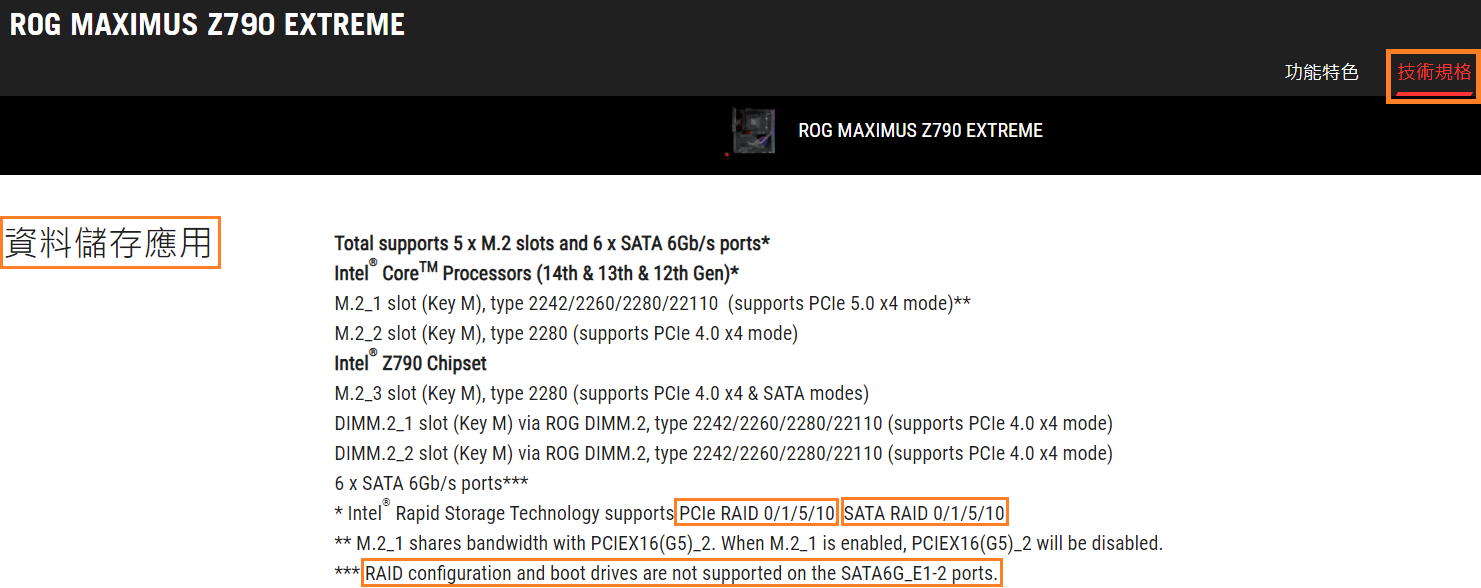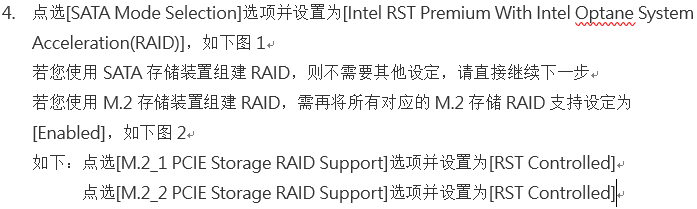[主板]Intel 500系列或之前/AMD主板 BIOS下如何组建RAID
[主板]BIOS下如何组建RAID
RAID:容错式磁盘阵列(Redundant Arrays of Independent Disks,简称:磁盘阵列)
利用虚拟化储存技术把多个硬盘组合起来,成为一个或多个硬盘数组组,目的为提升效能或数据容错功能。
RAID定义
RAID 0:主要功能为「Data striping」,即串联
RAID 1:主要功能为「Data Mirroring」,即镜像
RAID 5:主要功能为将数据与验证信息加以延展,分别记录到三部或以上的硬盘机中,可理解为RAID 0 与 RAID 1的折衷方案。
RAID 10:主要功能为「Data striping」+「Data Mirroring」,也就是集结 RAID 0 与 RAID 1 的优点。
RAID层级 | 最少磁盘数量 | 安全性 | 优点 | 缺点 |
|---|---|---|---|---|
| 0 | 2 | 一个硬盘异常,全部硬盘都会异常 | 追求最大容量、速度 | 无数据容错功能,安全性较低 |
| 1 | 2 | 高 | 追求最大安全性,适合个人或企业备份使用 | 磁盘容量利用率较低 |
| 5 | 3 | 中 | 数据安全保障程度比Raid 1低,磁盘空间利用率比Raid 1高 具有与Raid 0相近的数据读取速度 | 单磁盘进行写入操作慢 |
| 10 | 4 | 高 | 综合RAID 0和RAID 1的优点,读写速度快,容错能力高 大型数据库、服务器 | 需要具备较多的磁盘数量 |
※注意:无论建立或是删除RAID,原硬盘内数据皆会被删除,请在执行操作前确认硬盘内所有重要数据皆已备份或转移。一旦执行建立或删除RAID后,原先硬盘内数据则无法再恢复。
BIOS组建RAID步骤如下:
Intel主板组建RAID
AMD主板组建RAID
Intel主板组建RAID
(如下举例:PRIME Z490M-PLUS)
1. 计算机开机后,立刻按压键盘上的“delete”键,进入BIOS [EZ Mode],在Storage Information字段确认连接的储存装置可被识别

2. 按压键盘F7键,进入Advance Mode,如下图所示

(若开机后,按压键盘上的“delete”键后进入的是BIOS Advance Mode,则无需再按压键盘F7键)
3. 点选 [Advanced]页面并点选[PCH Storage Configuration]选项


5. 点选 [Boot]页面并点选[Launch CSM]选项并设置为[Disabled]

6. 按压键盘F10键,点选Ok,保存选项,计算机重启

7. 计算机重启后立刻按压键盘上的’delete’键,进入BIOS [EZ Mode]

8. 按压键盘F7键,进入Advance Mode,如下图所示

(若开机后,按压键盘上的“delete”键后进入的是BIOS Advance Mode,则无需再按压键盘F7键)
9. 点选[Advanced]页面并点选[Intel(R) Rapid Storage Technology]选项

10. 点选[Create RAID Volume]选项


※注意:无论建立或是删除RAID,原硬盘内数据皆会被删除,请在执行操作前确认硬盘内所有重要数据皆已备份或转移。一旦执行建立或删除RAID后,原先硬盘内数据则无法再恢复。

AMD主板组建RAID
(如下举例:ROG STRIX X570-E GAMING)
1. 计算机开机后,立刻按压键盘上的‘delete’键,进入BIOS [Advanced Mode]

(若开机后,按压键盘上的’delete’键后进入的是BIOS EZ Mode,则需再按压键盘F7键)
2. 点选 [Advanced]页面并点选[SATA Configuration]选项


4. 点选 [Boot]页面并点选[Launch CSM]选项并设置为[Disabled]

5. 按压键盘F10键,点选Ok,保存选项,计算机重启

6. 计算机重启后立刻按压键盘上的’delete’键,进入BIOS [Advanced Mode],点选 [Advanced]页面并点选[RAIDXpert2 Configuration Utility]选项

7. 点选[Array Management]选项

8. 点选[Create Array]选项

9. 点选[Select RAID Level]选项并选择您想要的RAID层级,以下举例选择为[RAID 0]

10. 点选[Select Physical Disks]选项

11. 点选需要RAID的硬盘装置并设置为[On],完成后点选[Apply Changes]完成RAID组建
(如下举例选择Disk0和Disk3)

12. 在Array Size的提示框中输入您所要的数组容量,并点选[Create Array]选项,完成RAID组建
如下举例默认值是采取最高可容许的磁盘容量
※注意:无论建立或是删除RAID,原硬盘内数据皆会被删除,请在执行操作前确认硬盘内所有重要数据皆已备份或转移。一旦执行建立或删除RAID后,原先硬盘内数据则无法再恢复。

Q&A:
Q: 安装Windows 10操作系统时如何安装RAID控制器驱动程序?
A:
Intel主板:
请依照下列步骤来将Windows 10操作系统安装时安装RAID控制器驱动程序:
- 使用Windows 10操作系统安装光盘以启动计算机。您可以依照窗口操作画面开始安装Windows 10
当出现安装类型选项时,点选Custom: Install Windows only (advanced)

3. 点选 [Load Driver]

4. 如下讯息对话框为提醒您插入含有RAID控制器驱动程序的安装媒体,点选Browse以进行下一步
a.若您的系统中只有一个光驱,请先取出Windows操作系统安装光盘,并更换为主板驱动程序与应用程序光盘
b.若您没有光驱,您可以使用另一台有光驱的计算机,将驱动程序与应用程序光盘中的RAID驱动程序复制到随身碟中

5. 找到主板驱动程序与应用程序光盘中的DRV_RST_Intel驱动程序文件夹后,点选Driver,再点选OK进行下一步,即可完成安装RAID驱动程序

AMD主板:
请依照下列步骤来将Windows 10操作系统安装时安装RAID控制器驱动程序:
1. 使用Windows 10操作系统安装光盘以启动计算机。您可以依照窗口操作画面开始安装Windows 10
2. 当出现安装类型选项时,点选Custom: Install Windows only (advanced).

3. 点选 [Load Driver]

4. 如下讯息对话框为提醒您插入含有RAID控制器驱动程序的安装媒体,点选Browse以进行下一步
a. 若您的系统中只有一个光驱,请先取出Windows操作系统安装光盘,并更换为主板驱动程序与应用程序光盘
b. 若您没有光驱,您可以使用另一台有光驱的计算机,将驱动程序与应用程序光盘中的RAID驱动程序复制到随身碟中

5. 找到并点选主板驱动程序与应用程序光盘中[DRV_RAID_AMD_RAID_Driver]文件夹

6. 从RAID控制器驱动程序列表中选择rcbottom , 点选OK后再点选Next,进行驱动加载
7. 重复步骤3至5,从RAID控制器驱动程序,选择rcraid , 点选OK后再点选Next进行驱动加载
8. 重复步骤3至5,从RAID控制器驱动程序,选择rccfg , 点选OK后再点选Next进行驱动加载,即可完成安装RAID驱动程序
Q: 如何删除已组建的RAID?
A:
Intel 平台,
1. 从[Adcanced\Intel(R) Rapid Storage Technology]选项中选择您想要删除的RAID,然后按下<Enter>按键

2. 在Delete的提示对话框中按下<Enter>按键,再选选Yes以删除RAID设置
※注意:无论建立或是删除RAID,原硬盘内数据皆会被删除,请在执行操作前确认硬盘内所有重要数据皆已备份或转移。一旦执行建立或删除RAID后,原先硬盘内数据则无法再恢复。

AMD平台
1. 从[Adcanced\RAIDXpert2 Configuration Utility\Array Management]选项,点选[Delete Array]选项,参考如下图片

2. 将您要删除的数组切换至On,然后选选[Delete Array(S)]选项,按下<Enter>按键

3. 将Confirm对话框切换至on,然后选选YES以删除RAID设置
※注意:无论建立或是删除RAID,原硬盘内数据皆会被删除,请在执行操作前确认硬盘内所有重要数据皆已备份或转移。一旦执行建立或删除RAID后,原先硬盘内数据则无法再恢复。

Q&A
Q:如何确认安装的磁盘支持RAID 模式?
A:请参考主板官网技术规格-数据储存应用确认支持SATA RAID或是PCIE RAID