Temas Relacionados
[Windows 10 S mode] Solución de problemas - La función Splendid / Tru2Life no funciona después de la recuperación del sistema
La configuración del dispositivo en MyASUS proporciona cuatro modos para que el usuario ajuste Splendid. En este artículo, podrá encontrar la introducción y el método para solucionar problemas.
- Introducción
- Solución de problemas 1: la función Splendid/Tru2Life no funciona después de la recuperación del sistema
- Solución de problemas 2: ordenador con procesador Intel y sistema operativo en modo Windows 10 S, la función Splendid/Tru2Life no funciona después de la recuperación del sistema
Splendid
Optimice el color de su pantalla con Gamma y ajuste la temperatura del color. De forma predeterminada, los paneles ASUS Splendid están configurados para mostrar los colores más precisos posibles para la mejor experiencia visual. Sin embargo, a veces es posible que los usuarios quieran realizar ajustes de color. Por esta razón, hemos incluido tres modos adicionales además del modo Normal: modo Vívido, modo Eye Care y modo Manual.
Nota: Si su dispositivo está conectado a una pantalla externa y las pantallas múltiples están configuradas como "Mostrar escritorio solo en 2" o "Modo clonar", ASUS Splendid se desactiva automáticamente para evitar problemas o conflictos.
Opciones de Splendid
- Normal: a través de la corrección de temperatura de color y gamma, la imagen generada por el panel es lo más cercana posible a lo que su ojo puede ver naturalmente.
- Vívido: Ajusta la saturación de la imagen haciéndola más vívida y vibrante.
- Manual: Puede ajustar fácilmente el valor de la temperatura del color según sus necesidades personales, desde -50 hasta +50.
- Cuidado de los ojos: reduce la emisión de luz azul hasta en un 30 % y ayuda a proteger los ojos. (La reducción de la luz azul varía según el panel LCD)
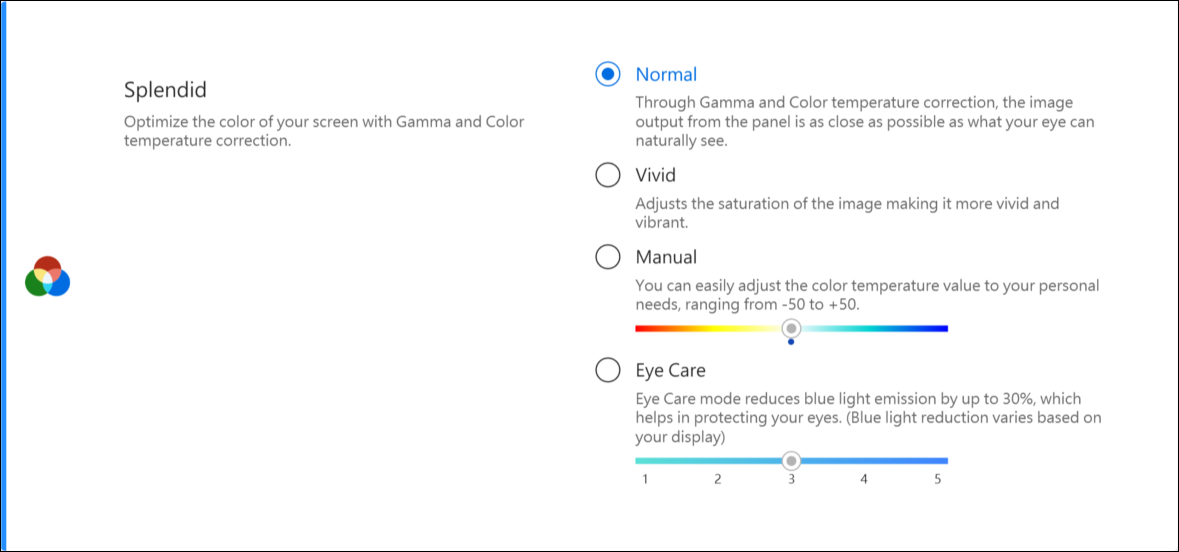
Gama de colores *Las funciones admitidas variarán según el modelo.
La gama de colores de la pantalla se puede cambiar rápida y fácilmente para diferentes tareas o preferencias. Además de la configuración de color nativo ultra vívido, elija sRGB para crear contenido web o navegar, DCI-P3 para contenido cinematográfico o Display P3 para colores de calidad cinematográfica perfeccionados para adaptarse a la visualización diaria en el mundo real.
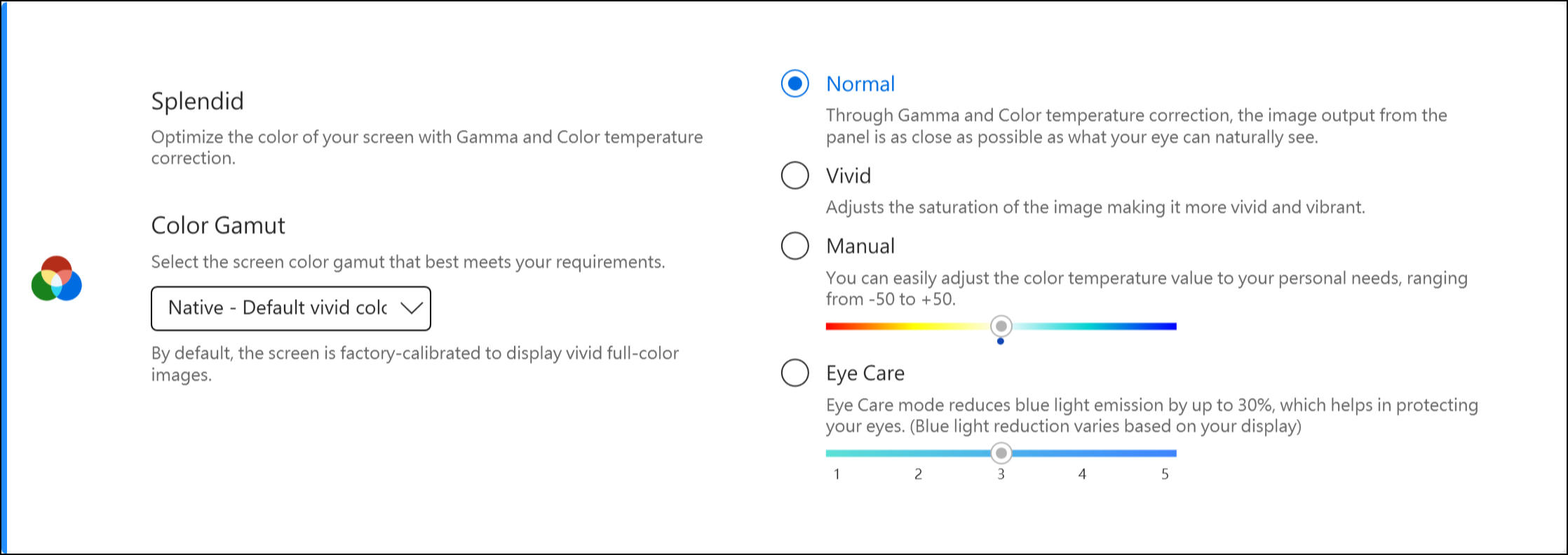
Si su portátil tiene ScreenPad o ScreenPad Plus, la opción para Splendid se muestra a continuación.
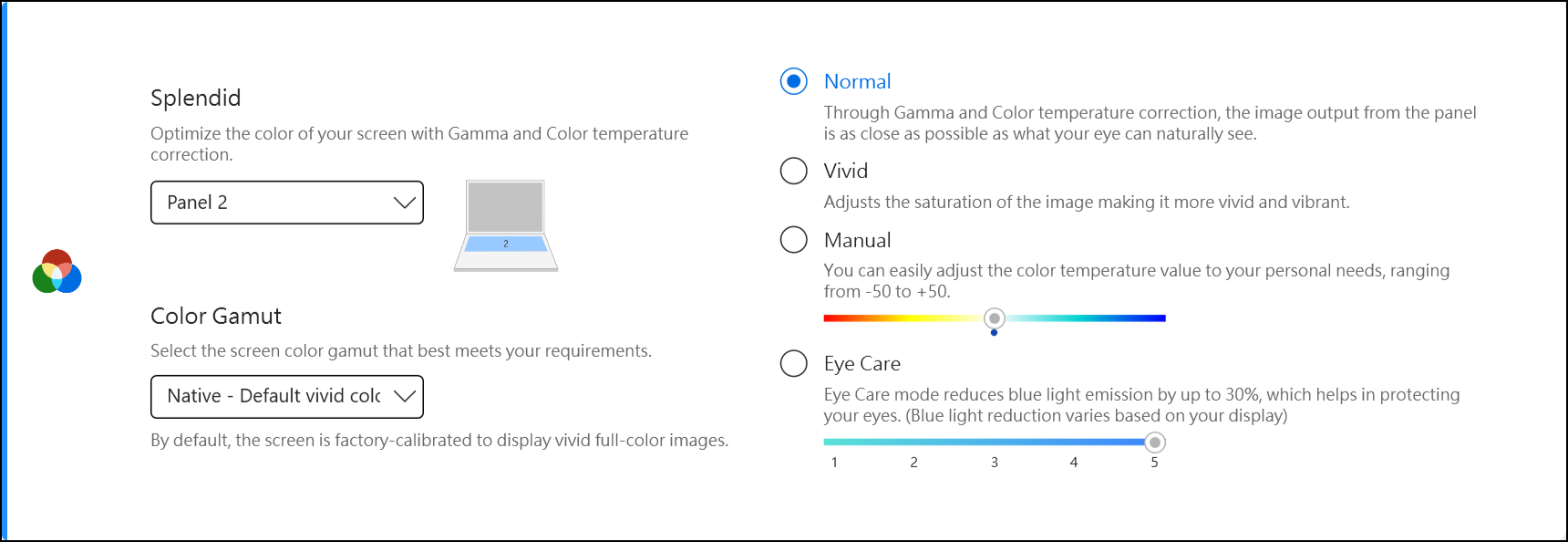
Es posible que el proceso de recuperación del sistema pierda los archivos necesarios (*.icm), lo que puede provocar que Splendid/Tru2Life no funcione correctamente. Se recomienda ejecutar Windows Update después de reiniciar el ordenador para asegurarse de que los archivos estén instalados en la máquina.
Nota: ejecutar Windows Update puede activar la recuperación de BitLocker. BitLocker es un producto de seguridad de cifrado de Microsoft; Asus no almacena ni tiene la capacidad de proporcionar una clave de recuperación. Asus no puede eludir el proceso de clave de recuperación de Microsoft BitLocker. Consulte este artículo para obtener más información. Cómo solucionarlo muestra la pantalla de recuperación de BitLocker después del encendido.
Por lo tanto, alguna intranet puede bloquear el proceso de actualización de Windows. Puede descargar los archivos necesarios (*.icm) desde el sitio web de ASUS. Los pasos son los siguientes:
- Encuentre su dispositivo en el Centro de descargas de ASUS.
- Haga clic en [Controlador y herramientas] ①.
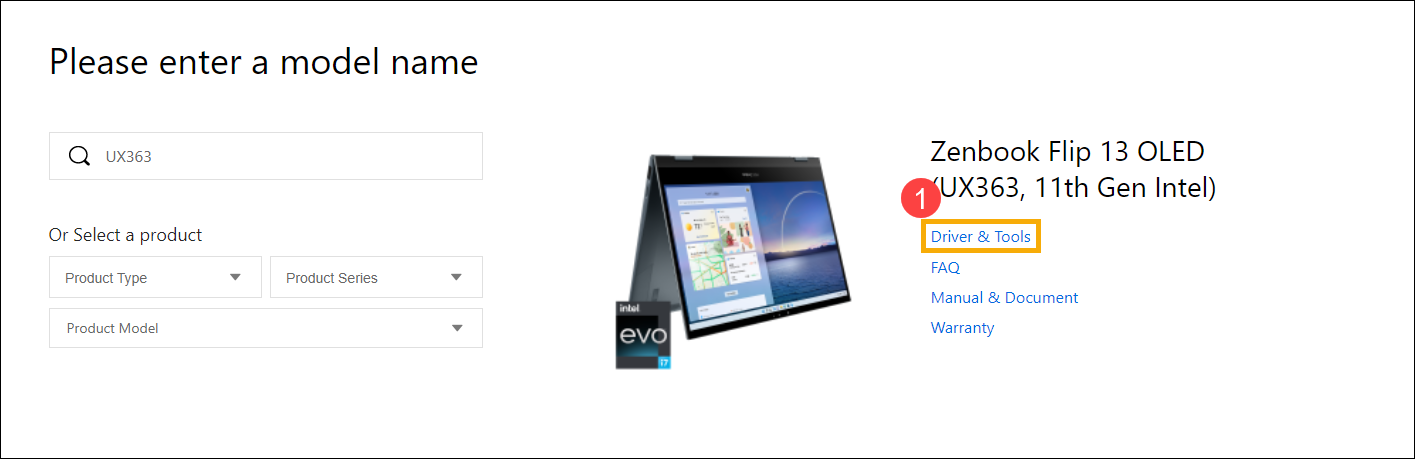
- Elija la versión del sistema operativo ②.
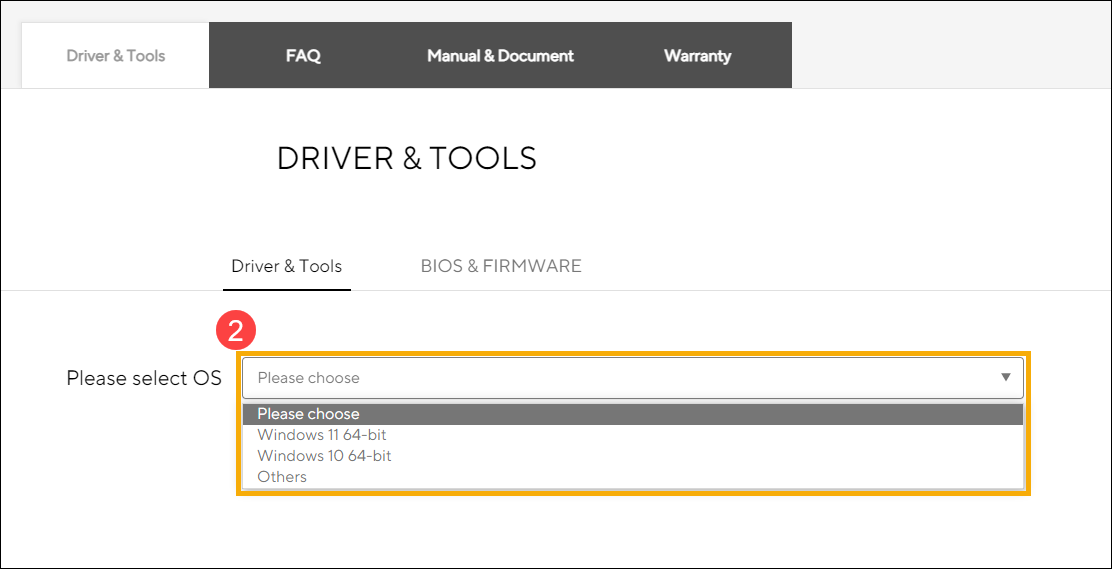
- Busque 'MyASUS Splendid' en la sección 'Utilidades' y descárguelo ③.
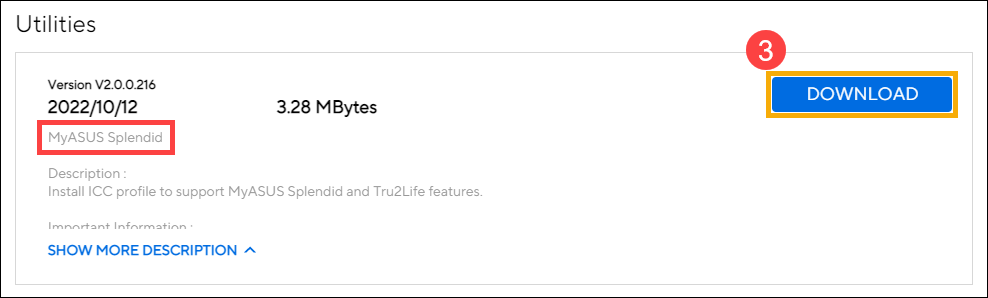
- Siga las instrucciones para completar el proceso de instalación.
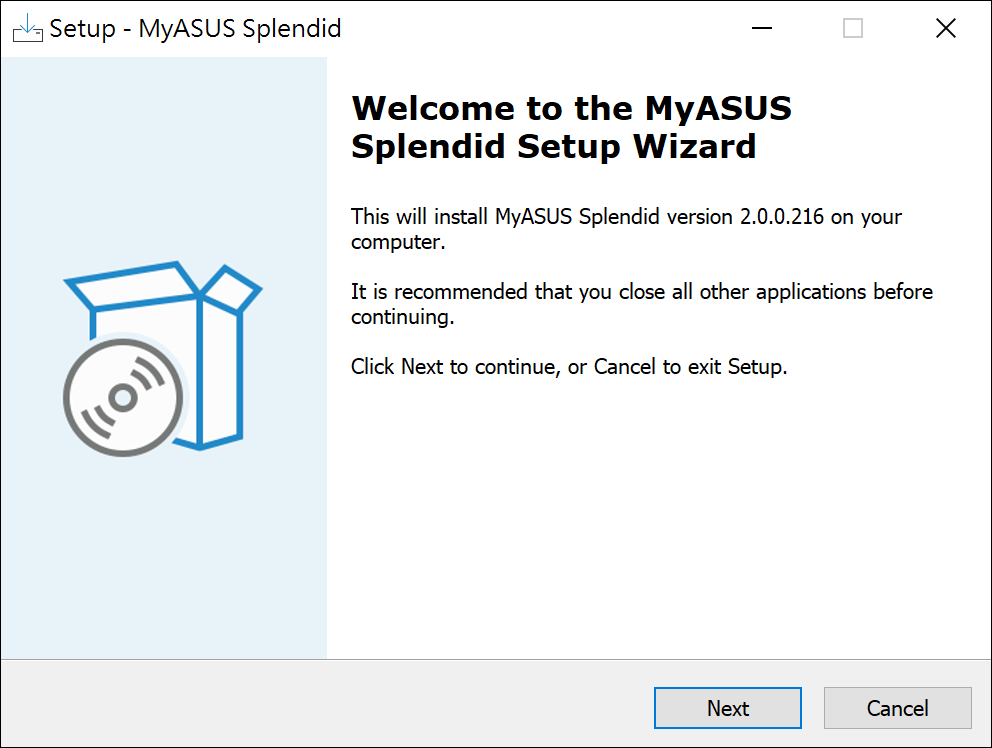
- Reinicie su dispositivo y verifique si puede usar Splendid / True2life en MyASUS.
- Si la solución y la información anteriores no funcionan para usted, comuníquese con el centro de reparación autorizado de ASUS para realizar un análisis más detallado.
Si su ordenador tiene un procesador Intel y un sistema operativo en modo Windows 10 S, y experimenta que la función Splendid o Tru2Life no funciona o desaparece después de ejecutar la recuperación del sistema, consulte los siguientes pasos de solución de problemas.
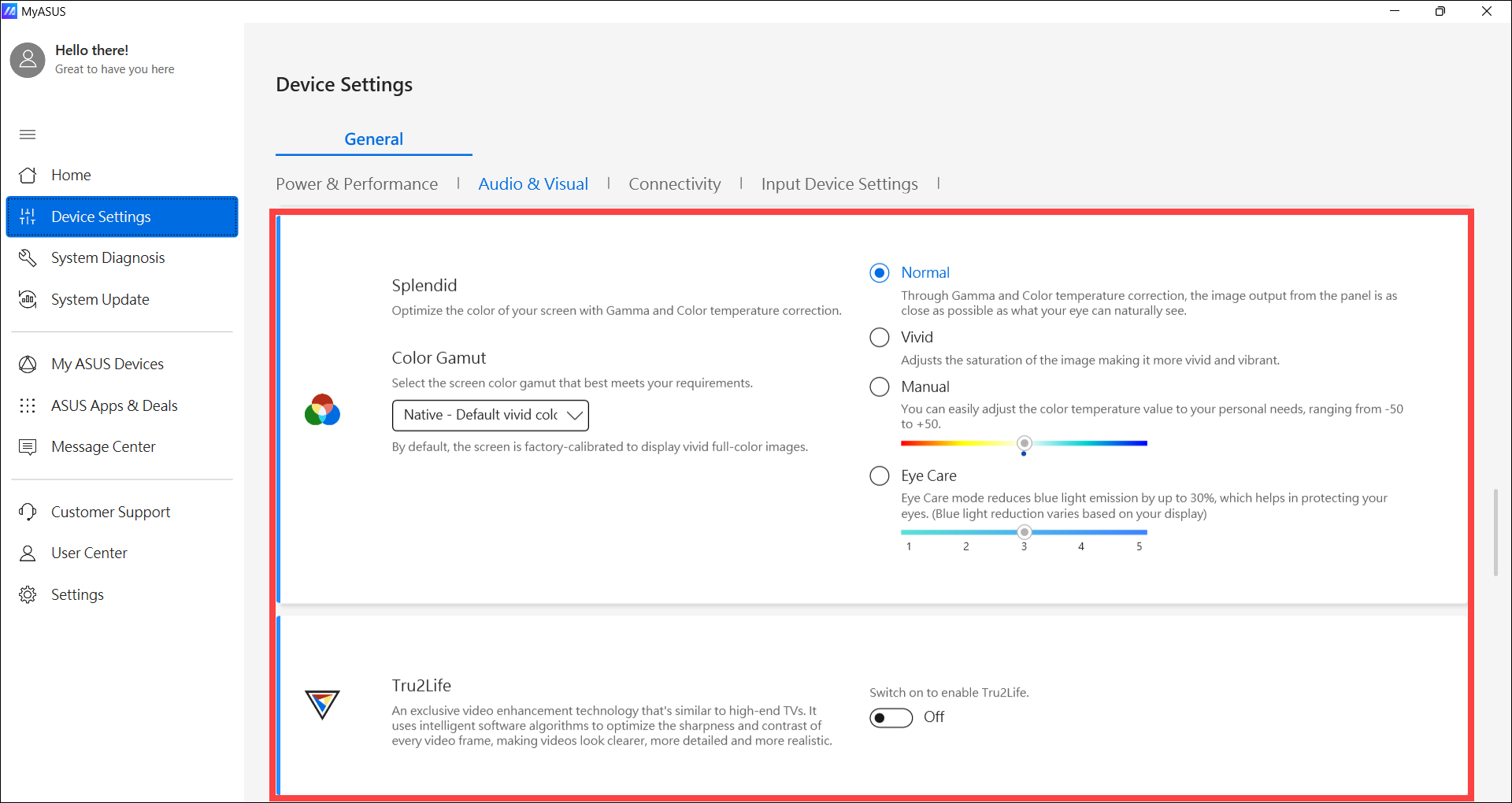
- Escriba y busque [Administrador de dispositivos] en la barra de búsqueda de Windows ① y luego haga clic en [Abrir] ②.
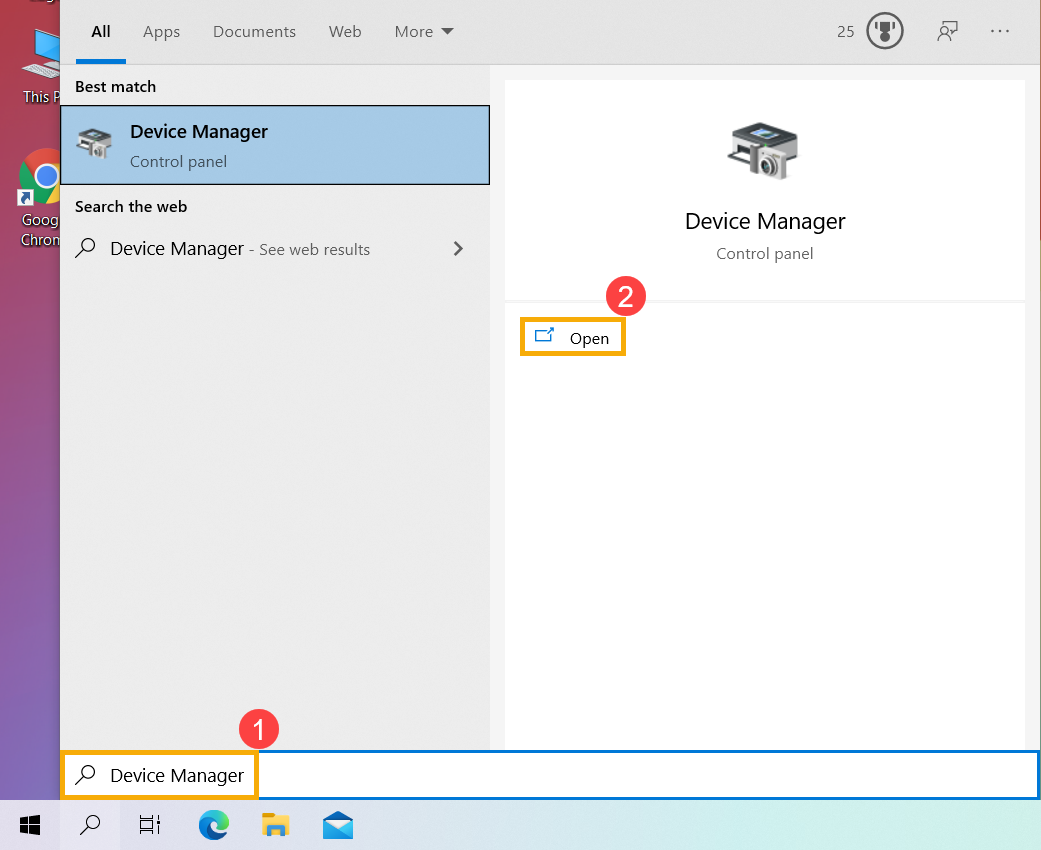
- Desinstale el controlador de gráficos Intel. Marque la flecha junto a [Adaptadores de pantalla] ③, luego haga clic derecho en [Intel(R) Iris(R) Xe Graphics] ④ y seleccione [Desinstalar dispositivo] ⑤.
Nota: El nombre del dispositivo puede ser diferente según los diferentes modelos. Si su ordenador tiene dos dispositivos gráficos, desinstale únicamente el controlador de gráfico Intel.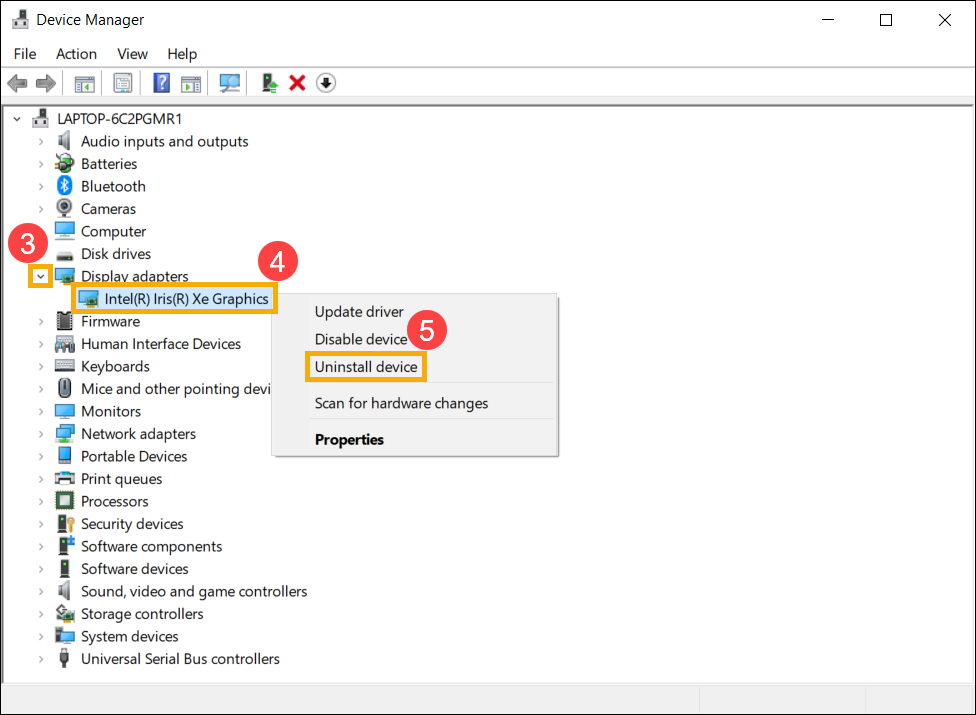
- Seleccione la casilla [Eliminar el software del controlador para este dispositivo] ⑥ y luego seleccione [Desinstalar] ⑦ y se eliminará el controlador de gráfico Intel.
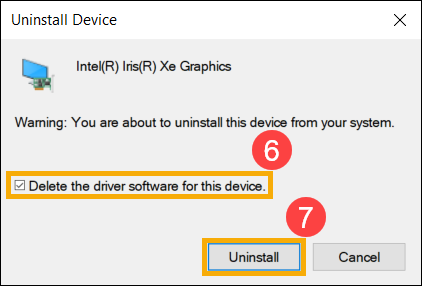
- Una vez completada la desinstalación, reinicie su ordenador.
- Reinstale el controlador de gráfico Intel. Puede descargar el controlador de gráfico Intel desde System Update en MyASUS o desde el sitio de soporte de ASUS. Aquí puedes conocer más sobre Cómo buscar y descargar controladores.
Nota: El nombre del controlador de gráficos puede ser diferente según los diferentes modelos. Descargue la última versión del controlador de gráficos Intel según el modelo de su prdenador.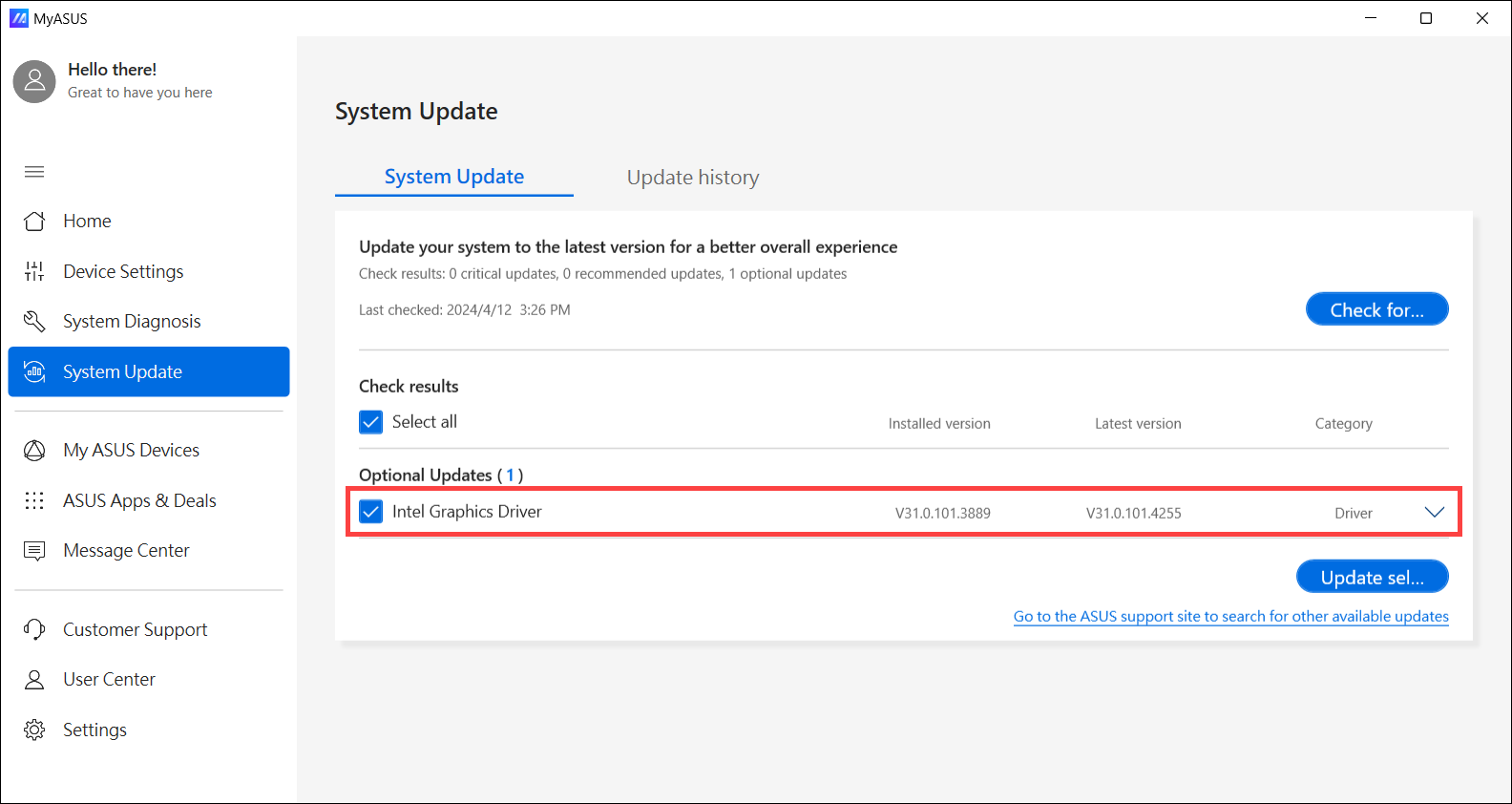
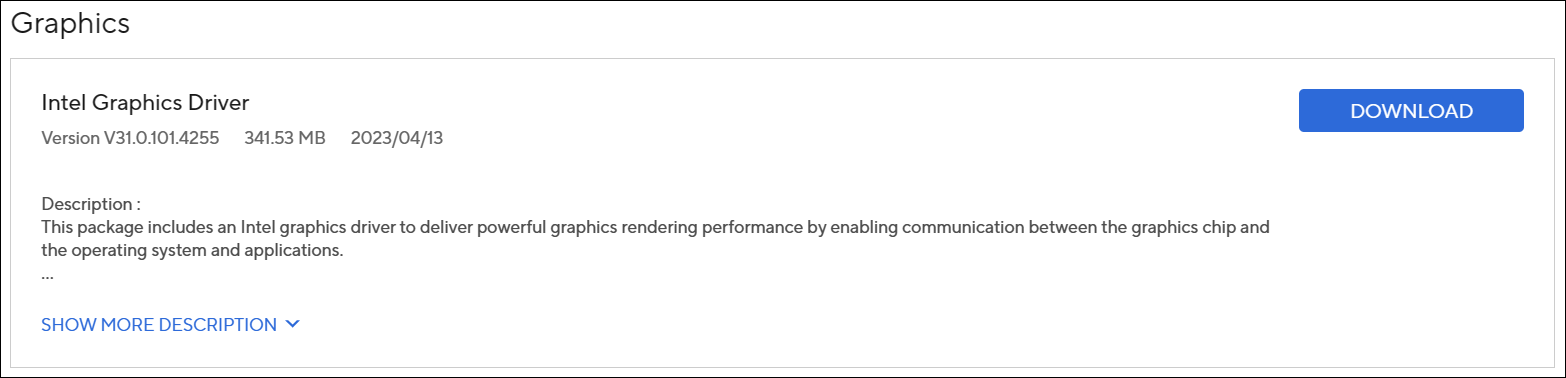
- Después de la descarga, reinstale el controlador de gráficos Intel y luego se resolverá el problema de que la función Splendid o Tru2Life no funciona o desaparece. Aquí puede obtener más información sobre Cómo instalar el controlador.
- Si su problema no se soluciona con la información anterior, comuníquese con el centro de reparación autorizado de ASUS para realizar más pruebas.