Temas Relacionados
- [Motherboard] No enciende/No arranca/ No hay imagen - Solución de problemas
- [Motherboard] ¿Cómo verificar el nombre del modelo?
- [Placa base] Instalación y preguntas más frecuentes (FAQ)
- [Motherboard] ¿Qué idiomas admite el Manual / Guía de inicio rápido (QSG)?
- [Placa base] Solución de problemas: audio sin sonido
[Placa base] ¿Cómo solucionar el problema de Bluetooth de la placa base?
[Placa base] ¿Cómo solucionar el problema de Bluetooth de la placa base?
Para solucionar problemas de funcionalidad anormal de Bluetooth en la placa base (por ejemplo, incapacidad de conectarse, funciones que desaparecen, desconexiones frecuentes, icono de Bluetooth desaparecido o signos de exclamación en el Administrador de dispositivos), consulte los pasos de solución de problemas a continuación.
Nota: Las señales inalámbricas entre la placa base y los dispositivos Bluetooth son susceptibles a interferencias. Se recomienda colocar los dispositivos Bluetooth cerca de la placa base y sin obstrucciones en el medio para garantizar un buen entorno de conexión.
Para obtener un conjunto más claro de instrucciones, también puede hacer clic en el enlace del video de YouTube a continuación para ver cómo resolver los problemas de funcionalidad de Bluetooth.
https://www.youtube.com/watch?v=d_HhGAEqMPY
Tabla de contenidos:
1. Confirme si la placa base es compatible con la funcionalidad Bluetooth.
2. Confirme si la funcionalidad Bluetooth de la BIOS está habilitada.
3. Siga la versión del sistema operativo respectivo de su placa base con Windows para obtener las instrucciones:
Sistema operativo Windows 11
Sistema operativo Windows 10
A. Confirme la configuración de Windows para habilitar la funcionalidad Bluetooth.
B. Confirme si su placa base tiene funcionalidad Bluetooth y si el dispositivo está habilitado.
C. Verifique si hay actualizaciones de controladores de Bluetooth.
D. Reinstale los controladores de Bluetooth.
E. Ejecute el Solucionador de problemas de Bluetooth.
Preguntas y respuestas:
4. Preguntas y respuestas
Q1: ¿Por qué desapareció el icono de Bluetooth de la barra de tareas?
1. Confirme si la placa base admite la funcionalidad Bluetooth.
Visite el sitio web oficial de ASUS -> Verifique el modelo -> Seleccione "Especificaciones técnicas" -> Bluetooth
(Ejemplo: ROG STRIX Z790-E GAMING WIFI)

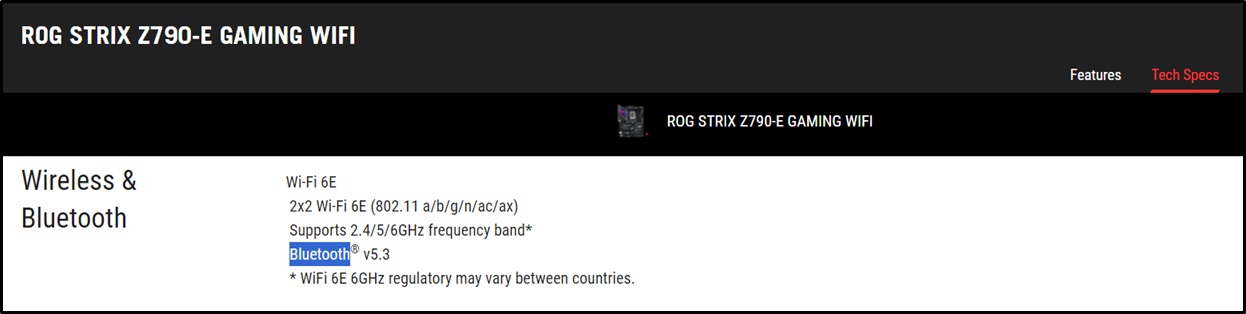
2. Confirme si la funcionalidad Bluetooth de la BIOS está habilitada.
En la BIOS, verifique si el módulo de Bluetooth está configurado en "Desactivado". Si está Desactivado, configúrelo en Habilitado.
(Ejemplo: ROG STRIX Z790-E GAMING WIFI)
a. Inicie y presione la tecla <DEL> para ingresar a la página de BIOS [Modo EZ]
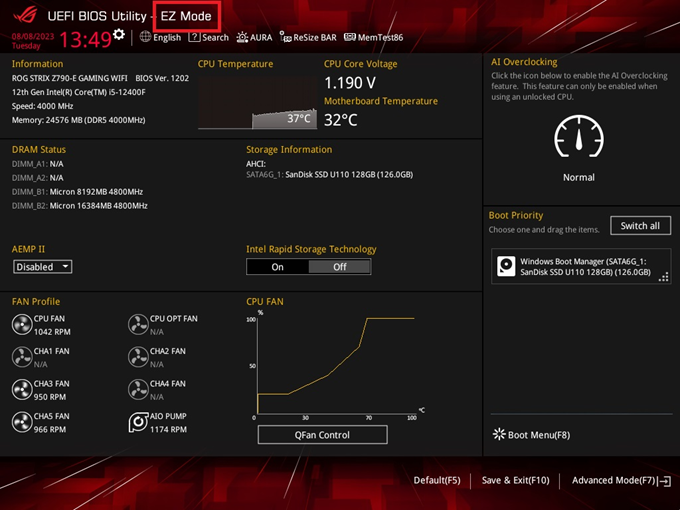
b. Presione <F7> para ingresar al [Modo avanzado]
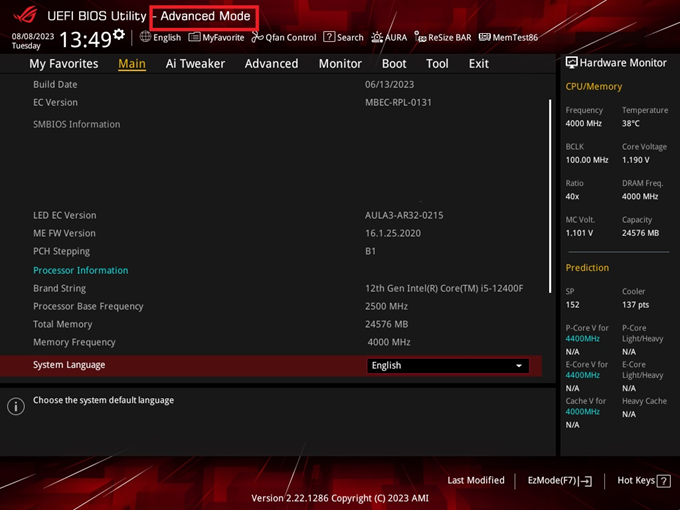
c. Seleccione la página [Avanzado] en la opción [Configuración de dispositivos integrados]
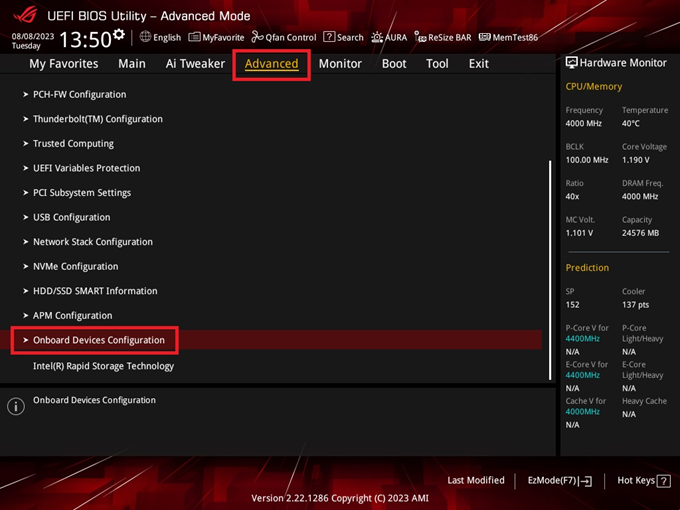
d. Como se muestra a continuación, el Controlador de Bluetooth debe estar configurado en [Habilitado].
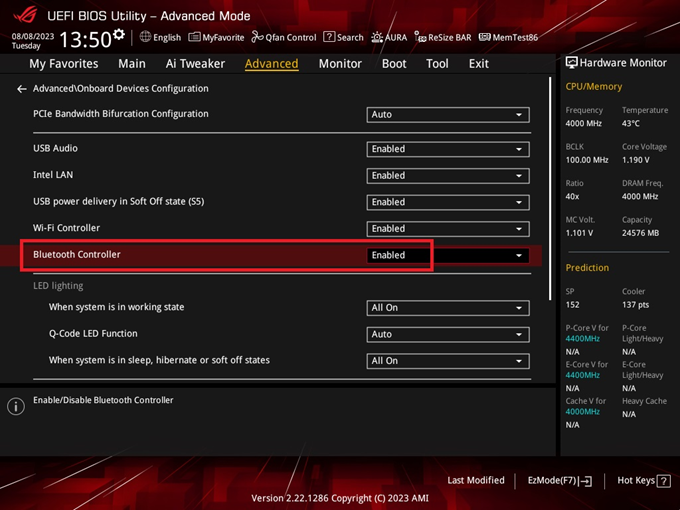
e. Presione <F10>, luego haga clic en <OK> para guardar y salir.
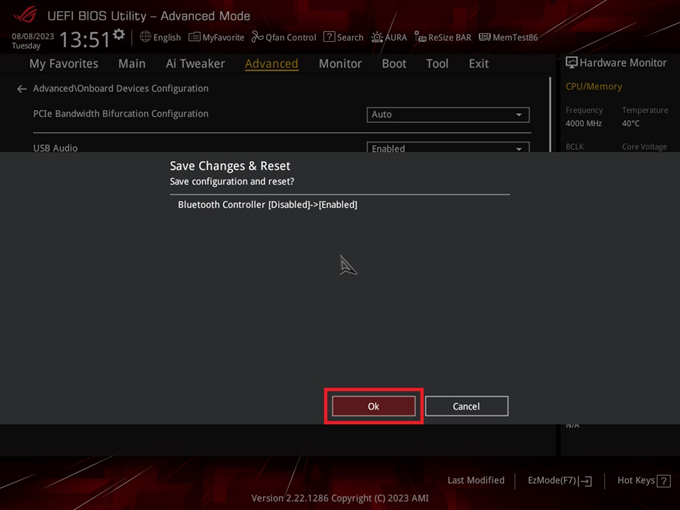
Si el problema persiste, continúe con los siguientes pasos de solución de problemas.
3. Siga la versión del sistema operativo respectivo de su placa base con Windows para obtener las instrucciones:
Sistema operativo Windows 11
A. Confirme la configuración de Windows para habilitar la funcionalidad Bluetooth.
B. Confirme que su placa base tiene funcionalidad Bluetooth y que el dispositivo está habilitado.
C. Verifique si hay actualizaciones de controladores de Bluetooth.
D. Reinstale los controladores de Bluetooth: Desinstale los controladores de Bluetooth y descárguelos/instálelos desde el sitio web oficial de ASUS.
E. Ejecute el solucionador de problemas de Bluetooth.
A. Confirme la configuración de Windows para habilitar la funcionalidad Bluetooth.
Haga clic en el icono [Inicio] ① en la barra de tareas, luego haga clic en [Configuración] ②.
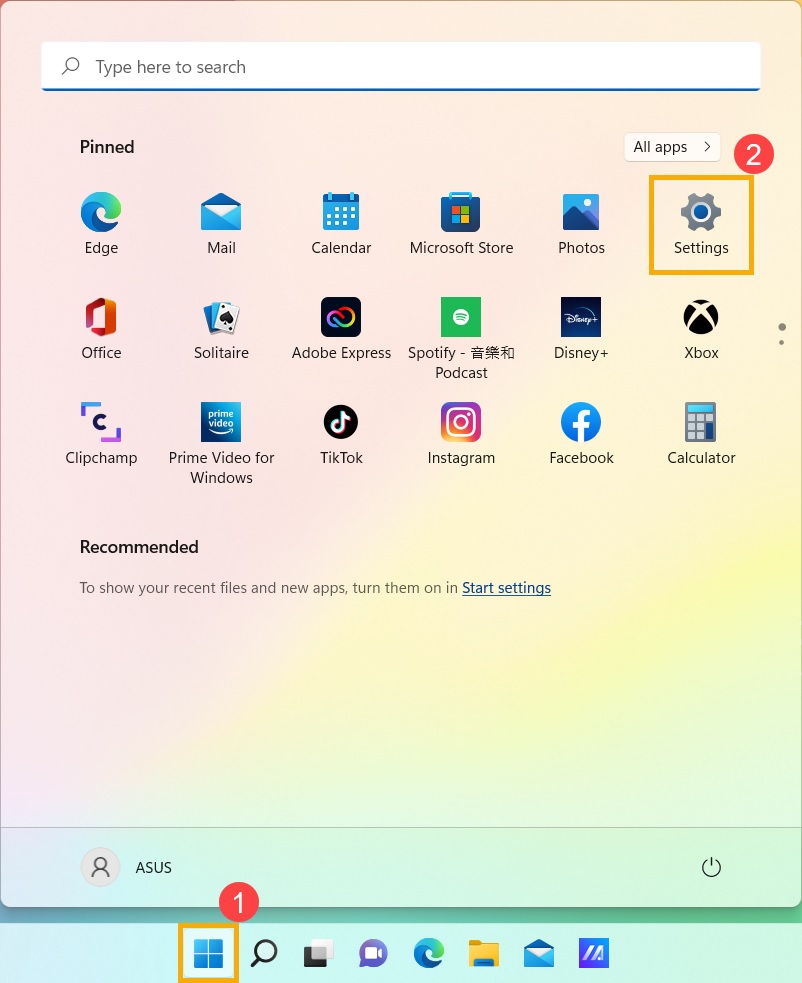
Haga clic en [Bluetooth y otros dispositivos] ③, luego confirme si la funcionalidad [Bluetooth] está activada ④.
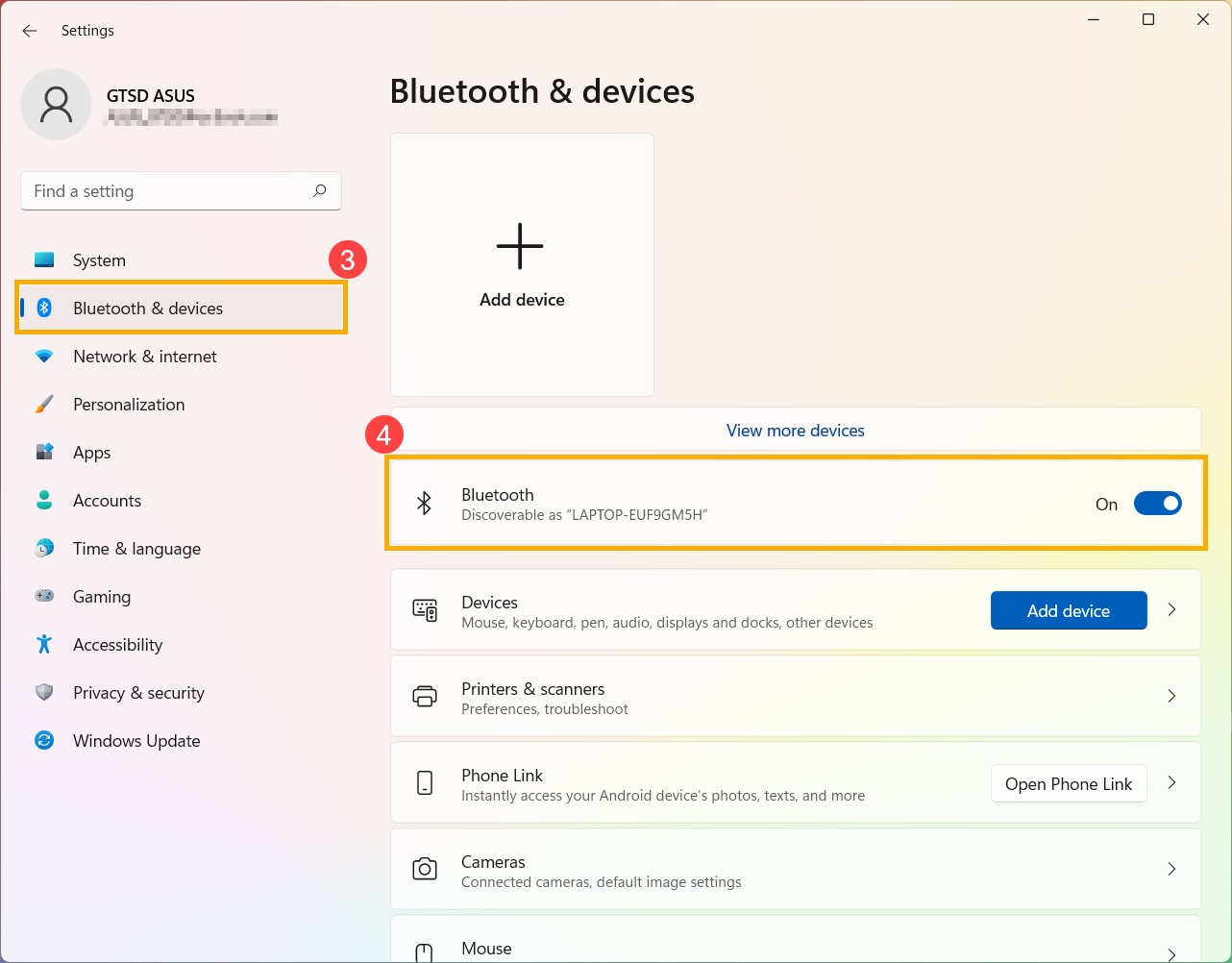
Si el problema persiste, continúe con los siguientes pasos de solución de problemas.
B. Confirme que su placa base tenga funcionalidad Bluetooth y que el dispositivo esté habilitado.
Escriba [Administrador de dispositivos] ① en la barra de búsqueda de Windows y haga clic en [Abrir] ②.
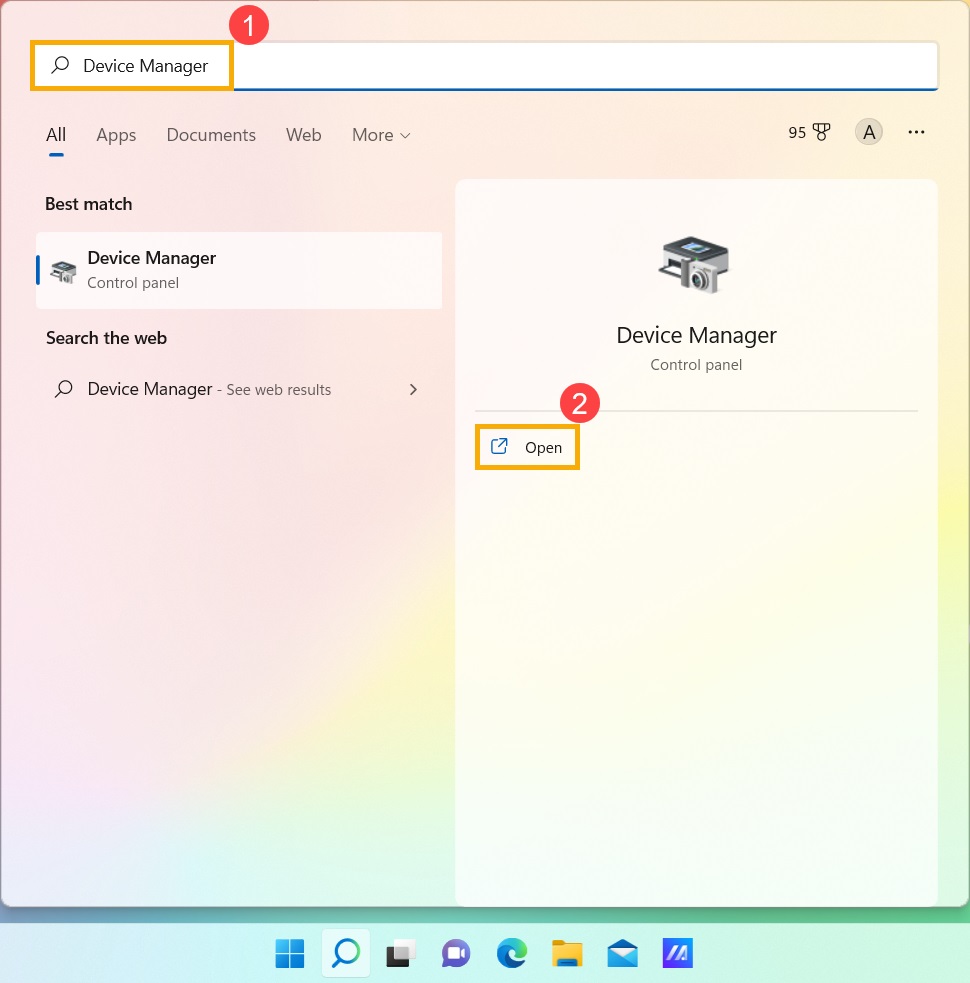
& nbsp;
En [Administrador de dispositivos], busque el tipo de dispositivo [Bluetooth] ③.
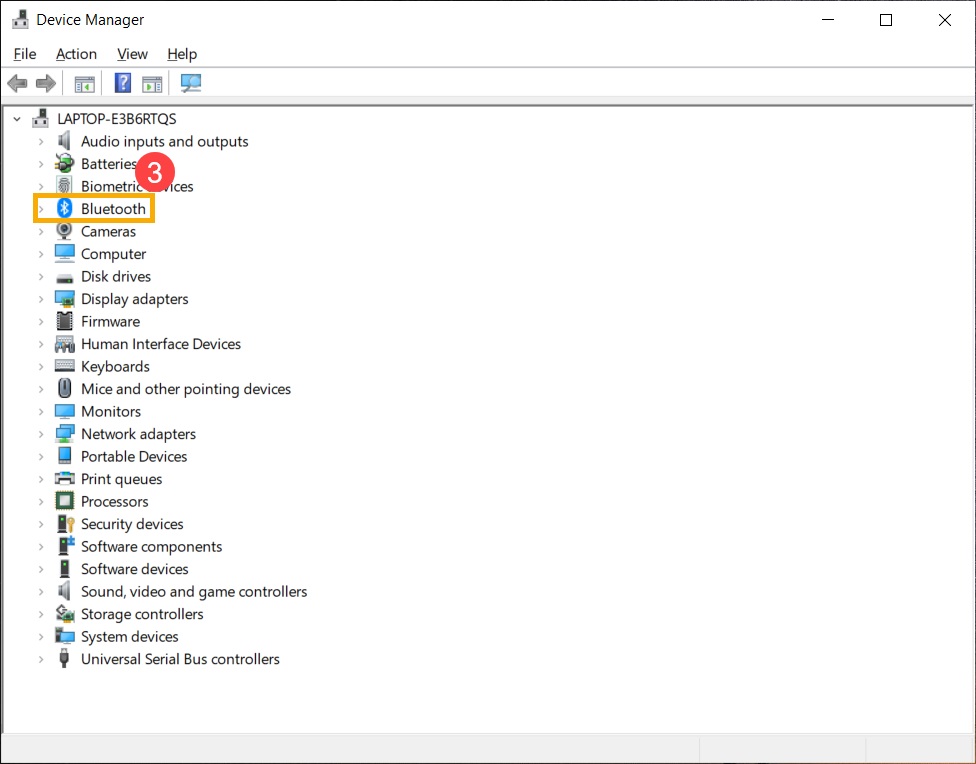
& nbsp;
Haga clic en la flecha junto al tipo de dispositivo [Bluetooth] ④. Si hay un [indicador de flecha] en el icono de Bluetooth ⑤, significa que la funcionalidad Bluetooth no está habilitada. Haga clic derecho en [Intel (R) Wireless Bluetooth (R)] y seleccione [Habilitar dispositivo] ⑥.
Nota: Las placas base con diferentes modelos pueden tener nombres diferentes para el dispositivo Bluetooth.
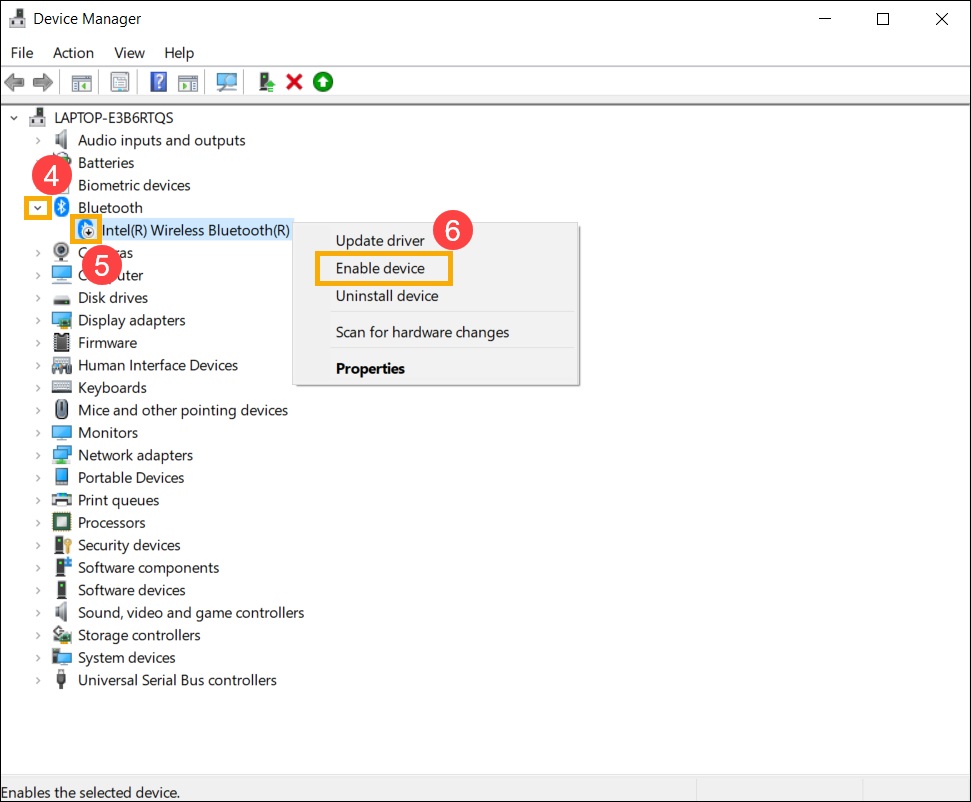 & nbsp; & nbsp; & nbsp; & nbsp; & nbsp;
& nbsp; & nbsp; & nbsp; & nbsp; & nbsp;
Si el problema persiste, continúe con los siguientes pasos de solución de problemas.
C. Verifique si los controladores de Bluetooth tienen actualizaciones.
Abra [Administrador de dispositivos], haga clic derecho en el dispositivo Bluetooth [Intel (R) Wireless Bluetooth (R)] ① y seleccione [Actualizar controlador] ②.
Nota: Las placas base con diferentes modelos pueden tener nombres diferentes para el dispositivo Bluetooth. Asegúrese de tener una conexión a Internet funcional en su área para buscar actualizaciones en línea.

Haga clic en [Buscar software de controlador actualizado automáticamente] ③.
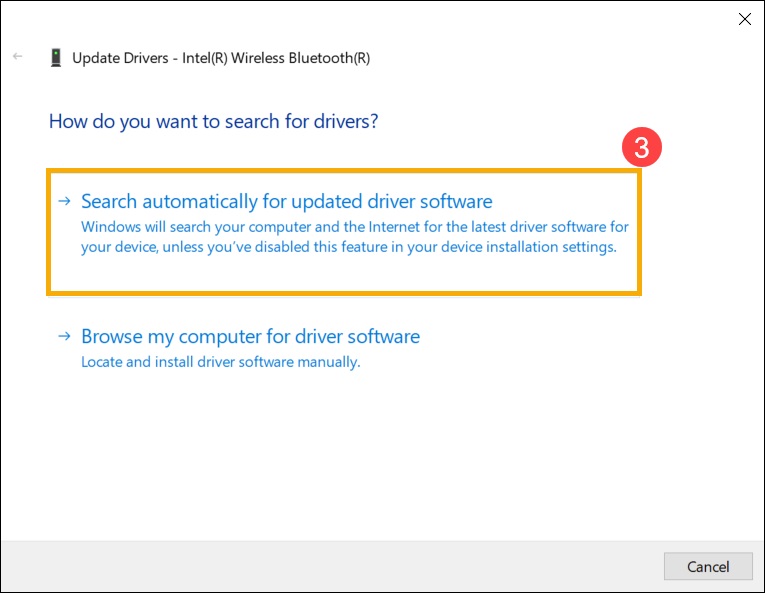
El equipo ahora empezará a buscar e instalar automáticamente el software de controlador.
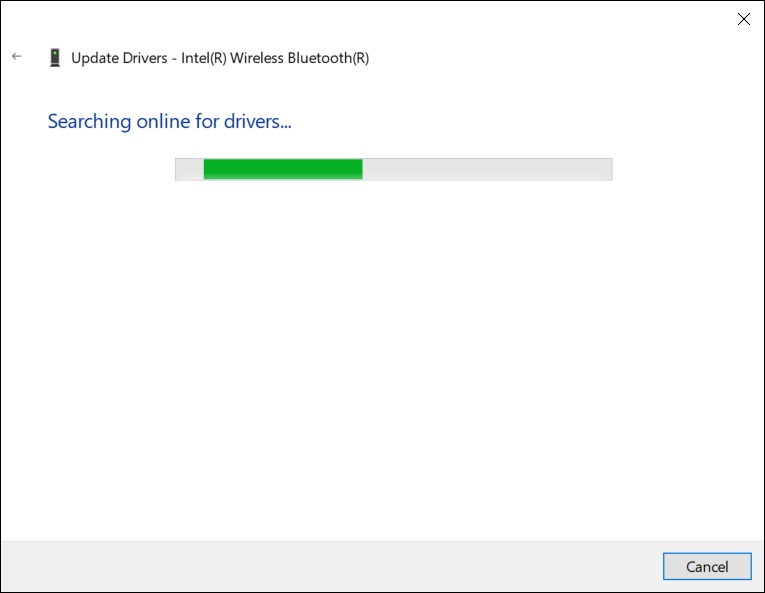
Si no hay actualizaciones disponibles o el problema persiste después de actualizar el controlador automáticamente, haga clic en [Cerrar] ④ y continúe con los siguientes pasos.
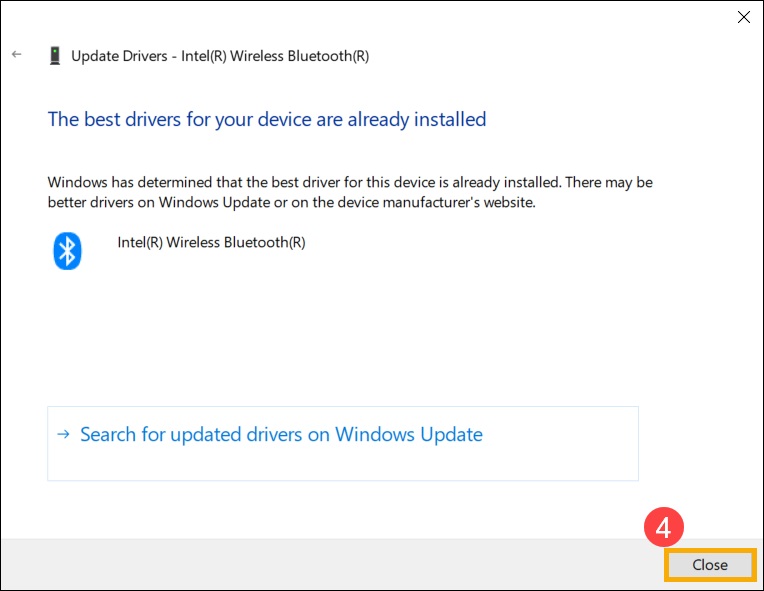
Si el problema persiste, continúe con los siguientes pasos de solución de problemas.
D. Reinstalar los controladores de Bluetooth:
Desinstale los controladores de Bluetooth y descargue/instale los controladores desde el sitio web oficial de ASUS.
Escriba [Administrador de dispositivos] en la barra de búsqueda de Windows.
En [Administrador de dispositivos], busque el tipo de dispositivo [Bluetooth].
Nota: Los dispositivos Bluetooth en placas base con el mismo modelo pueden tener diferentes nombres de fabricantes. Registre el nombre correcto del fabricante para usarlo más adelante al descargar el controlador apropiado desde el sitio web oficial de ASUS. (En este ejemplo, el fabricante del dispositivo Bluetooth es INTEL)

Abre [Administrador de dispositivos], haz clic derecho en el dispositivo Bluetooth [Intel(R) Wireless Bluetooth(R)] ① y selecciona [Desinstalar dispositivo] ②.

Marca [Eliminar el software del controlador de este dispositivo] ③ y haz clic en [Desinstalar] ④.

Descarga el controlador desde el sitio web oficial de ASUS / Ingresa el modelo de tu placa base / Selecciona el controlador / Encuentra el controlador de Bluetooth e instálalo. Obtén más información sobre cómo buscar y descargar controladores.
Nota: Busca el controlador del fabricante correspondiente al dispositivo Bluetooth de tu placa base. En este ejemplo, el fabricante es [Intel].

Si el problema persiste, continúa con los pasos de solución de problemas a continuación.
E. Ejecuta el solucionador de problemas de Bluetooth.
Escribe [Configuración de solución de problemas] ① en la barra de búsqueda de Windows y luego haz clic en [Abrir] ②.

Haz clic en [Otros solucionadores de problemas] ③.
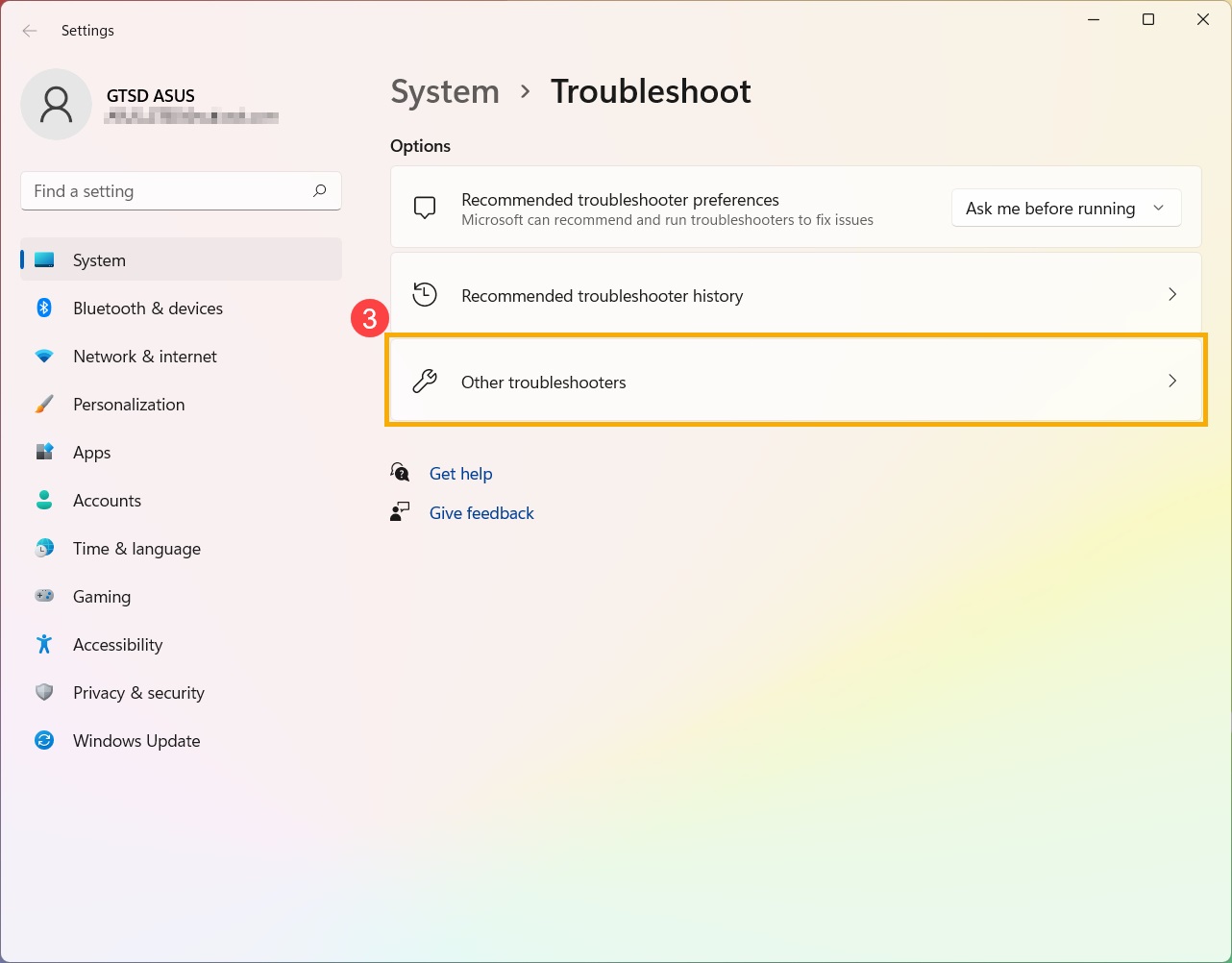
Encuentra Bluetooth y haz clic en [Ejecutar] ④.
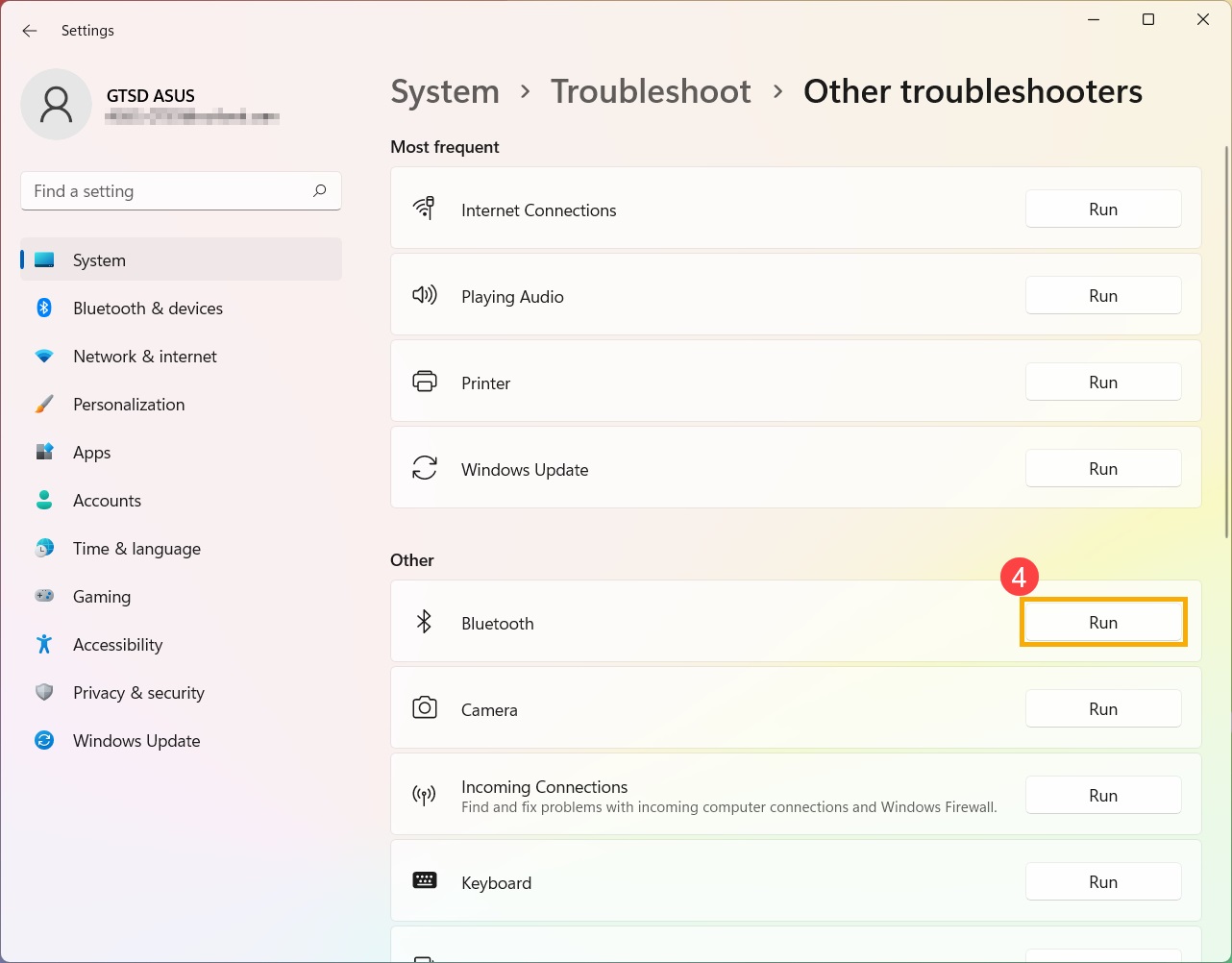
Si el problema persiste, puedes contactar al servicio al cliente de ASUS local o al centro de servicio de ASUS.
Sistema operativo Windows 10
A. Confirma la configuración de Windows para habilitar la funcionalidad de Bluetooth.
B. Confirma que tu placa base tenga la funcionalidad de Bluetooth y que el dispositivo esté habilitado.
C. Verifica si los controladores de Bluetooth tienen actualizaciones.
D. Vuelve a instalar los controladores de Bluetooth.
E. Ejecuta el solucionador de problemas de Bluetooth.
A. Confirma la configuración de Windows para habilitar la funcionalidad de Bluetooth.
Haz clic en [Inicio] ① y en [Configuración] ②.
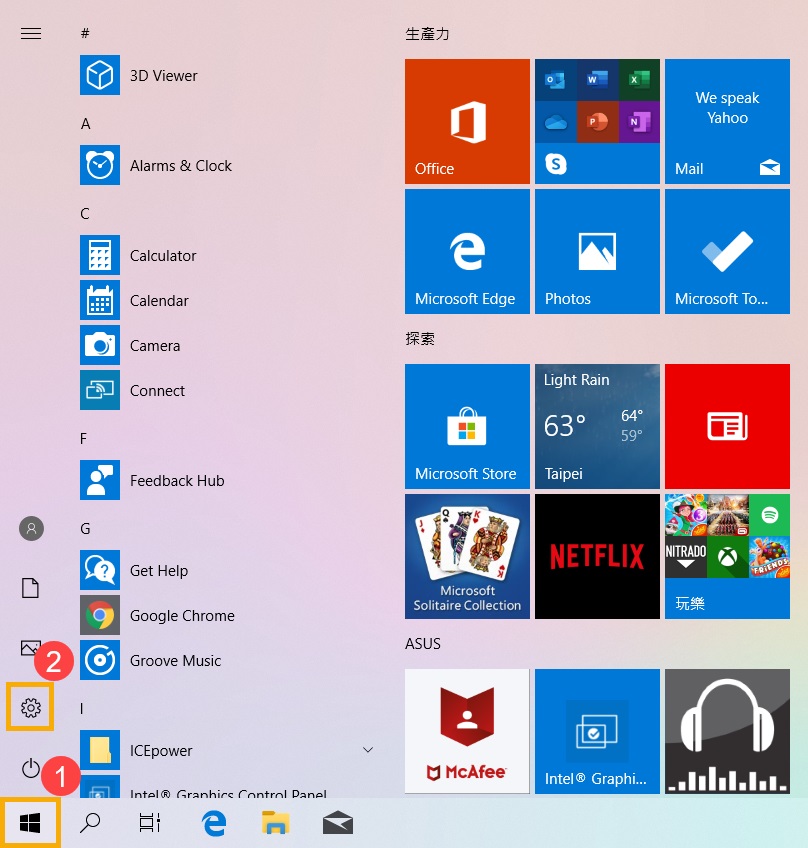
Haz clic en [Dispositivos] ③ y confirma si la funcionalidad de [Bluetooth] está activada ④.
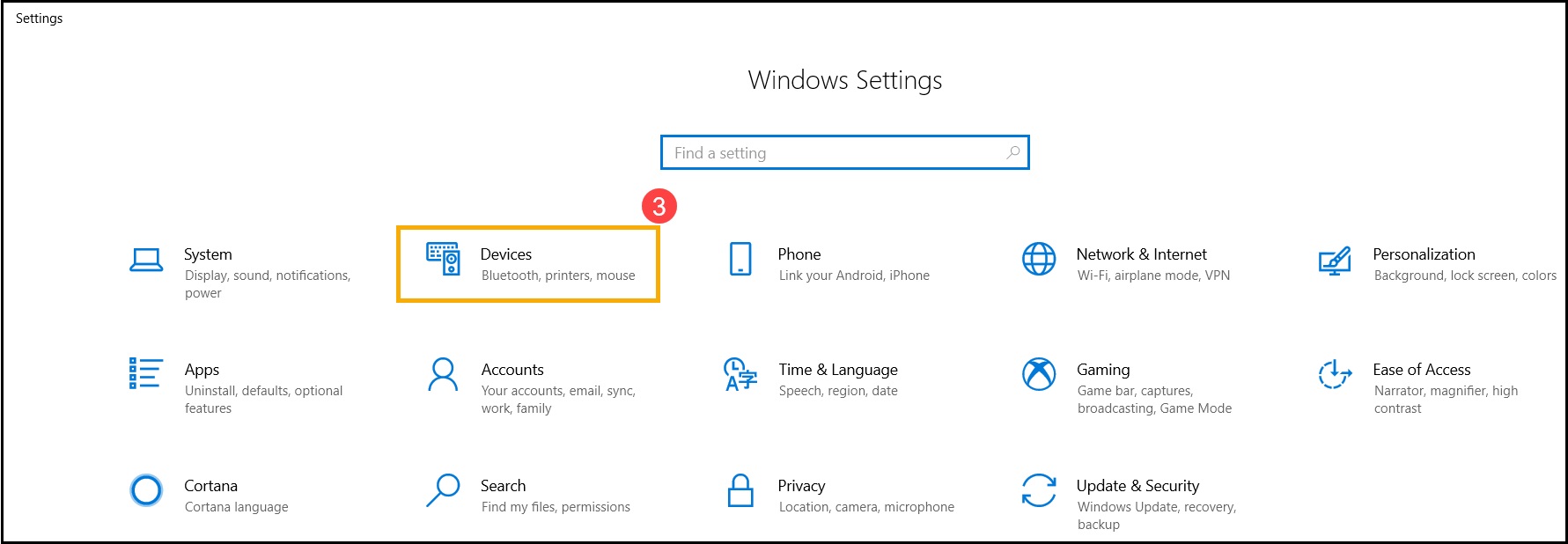
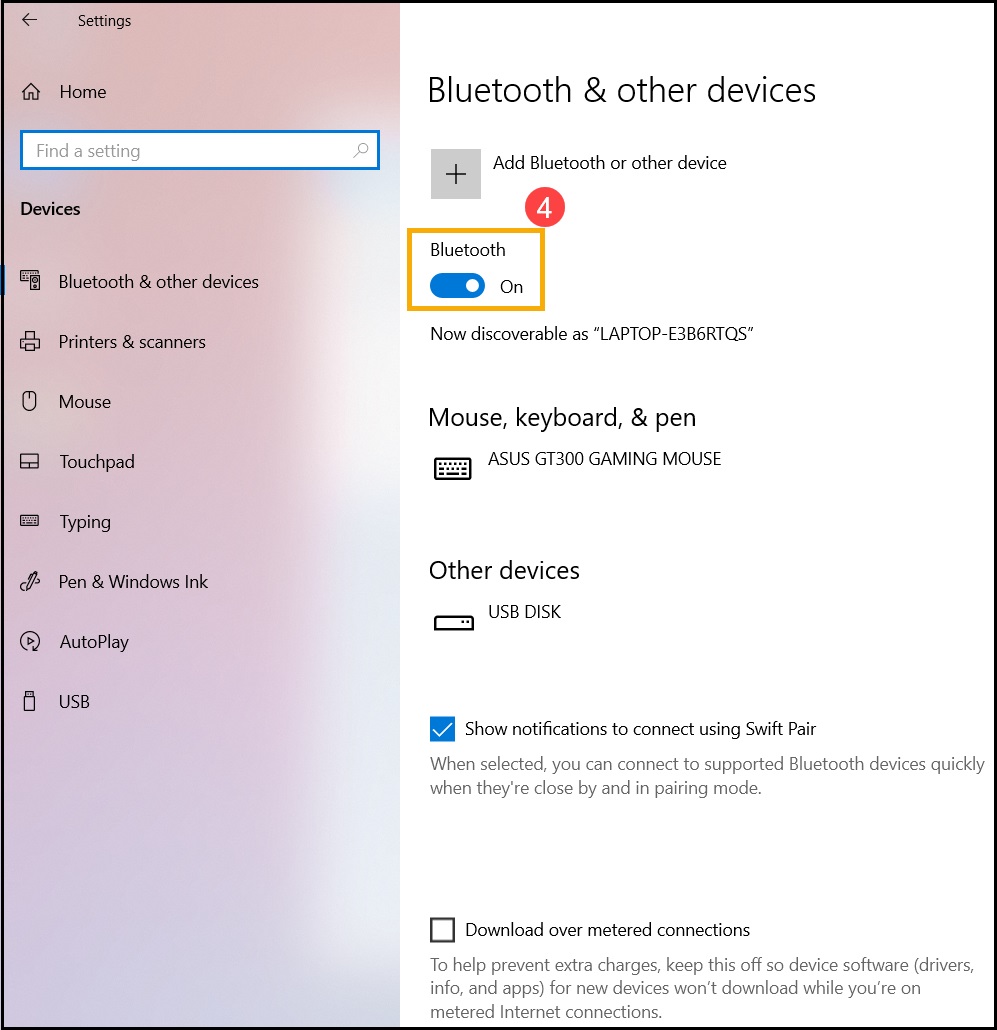
Si el problema persiste, continúa con los pasos de solución de problemas a continuación.
B. Confirme que su placa base tenga funcionalidad Bluetooth y que el dispositivo esté habilitado.
Haga clic derecho en [Inicio] y seleccione [Administrador de dispositivos] ②.
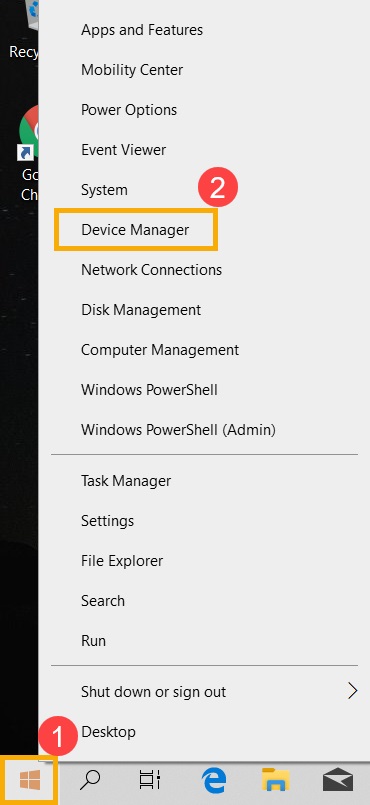
En [Administrador de dispositivos], busque el tipo de dispositivo [Bluetooth] ③.

Haga clic en la flecha junto al tipo de dispositivo [Bluetooth] ④. Si hay un [indicador de flecha] en el icono de Bluetooth ⑤, significa que la funcionalidad Bluetooth no está habilitada. Haga clic derecho en [Intel(R) Wireless Bluetooth(R)] y seleccione [Habilitar dispositivo] ⑥.
Nota: Las placas base con modelos diferentes pueden tener nombres diferentes para el dispositivo Bluetooth.
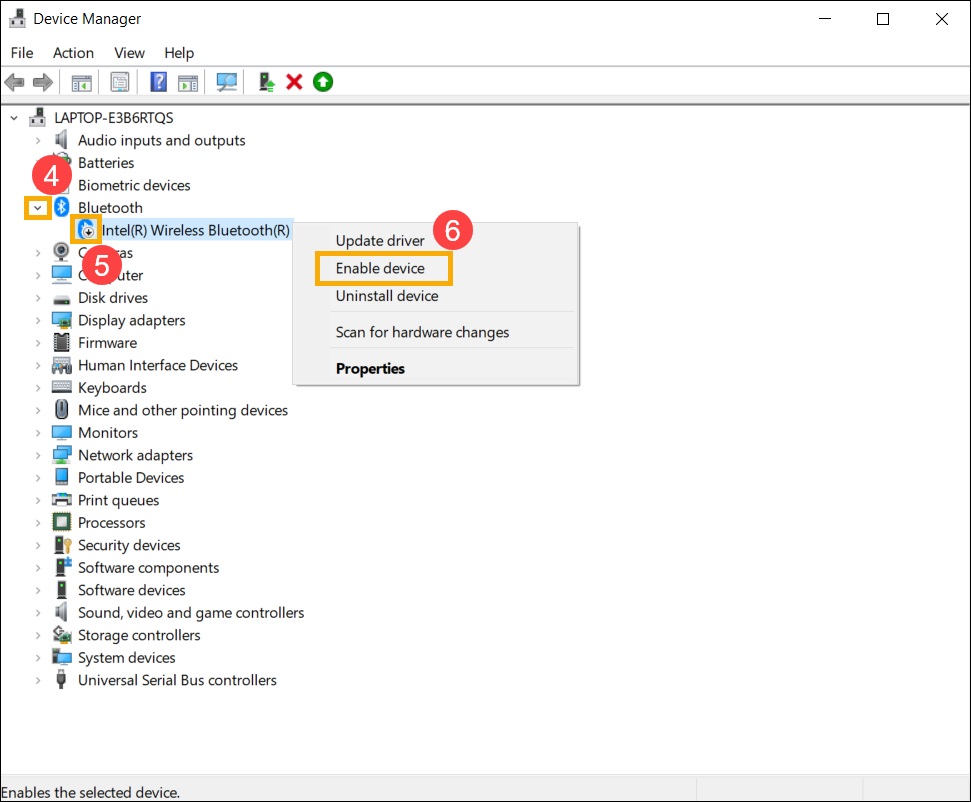
Si el problema persiste, continúe con los pasos de solución de problemas a continuación.
C. Verifique si hay actualizaciones de controladores de Bluetooth.
Abra [Administrador de dispositivos], haga clic derecho en el dispositivo Bluetooth [Intel(R) Wireless Bluetooth(R)] ① y seleccione [Actualizar controlador] ②.
Nota: Las placas base con modelos diferentes pueden tener nombres diferentes para el dispositivo Bluetooth. Asegúrese de tener una conexión a Internet funcional en su área para buscar actualizaciones en línea.

Haga clic en [Buscar automáticamente software de controlador actualizado] ③.
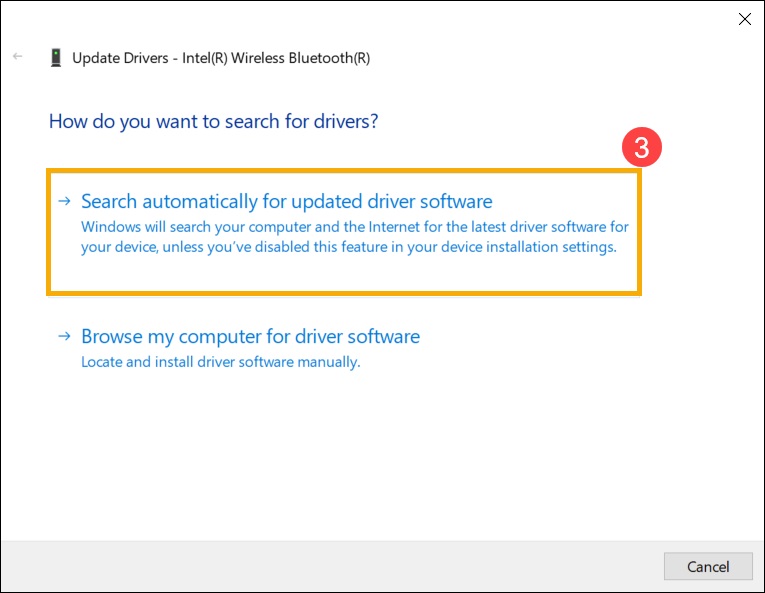
El equipo ahora comenzará a buscar e instalar automáticamente el software del controlador.
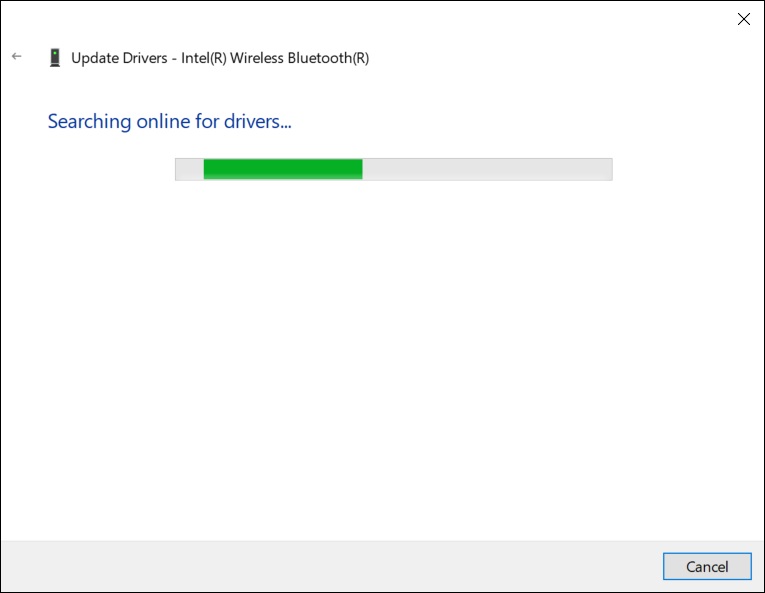
Si no hay actualizaciones disponibles o el problema persiste después de actualizar el controlador automáticamente, haga clic en [Cerrar] ④ y continúe con los siguientes pasos.
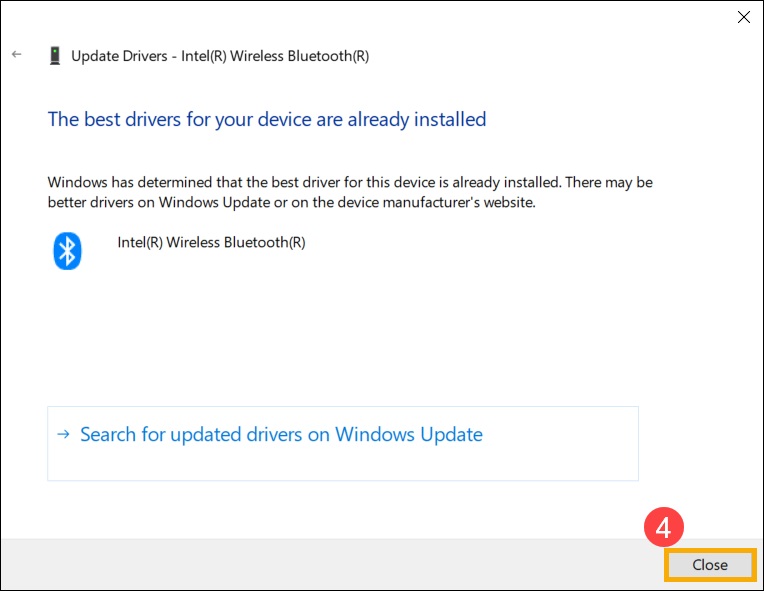
Si el problema persiste, continúe con los siguientes pasos de solución de problemas.
D. Reinstalar los controladores de Bluetooth:
Desinstale los controladores de Bluetooth y descargue / instale los controladores desde el sitio web oficial de ASUS.
En [Administrador de dispositivos], busque el tipo de dispositivo [Bluetooth].
Haga clic con el botón derecho en [Inicio] , luego haga clic en [Administrador de dispositivos].
Nota: Los dispositivos Bluetooth en placas base con el mismo modelo pueden tener nombres de fabricantes diferentes. Registre el nombre del fabricante correcto para su uso posterior en la descarga del controlador apropiado desde el sitio web oficial de ASUS. (En este ejemplo, el fabricante del dispositivo Bluetooth es [Intel].)

Abra [Administrador de dispositivos], haga clic derecho en el dispositivo Bluetooth [Intel(R) Wireless Bluetooth(R)] ① y seleccione [Desinstalar dispositivo] ②.

Marque [Eliminar el software del controlador para este dispositivo] ③ y haga clic en [Desinstalar] ④.

Descargue el controlador desde el sitio web oficial de ASUS / Ingrese el modelo de su placa base / Elija el controlador / Encuentre el controlador Bluetooth e instálelo. Obtenga más información sobre cómo buscar y descargar controladores.
Nota: Busque el controlador del fabricante correspondiente al dispositivo Bluetooth de su placa base. En este ejemplo, el fabricante es [Intel].

Si el problema persiste, continúe con los siguientes pasos de solución de problemas.
E. Ejecute el Solucionador de problemas de Bluetooth
Escriba [Configuración de solución de problemas] ① en la barra de búsqueda de Windows y haga clic en [Abrir] ②.
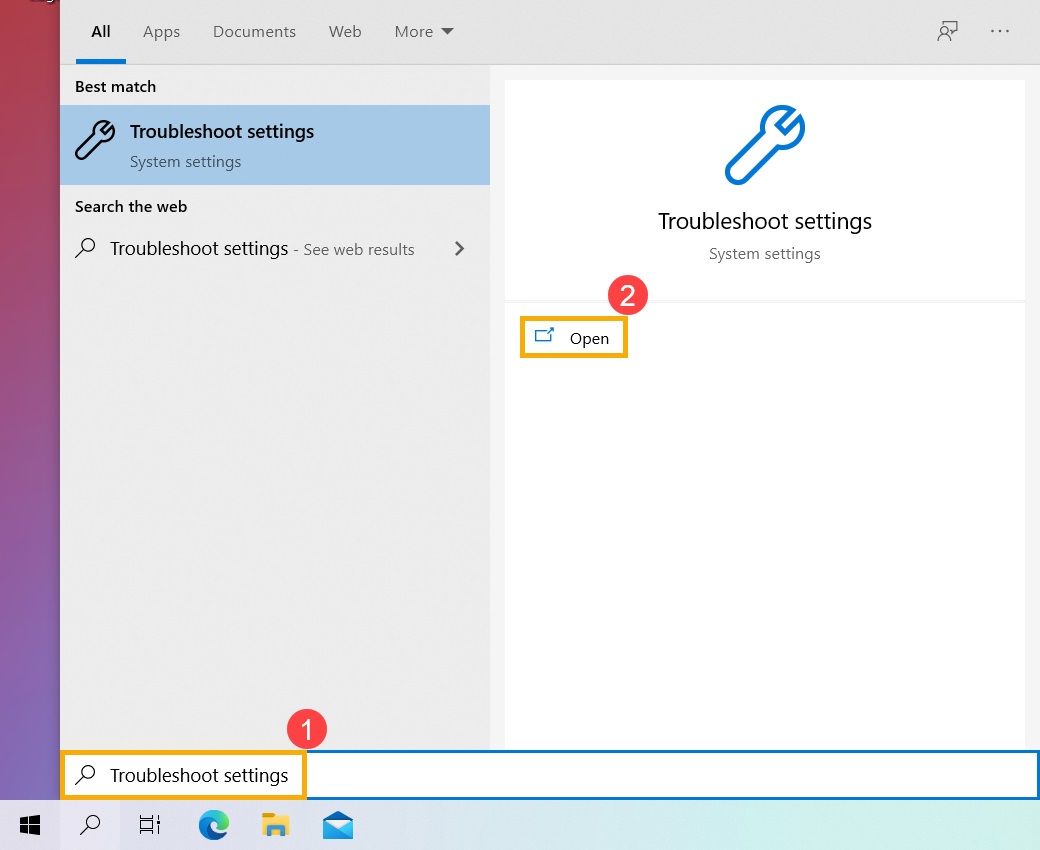
Haga clic en [Solucionadores de problemas adicionales] ③.
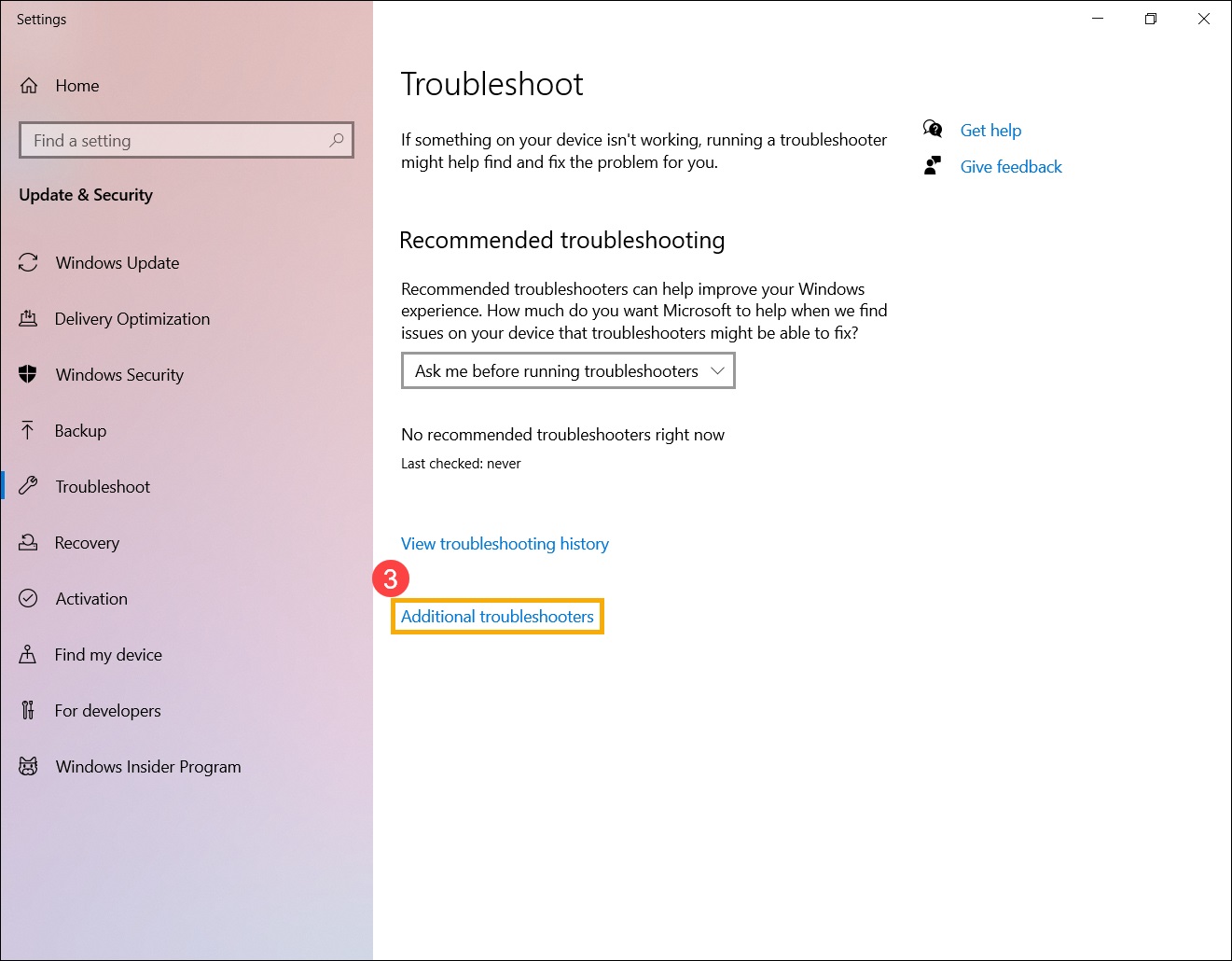
Seleccione [Bluetooth] ④, luego haga clic en [Ejecutar el solucionador de problemas] ⑤.
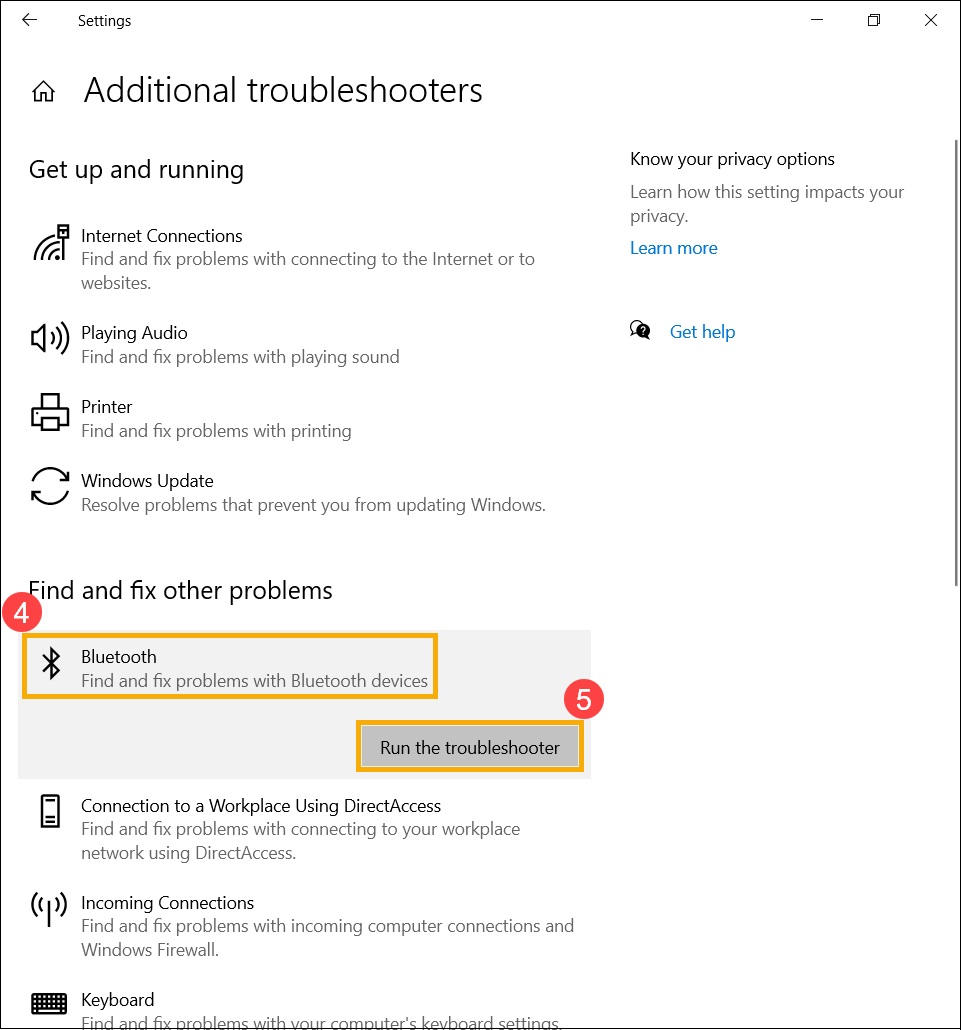
Si el problema persiste, puede ponerse en contacto con el servicio al cliente local de ASUS o con un centro de servicio ASUS.
4. Preguntas y respuestas
P1: ¿Por qué desapareció el icono de Bluetooth de la barra de tareas?

R1: Por favor, siga los siguientes pasos para mostrar el icono de Bluetooth en la barra de tareas.
Escriba [Configuración de Bluetooth y otros dispositivos] ① en la barra de búsqueda de Windows, luego haga clic en [Abrir] ②.

Active la funcionalidad Bluetooth ③.
Nota: Si no puede activar la funcionalidad Bluetooth o encuentra otros problemas anormales de Bluetooth, consulte los pasos de solución de problemas mencionados anteriormente.
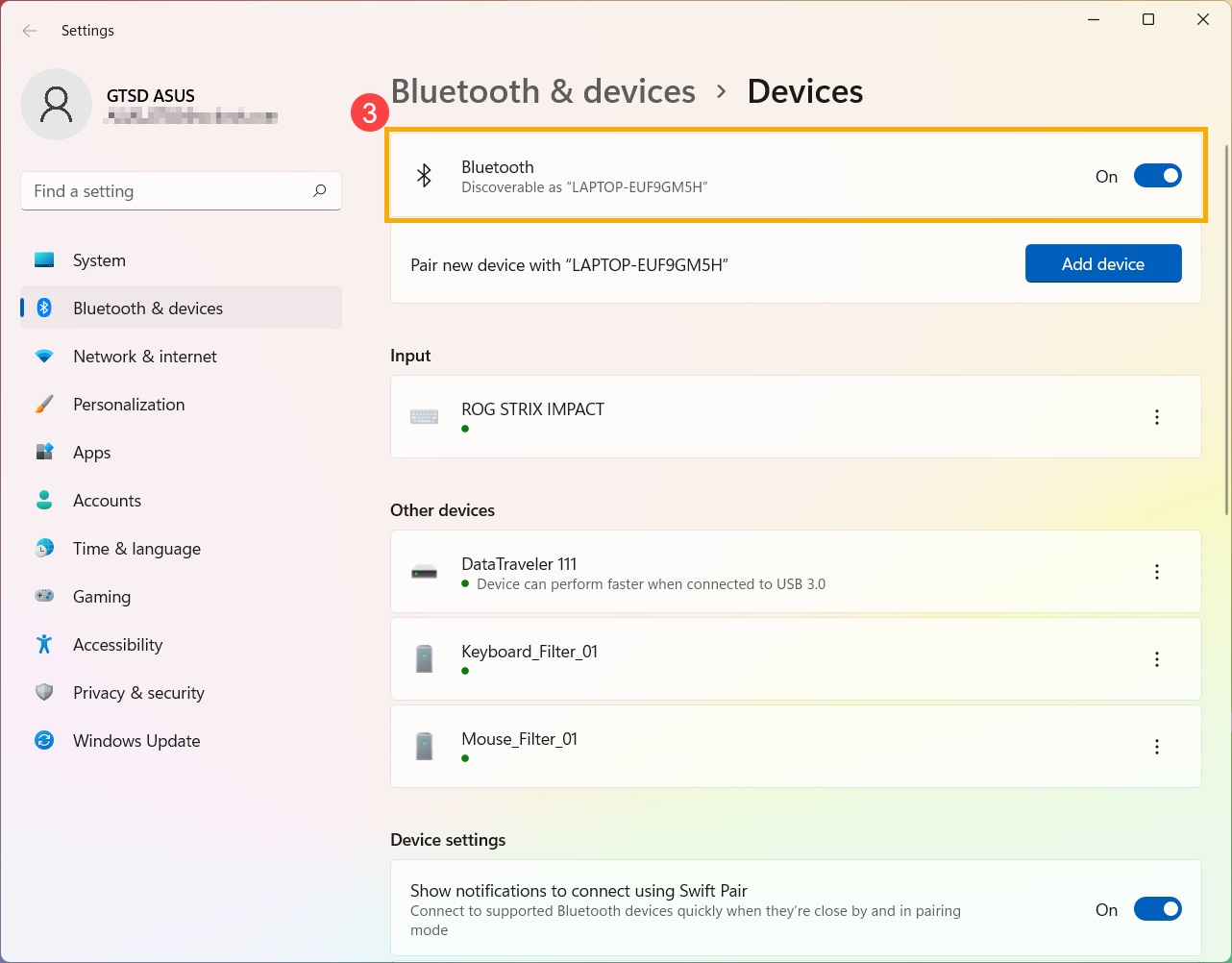
Desplácese hasta la parte inferior de la página, luego haga clic en [Más opciones de Bluetooth] ④.
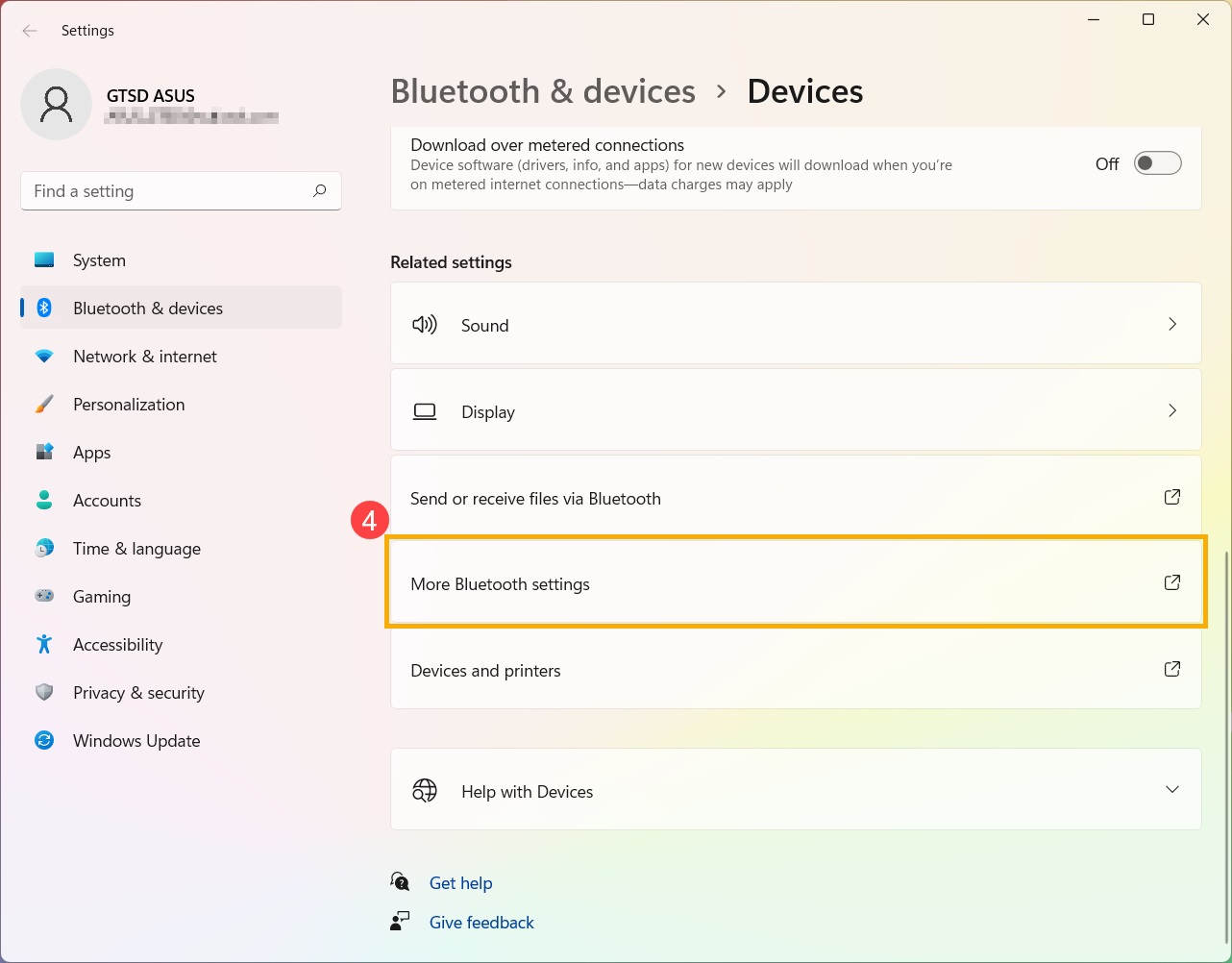
Marque [Mostrar el icono de Bluetooth en el área de notificación] ⑤, luego haga clic en [Aceptar] ⑥ para mostrar el icono de Bluetooth en la barra de tareas.
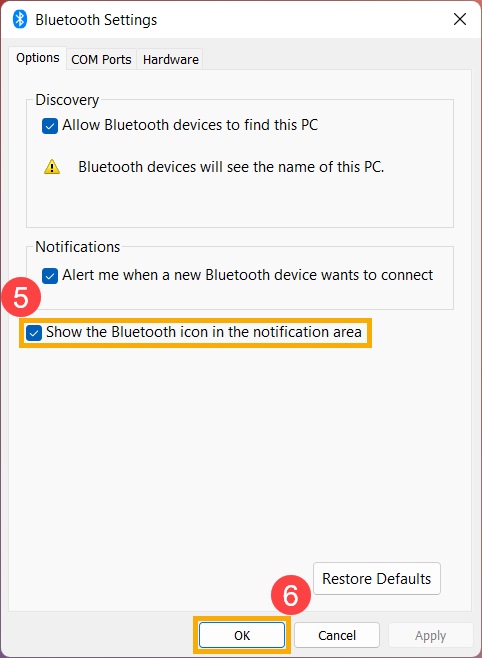
Si aún no puede resolver su problema, por favor encuentre el centro de servicio de ASUS.