Relativní témata
- [Notebook] Specifikace baterie a napájecího adaptéru (nabíječky) a doporučené používání
- Centrum informací o bateriích ASUS
- Řešení potíží – pomalé nabíjení / vybíjení baterie při zapojení do elektřiny
- [Notebook] Řešení problému – Krátká výdrž baterie (rychlé vybíjení baterie)
- [Notebook] Časté otázky k notebookům
Řešení potíží – Baterie zařízení nedodává napájení / nenabíjí se, baterie se nenabíjí do plna, zařízení nelze zapnout na baterii
Relevantní produkty: Notebook / Stolní počítač / AIO / Herní handheld
Pokud řešíte problém s tím, že baterie nedodává dostatečné napětí, nenabíjí se nebo se nenabíjí na plnou kapacitu, využijte níže uvedený postup pro řešení:
Poznámka: Pokud používáte nabíjení přes USB Type-C, ujistěte se, že port USB Type-C na vašem počítači podporuje nabíjení baterie. Pokud si nejste jistí funkcemi svého USB typu C, nahlédněte do uživatelského manuálu svého zařízení. Podle tohoto článku stáhněte uživatelský manuál určený pro váš model počítače: Jak vyhledávat a stahovat uživatelské manuály.

Baterie není schopna napájení/nenabíjí
Zkontrolujte připojení baterie / síťového adaptéru a jejich vzhled
- Aby nedocházelo k potížím s kompatibilitou, použijte originální adaptér ASUS. Pokud máte jiný produkt ASUS, adaptéry nezaměňujte, protože jejich výkonové specifikace mohou být odlišné.
- Zkontrolujte, zda konektor adaptéru není uvolněný na straně zástrčky (A), konektoru (B) nebo na straně zařízení (C). Můžete vyzkoušet různé zásuvky. (Na následující ilustraci je jako příklad použit notebook. Podrobnější informace najdete v uživatelském manuálu ke svému konkrétnímu zařízení.)

- Prohlédněte si adaptér a kabely, zda nejsou poškozené. V případě poškození doporučujeme navštívit servisní středisko ASUS s žádostí o výměnu.
- Po zkontrolování výše uvedených věcí se pokuste znovu připojit napájecí kabel / zástrčku / zařízení.
- Pokud má váš notebook vyjímatelnou baterii, zkuste ji vyjmout a vrátit zpátky. Pokud baterii vyjmout nelze, tento krok přeskočte.

- Pokud jste zařízení/baterii nějakou dobu nenabíjeli, připojte ji do elektřiny a nechte ji nabíjet přes noc. Baterie se tím může oživit.
- Pokud potíže přetrvávají i po provedení výše uvedených úkonů, přistupte k dalšímu kroku řešení potíží.
Proveďte smazání CMOS (reset EC)
Zkuste provést reset EC (integrovaného řadiče), reset RTC (Real-Time Clock) nebo tvrdý reset a obnovit výchozí nastavení hardwaru. Je možné, že se tím potíže s nabíjením baterie vyřeší.
Podrobné pokyny najdete v tomto článku: Jak provést reset integrovaného řadiče (EC), RTC (Real-Time Clock) a tvrdý reset.
Pokud potíže přetrvávají i po provedení smazání CMOS (reset EC), přistupte k dalšímu kroku řešení potíží.
Aktualizace BIOSu, balíčků Windows a ovladačů
Pravidelné aktualizace BIOSu, Windows a ovladačů mohou zvýšit stabilitu a výkon systému. Ujistěte se, že vaše zařízení používá nejnovější verze. Více informací o aktualizaci BIOSu zjistíte zde:
Jak aktualizovat verzi BIOSu v systému Windows
Jak používat EZ Flash k aktualizaci verze BIOSu
Zjistěte více o aktualizaci Windows a ovladačů:
Jak provést aktualizaci Windows
Jak aktualizovat ovladače prostřednictvím aktualizace systému v MyASUS
Pokud problém přetrvá i po aktualizaci BIOSu / balíčků Windows / ovladačů, pokračujte k dalšímu kroku řešení potíží.
Provedení resetu BIOSu
- Otevřete obrazovku nastavení BIOSu na zařízení.
Pokud zařízení není zapnuté, stiskněte a podržte klávesu [F2] na klávesnici, pak stiskněte tlačítko napájení a tím zařízení zapněte. Pokračujte v držení klávesy [F2], dokud se neobjeví obrazovka nastavení BIOSu, pak klávesu [F2] zase pusťte. Více informací najdete v článku Jak se dostat na obrazovku nastavení BIOSu.
Poznámka: Na herních handheldech je nutné stisknout a podržet klávesu snížení hlasitosti (-) a následně stisknout tlačítko napájení. Tím se zařízení zapne. - Až budete na obrazovce BIOSu, informace ohledně obnovení nastavení BIOSu najdete v následujícím článku: Jak obnovit nastavení BIOSu.
- Po dokončení resetu nastavení BIOSu se počítač restartuje a vstoupí do systému Windows. Znovu zkontrolujte výskyt problému. Pokud potíže přetrvají, pokračujte dalším krokem pro jejich řešení.
Spusťte diagnostiku potíží s baterií prostřednictvím aplikace MyASUS
- Napište a vyhledejte [MyASUS] v panelu hledání Windows①, pak klikněte na [Otevřít]②. (Nalevo je vidět vyhledávání ve Windows 11, napravo pak ve Windows 10.)
Pokud se nevyhledá žádný výsledek, znamená to, že aplikace na vašem počítači není nainstalována. Zde si přečtěte,jak nainstalovat MyASUS.

- V aplikaci MyASUS klikněte na tlačítko [Diagnostika systému]③.
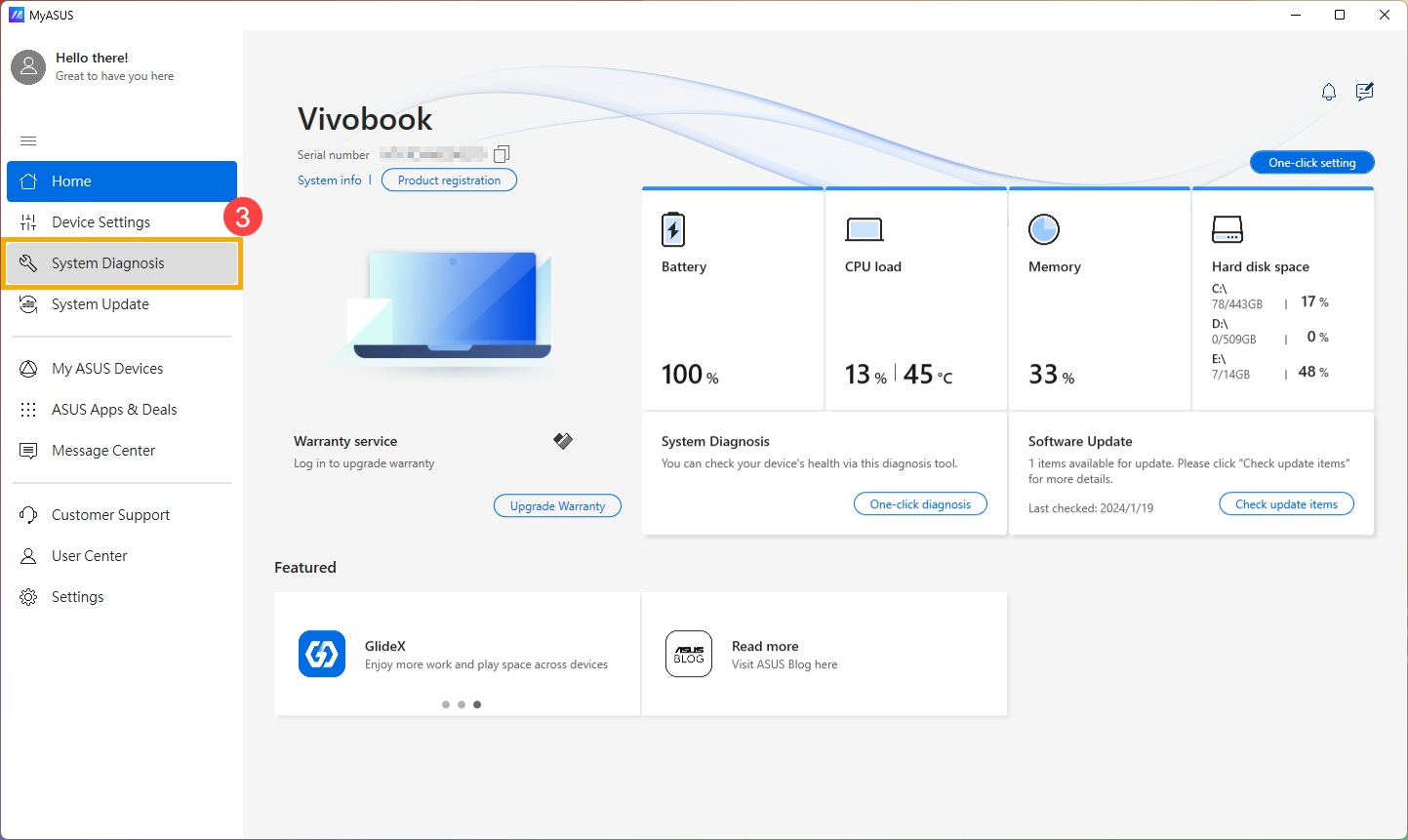
- V [diagnostickém nástroji]④ klikněte na položku [Potíže s baterií]⑤. Zde se dozvíte více k tématu Diagnostika systému MyASUS – Představení.
Poznámka: Pokud se na stránce v softwaru MyASUS nezobrazí diagnostika systému, znamená to, že vaše zařízení tuto funkci nepodporuje. Pokračujte do další části, kde jsou uvedeny další kroky pro řešení potíží. Zde se dozvíte více k tématu,proč jsou v aplikaci MyASUS vidět pouze některé funkce.
- Připojte zařízení k napájení a klikněte na tlačítko [Zkontrolovat]⑥.

- Po dokončení kontroly klikněte na [Výsledky]⑦. Pokud dojde ke zjištění potíží, zkuste provést postup navržený aplikací MyASUS. Pokud potíže přetrvají, pokračujte k dalšímu kroku řešení potíží.

Přeinstalujte ovladače baterie / napájení prostřednictvím správce zařízení
- Napište a vyhledejte [Správce zařízení] v panelu vyhledávání① Windows a pak klikněte na [Otevřít]②. (Nalevo je vidět vyhledávání ve Windows 11, napravo pak ve Windows 10.)


- Odinstalujte ovladač baterie. Klikněte na šipku vedle [Baterie]③, pak klikněte pravým tlačítkem na [Baterie řízená metodou dle Microsoft ACPI]④ a klikněte na [Odinstalovat zařízení]⑤.

- Klikněte na [Odinstalovat]⑥.

- V kategorii Baterie klikněte pravým tlačítkem na [Napájecí adaptér Microsoft]⑦ a klikněte na [Odinstalovat zařízení]⑧.

- Klikněte na [Odinstalovat]⑨.

- Po odinstalaci ovladačů Baterie řízená metodou dle Microsoft ACPI a Napájecí adaptér Microsoft restartujte počítač. Ovladače se automaticky přeinstalují. Nyní zkontrolujte, zda se problém ještě vyskytuje.
Pokud svůj problém nevyřešíte pomocí výše uvedených řešení a informací, obraťte se na zákaznický servis ASUS, kde vám poskytneme další informace.
Pokud problém spočívá v tom, že se baterie nenabíjí, pokud je úroveň nabití vyšší než 95 % a je připojen napájecí adaptér.
Jedná se o vlastnost, jejímž cílem je chránit baterii. Nejedná se o problém s baterií ani s nabíjením.
Když je baterie nabita na 100 %, její nabíjení se přeruší. V tuto chvíli se baterie začne velmi pomalu sama vybíjet v důsledku chemických vlastností lithium-iontové baterie, a to i v případě, že zařízení nebude spotřebovávat žádné napájení z baterie.
Zařízení ASUS jsou v současné době konstruována s řešením RSOC (relativní stav nabití baterie) a jeho účelem je prodloužit celkovou životnost baterie. Vysvětlení tohoto jevu najdete níže:
- Když je kapacita baterie s připojeným napájecím adaptérem nižší než 95 %, baterie se nabije na 100 % a pak se nabíjet přestane.
- Když kapacita baterie poklesne ze 100 % na 99 % ~ 95 % a napájecí adaptér bude stále připojen, baterie se nebude nabíjet, dokud úroveň napájení neklesne níže než 95 %.
- Když kapacita baterie zůstane okolo 94 % až 97 %, baterie se s připojeným napájecím adaptérem nebude nabíjet. Pokud byste si přáli dobít baterii do 100 %, můžete napájecí adaptér několikrát odpojit a znovu připojit.
Pokud narazíte na problém, kdy se baterie přestane nabíjet po nabití na 60 nebo 80 %.
Zkontrolujte nastavení režimu šetření baterie v aplikaci MyASUS (u některých modelů je dodávána samostatná aplikace Battery Health Carging). Za účelem ochrany baterie vám tento režim nabíjení umožňuje nastavit maximální úroveň nabití baterie dle metodiky ROSC (relativní stav nabití baterie), což přispívá k prodloužení její životnosti. Více informací najdete v článku Nastavení zařízení MyASUS – Představení.

Poznámka: Pokud máte CPU Intel Alderlake nebo AMD Rembrandt nebo starší modely, bývá tato funkce v aplikaci MyASUS označována jako Battery Health Charging (u některých modelů se používá samostatný software). Více informací se dozvíte v článku představení nabíjení šetrného k baterii (ASUS Battery Health Charging).
- Režim plné kapacity: Baterii lze nabít na 100 %.
- Vyvážený režim: Baterii lze nabít na 80 %.
- Režim maximální životnosti: Baterii lze nabít pouze na 60 %.


Pokud svůj problém stále nemůžete vyřešit, stáhněte si aplikaci MyASUS a zkuste spustit diagnostiku systému. Klikněte níže!
