Relativní témata
[Windows 11/10] Nabídka Start
Odpovídající pokyny najdete v sekci určené pro verzi operačního systému Windows na vašem počítači:
Operační systém Windows 11 přináší nové uživatelské rozhraní, které odstraňuje Živé dlaždice, ale přináší takzvané Widgety.
K otevření nabídky Start můžete použít kurzor a kliknout na ikonu [Start] uprostřed lišty úkolů, nebo můžete stisknout klávesu Windows
uprostřed lišty úkolů, nebo můžete stisknout klávesu Windows na klávesnici.
na klávesnici.
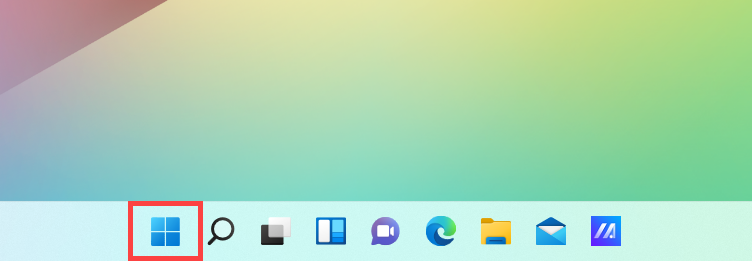
Podívejte se, co je v nabídce Start
Nabídka Start vám poskytuje přístup k vašim oblíbeným aplikacím, nedávným souborům a výkonnému poli hledání, které vám umožní najít cokoli. Následující text představuje jednotlivé položky a funkce v příslušném pořadí.
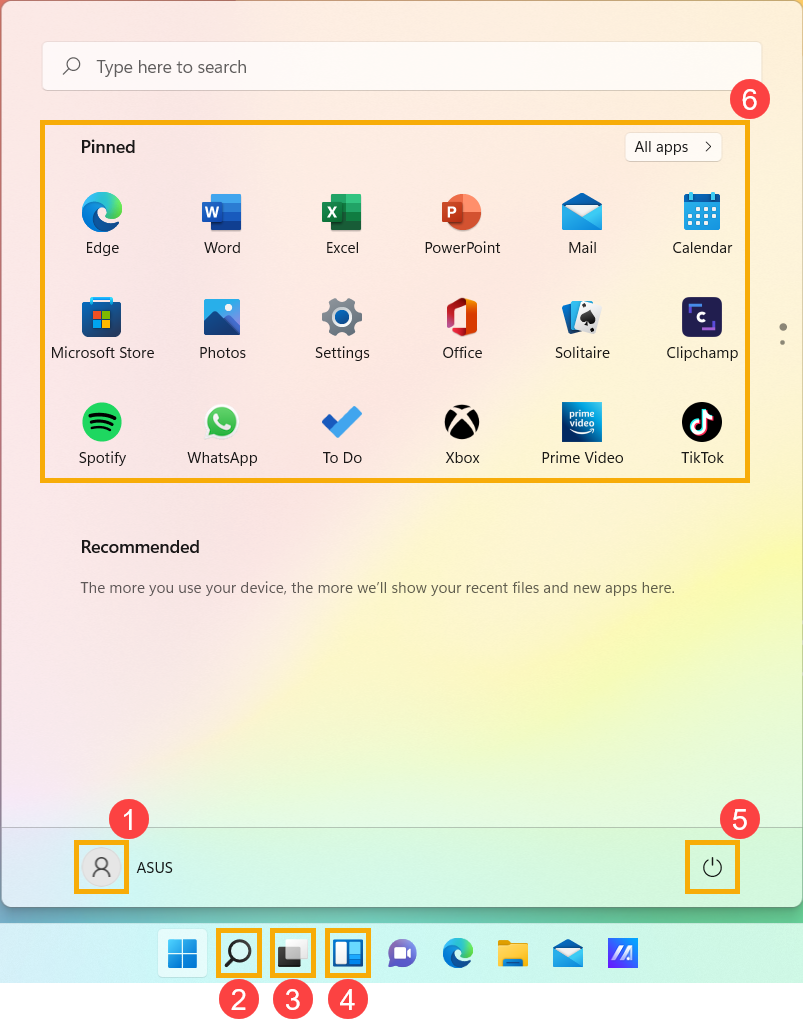
- Účet
 ①: Změňte nastavení účtu, zamkněte účet, nebo se odhlaste od svého účtu.
①: Změňte nastavení účtu, zamkněte účet, nebo se odhlaste od svého účtu.
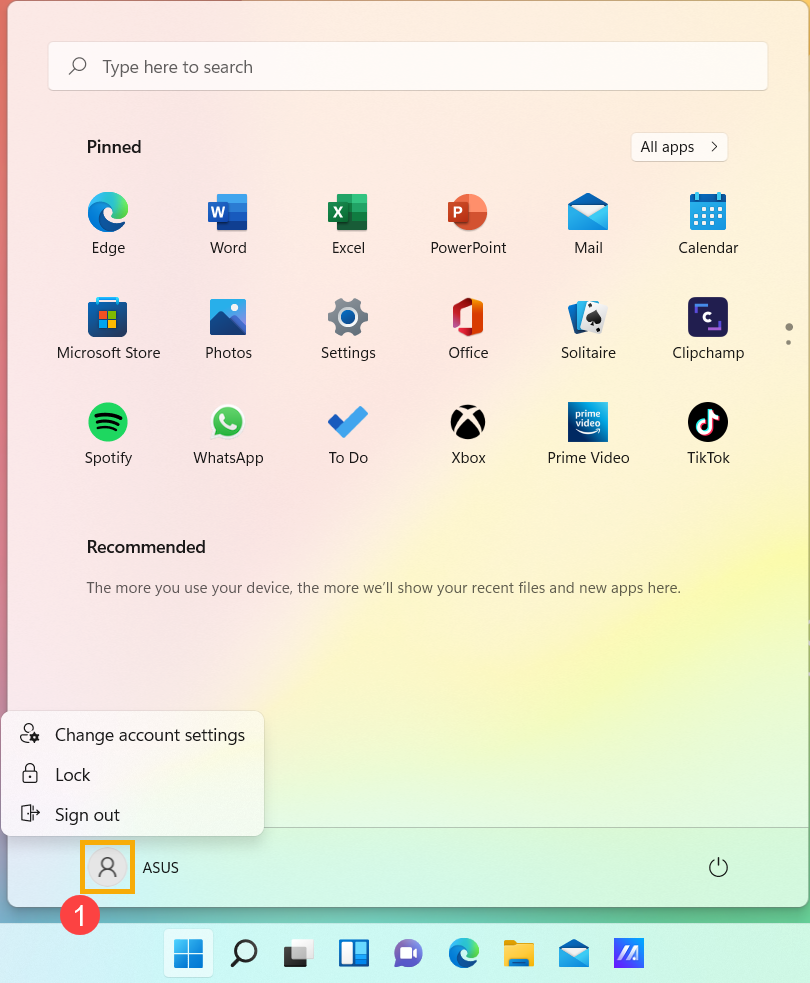
- Hledat
 ②: Napište název (nebo klíčové slovo), který se má vyhledat v aplikacích, souborech nebo nastaveních. Zde se dozvíte více o vyhledávání vašich aplikací, souborů a nastavení.
②: Napište název (nebo klíčové slovo), který se má vyhledat v aplikacích, souborech nebo nastaveních. Zde se dozvíte více o vyhledávání vašich aplikací, souborů a nastavení.
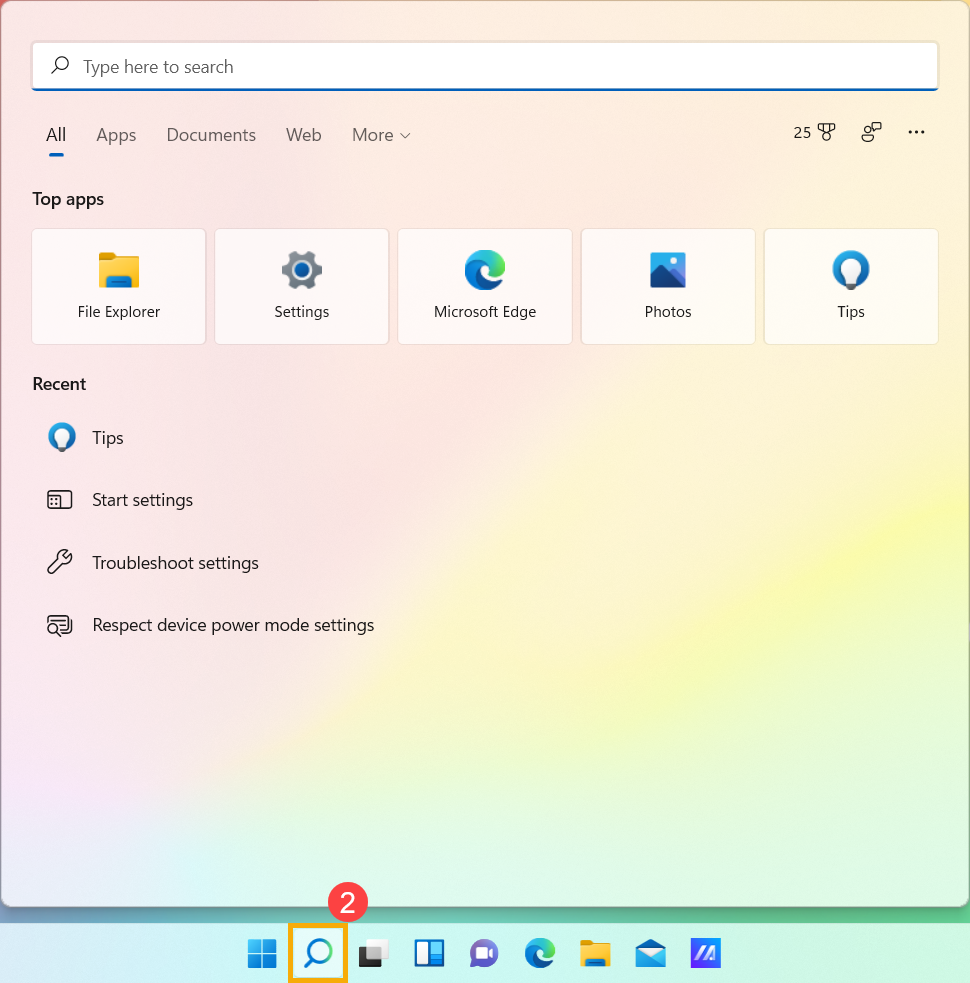
- Zobrazení úloh
 ③: Zobrazení úloh umožňuje uživateli rychle se přepínat mezi všemi otevřenými aplikacemi a programy. Zobrazení úloh můžete použít také k přepnutí ploch. Zde se dozvíte více o Představení virtuální plochy.
③: Zobrazení úloh umožňuje uživateli rychle se přepínat mezi všemi otevřenými aplikacemi a programy. Zobrazení úloh můžete použít také k přepnutí ploch. Zde se dozvíte více o Představení virtuální plochy.
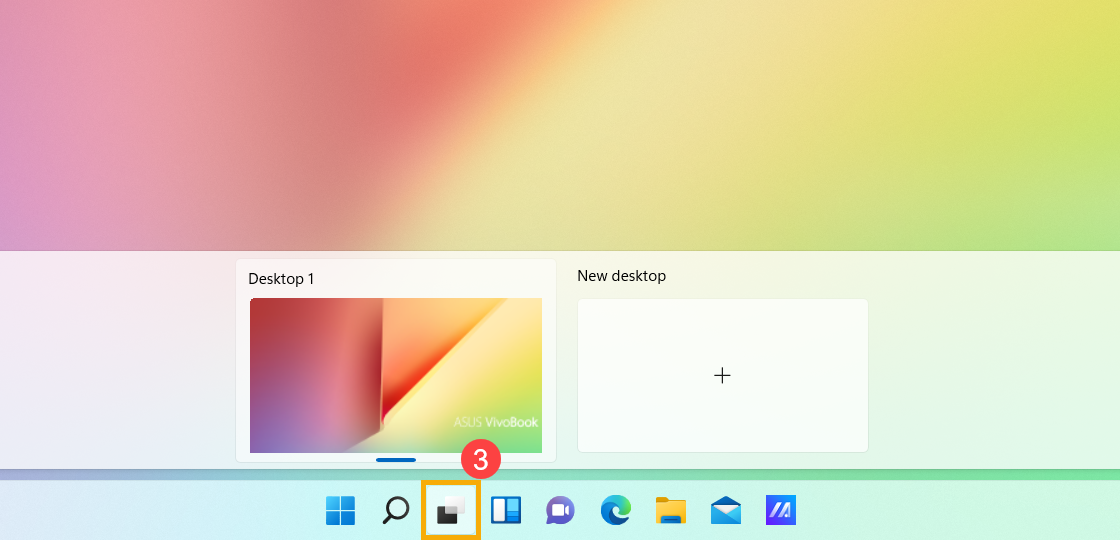
- Widgety
 ④: Widgety zobrazují dynamické informace na vaší ploše Windows. Dávají dohromady přizpůsobený obsah z vašich oblíbených aplikací a z vašeho kanálu zpráv. Zde se dozvíte více o představení widgetů Windows 11.
④: Widgety zobrazují dynamické informace na vaší ploše Windows. Dávají dohromady přizpůsobený obsah z vašich oblíbených aplikací a z vašeho kanálu zpráv. Zde se dozvíte více o představení widgetů Windows 11.
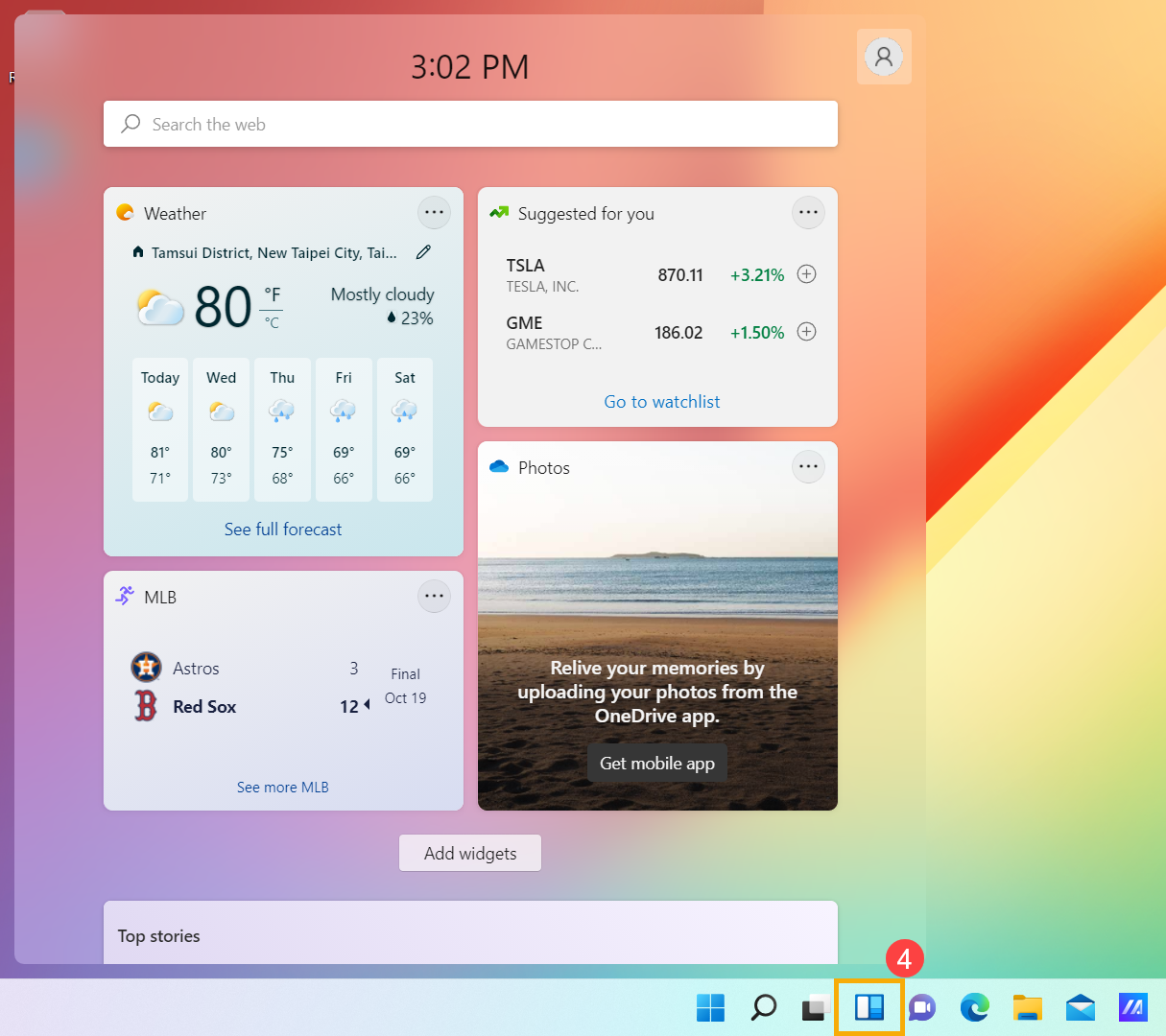
- Napájení
 ⑤: Zde můžete počítač vypnout, restartovat nebo uspat. Dozvíte se také více o třech způsobech vypnutí počítače – Vypnutí, spánek a hibernace.
⑤: Zde můžete počítač vypnout, restartovat nebo uspat. Dozvíte se také více o třech způsobech vypnutí počítače – Vypnutí, spánek a hibernace.
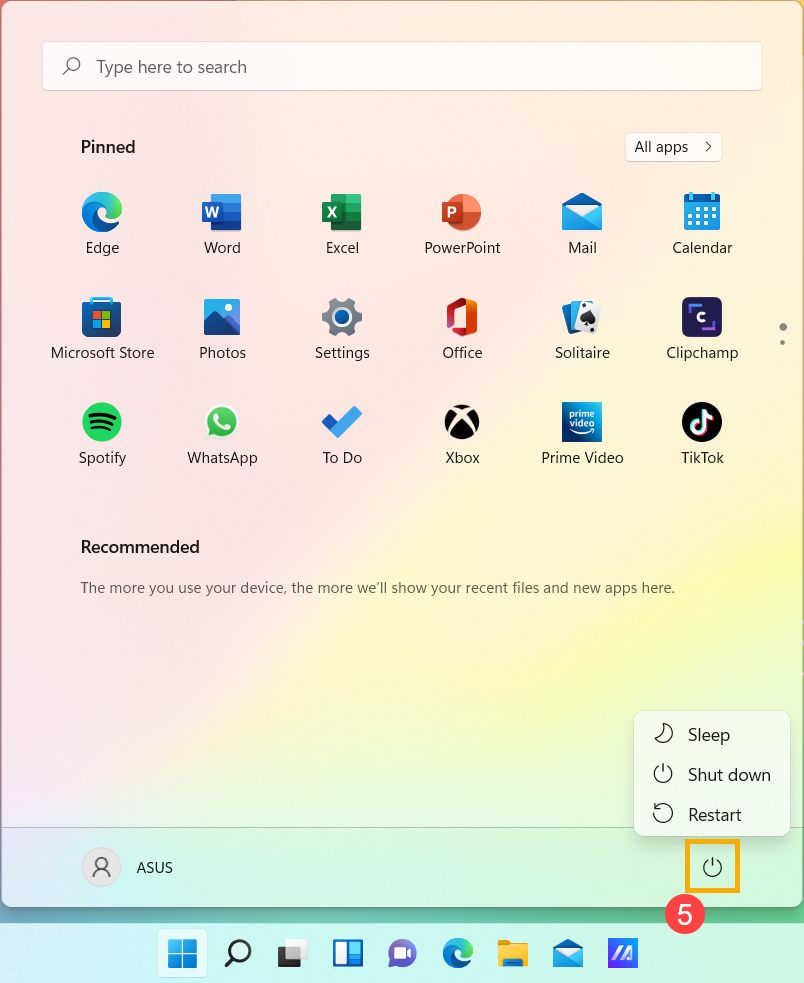
- Připnuté⑥: Toto jsou aplikace připnuté v nabídce Start.
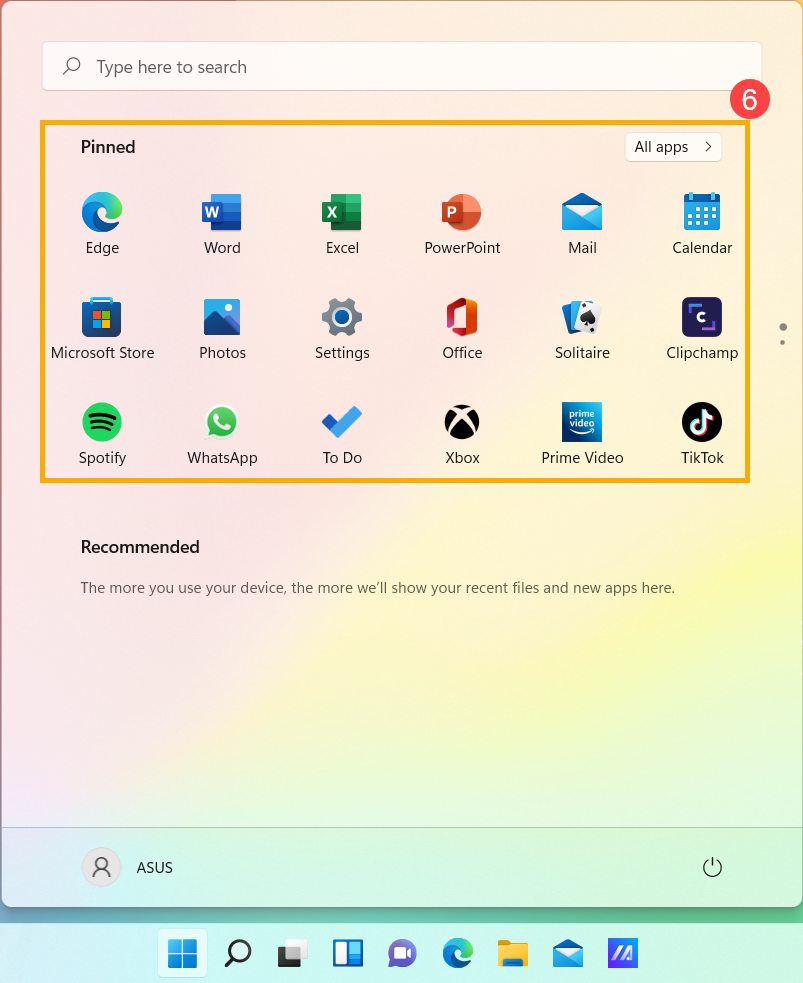
V pravém horním rohu také můžete vybrat Všechny aplikace a nechat si seznam aplikací a programů vypsat abecedně.

Pokud chcete přidat aplikace mezi připnuté aplikace nabídky Start, klikněte pravým tlačítkem na aplikaci, kterou chcete přidat, a pak vyberte možnost Připnout k nabídce Start.
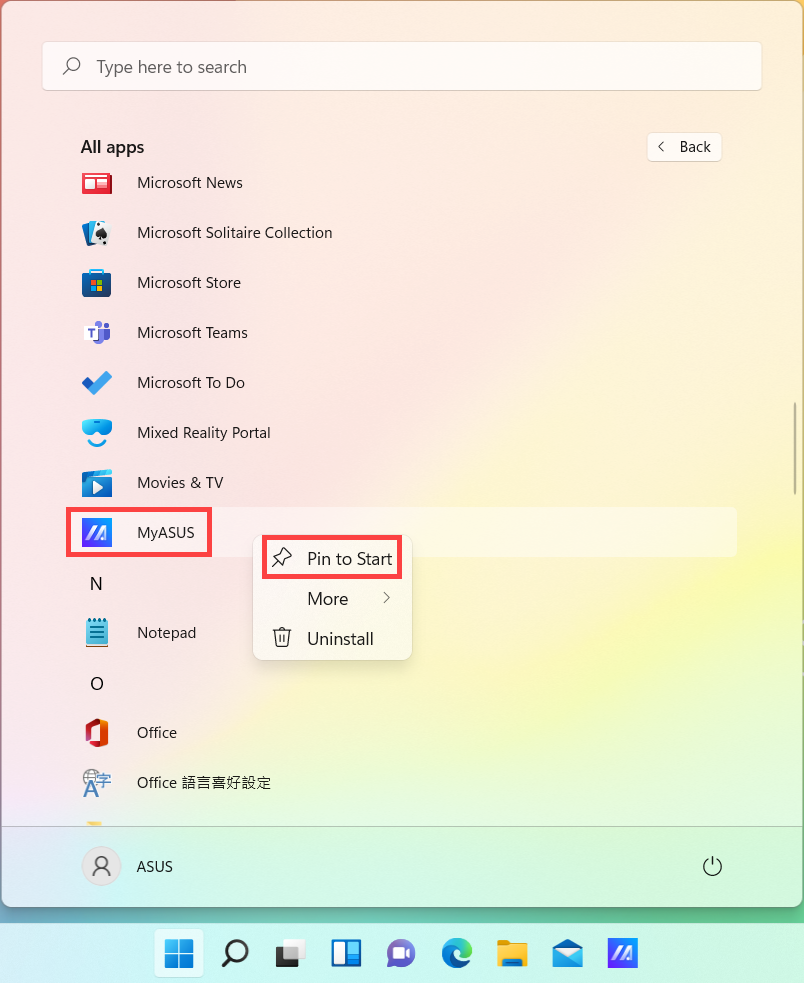
- Pokud chcete provést další změny ve způsobu zobrazení nabídky Start, napište a vyhledejte [Nastavení nabídky Start] v panelu hledání Windows① a pak klikněte na [Otevřít]②.

- Pak můžete zapnout nebo vypnout jednotlivé typy informací, které se mají v nabídce Start③ zobrazovat. Kromě toho můžete také vybrat [Složky]④ a vybrat si, jaké složky se mají objevit v nabídce Start vedle tlačítka Napájení.

V nabídce Složky můžete zapnout nebo vypnout, jaké složky se mají zobrazovat v nabídce Start vedle tlačítka Napájení⑤.

K otevření nabídky Start můžete použít kurzor a kliknout na ikonu [Start] v levé části panelu úloh, nebo můžete stisknout klávesu Windows
v levé části panelu úloh, nebo můžete stisknout klávesu Windows na klávesnici.
na klávesnici.

Podívejte se, co je v nabídce Start
Nabídka Start je hlavní branou k programům vašeho počítače, aplikacím, složkám a nastavení Windows. V následujícím textu jsou popsány jednotlivé položky a funkce v uvedeném pořadí.
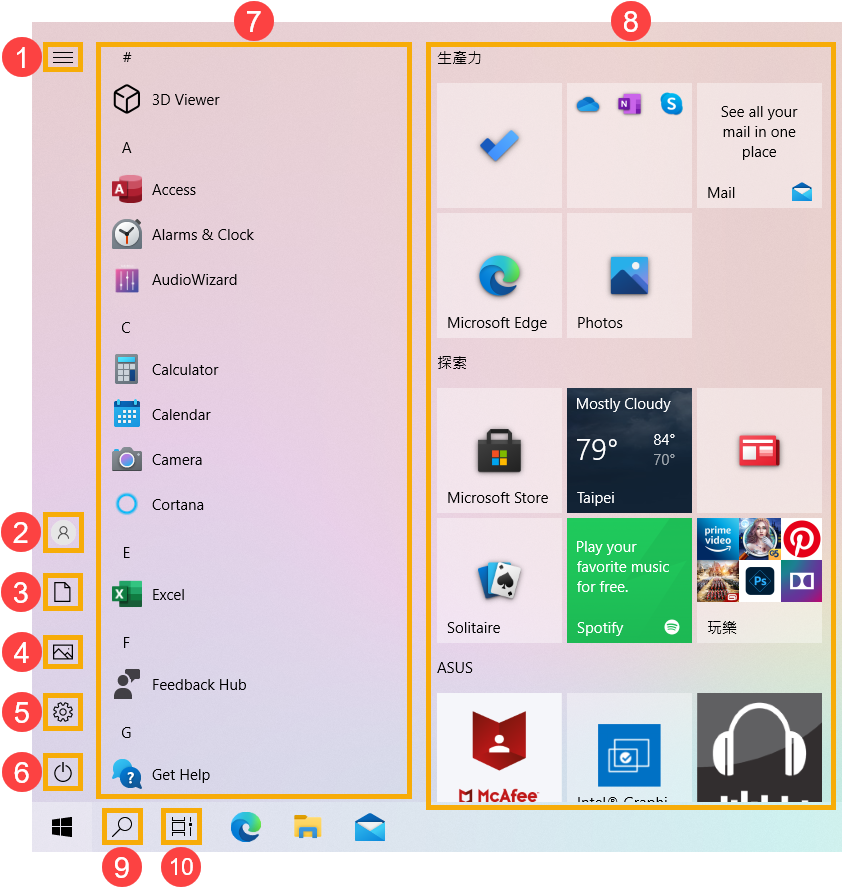
- Nabídka
 ①: Rozbalí se a zobrazí názvy všech položek nabídky.
①: Rozbalí se a zobrazí názvy všech položek nabídky.
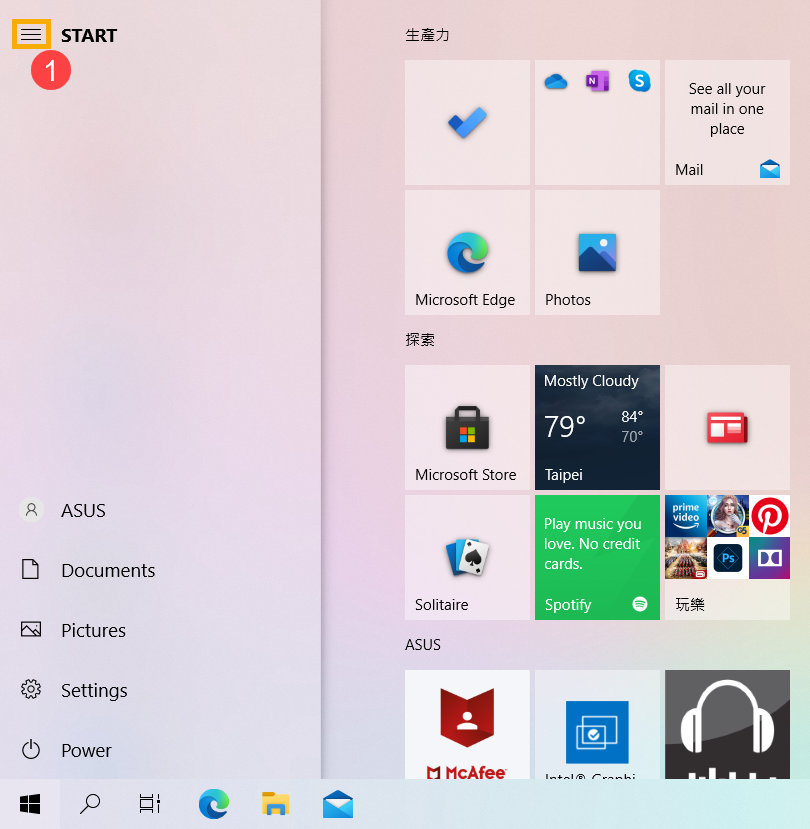
- Účet
 ②: Umožňuje změnit nastavení účtu, zamknout účet, nebo se od účtu odhlásit.
②: Umožňuje změnit nastavení účtu, zamknout účet, nebo se od účtu odhlásit.
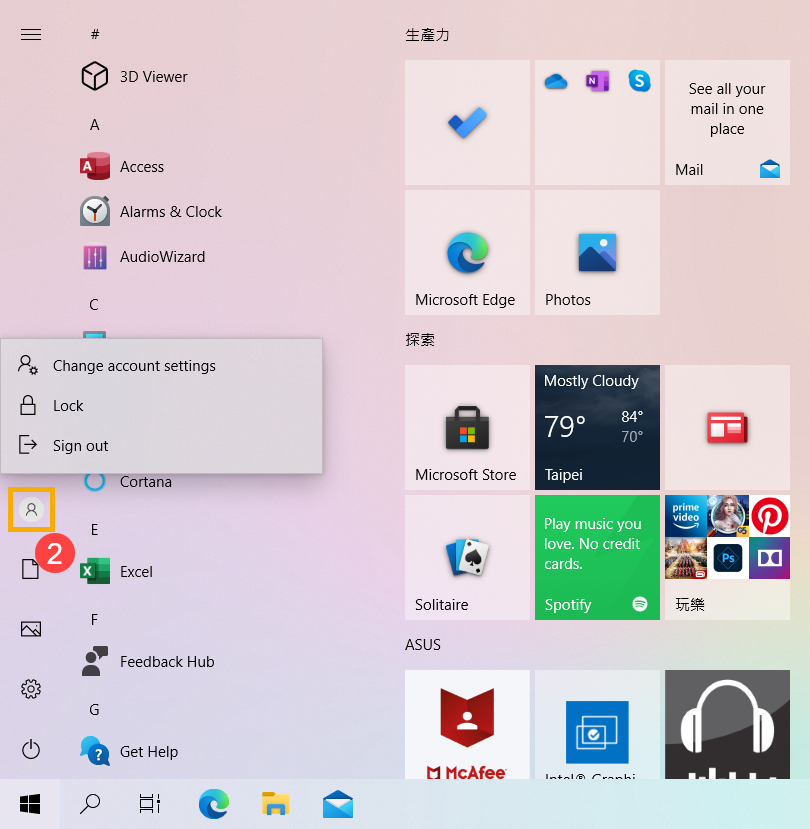
- Dokumenty
 ③: Otevře složku Dokumenty.
③: Otevře složku Dokumenty.

- Obrázky
 ④: Otevře složku Obrázky.
④: Otevře složku Obrázky.

- Nastavení
 ⑤: Spustí nastavení Windows.
⑤: Spustí nastavení Windows.

- Napájení
 ⑥: Umožňuje vypnout, restartovat nebo uspat počítač. Zde se dozvíte více o třech způsobech, jak vypnout počítač – Vypnutí, uspání a hibernace.
⑥: Umožňuje vypnout, restartovat nebo uspat počítač. Zde se dozvíte více o třech způsobech, jak vypnout počítač – Vypnutí, uspání a hibernace.

- Seznam aplikací⑦: Projeďte si seznam aplikací a prohlédněte si všechny aplikace a programy v abecedním pořadí.
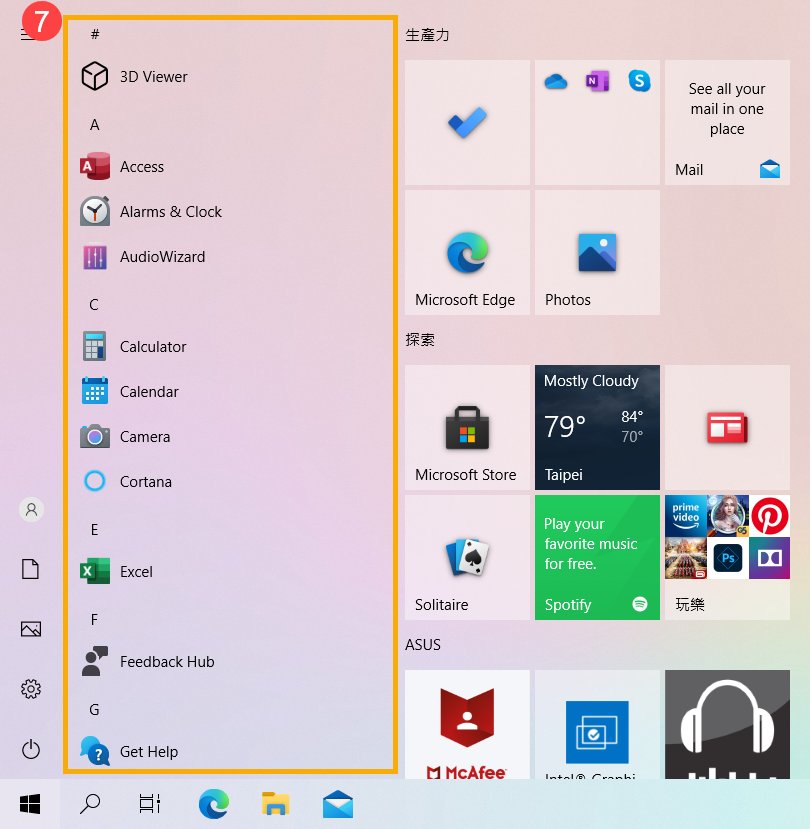
Pokud chcete přidat aplikace do živých dlaždic na pravé straně, klikněte pravým tlačítkem na aplikaci, kterou chcete přidat, a pak vyberte možnost Připnout k nabídce Start.
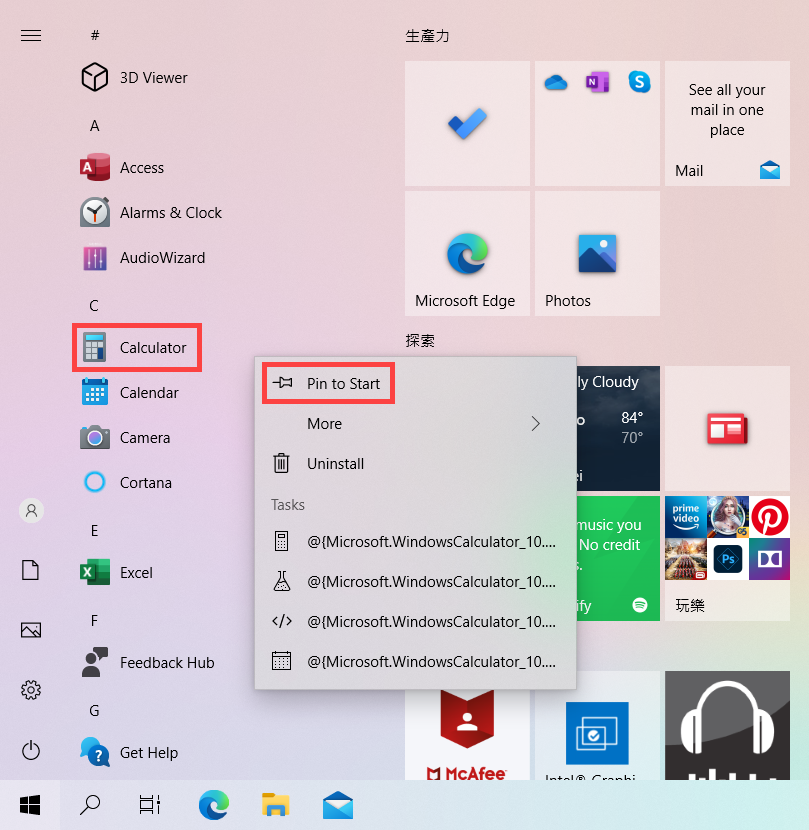
- Živá dlaždice⑧: Do nabídky Start můžete přidávat programy nebo soubory a také získat díky Živým dlaždicím informace v reálném čase. Aplikace díky tomu můžete používat k rychlému přístupu.
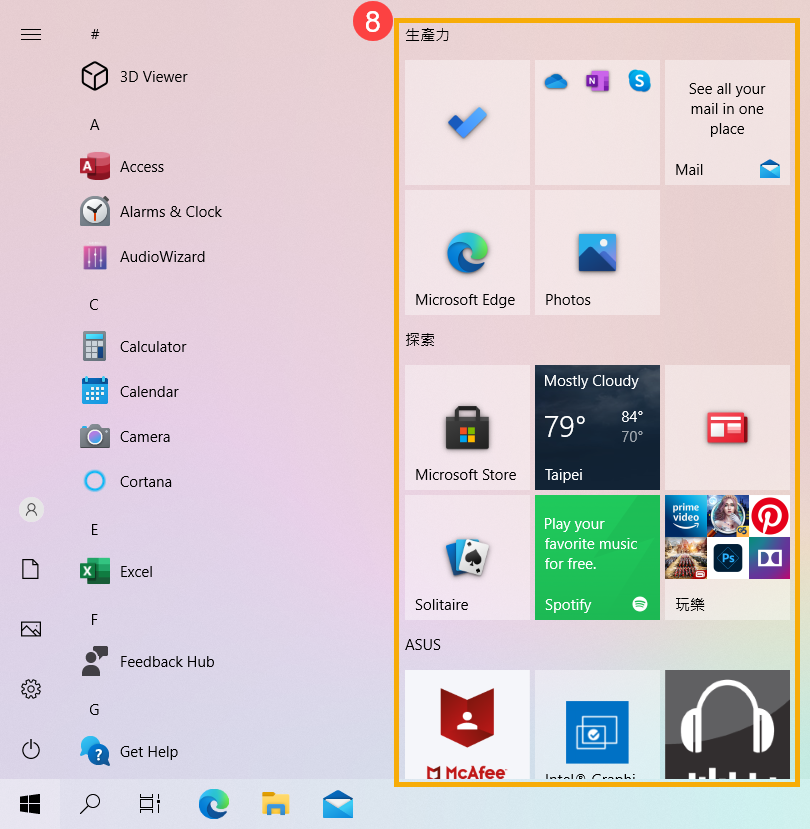
Pokud chcete aplikace z Živých dlaždic na pravé straně odebrat, klikněte pravým tlačítkem na aplikaci, kterou chcete odebrat a pak vyberte možnost Odepnout z nabídky Start.
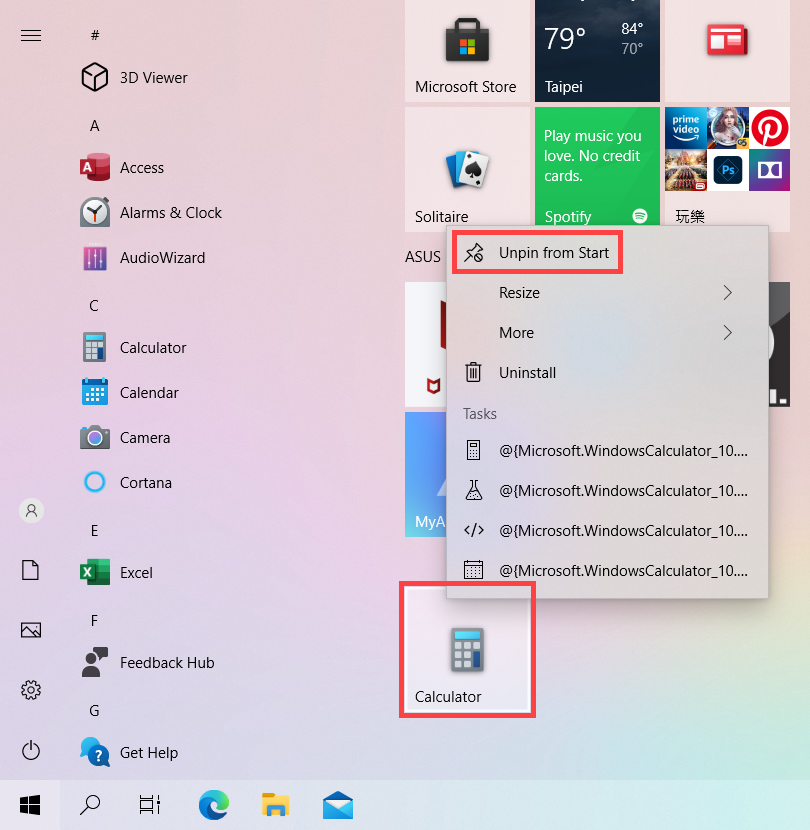
- Hledání
 ⑨: Napište název (nebo klíčové slovo) k vyhledání aplikací, souborů nebo nastavení. Zde se dozvíte více o hledání aplikací, souborů a nastavení.
⑨: Napište název (nebo klíčové slovo) k vyhledání aplikací, souborů nebo nastavení. Zde se dozvíte více o hledání aplikací, souborů a nastavení.

- Zobrazení úlohy
 ⑩: Zobrazení úlohy umožňuje uživateli rychle přepínat mezi všemi otevřenými aplikacemi a programy. Zde se dozvíte více o představení virtuální plochy.
⑩: Zobrazení úlohy umožňuje uživateli rychle přepínat mezi všemi otevřenými aplikacemi a programy. Zde se dozvíte více o představení virtuální plochy.

- Pokud chcete provést další změny ve vzhledu nabídky Start, napište a vyhledejte [Nastavení nabídky Start] v panelu hledání Windows① a pak klikněte na [Otevřít]②.

- Máte možnost zapínat nebo vypínat informace, které se mají zobrazovat v nabídce Start③. Kromě toho můžete kliknout i na možnost [Vybrat, jaké složky se mají objevit v nabídce Start]④.

V nabídce nastavení vyberte, které složky se mají objevit v nabídce start a zapněte nebo vypněte položky, které se mají zobrazovat na levé straně nabídky Start⑤.
