Relativní témata
[ASUS Armoury Crate] Armoury Crate - Často kladené otázky
1. [Armoury Crate] Instalace/Odinstalace
1-1 Jak nainstalovat Armoury Crate
1-1-1 Jak zjistit, jakou verzi Windows používáte
1-1-2 Herní notebooky nebo desktopy ROG a TUF
1-1-3 Základní desky ROG, ROG Strix, TUF Gaming nebo Prime
1-1-4 jak použít Armoury Crate pro konfiguraci periférií na nekompatibilních zařízeních
1-2. Jak odinstalovat Armoury Crate
1-3 Řešení problémů
1-3-1 Chyba instalace
1-3-2 Chyba odinstalace
1-3-3 Chyba služby
1-4 Aktualizace Armoury Crate
1-4-1 Aktualizace z v1.4.1 nebo v2.1.9 na v2.3.X nebo vyšší verzi
1-6. Odinstalace Armoury Crate v1.4.1 nebo v2.1.9.
2. [Armoury Crate] Aura Sync – Představení
2-1 Aura Sync: Podporované produkty
2-2 Aura Sync versus používání zařízení > záložka Osvětlení
3. [Armoury Crate] Zařízení – Představení
3-1 Záložka Zařízení
4. [Armoury Crate] ASUS účet / ROG účet
4-1 Vytvoření účtu nebo přihlášení
4-2 Registrace výrobku
5. [Armoury Crate] Mobilní aplikace
5-1 Řešení problémů s připojením
1 [Armoury Crate] Instalace/Odinstalace
-
1-1 Jak nainstalovat Armoury Crate
-
1-1-1 Jak zjistit, jakou verzi Windows používáte
Zkontrolujte verzi operačního systému Windows ve vašem počítači nebo notebooku a ujistěte se, že je váš systém kompatibilní s Armoury Crate. Je podporován operační systém Windows 10 (Creators Update/1903 nebo novější) a Windows 11.
-
1-1-2 Notebooky nebo desktopy ROG a TUF
Pokud jste nový uživatel notebooku nebo desktopu ROG nebo TUF, aplikaci Armoury Crate máte ve svém zařízení předinstalovanou a naleznete ji v nabídce Start – jednoduše klikněte na tlačítko ‘Start’.
-
1-1-3 Základní desky ROG, ROG Strix, TUF Gaming nebo Prime
Automatická instalace při prvním spuštění
Pokud jste nový uživatel základní desky ROG, ROG Strix, TUF Gaming nebo Prime a používáte Windows 10 (Creators Update/1903 nebo novější) nebo Windows 11, v průběhu prvního spuštění vašeho zařízení uvidíte vyskakovací okno, které vám nabídne instalaci Armoury Crate. Pro instalaci jednoduše klikněte na ‘OK’ a software se automaticky stáhne a nainstaluje.
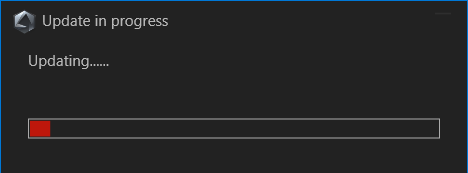
Možnosti instalace po zrušení instalace nebo po odinstalaci Armoury Crate
Pokud při prvním spuštění vašeho nového počítače zvolíte možnost neinstalovat, stále můžete manuálně stáhnout Armoury Crate Installer ze stránek ASUS podpory: https://www.asus.com/cz/support/.
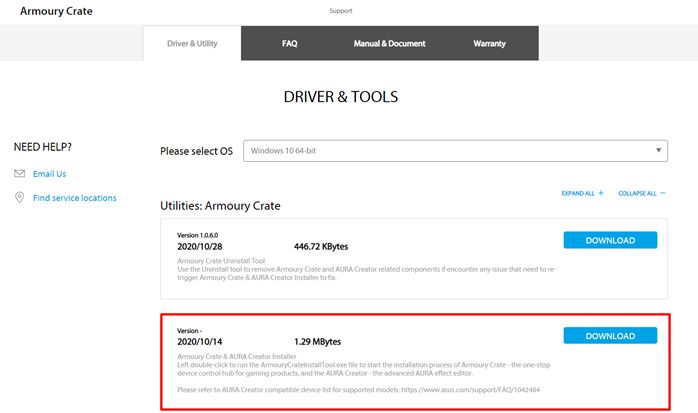
Návod k instalaci:
1. Stáhněte Armoury Crate Installer.zip.
2. Klikněte pravým tlačítkem na Armoury Crate Installer.zip a vyberte Rozbalit vše.
3. Dvakrát klikněte levým tlačítkem na soubor ‘SetupROGLSLService.exe’. Installer stáhne aplikaci Armoury Crate a ROG Live Service a poté automaticky spustí proces instalace.
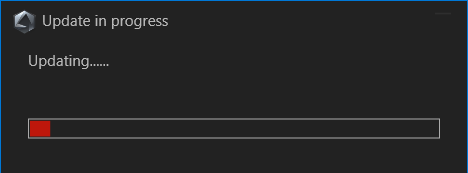
Důležité:Pokud jste nainstalovali aplikaci Armoury Crate již dříve, odinstalujte existující verzi aplikace před spuštěním souboru SetupROGLSLService.exe file a instalací nejnovější verze.
-
1-1-4 Jak používat Armoury Crate pro konfiguraci periférií na nekompatibilních zařízeních
Pokud používáte periférie ROG nebo TUF na PC nebo notebooku, který není kompatibilní s Armoury Crate, stále můžete aplikaci nainstalovat a použít ke konfiguraci vašich periférií.
1. Stáhněte si soubor ArmouryCrateInstallTool.zip ze stránek podpory ASUS pro váš model.

2. Rozbalte soubor „ArmouryCrateInstallTool.zip“ a dvakrát klikněte na „ArmouryCrateInstaller.exe“, čímž zahajte instalaci.
3. Vyberte možnost instalace jedné aplikace (Armoury Crate nebo AURA Creator), nebo nainstalujte obě aplikace. Kliknutím na tlačítko „Start“ zahajte proces instalace.
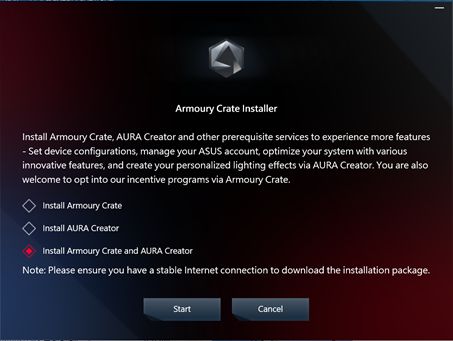
1-2. Jak odinstalovat Armoury Crate
Pokud chcete odinstalovat veškeré aplikace a služby související s Armoury Crate, řiďte se níže uvedenými kroky:
1. Klikněte na odkaz a přejděte na web podpory Armoury Crate
2. Vyhledejte kartu „Ovladače a utility“ a vyberte OS jako „Windows 10 64-bit“ a stáhněte nástroj „Odinstalační nástroj Armoury Crate“
3. Rozbalte „Armoury_Crate_Uninstall_Tool.zip“ a dvakrát klikněte na „Armoury Crate Uninstall Tool.exe“, abyste zahájili proces odinstalace.
4. Restartujte systém a tím dokončete odinstalaci.
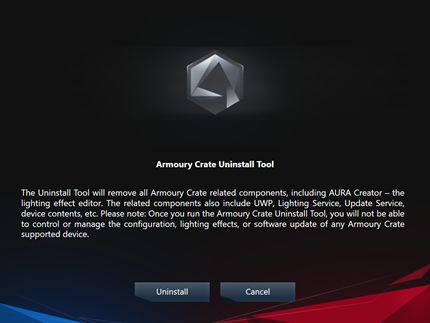
1-3 Řešení problémů
Pokud se v Armoury Crate objeví nějaký problém, použijte návod na řešení níže.
1-3-1 Chyba instalace
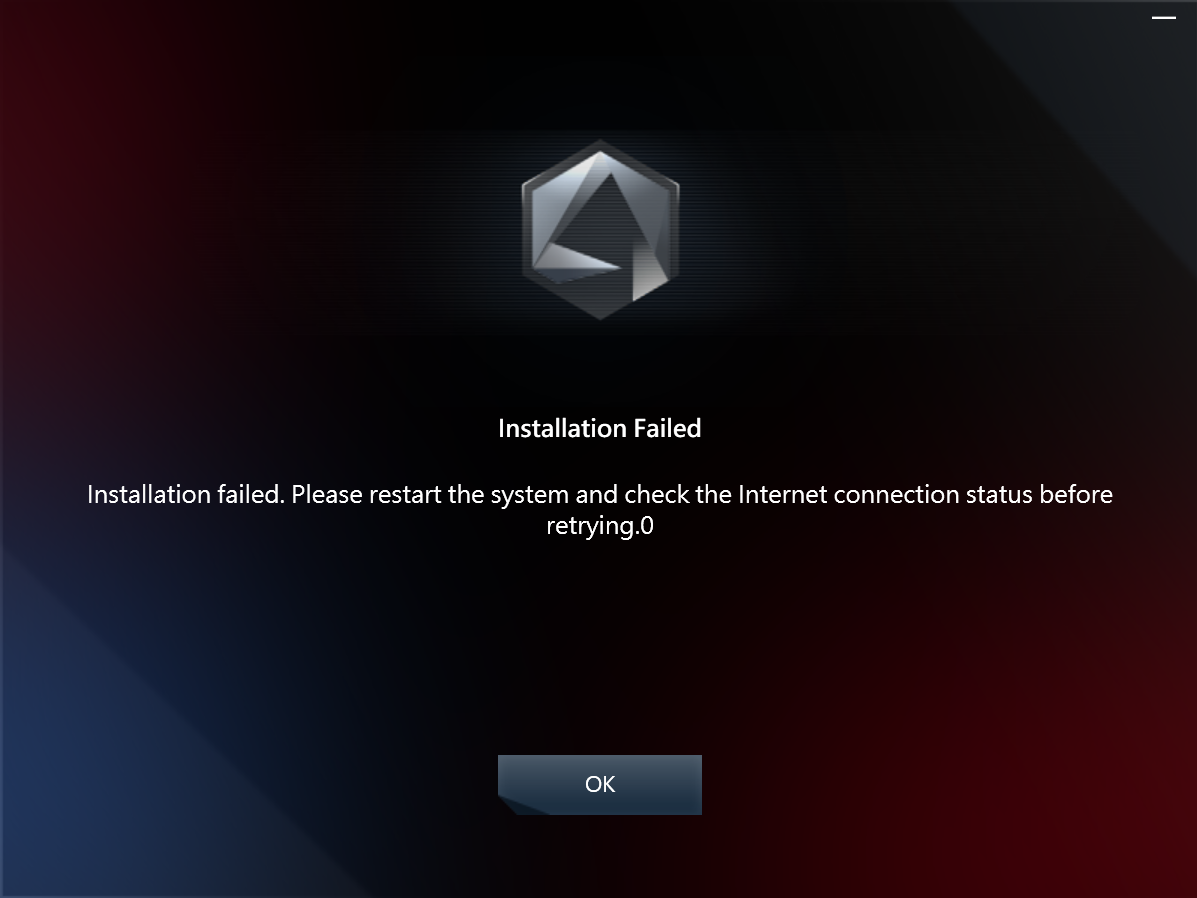
Před instalací věnujte pozornost následujícím položkám:
1. Ujistěte se, že máte stabilní připojení k internetu a nepoužíváte VPN.
2. Ujistěte se, že váš antivirový software nebo optimalizátor neblokují žádný proces Armoury Crate.
3. Pokud jste již nainstalovali Armoury Crate, použijte odinstalační nástroj Armoury Crate a proveďte kompletní odinstalaci a restartujte systém. Teprve poté se pusťte do nové instalace.
4. Nepoužívejte k instalaci Armoury Crate virtuální platformu jako emulátor Androidu.
Pokud i po provedení výše uvedených pokynů stále dochází k chybě instalace, stáhněte si protokolovací nástroj Armoury Crate Lite a proveďte níže uvedený postup k získání protokolů. Ty pak zašlete zákaznickému servisu společnosti ASUS.
1. Rozbalte archiv Armoury Crate Lite Log Tool.zip, dvakrát klikněte na soubor LogToolLite.exe.
2. Zaškrtněte „Povolit protokol“.
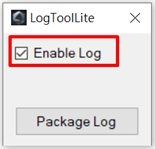
3. Spusťte instalátor Armoury Crate a tím znovu vyvolejte problém s instalací.
4. Klikněte na tlačítko „Protokol balíčku“.
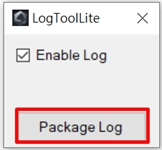
5. Počkejte, dokud neuvidíte okno s informací „Hotovo“.
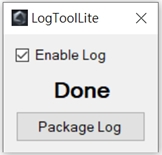
6. Vraťte se zpátky do složky nástroje Armoury Crate Lite Log Tool a vyhledejte soubor LogToolLiteLog_xxxxxxx(date and time).logE . Tento soubor poskytněte pracovníkům společnosti ASUS.
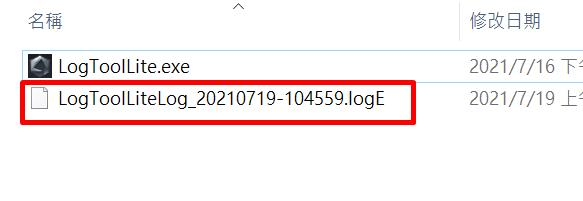
1-3-2. Chyba odinstalace
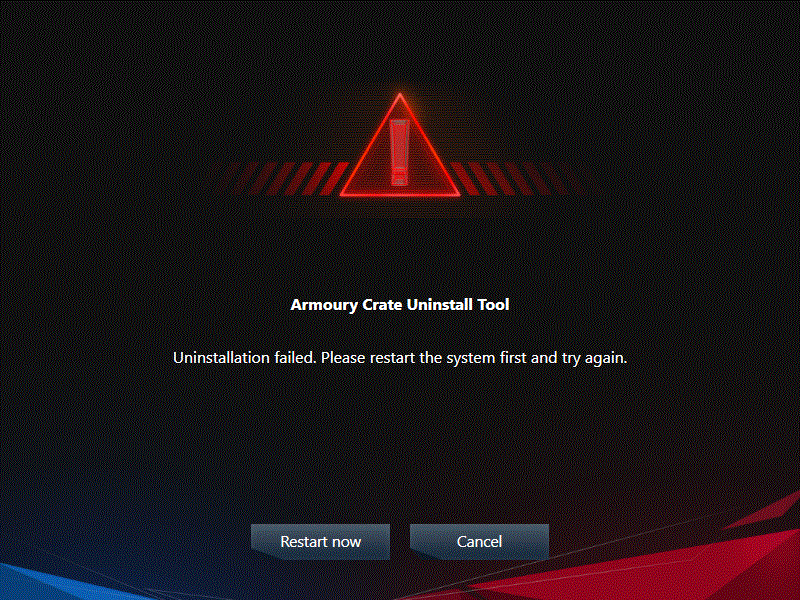
Pokud dojde k problému s odinstalací, řiďte se pokyny v dialogu k restartování vašeho počítače a spusťte odinstalační nástroj znovu. Druhá odinstalace by už měla být úspěšná.
Pokud bude stále docházet k chybě, najděte soubor ACUTLog_xxxxxxxx(date and time).logE ve složce odinstalačního nástroje Armoury Crate. Tento soubor odešlete pracovníkům zákaznické podpory ASUS.
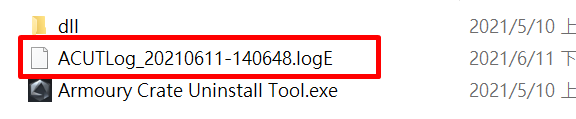
1-3-3 Chyba služby
Restartujte, prosím, počítač nebo notebook. Pokud problém přetrvává, stáhněte Armoury Crate Installer a znovu Armoury Crate nainstalujte. Armoury Crate Installer můžete stáhnout ze stránek ASUS podpory.
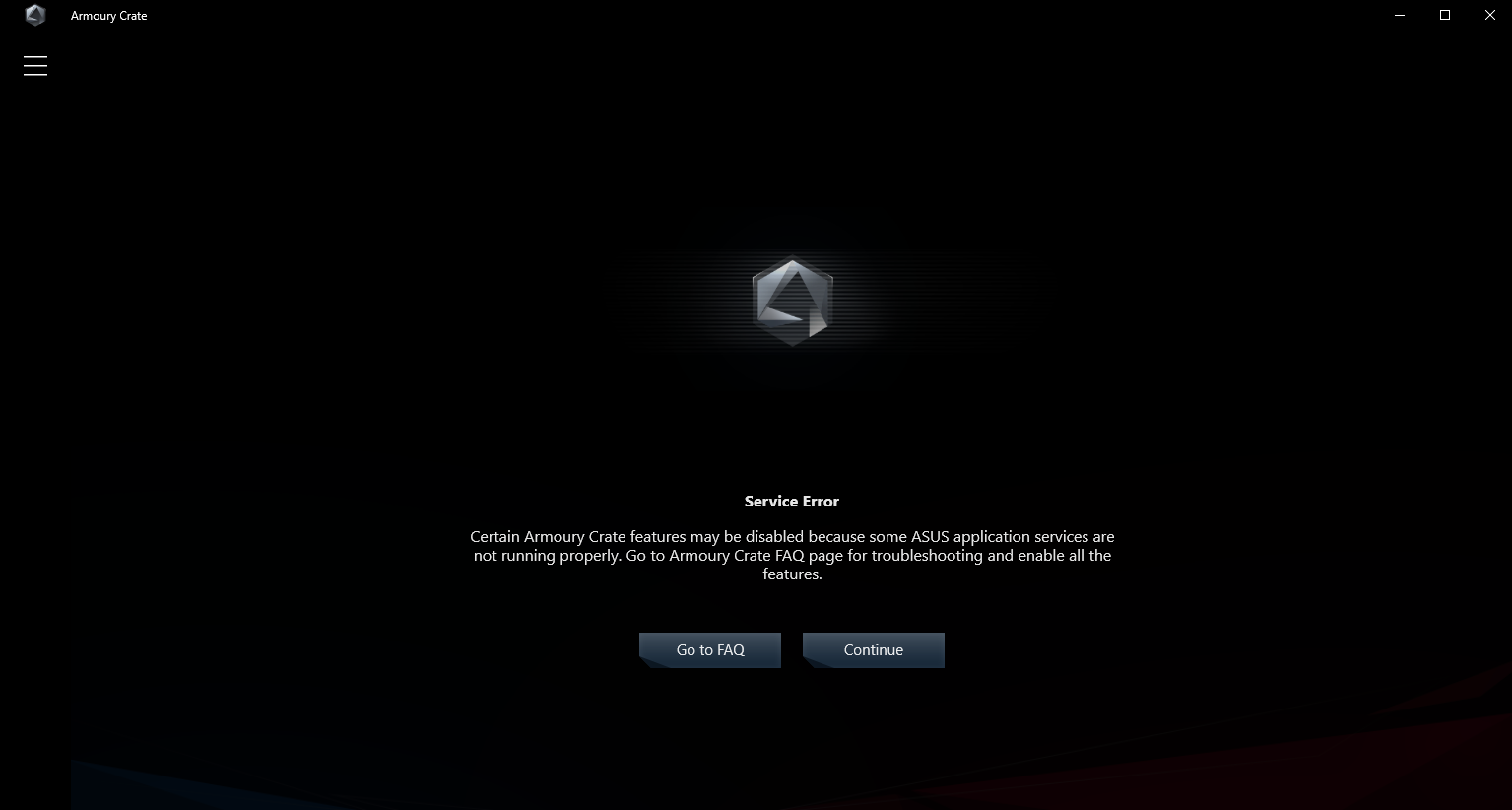
1-4. Jak zakázat automatické aktualizace Armoury Crate
Pokud chcete zabránit aplikacím Armoury Crate UWP a Aura Creator UWP v automatických aktualizacích, řiďte se následujícími kroky.
*Poznámka: Pokud je automatické aktualizování zakázáno, pak se toto nastavení týká všech aplikací nainstalovaných z obchodu Microsoft Store (nikoli výhradně Armoury Crate a Aura Creator).
1. Přejděte do obchodu Microsoft Store
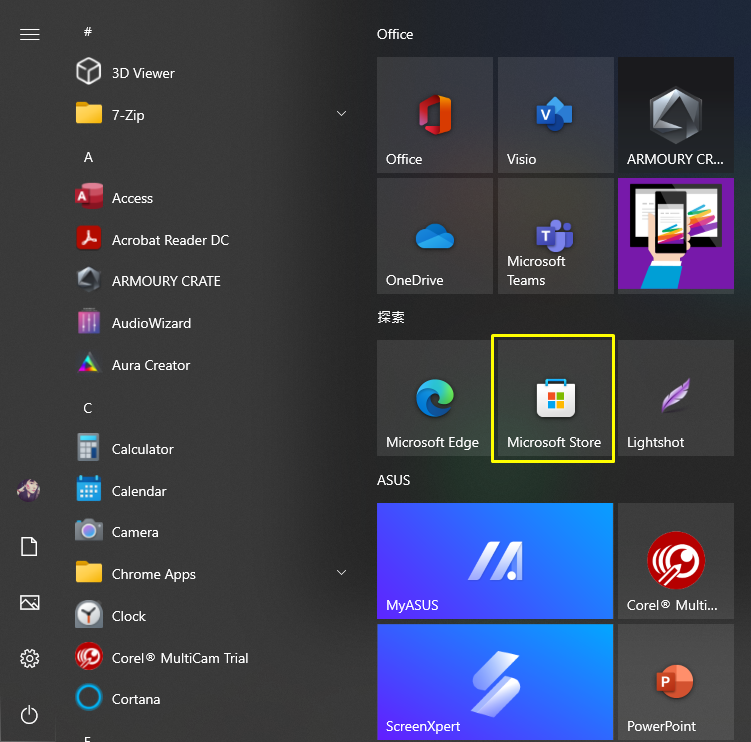
2. Klikněte na ikonu „Přihlásit se“ na pravé straně horní lišty a pak klikněte na „Nastavení aplikace“
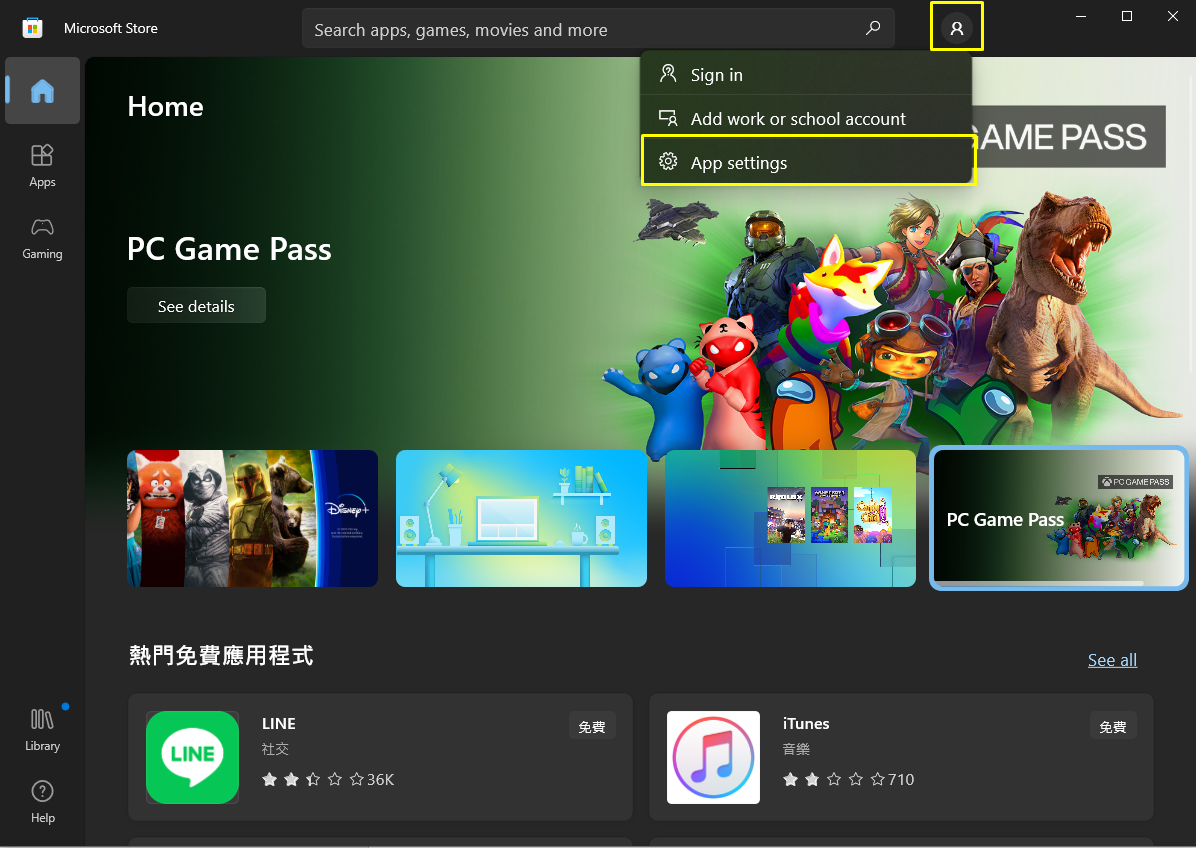
3. Zakažte „Aktualizace alikace“ a vypněte automatické aktualizace.
*Poznámka: Pokud je automatické aktualizování zakázáno, pak se toto nastavení týká všech aplikací nainstalovaných z obchodu Microsoft Store (nejen Armoury Crate a Aura Creator).

1-5. Jak provést upgradez v1.4.1 nebo v2.1.9 na v2.3.X nebo novější verzi
Pokud již máte nainstalovánu Armoury Crate v1.4.1 nebo upgrade na v2.1.9, řiďte se při upgradování aplikace níže uvedeným postupem.
1. Odinstalujte Armoury Crate v1.4.1 nebo v2.1.9.
2. Stáhněte si soubor Armoury Crate Installer.zip z webu podpory ASUS pro váš model.
3. Dvakrát klikněte levým tlačítkem na soubor „SetupROGLSLService.exe“. Instalátor stáhne aplikaci Armoury Crate a ROG Live Service a pak automaticky spustí proces instalace.
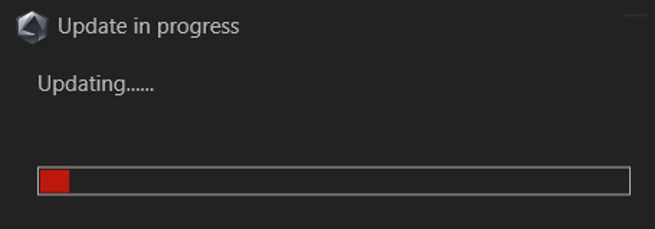
1-6. Odinstalace Armoury Crate v1.4.1 nebo v2.1.9.
1. Klikněte na tlačítko „Start“ a pak na ozubené kolečko „Nastavení“ a pak na „Aplikace“ a následně na „Aplikace a funkce“.
2. Postupně klikejte na následující položky a následně na tlačítko „Odinstalovat“. Volbu potvrďte opětovným kliknutím na „Odinstalovat“:
A. ARMOURY CRATE, viz obrázek 1
B. ARMOURY CRATE Service (pro notebooky a desktopy ROG) nebo ARMOURY CRATE Lite Service (pro základní desky a další podporovaná zařízení)
C. ASUS Framework Service
D. Aura Service (Pokud si chcete ponechat Aura Sync nebo Aura Creator, pak Aura Service neodinstalovávejte)
E. ROG Live Service (Pokud si chete ponechat Aura Sync nebo Aura Creator, pak ROG Live Service neodinstalovávejte)
F. U všech ostatních položek souvisejících s vaším připojeným zařízením ASUS nebo ROG využijte obrázek 2
Obrázek 1
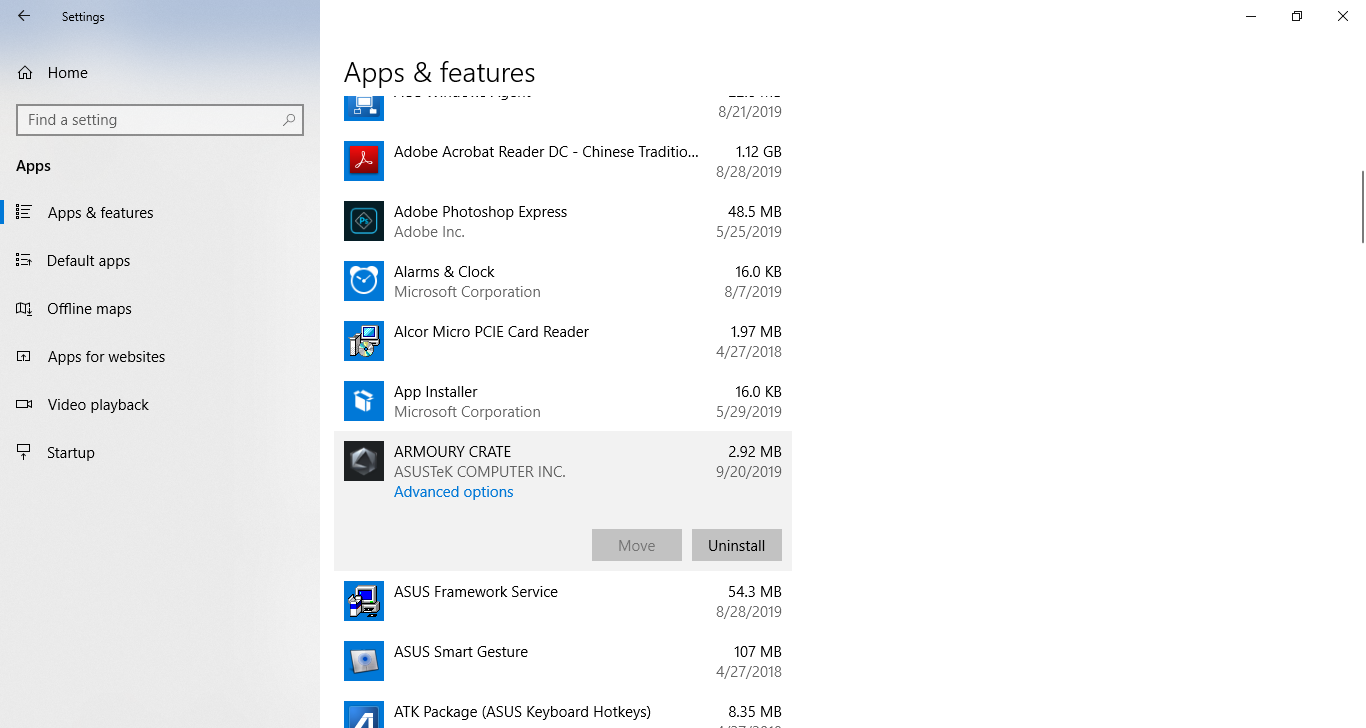
Obrázek 2
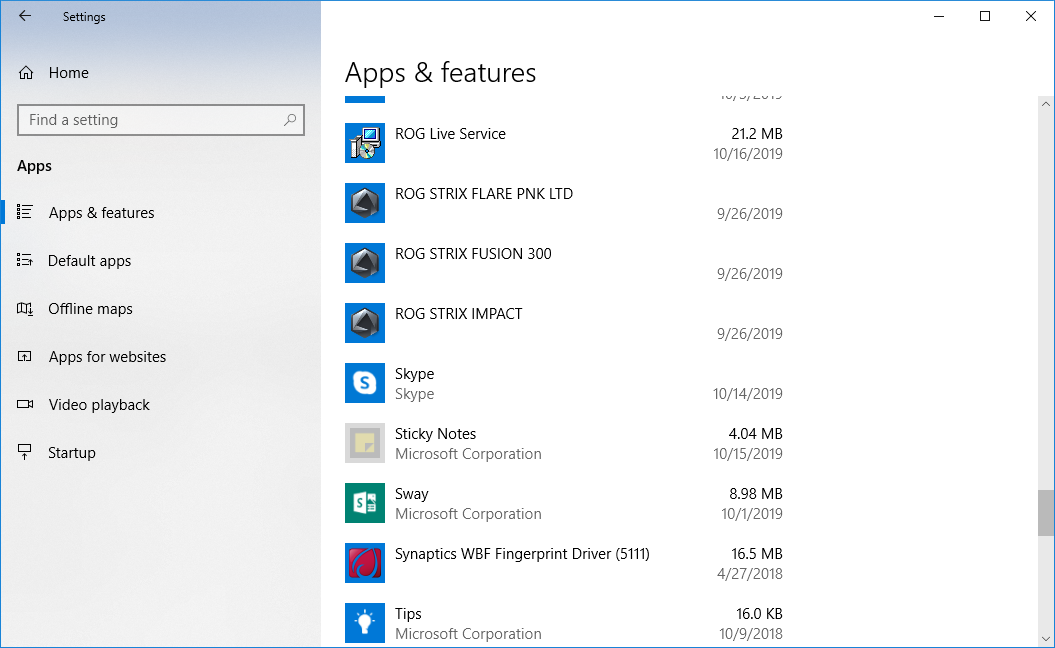
2. [Armoury Crate] Aura Sync – Představení
2-1 Aura Sync: Podporované produkty
Existuje více než 180 zařízení, které podporují Aura Sync. Pro více informací přejděte na https://www.asus.com/campaign/aura/global/index.html
1. ZÁKLADNÍ DESKY
2. GPU & PŘÍSLUŠENSTVÍ
3. MONITORY
4. LAPTOPY
5. DESKTOPY
6. KLÁVESNICE
7. MYŠI
8. PODLOŽKY POD MYŠI
9. HEADSETY & MIKROFONY
10. AIO CHLAZENÍ
11. SKŘÍNĚ NA PC
12. ZDROJE NAPÁJENÍ
13. PŘÍSLUŠENSTVÍ
14. ÚLOŽIŠTĚ
2-2 Aura Sync versus Zařízení > záložka Osvětlení
Možnosti v záložce ‘Aura Sync’ umožňují kontrolovat všechna připojená Aura Sync kompatibilní zařízení. Můžete změnit Aura Sync efekty a modifikovat synchronizovaná zařízení přes záložku ‘Aura Sync. Můžete použít další světelné efekty, které jste vytvořili v Aura Creator.
Možnosti v záložce ‘Zařízení‘ - ‘Osvětlení‘ umožňují kontrolovat osvětlení jednotlivých zařízení v případě, kdy nejsou synchronizována přes Aura Sync.
Poznámka: Tato nastavení nesynchronizují další světelné efekty.
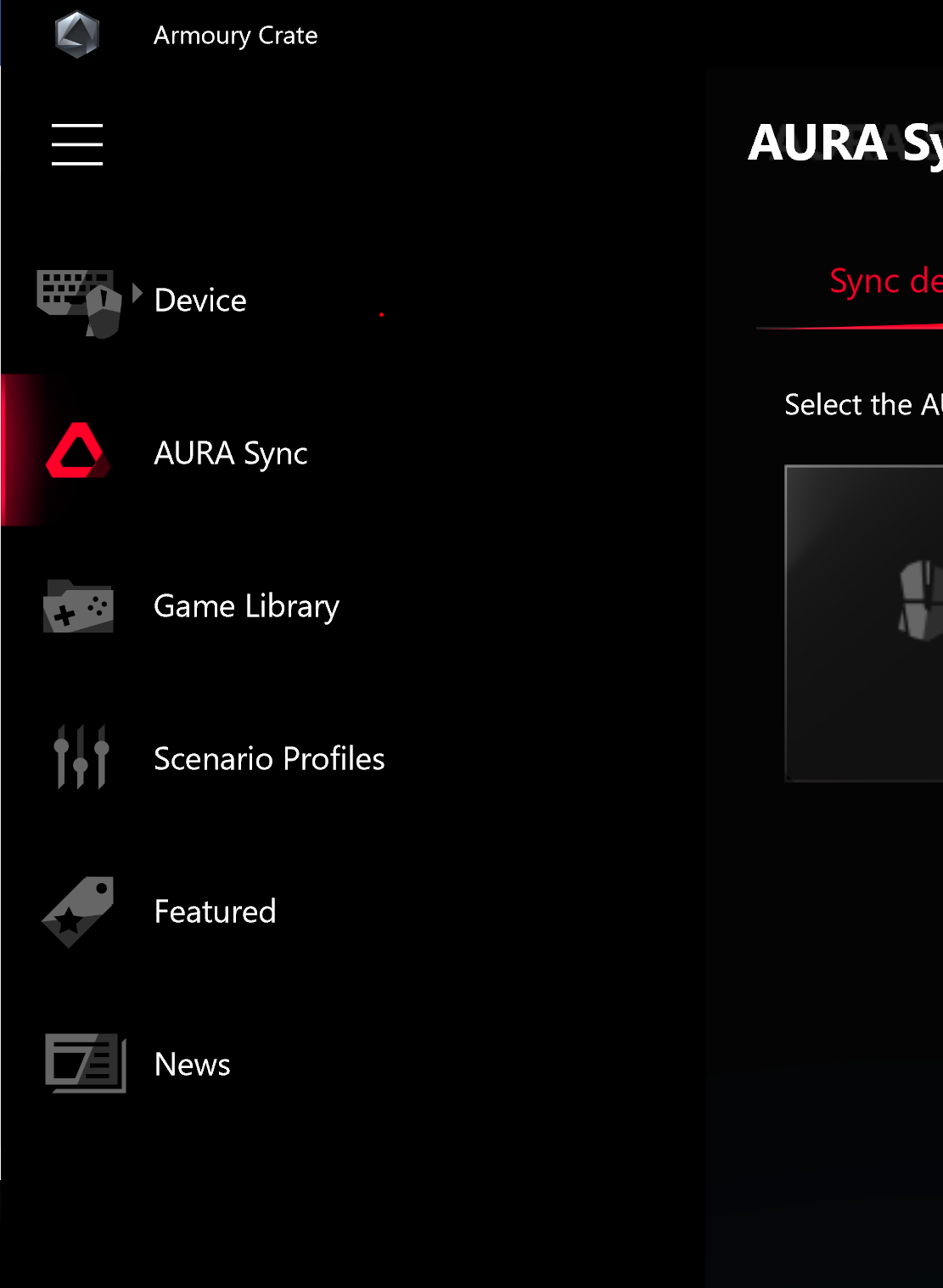
3. [Armoury Crate] Zařízení – Představení
3-1 Záložka Zařízení
Možnosti v záložce ‘Zařízení’ umožňují konfiguraci nastavení pro všechna připojená zařízení, která mají podporu Armoury Crate. Například, můžete změnit osvětlení zařízení (když zařízení není synchronizováno přes Aura Sync) nebo můžete modifikovat nastavení výkonu, včetně rychlosti ventilátoru základní desky, DPI myši, nastavení AIO chlazení, kláves makro nebo zobrazení.
4. [Armoury Crate] ASUS účet/ ROG účet
4-1 Vytvoření účtu nebo přihlášení
1. Pokud máte ASUS účet:
A. Klikněte na ikonu Uživatel pro zobrazení záložky ‘Uživatelské centrum ‘.
B. Zadejte uživatelské jméno a heslo.
2. Pokud nemáte ASUS účet:
A. Klikněte na ikonu Uživatel pro zobrazení záložky ‘Uživatelské centrum ‘.
B. Pro vytvoření ASUS účtu klikněte na odkaz ‘Přihlásit se’ nebo použijte Facebook / Google účet.
C. 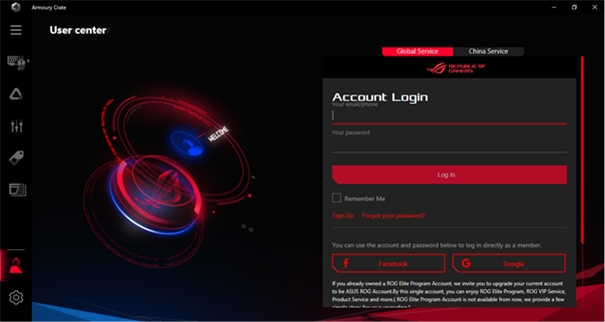
4-2 Registrace výrobku
1. Přihlaste se k vašemu ASUS účtu.
2. Vyhledejte ‘Uživatelské centrum ‘ a vyberte ‘Moje výrobky ‘.
3. Klikněte na ‘Registrovat nový výrobek’.
4. Zadejte sériové číslo vašeho zařízení.
5. [Armoury Crate - Mobilní aplikace
5-1. Řešení problémů s připojením
Více informací naleznete v ARMOURY CRATE (Mobile) Connection Troubleshooting Guide.