[Obrazovka ProArt] Představení ProArt Calibration 2.0 - Nastavení a provoz
Podrobnější pokyny k tématu Jak používat kalibraci ASUS ProArt najdete ve videu společnosti ASUS na YouTube
Kalibrace ASUS ProArt – Představení automatické kalibrace | PODPORA ASUS – YouTube
ASUS ProArt Calibration 2.0

Přesné, konzistentní a nádherné barvy
Kalibrovaná a profilovaná obrazovka je nezbytným prvkem v digitálním pracovním procesu perfekcionistů, kteří si zakládají na barvách. Barvy se ale na obrazovkách časem mění. Obrazovky s širokým gamutem jsou na barevné odchylky náchylné.
Společnost ASUS nyní představila nové řešení. Jedná se o ASUS ProArt™Calibration, které přináší přesné, konzistentní a nádherné podání barev na profesionálním monitoru.
Konzistence jasu a barev
ASUS ProArt Calibration ukládá všechny parametry barevného profilu přímo na IC čip v monitoru a nikoli v počítači. Když tedy připojíte monitor k odlišnému zařízení, nedojde k žádným změnám v barevném podání. Dochází rovněž k menšímu zkreslení obrazu mezi čipem IC a obrazovkou. Jedná se také o snadný způsob rekalibrace obrazovky za účelem obnovení konzistence jasu a barev displeje.
Podporované modely
ProArt Display : PA32UCX、PA32UCX-K、PA27UCX、PA27UCX-K、PA32UCX-P、PA32UCX-PK、PA32UCG、PA32UCG-K、PA32UCR、PQ22UC、PA32DC
Barevná sonda: i1DisplayPro/i1DisplayProPlus、Datacolor Spyder 5/Spyder X、Klein K-10
Požadavky na systém
Windows 10 64bit,Windows 11 64bit
Stažení ASUS ProArt Calibration 2.0
Jak získat ASUS ProArt Calibration 2.0?
Nejnovější software, manuály, ovladače a firmware získáte v centru stahování ASUS.
Pokud budete potřebovat více informací o centru stahování ASUS, můžete využít tento odkaz.
Postup:
- Stáhněte si nejnovější utilitu odpovídající modelu vašeho monitoru z centra stahování ASUS, zadejte model -> klikněte na Ovladače a utility.
(Příklad: ProArt Display PA32UCX-K)

- Klikněte na Ovladače a utility -> Vyberte OS.

- Najděte ASUS ProArt Calibration v kategorii utilit a kliknutím na STÁHNOUT si soubor stáhněte.

Instalace ASUS ProArt Calibration 2.0
*Pokud máte nainstalovánu starou verzi softwaru ASUS ProArt Calibration (verze v1.1x), nejdříve prosím odinstalujte starou verzi softwaru
1. Extrahujte soubor 
2. Klikněte na Instalovat 
3. Řiďte se pokyny a dokončete instalaci.

Spusťte ASUS ProArt Calibration 2.0
Po instalaci dvakrát klikněte na ikonu ASUS ProArt Calibration 2.0  na ploše a spusťte tím aplikaci.
na ploše a spusťte tím aplikaci.
A potvrďte prosím následující dva body:
1. Potvrďte, že je možnost „Používat HDR“ v nastavení obrazu Windows vypnuta. Viz níže:

2. Ujistěte se, že je přednastavený režim v nabídce OSD nastaven na režim mimo HDR (příklad: standardní, sRGB, DCI-P3)
3. Pokud používáte model řady PA32UCX / řady PA27UCX / PQ22UC, před použitím proveďte reset barev režimu, který chcete kalibrovat (uživatelský režim 1 nebo uživatelský režim 2).
Kalibrace barev
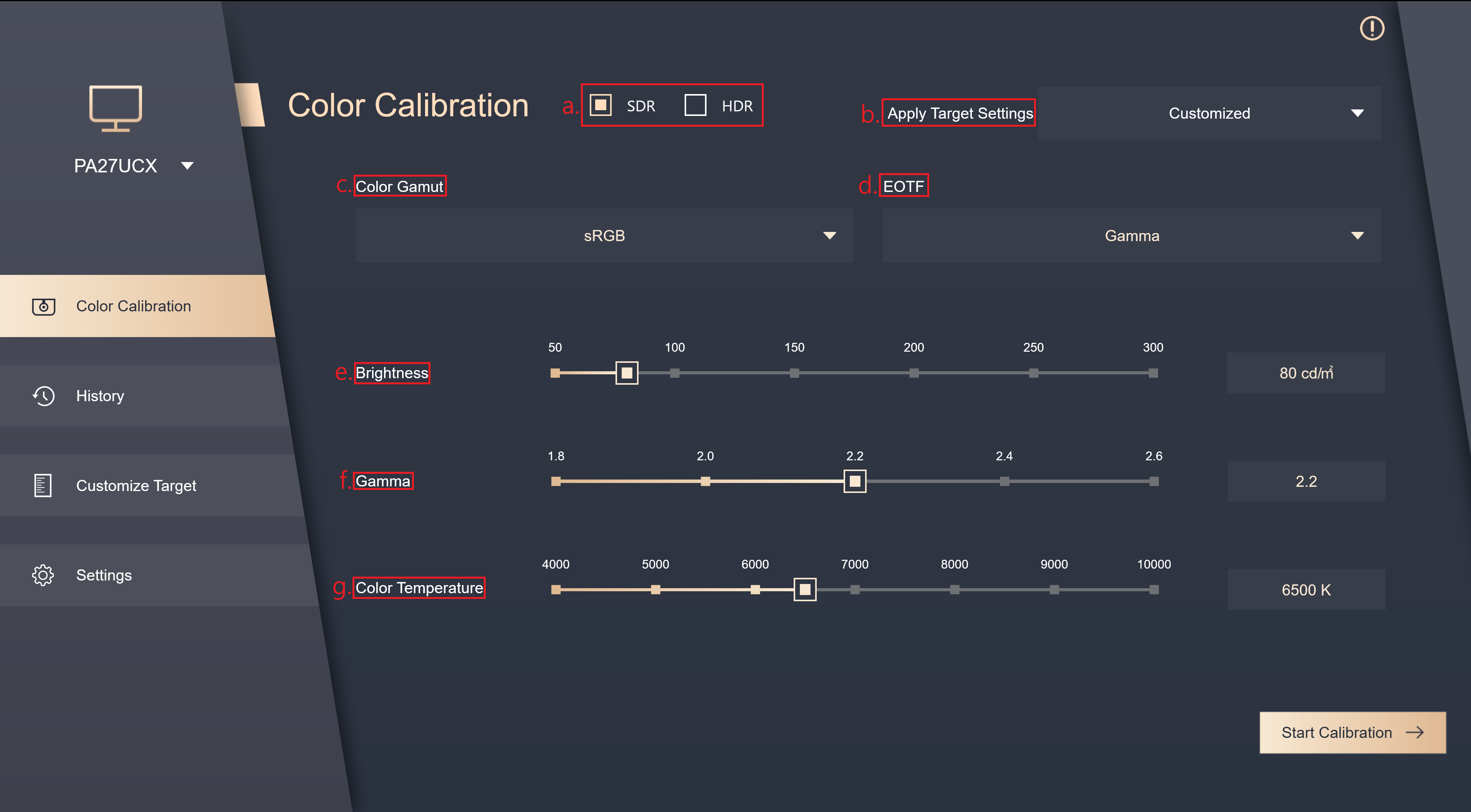
Kalibrace barev je hlavní funkcí softwaru ProArt Calibration. Software vám pomůže zkalibrovat barvy a uniformitu monitoru.
1. V prvním kroku kalibrace barev nastavte parametry, které chcete použít:
Pokud máte model PA32UCG/PA32UCR/PA32DC, pak u těchto modelů lze při kalibraci zvolit přednastavený režim.

Kliknutím na [Spustit kalibraci] provedete kalibraci barev.
2. Ujistěte se, že máte k monitoru připojen kabel s kontektorem USB Type-C nebo Thunderbolt.

3. Připojte k monitoru barevnou sondu. Vyberte model barevné sondy a zkontrolujte, jestli je nutné změnit profil barevné sondy (Tuto funkci podporuje pouze modely i1 display pro/i1 display pro plus).
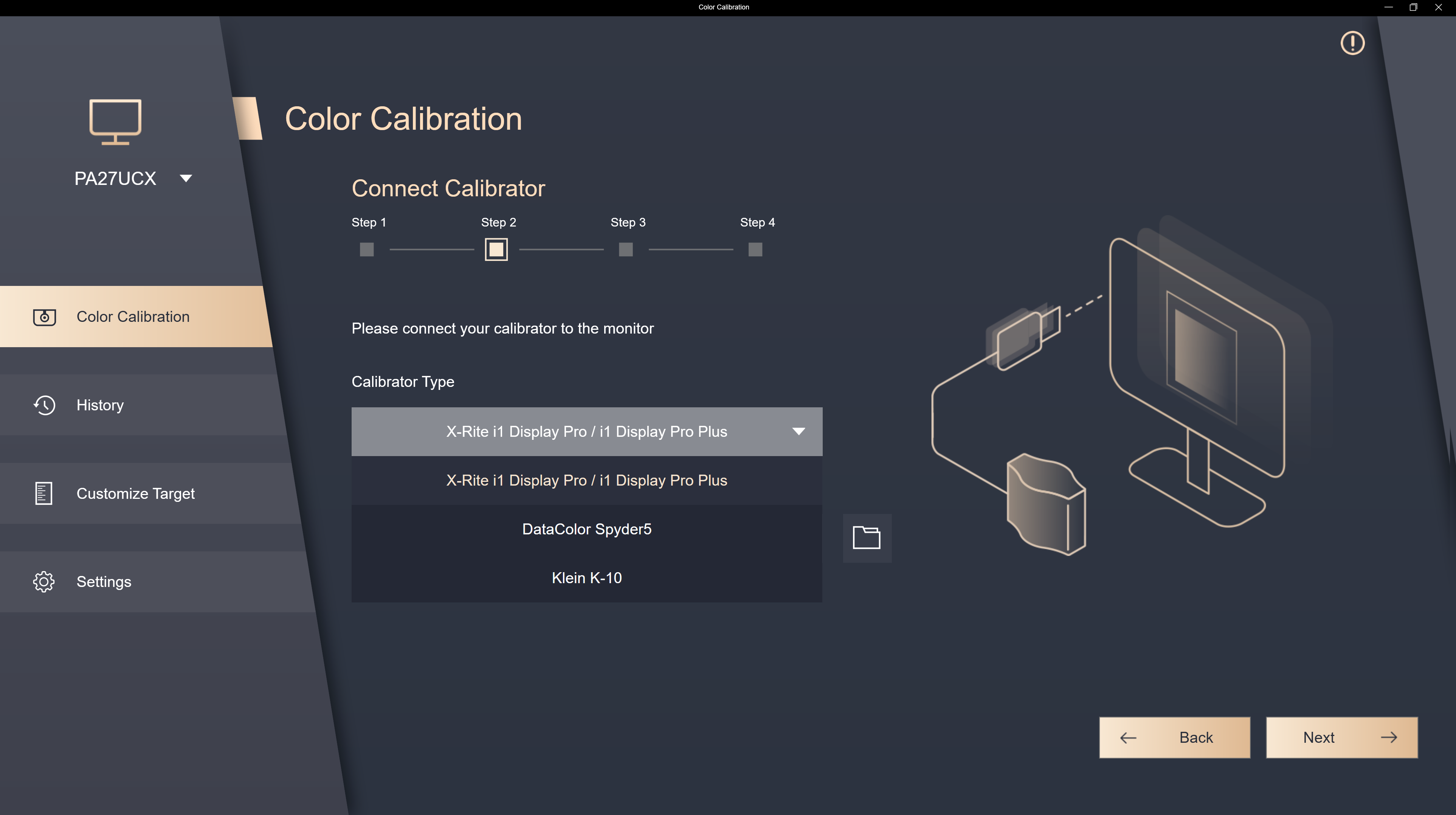
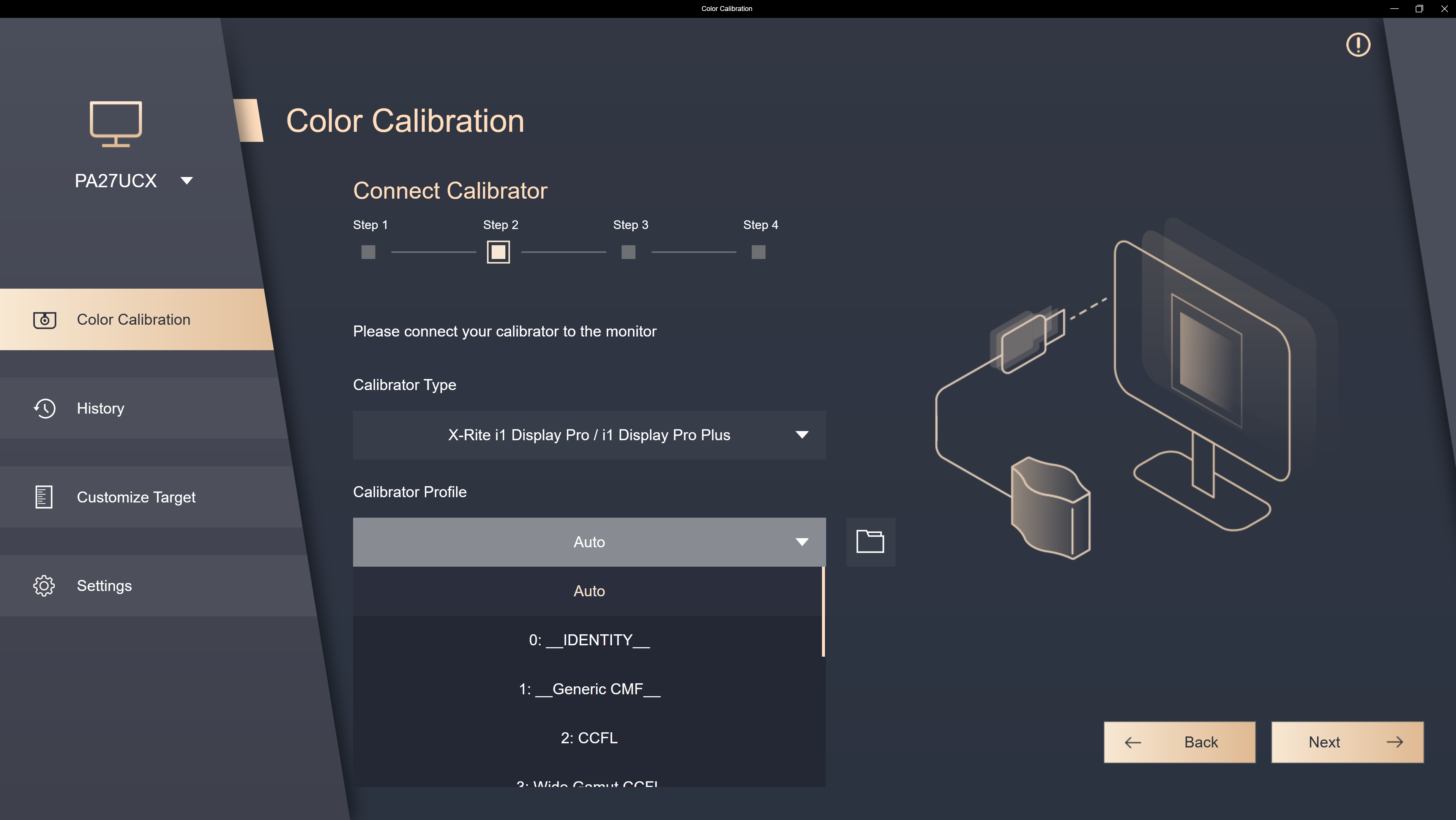
4. Vyberte prosím, jestli chcete kalibrovat uniformitu a vyberte, jestli chcete ke kalibraci použít mřížku 3x3 nebo 5x5 (pokud v prvním kroku zvolíte kalibraci HDR, tento krok bude přeskočen)
(Pokud používáte model PA32DC, tento model nepodporuje funkci korekce uniformity, a tak se tento krok nezobrazí)

5. Klikněte na [Další] a změřte jas. Umístěte barevnou sondu na vyznačené místo a zahajte měření kliknutím na [Start].
Po dokončení měření se automaticky přejde k dalšímu kroku.


6. Stiskem [Start] zahajte barevnou kalibraci.

7. Řiďte se pokyny a umístěte barevnou sondu na vyznačené místo. Kliknutím na [Start] dokončíte kalibraci barev.
Pokud jste v předchozím kroku zvolili kalibraci uniformity, bude jako první spuštěna kalibrace uniformity. Systém vás bude informovat, že musíte posunout barevnou sondu na vyznačené místo. Následně klikněte na [Start].


8. Po dokončení kalibrace bude vygenerována zpráva s výsledkem kalibrace. Výsledky kalibrace barev si můžete prohlédnout v reportu. Kliknutím na [Výstupní zprávu] můžete zprávu o kalibraci uložit.
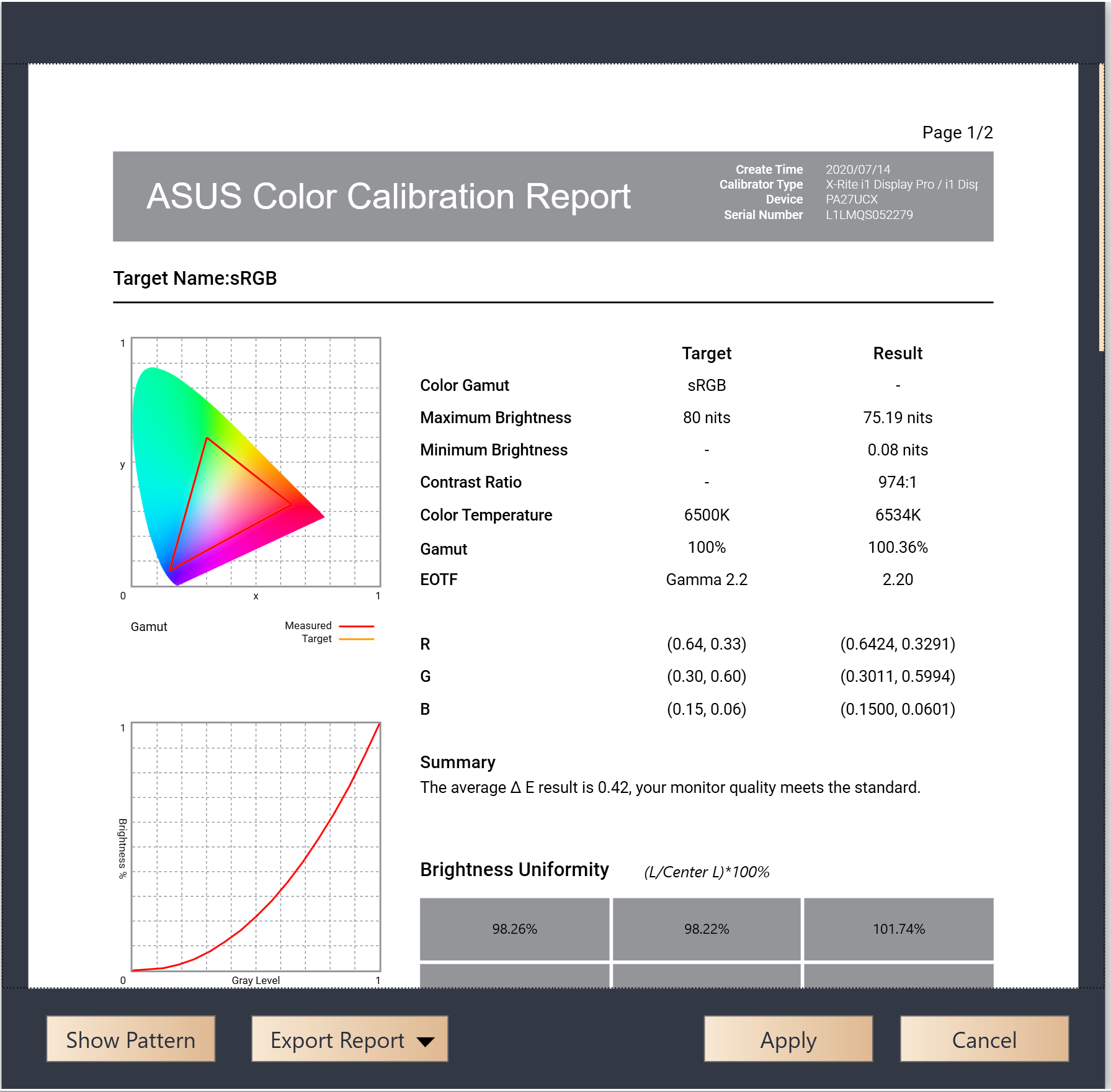
Klikněte na [Použít] a tím uložte a aplikujte kalibrační data pro uživatelský režim 1/2 nebo přednastavený režim.
Pokud v kroku 1 nebudou parametry kalibrovány pomocí přednastavených hodnot, ale pomocí parametrů, které nastavíte sami, pak si můžete upravené hodnoty pro tuto kalibraci uložit v sekci [Vlastní cíl].
Pokud vyberete Kalibrační relace, můžete si nastavit čas naplánované kalibrace a to, zda se má opakovat každý týden, nebo pouze jednou

a také můžete vybrat, jestli chcete před zahájením kalibrace obdržet další upozornění.

Můžete také vybrat, jestli chcete před naplánovanou kalibrací provést 30minutové zahřívání, aby byly výsledky co nejpřesnější.
Nastavená hodnota naplánované kalibrace můžete potvrdit. V sekci [Naplánované relace] to můžete potvrdit i později.

Než bude spuštěna naplánovaná kalibrace, objeví se výzva, která vám připomene, že máte připojit kalibrátor a umístit jej do správné polohy.
Vlastní cíl
V sekci Vlastní cíl můžete vybrat nevýchozí (např. sRGB) parametry hodnot, které byly nastaveny v minulosti. Ty pak můžete přímo použít při následné rekalibraci.

Historie
V sekci Historie si můžete prohlédnout data zpráv o minulých barevných kalibracích. Pokud některá data již nepotřebujete, můžete kliknout na [Odstranit].

Naplánovaná relace
V sekci naplánované relace můžete potvrdit a nastavit naplánovaný čas kalibrace. Po kliknutí na ikonu úprav můžete upravit a odstranit nepotřebné naplánované relace.

Nastavení
V sekci Nastavení můžete nastavit uživatelský režim 1 a 2 s využitím uložených kalibračních dat v OSD Quick Access. Po kliknutí na [Použít] se data uloží do monitoru.
Pokud používáte model PA32UCG/PA32DC, můžete vybrat data o barevné kalibraci, která chcete používat v jednotlivých přednastavených režimech, případně můžete obnovit výchozí hodnotu.
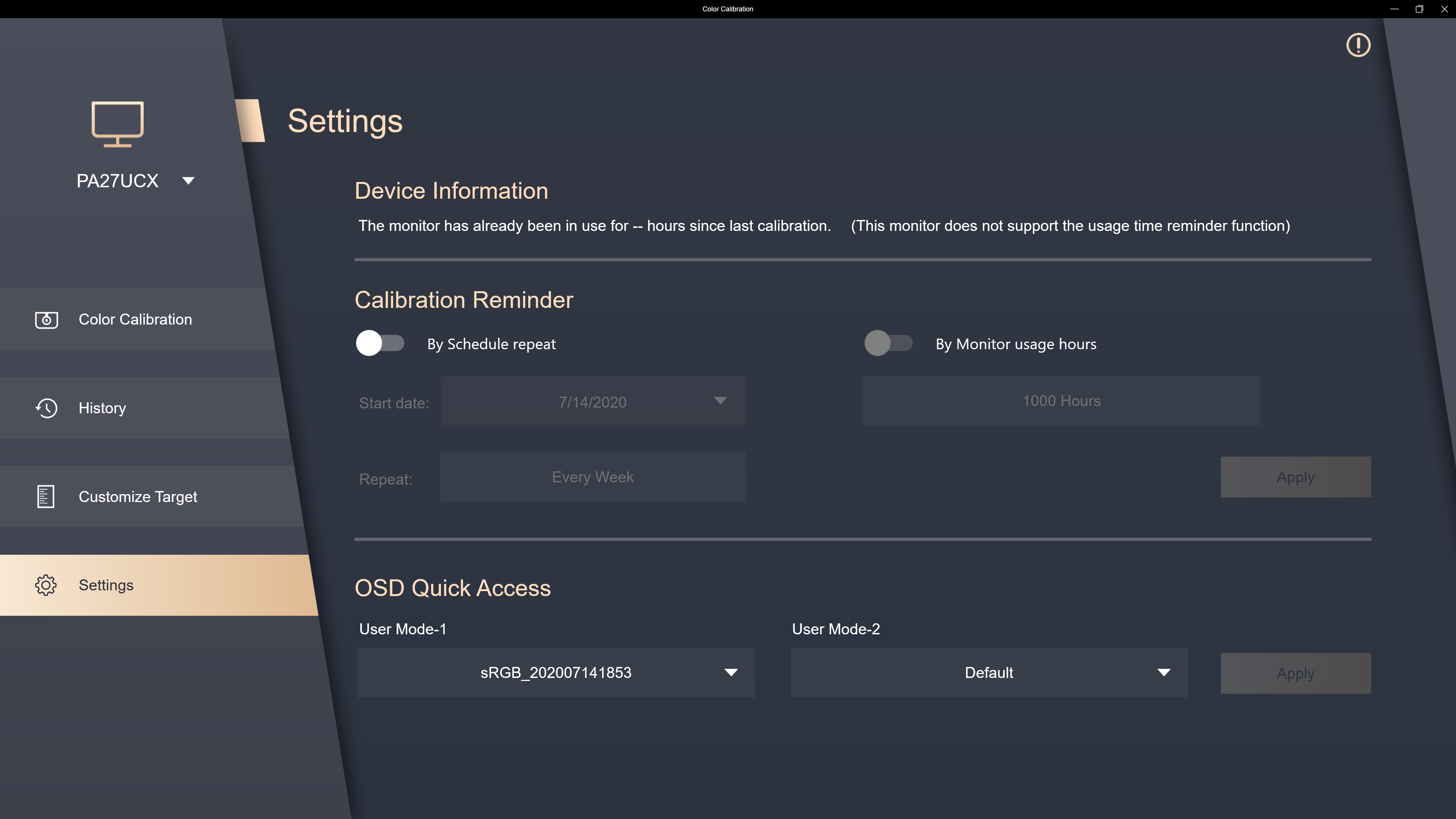
Korelace zabudovaným kalibrátorem
Pokud používáte model PA32DC, můžete využít tuto funkci ke zkalibrování zabudovaného kalibrátoru. Doporučujeme vám provádět kalibraci jednou za 6 měsíců, abyste měli jistotu, že zabudovaný kalibrátor bude přesný.
Pokračujte kliknutím na [Spustit korelaci].

Ujistěte se, že máte k monitoru správně připojen kabel USB nebo Thunderbolt.

Potvrďte model externí kalibrační sondy využité ke kalibraci.
Kliknutím na [Start] zahajte korelaci zabudovaného kalibrátoru.
Řiďte se pokyny pro umístění kalibrační sondy a kliknutím na [Start] proveďte kalibraci zabudovaným kalibrátorem.
Po dokončení se objeví vyskakovací okno o úspěšném dokončení kalibrace zabudované kalibrační sondy.
