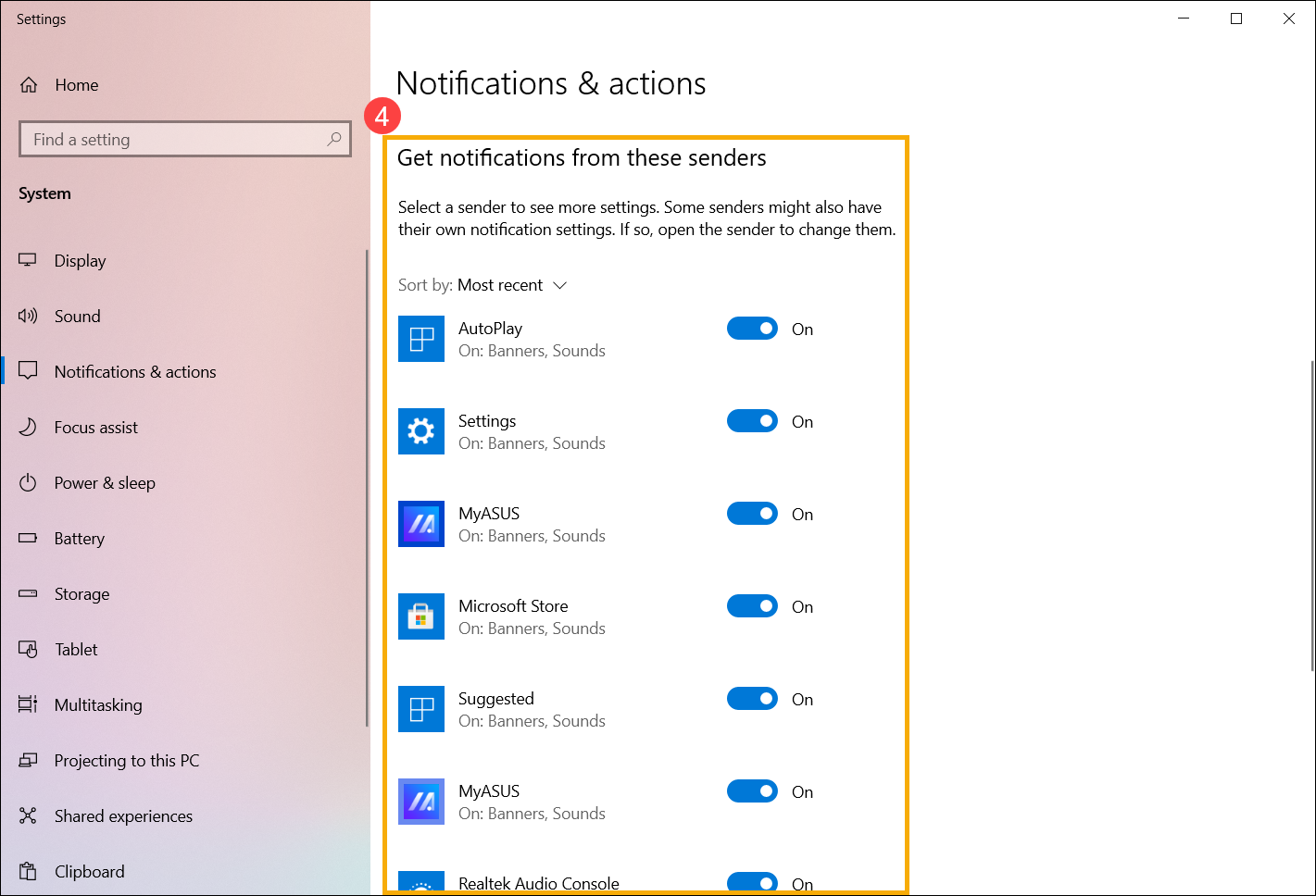[Windows 11/10] Centrum akcí
Přejděte k pokynům odpovídajícím aktuální verzi operačního systému Windows na vašem počítači:
Nastavení rychlé akce
Pomocí kurzoru můžete kliknout na ikonu [Baterie, Síť nebo Hlasitost] na pravé straně panelu úloh, nebo můžete stisknout klávesu s logem Windows 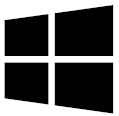 + A a tím spustit panel rychlého nastavení.
+ A a tím spustit panel rychlého nastavení.
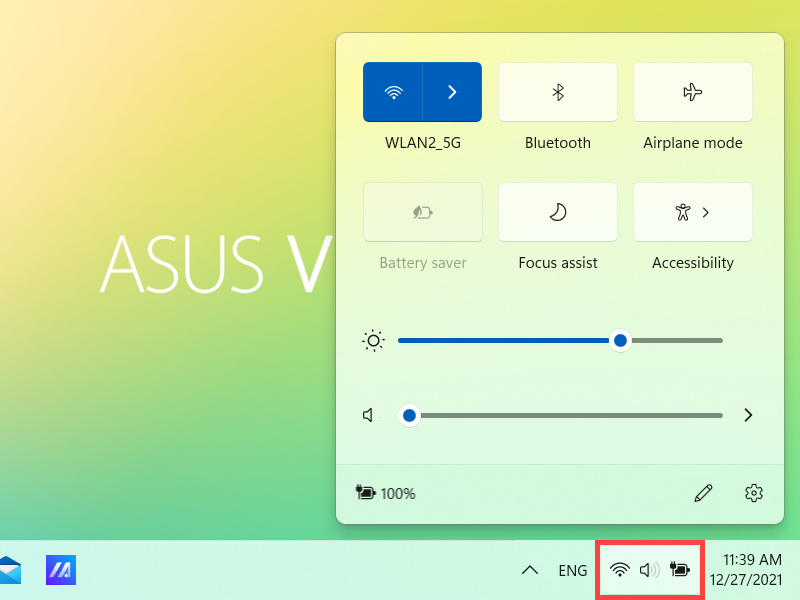
Klikněte na akci v panelu rychlého nastavení a tím tuto akci rychle zapněte nebo vypněte. (Když je akce podbarvena modře, je zapnutá.)
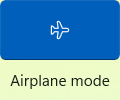
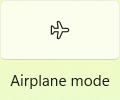
Do nastavení se dostanete také pomocí panelu Rychlé nastavení. Klikněte pravým tlačítkem na akci, u které chcete nastavení upravit. Pak vyberte možnost Přejít k nastavení.
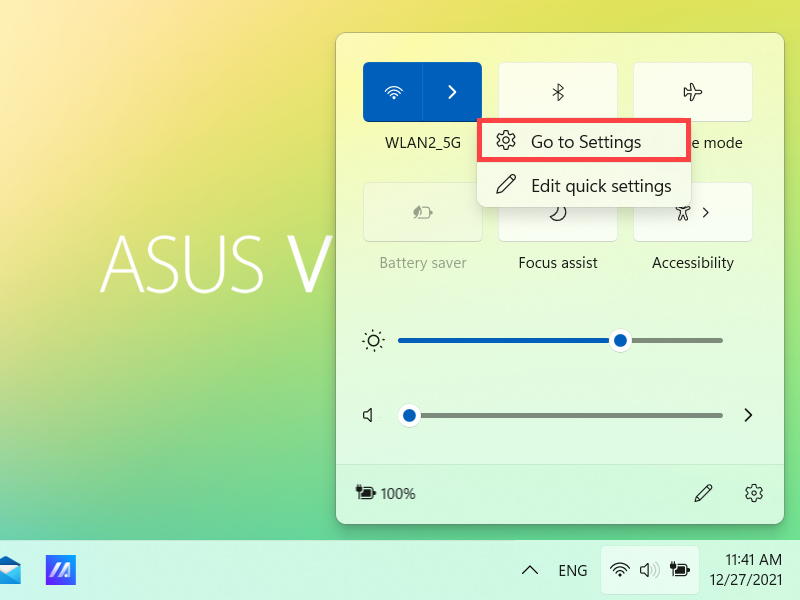
V panelu Rychlé nastavení můžete přidávat, odebírat nebo přeskupovat rychlé akce. Klikněte na ikonu Upravit rychlé nastavení .
.
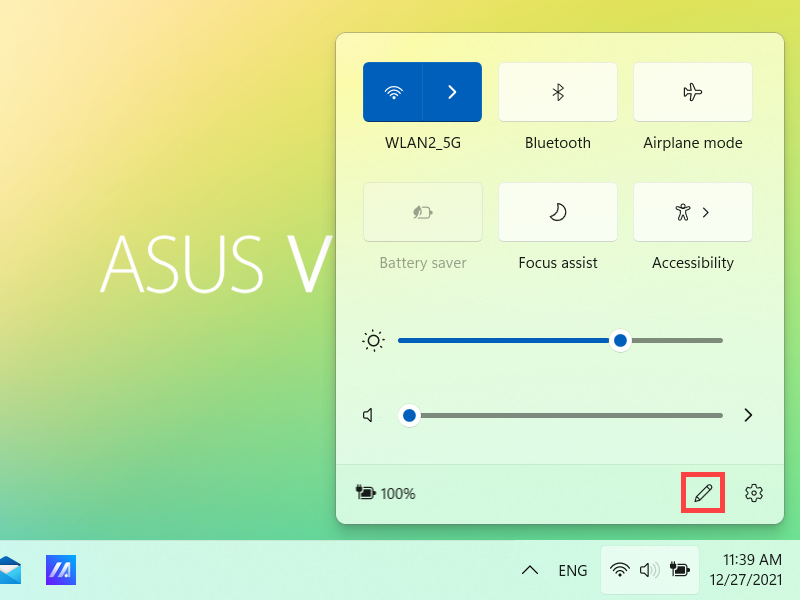
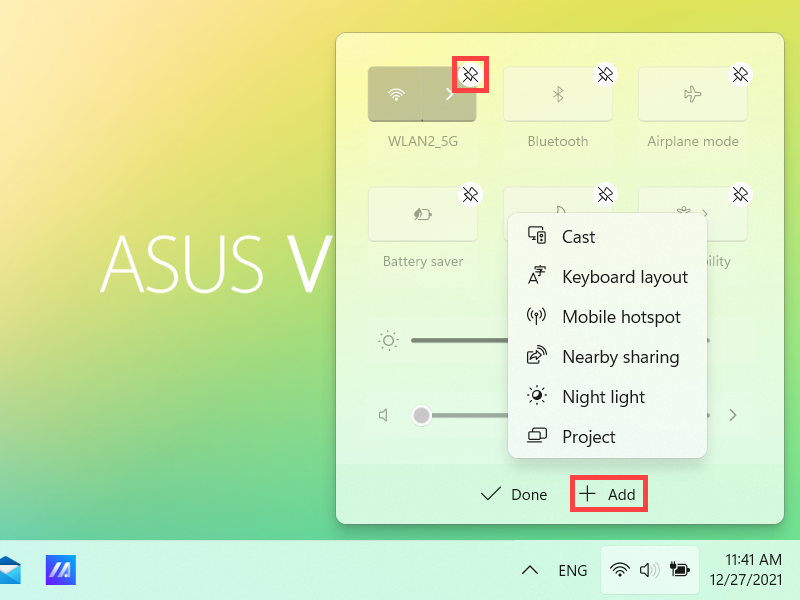
- Přidat rychlé akce: Klikněte na +Přidat ve spodní části Centra akcí. Pak budou vypsány všechny aplikace nebo nastavení, které lze přidat. (Pokud je možnost +Přidat šedá, znamená to, že nelze přidat žádné další položky.)
- Odebrat rychlé akce: Klikněte na ikonu
 v pravém horním rohu rychlé akce a tím ji odeberete. (Odebranou rychlou akci můžete na panel Rychlé nastavení znovu přidat pomocí funkce +Přidat.)
v pravém horním rohu rychlé akce a tím ji odeberete. (Odebranou rychlou akci můžete na panel Rychlé nastavení znovu přidat pomocí funkce +Přidat.) - Přeskupit rychlé akce: Polohu rychlé akce můžete změnit přetažením.
Změnit nastavení oznámení
K otevření Centra oznámení vyberte v panelu úloh [Datum a čas], nebo stiskněte klávesu s logem Windows 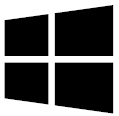 + N.
+ N.
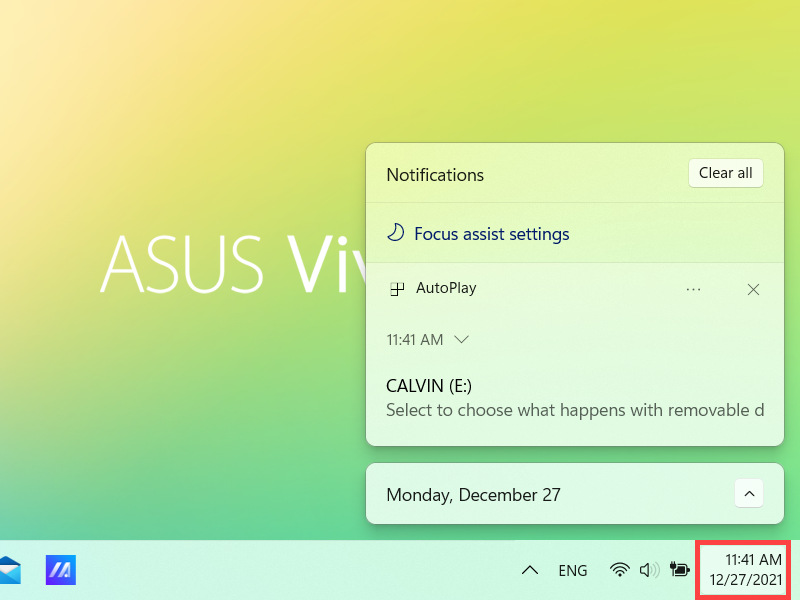
Pokud budete chtít upravit jak a kdy se mají oznámení zobrazovat, nebo budete chtít změnit nastavení oznámení u jednotlivých odesilatelů, využijte následující pokyny.
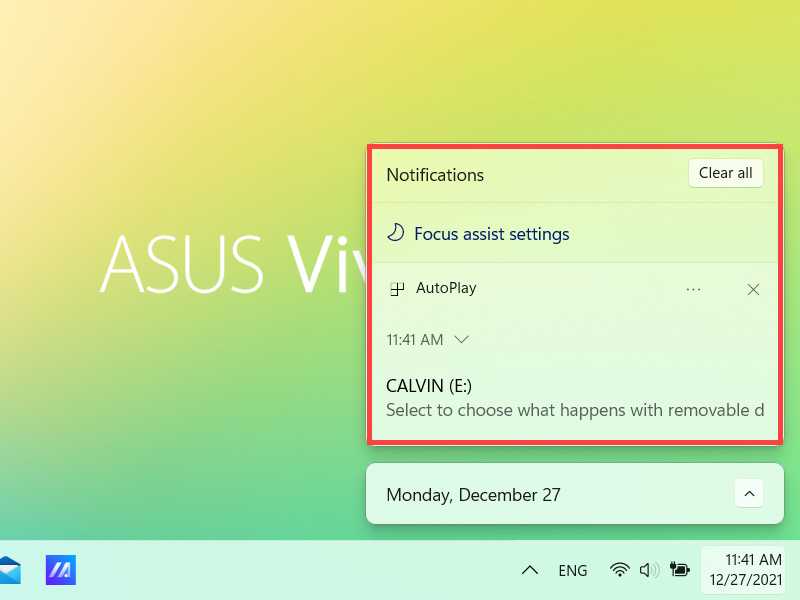
Napište a vyhledejte [Nastavení oznámení a akcí] v panelu hledání ① ve Windows a pak klikněte na [Otevřít]②.
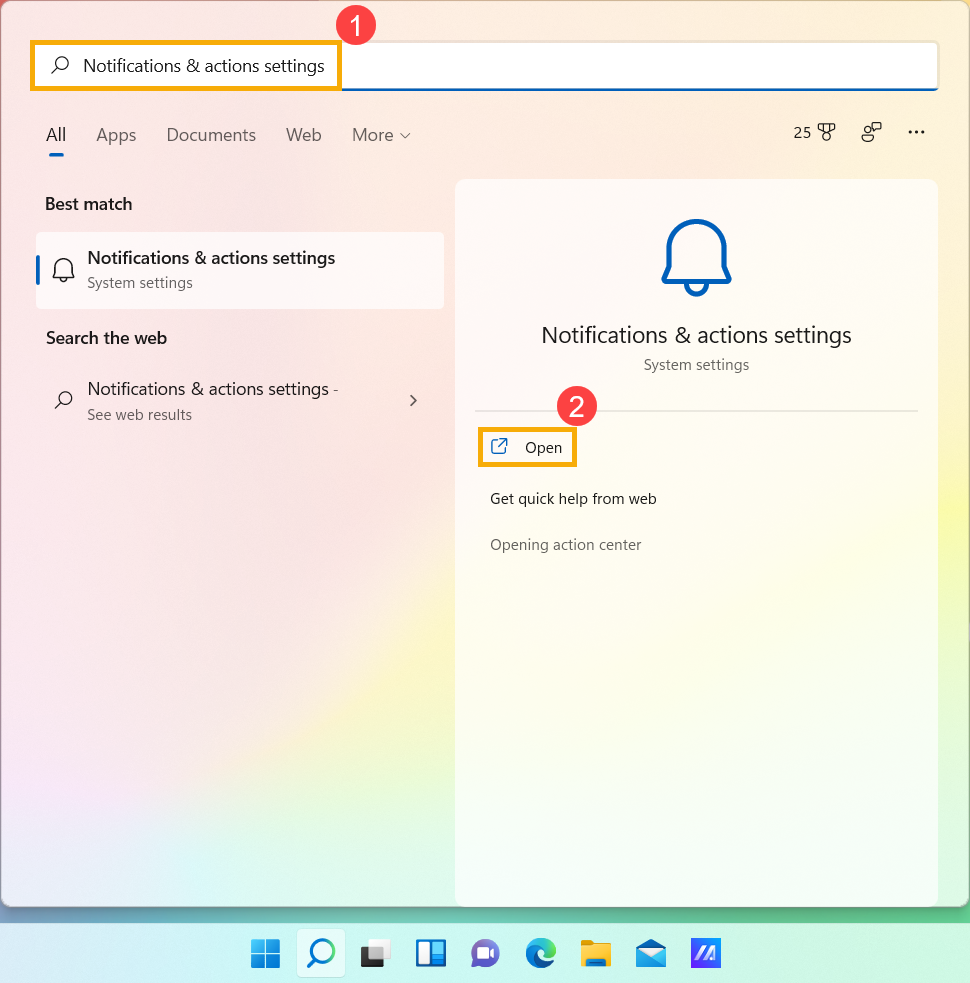
- Abyste změnili nastavení oznámení pro všechny odesilatele, pak v nabídce Oznámení vypněte nebo zapněte všechna oznámení a změňte, kdy a jak se mají tato oznámení zobrazovat③.
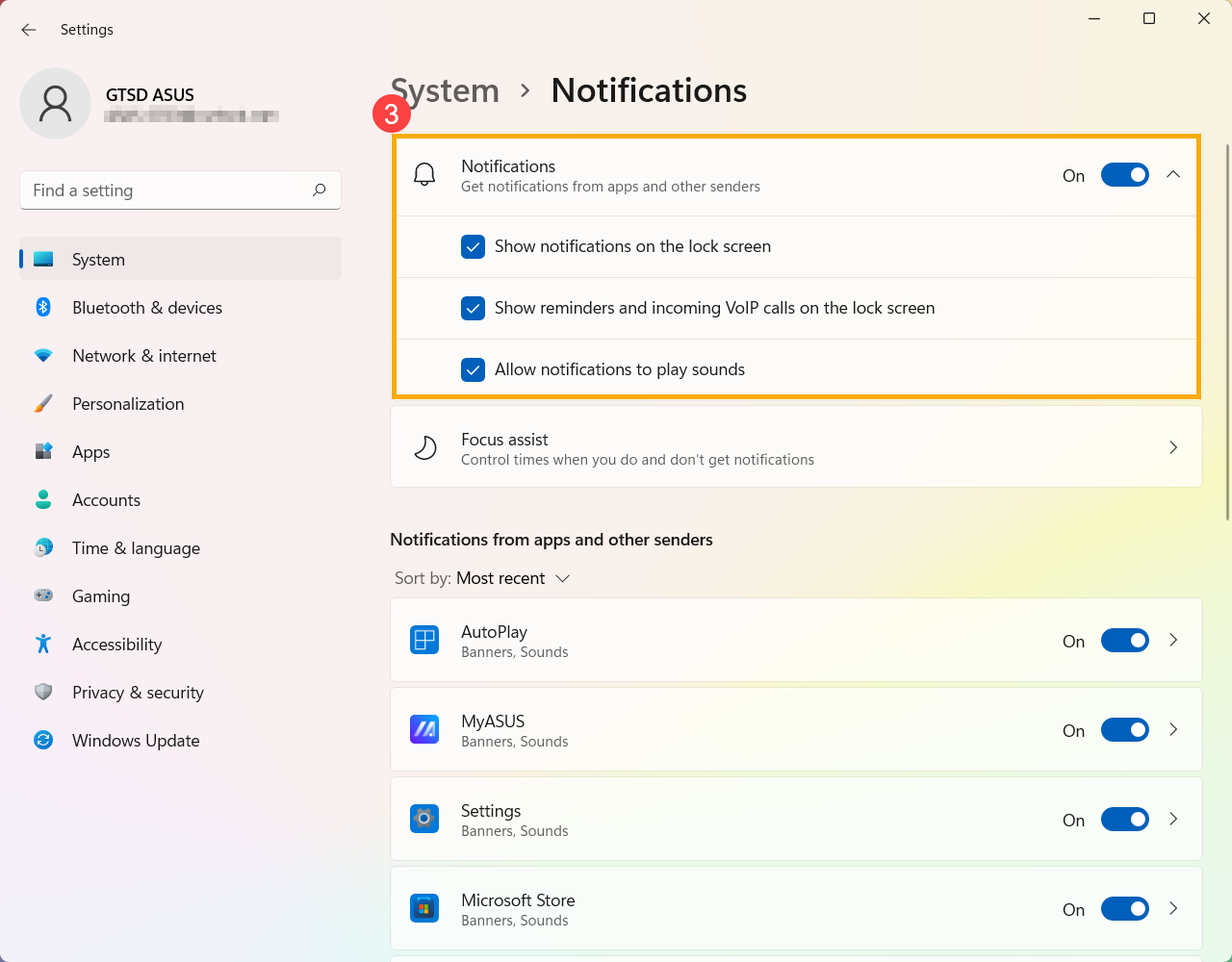
- Abyste změnili nastavení oznámení u jednotlivých odesilatelů, pak v nabídce Oznámení z aplikací a od ostatních odesilatelů vypněte nebo zapněte jednotlivé odesilatele oznámení④.

Nastavení rychlých akcí
Můžete použít kurzor, nebo kliknout na ikonu [Centrum akcí] v pravé části panelu úloh, případně můžete sisknout klávesu s logem Windows
v pravé části panelu úloh, případně můžete sisknout klávesu s logem Windows 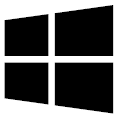 + A a tím spustit centrum akcí.
+ A a tím spustit centrum akcí.
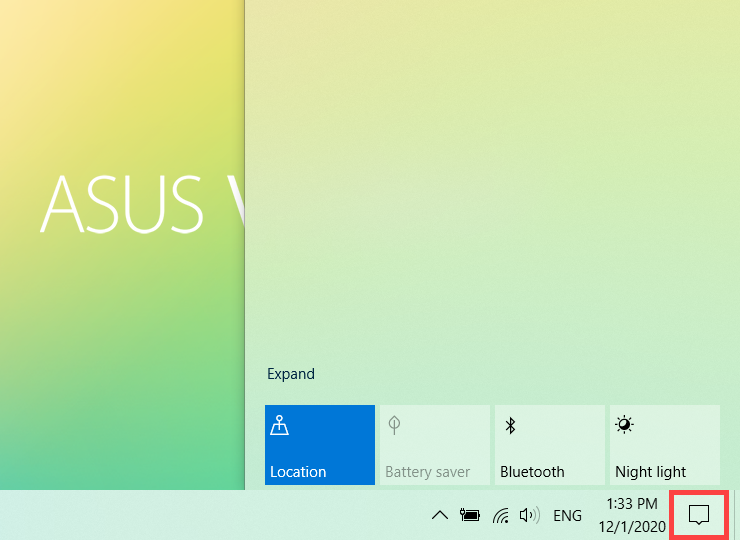
Můžete kliknout na tlačítko [Rozbalit] a zobrazit další rychlé akce v centru akcí.
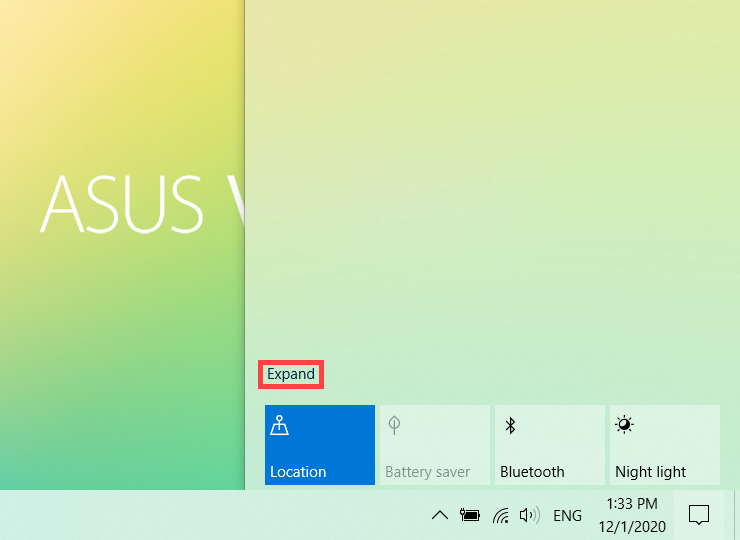
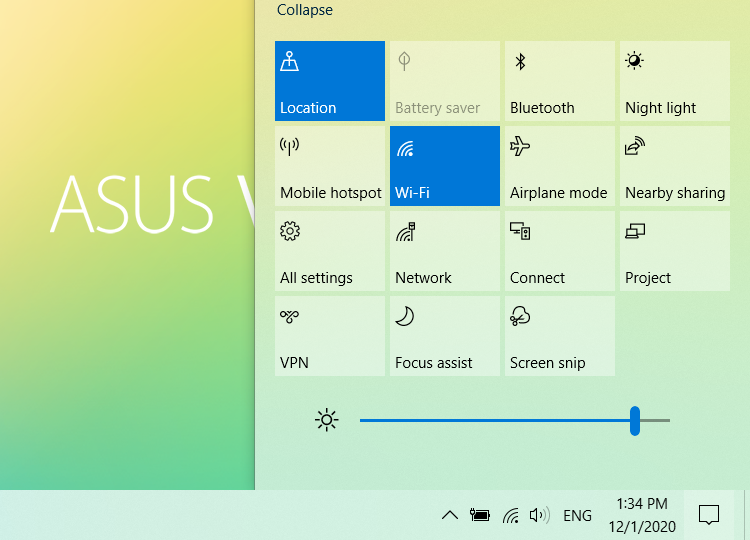
Klikněte na akci v Centru akcí, abyste tuto funkci rychle zapnuli nebo vypnuli. (Když je akce zobrazena s modrou barvou, znamená to, že je zapnutá.)
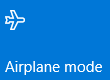
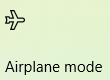
Do nastavení se dostanete také pomocí panelu Rychlé nastavení. Klikněte pravým tlačítkem na akci, u které chcete nastavení upravit. Pak vyberte možnost Přejít k nastavení.
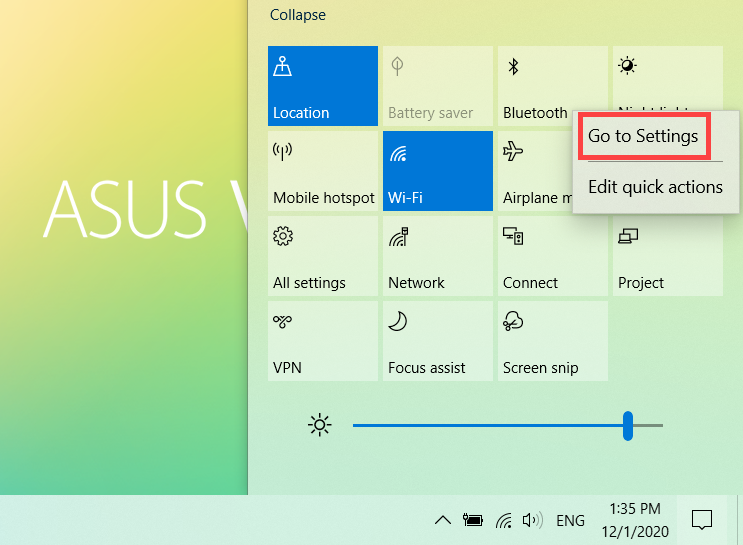
Rychlé akce můžete do centra akcí přidávat, odebírat nebo přeskupovat. Klikněte pravým tlačítkem kamkoli do centra akcí a pak vyberte Upravit.
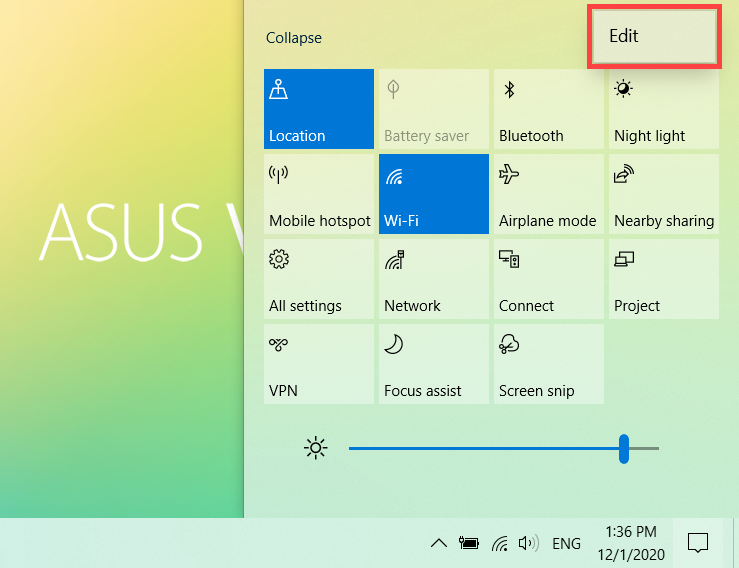
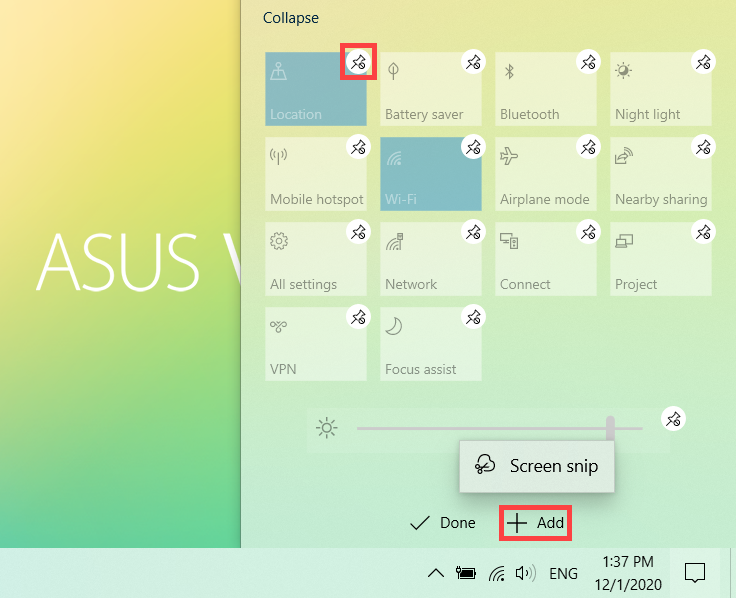
- Přidat rychlé akce: Klikněte na +Přidat ve spodní části Centra akcí. Pak budou vypsány všechny aplikace nebo nastavení, které lze přidat. (Pokud je možnost +Přidat šedá, znamená to, že nelze přidat žádné další položky.)
- Odebrat rychlé akce: Klikněte na ikonu
 v pravém horním rohu rychlé akce a tím ji odeberete. (Odebranou rychlou akci můžete na panel Rychlé nastavení znovu přidat pomocí funkce +Přidat.)
v pravém horním rohu rychlé akce a tím ji odeberete. (Odebranou rychlou akci můžete na panel Rychlé nastavení znovu přidat pomocí funkce +Přidat.) - Přeskupit rychlé akce: Polohu rychlé akce můžete změnit přetažením.
Změnit nastavení oznámení
Pokud chcete upravit, kdy a jak se mají oznámení zobrazovat, nebo pokud chcete změnit nastavení oznámení pro jednotlivé odesilatele, využijte následující pokyny.
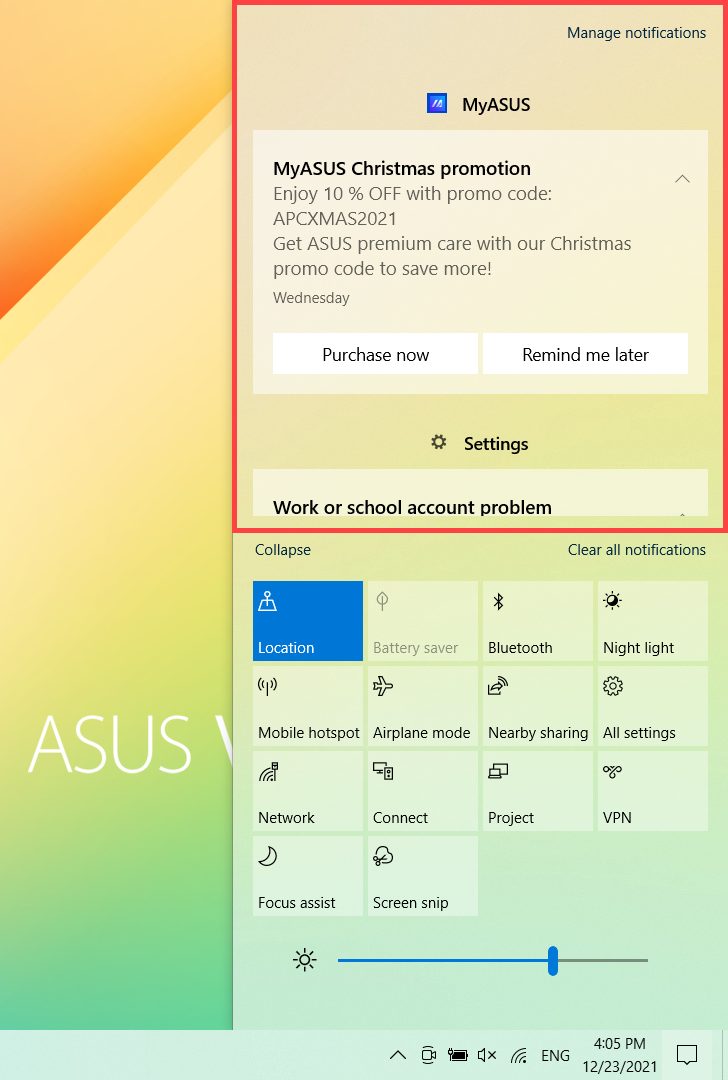
Napište a vyhledejte [Nastavení oznámení a akcí] v panelu hledání Windows①, pak klikněte na [Otevřít]②.
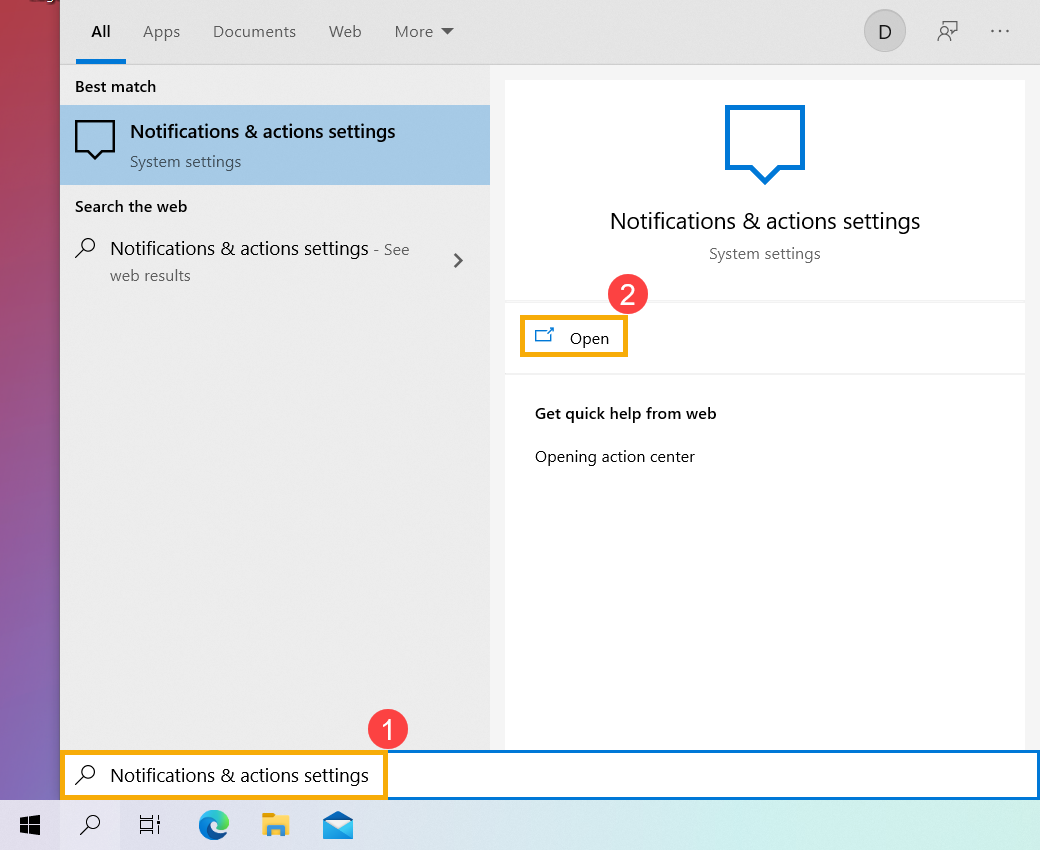
- Abyste změnili nastavení oznámení pro všechny odesilatele, pak v nabídce Oznámení vypněte nebo zapněte všechna oznámení a změňte, kdy a jak se mají tato oznámení zobrazovat③.
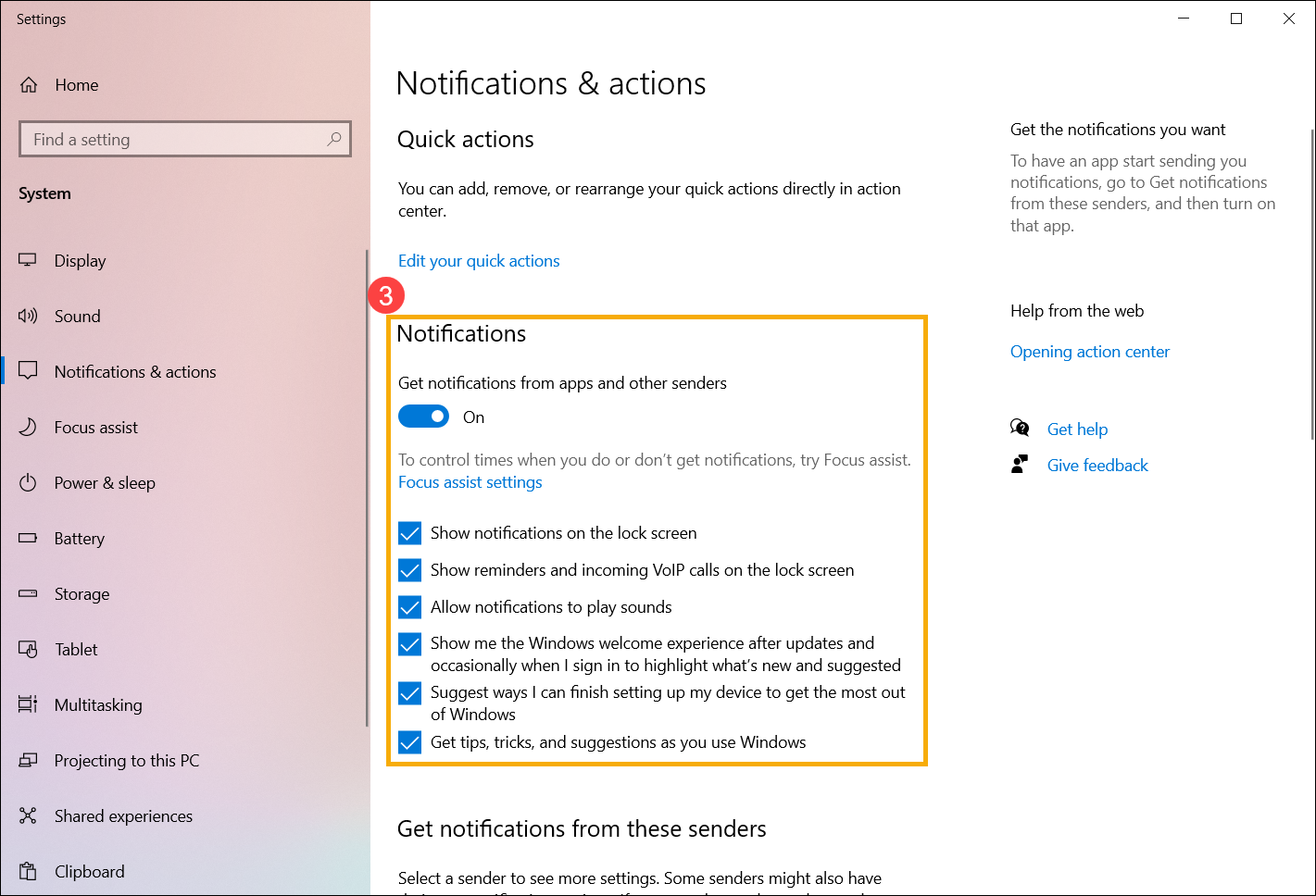
- Abyste změnili nastavení oznámení pro jednotlivé odesilatele, pak v nabídce Přijímat oznámení od těchto odesilatelů zapněte nebo vypněte příslušné odesilatele④.