[LCD Monitor] Jak povolit funkci HDR ve Windows
HDR je zkratka pro vysoký dynamický rozsah, což je funkce, která zlepšuje detaily barev a kontrast obrazovky. Díky tomu je zobrazovaná scéna reálnější.
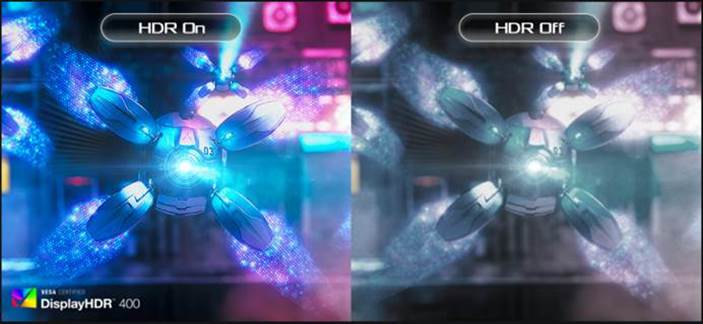
Obsah
1 Kde zjistit podporované modely?
4 Nastavení systému a monitoru
1. Kde zjistit podporované modely?
1-1 Specifikace produktu najdete na oficiálním webu ASUS. (https://www.asus.com)
(Příklad: Specifikace produktu ROG Swift XG348Q na oficiálním webu budou uvádět mezi podporovanými funkcemi také HDR)
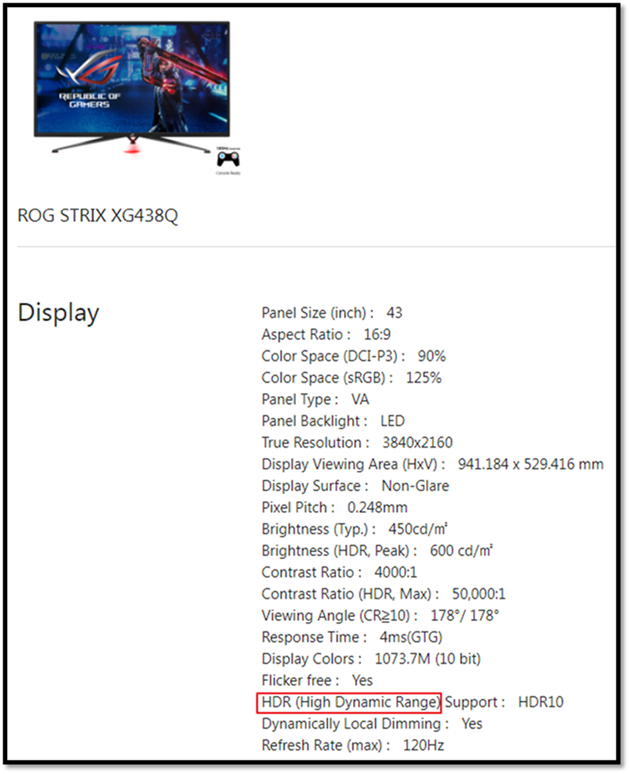
i. Procesor: Procesor Intel 7. generace nebo novější
ii. Grafická karta (HDMI2.0a nebo DisplayPort1.2a):
Řada NVidia GTX 10 nebo novější
(Aby byl váš herní zážitek co nejlepší, doporučujeme používat alespoň GTX 1080)
(1) Intel – Integrovaná GPU řady 620 nebo novější
(2) AMD – řada RX500 nebo novější
(3) NVidia – řada GTX 10 nebo novější (s využitím DisplayPortu)
iii. Základní deska / PC:
(1) Podpora CPU Intel 7. generace nebo novější (čipové sady Z270, B250, H270)
(2) Podpora výstupu DisplayPort1.2a nebo HDMI2.0a
iv. Notebook:
(1) Podpora CPU Intel 7. generace
(2) Výstup DisplayPort1.2a nebo HDMI2.0a
*Operační systém: Windows 10 (ver. 1709 nebo novější)
*Software: Filmy a televize s nainstalovaným kodekem HEVC
*Prohlížeč Microsoft Edge, PowerDVD 17 nebo novější, VLC v3.0 (64bit) nebo novější
Požadavky na obsah:
*Je vyžadován herní titul nebo video ve formátu HDR-10
4. Nastavení systému a monitoru
Jak povolit funkci HDR v systému Windows 11
(1). Klikněte na ikonu Start① a vyhledejte Nastavení②.

(2). V Nastavení vyhledejte [Obrazovku].

(3).
①Pokud máte ke svému počítači připojeno několik monitorů, vyberte v sekci změny pořadí obrazovek monitor s funkcí HDR.
②Funkci HDR můžete zapínat a vypínat dle obrázku níže.

(4). Nastavení LCD obrazovky
4.1 Ujistěte se dle kroků 1 až 3, že HDR lze zapínat a vypínat dle potřeby.
4.2 V nabídce OSD zvolte Obraz ->HDR-> Cinema/Gaming/FreeSync2 HDR

Poznámka: Informace k HDR-> Cinema/Gaming/FreeSync2 HDR najdete v Otázkách a odpovědích u druhého dotazu
Otázka 1. Když se ujistíte, že je funkce HDR zapnuta, uživatel může otestovat funkci ve Windows.
(1). Klikněte na ikonu Start① a vyhledejte Nastavení②.

(2) V Nastavení najděte [Obrazovku].

(3) Klikněte na tlačítko v červeném poli

① Ujistěte se, že je v nastavení přehrávání videa povolena možnost „Přehrávat streamované video v HDR“.
② Pomocí videa integrovaného ve Windows můžete získat náhled na efekt HDR.

Otázka 2. Výkon HDR svého monitoru můžete upravovat dle aktuální scény. Zvolte si svůj oblíbený režim pro sledování videí a hraní her v HDR.
Odpověď 2. Příklad: XG438Q obsahuje tři režimy HDR (ASUS Cinema HDR, ASUS Gaming HDR a FreeSync2 HDR). Níže jsou popsány doporučené způsoby použití.
(1) ASUS Cinema HDR: Filmový režim
(2) ASUS Gaming HDR: Herní režim
(3) FreeSync2 HDR: Lze vybrat po připojení k AMD FreeSync2 HDR videu nebo hře.
(FreeSync2 HDR lze zapnout pouze s obrazovým signálem přes DP)

Otázka 3: Elektronické produkty a média podporující HDR
Odpověď 3:
(1) Ujistěte se, zda vaše zařízení podporuje HDR. Konkrétní specifikaci vám sdělí výrobce vašeho zařízení.

(2) Pokud je zdrojem obrazu Netflix, YouTube nebo iQIYI, musíte se ujistit, že dané video je ve formátu HDR. Specifikace vám potvrdí výrobce softwaru.