[Monitor ProArt] ASUS ProArt Creator Hub – Technologie korekce barev CreationFirst – Nastavení kalibrace a pokyny související s používáním
[ProArt Display] ProArt Creator Hub – Představení funkce monitoru
[ProArt Display] [Verze pro MacOS] Představení ProArt Calibration – Nastavení a provoz
[ProArt Display] Představení ProArt Calibration – Nastavení a provoz
[ProArt Display] ProArt Creator Hub – Představení obrazových funkcí
ProArt Creator Hub – Obraz
ProArt Creator Hub vám pomůže zkontrolovat aktuální stav vašeho monitoru (barevnou škálu, jas, teplotu barev, jas gamma) a ověřit specifikace produktu.
Ke kalibraci monitoru můžete použít obrazovou sondu (Xrite-i1DisplayPro a i1DisplayProPlus) v režimu kalibrace barev.
Způsob připojení
Pokud chcete v aplikaci ProArt Creator Hub zobrazit informace o monitoru a monitor zkalibrovat, připojte monitor kromě portu HDMI/Displayport pro přenos obrazu také pomocí kabelu USB-Type B nebo USB-Type C za účelem přenosu dat.
USB-Type B: PA329Q
USB-Type C: PA24AC, PA329C
Stažení a instalace ovladačů (pouze pro PA329Q)
1. Stáhněte si nejnovější utilitu odpovídající modelu vašeho monitoru v Centru stahování ASUS.
Zadejte ProArt PA329Q-> Klikněte na Ovladač a utility.

2. Klikněte na Ovladač a utility -> Vyberte OS.


3. V kategorii Balíček ovladačů vyhledejte ProArt_Calibration_Device_Driver. Klikněte na STÁHNOUT a soubor si stáhněte.
Podporované modely
Monitor ProArt: PA24AC, PA329C, PA329Q
Barevná sonda: i1DisplayPro, i1DisplayProPlus
Ovládací panel

V ovládacím panelu můžete sledovat následující informace:
- Specifikace produktu: Můžete zkontrolovat specifikace připojeného monitoru.
- Kalibrace barev: Můžete zkontrolovat výsledek poslední kalibrace barev (barevnou škálu, ΔE) a datum poslední kalibrace.
- Informace OSD: Zkontrolujte aktuální jas, barevnou škálu, teplotu barev a jas gamma.
Kalibrace barev

Kalibrace barev vám pomůže zkalibrovat monitor tak, aby podával barvy přesným, konzistentním a úchvatným způsobem.
Jedná se o jednoduchý způsob kalibrace monitoru tak, aby se obnovil jeho jas a konzistentní podání barev.
Cíl
1. Před zahájením kalibrace můžete upravit přizpůsobené parametry, například benchmbark pro kalibraci barev a poté provést kalibraci barev.
Co můžete nastavovat:
a. Barevnou škálu (sRGB, Rec709, Adobe RGB, DCI-P3, BT.2020/Rec.2020)
b. Jas
c. Jas gamma
d. Teplotu barev
Po výběru klikněte na možnost [Spustit kalibraci].

2. Vyberte, zda chcete provést kalibraci uniformity prostřednictvím možností a. a b. (na výběr máte c. 3X3 nebo d. 5X5). Pokud se rozhodnete provést kalibraci uniformity, provádí se nejprve úprava uniformity a následně kalibrace barev.

3. Ujistěte se, že je k monitoru připojena kalibrační sonda a klikněte na tlačítko [Další].

4. Ujistěte se, že počítač a monitor jsou připojeny prostřednictvím kabelu USB-Type B nebo USB-Type C nebo Thunderbolt3 a klikněte na tlačítko [Další].

5. Klikněte na tlačítko [Start] a zahajte kalibraci.

Kalibrace barev
1. Zahajte kalibraci kliknutím na [Start].
2. Po dokončení kalibrace barev systém vygeneruje zprávu o kalibraci barev. Po kalibraci barev uvidíte příslušná data.

3. Po kliknutí na [Zobrazit vzor] můžete zkontrolovat výsledek před a po kalibraci barev.
4. Klikněte na [Použít]. Kalibraci barev dokončíte po uloží a aplikaci dat do uživatelského režimu 1 nebo uživatelského režimu 2.

Kalibrace uniformity
1. Posuňte kalibrační sondu na vyznačené místo a kliknutím na [Start] zahajte kalibraci uniformity.

2. Po dokončení kalibrace systém uloží data do monitoru. Dokončení ukládání potrvá přibližně 10~15 minut.

3. Po uložení kalibrační sondu znovu přesuňte na vyznačenou pozici a kliknutím na [Start] zahajte kalibraci uniformity. (Vše potvrďte druhou kalibrací, každá mřížka zabere jen několik sekund)
4. Po naskenování bude systém automaticky pokračovat k provedení kalibrace barev.
Historie
V historii můžete zkontrolovat aktuálně uložená data.
Kliknutím na a) můžete potvrdit zprávu o kalibraci barev.
Kliknutím na b) můžete tato data odstranit.

Nastavení
Na aktuálně uložená kalibrační data v nastavení můžete aplikovat uživatelský režim 1 nebo uživatelský režim 2.
Po výběru klikněte na [Použít].

Otázky a odpovědi
1. Jak vyřešit následující chybovou zprávu po spuštění programu ProArt Creator Hub?

Odpověď: Problém uvedený v této chybové zprávě můžete vyřešit dle postupu uvedeného v článku o stahování a instalaci ovladačů (pouze pro PA329Q).
2. Existuje nějaké představení aplikace Creator Hub pro základní desku ASUS ProArt?
Odpověď: Využijte tento článek: https://www.asus.com/cz/support/FAQ/1043369/
3. Existuje nějaké představení aplikace Creator Hub pro notebooky ASUS ProArt?
Odpověď: Využijte tento článek: https://www.asus.com/cz/support/FAQ/1042040/
[ProArt Display] [Verze MacOS] Představení ProArt Calibration – Nastavení a provoz
ASUS ProArt Calibration

Přesné konzistentní a úchvatné barvy
Zkalibrovaný a dobře vyprofilovaný monitor je kriticky důležitým prvkem každého perfekcionisty pracujícího s barvami v digitálním prostředí. Barevné podání na monitorech se ale postupem času zhoršuje. Monitory s širokou barevnou škálou jsou proto náchylné na barevné odchylky.
Společnost ASUS nyní přichází s novým řešením – ASUS ProArt™Calibration přináší profesionálním monitorům přesné, konzistentní a úchvatné barvy.
Konzistence jasu a barev
ASUS ProArt Calibration ukládá všechny barevné profily na čipech IC v monitoru a nikoli v počítači. Díky tomu můžete svůj monitor připojit k různým zařízením, aniž byste museli měnit nastavení nebo barevný posun. Zároveň dochází k redukci zkreslení signálu mezi IC a monitorem. Jedná se o snadný způsob, jak rekalibrovat monitor a tím obnovit konzistenci jeho jasu a barev.
Podporované modely
ProArt Display : PA32UCX, PA32UCX-K, PA27UCX, PA27UCX-K, PA32UCX-P, PA32UCX-PK, PA32UCG, PA32UCG-K, PA32UCR, PA32DC
Barevná sonda: i1DisplayPro/i1DisplayProPlus, Datacolor Spyder 5/Spyder X
Podpora MacOS
OS:macOS 12 (Monterey)/macOS 11 (Big Sur)
Stažení ASUS ProArt Calibration
Jak získat aplikaci ASUS ProArt Calibration?
Nejnovější software, manuály, ovladače a firmware získáte v Centru stahování ASUS.
Pokud budete potřebovat více informací o Centru stahování ASUS, můžete využít tento odkaz.
Postup:
- Stáhněte nejnovější utilitu odpovídající modelu vašeho monitoru z Centra stahování ASUS. Zadejte model -> klikněte na Ovladač a utility.
(Příklad: ProArt Display PA32UCX-K)
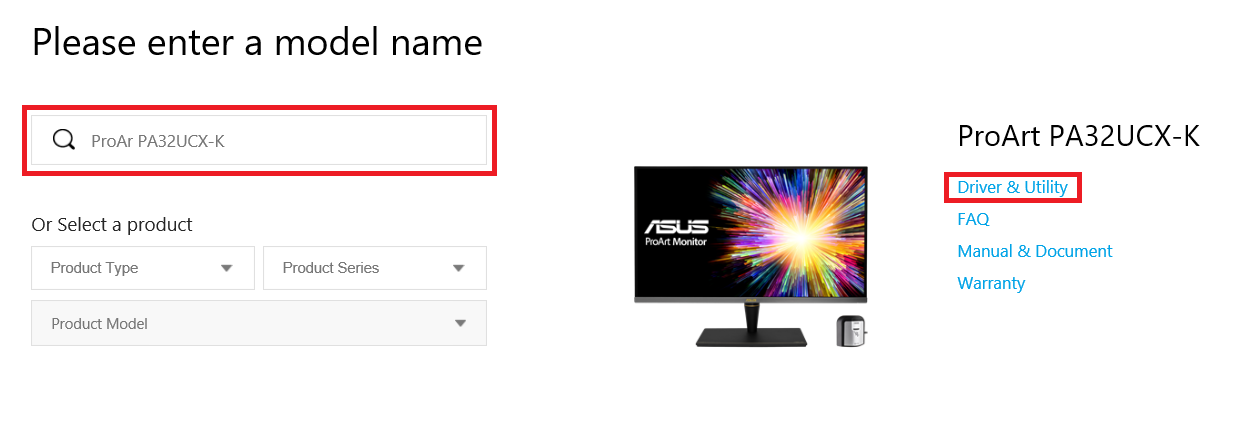
- Klikněte na Ovladač a utility -> Vyberte OS.
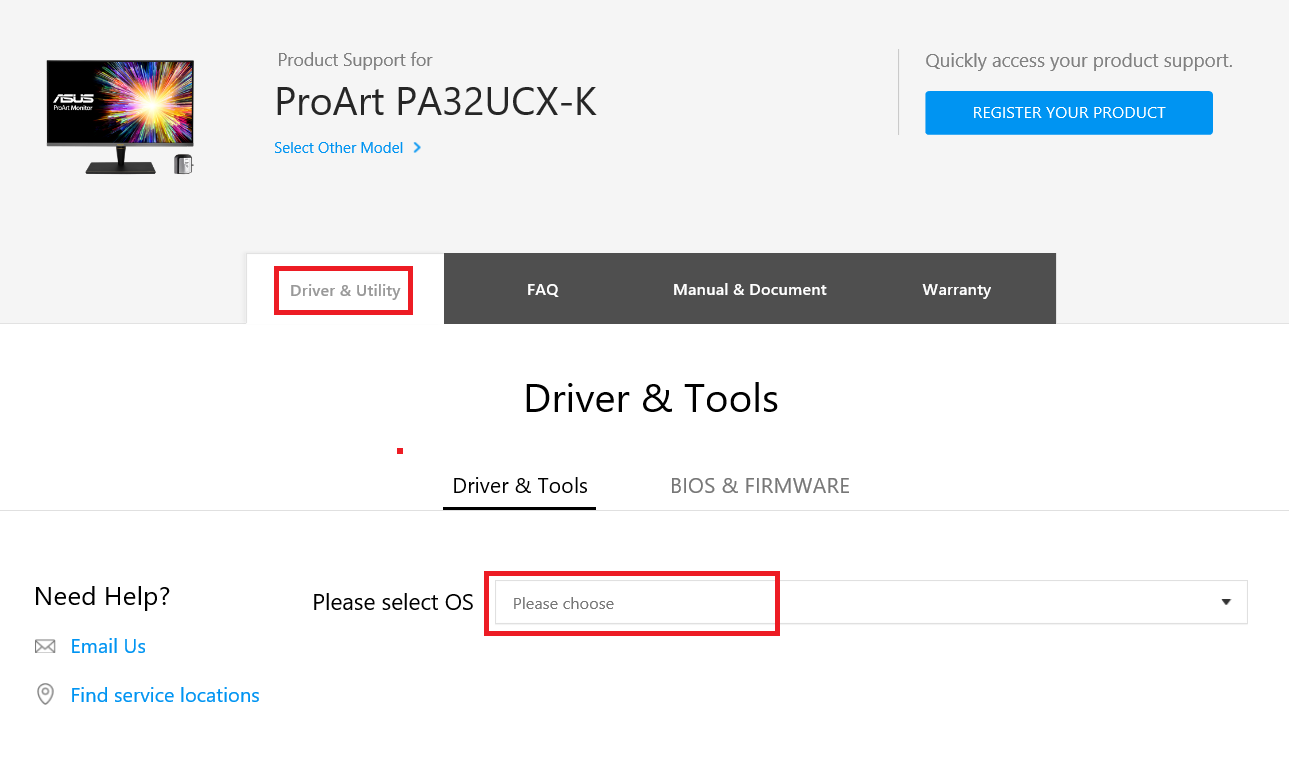
- Najděte ASUS ProArt Calibration v kategorii utilit a stáhněte tento soubor kliknutím na STÁHNOUT.

Spuštění ASUS ProArt Calibration
Ujistěte se o následujících věcech:
1. Ujistěte se, že je v nastavení obrazovky v MacOS vypnuta možnost „Vysoký dynamický rozsah“.
2. Ujistěte se, že je přednastavený režim v nabídce OSD nastaven na jiný režim než HDR (příklad: standardní, sRGB, DCI-P3)
3. Pokud používáte model řad PA32UCX / PA27UCX / PQ22UC, pak před použitím proveďte reset barev v kalibrovaném režimu (uživatelský režim 1 nebo uživatelský režim 2).
Kalibrace barev
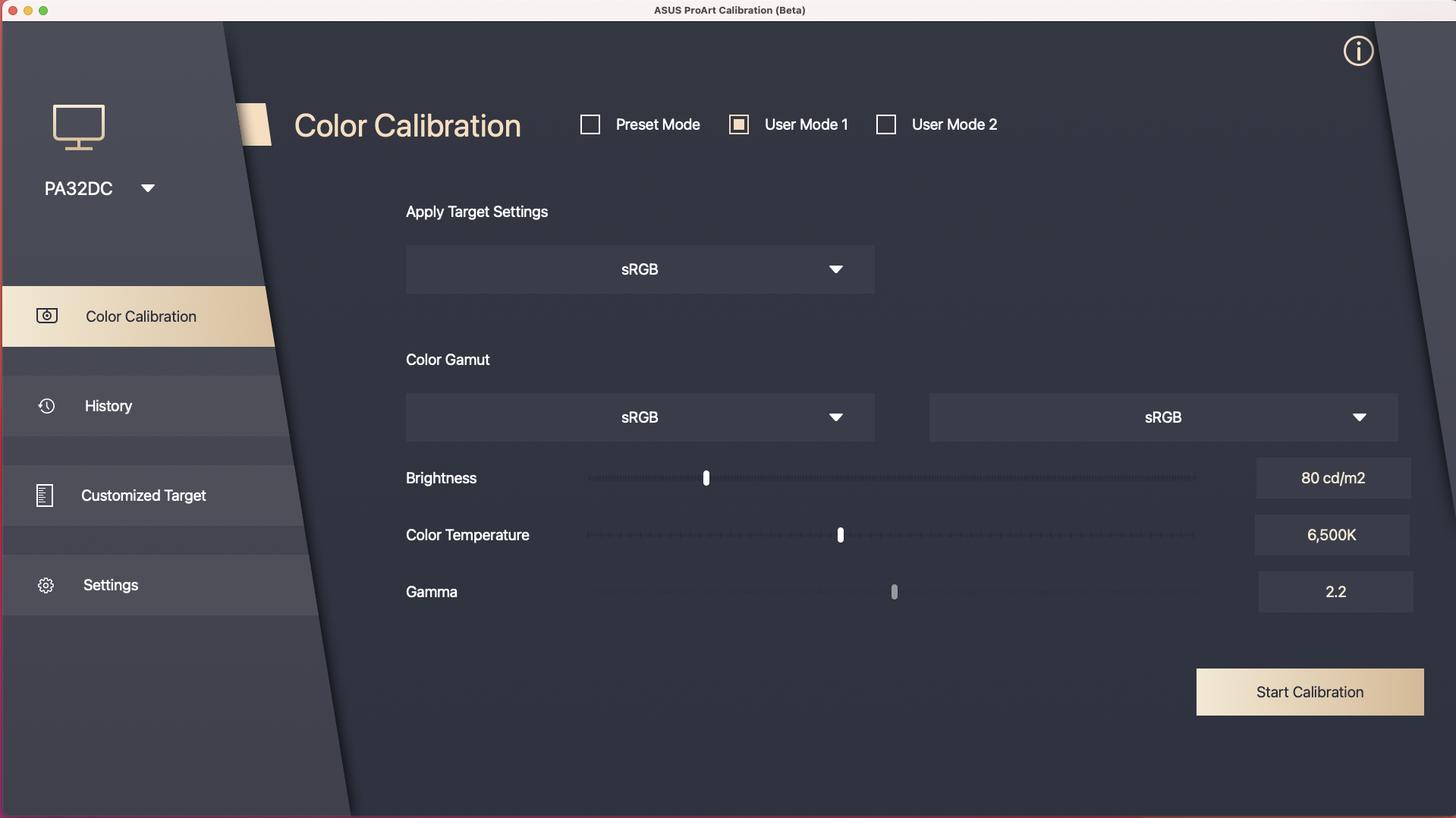
Kalibrace barev je hlavní funkcí ProArt Calibration a pomůže vám opravit barevné podání a uniformitu monitoru.
Prvním krokem při kalibraci barev je nastavení parametrů, které chcete používat.
Pokud máte model PA32UCG/PA32UCR/PA32DC, můžete při kalibraci vyjít z přednastaveného režimu.
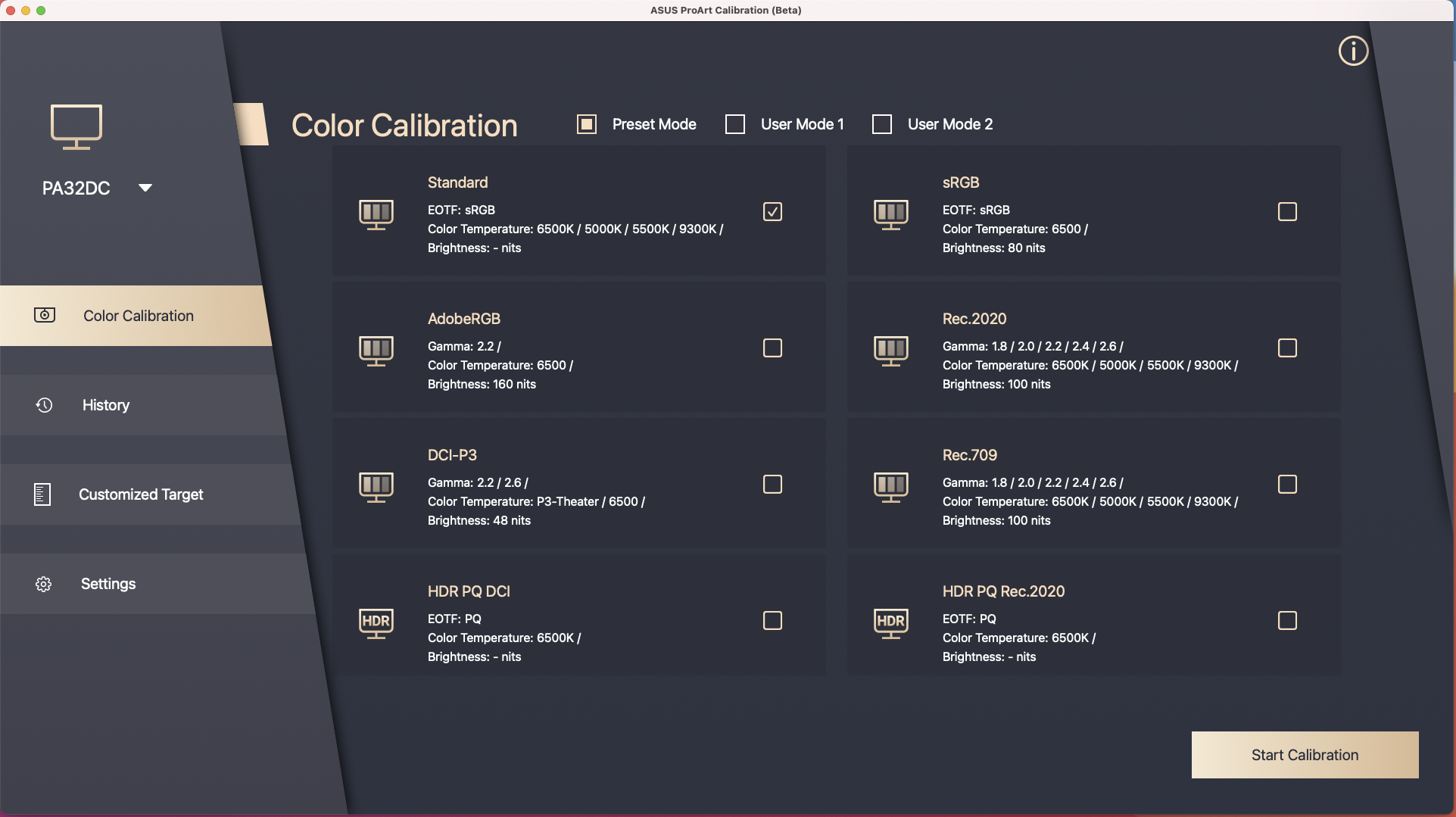
Kalibraci barev provedete kliknutím na [Spustit kalibraci].
- Ujistěte se, že je k vašemu monitoru připojen kabel USB Type-C nebo Thunderbolt.
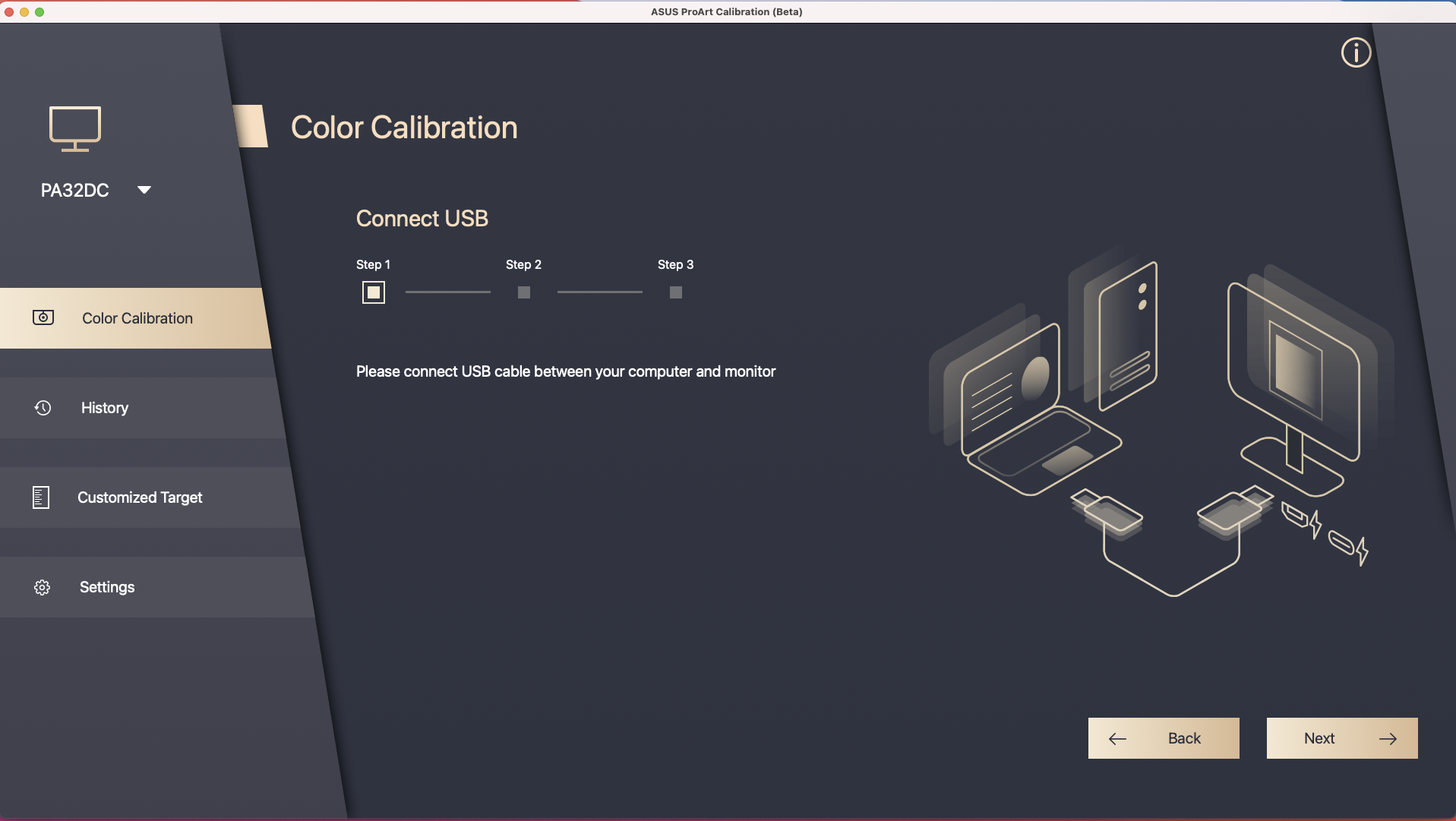
- Ujistěte se, že máte k monitoru připojenu barevnou sondu. Vyberte model barevné sondy a zkontrolujte, zda není nutné změnit profil barevné sondy. (Tato funkce je podporována pouze sondami i1 display pro/i1 display pro plus).
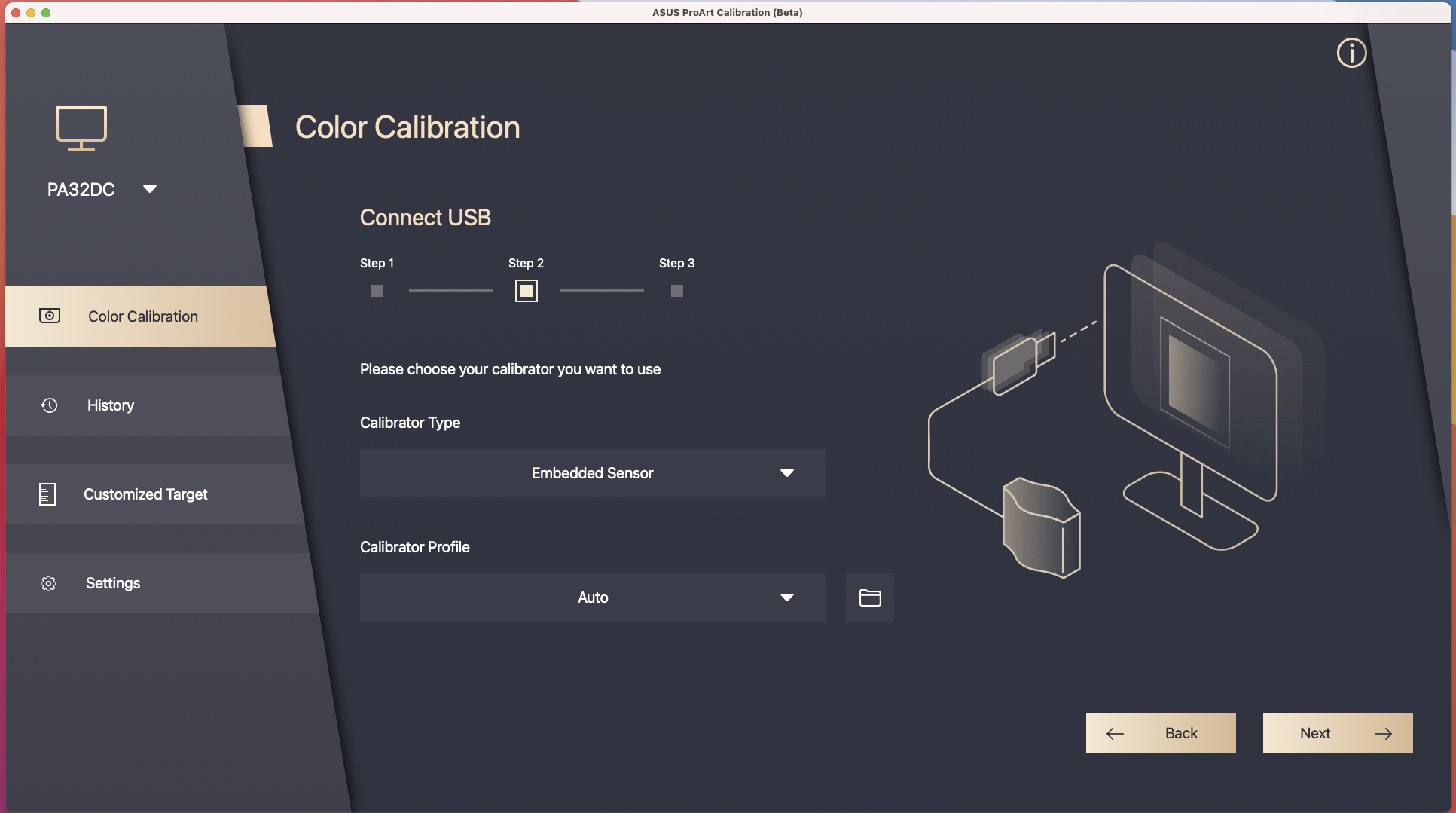
4. Klikněte na [Další] a změřte jas. Barevnou sondu umístěte na označené místo a měření zahajte kliknutím na [Start].
Po skončení měření dojde k automatickému přechodu k dalšímu kroku.
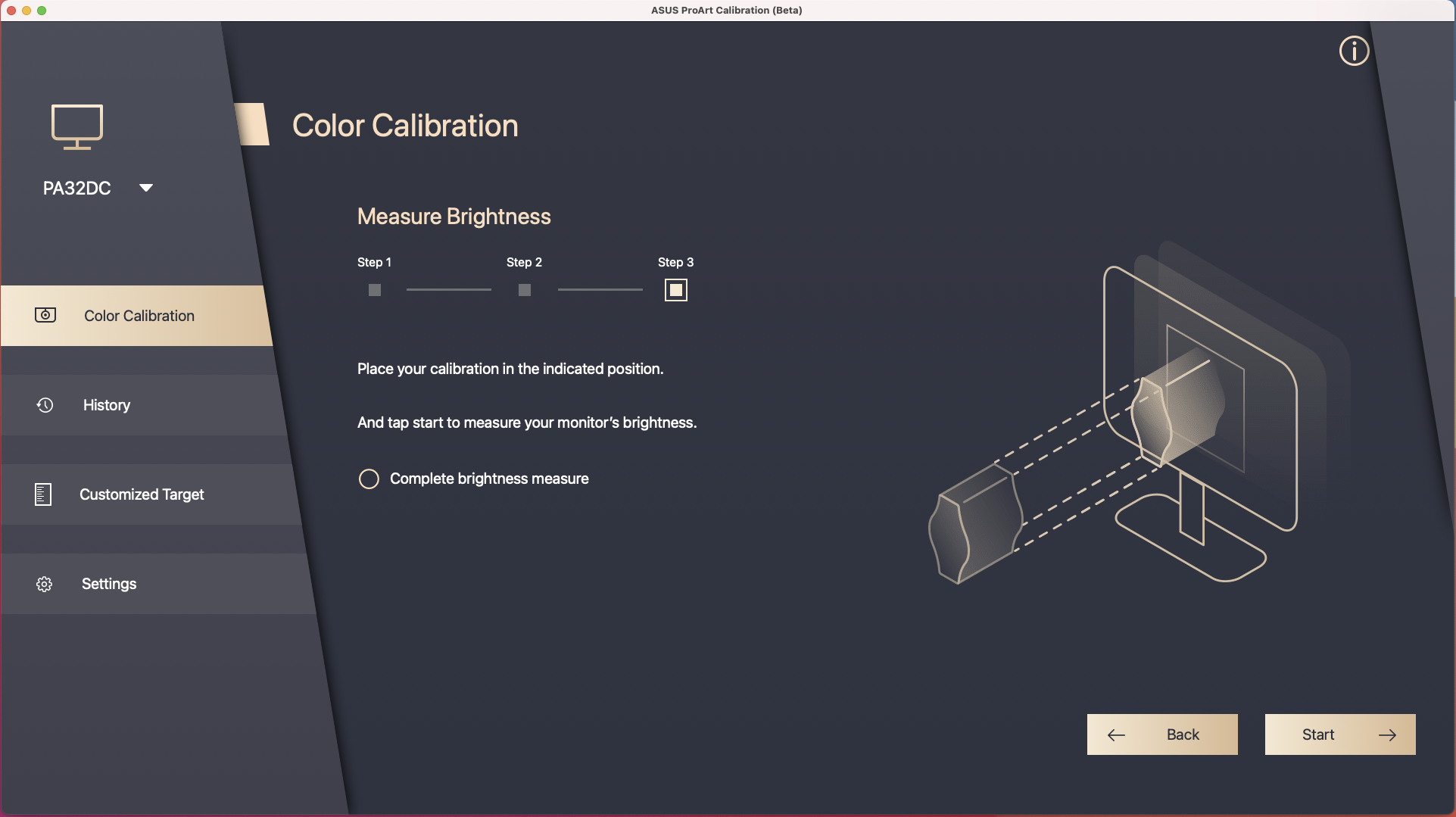
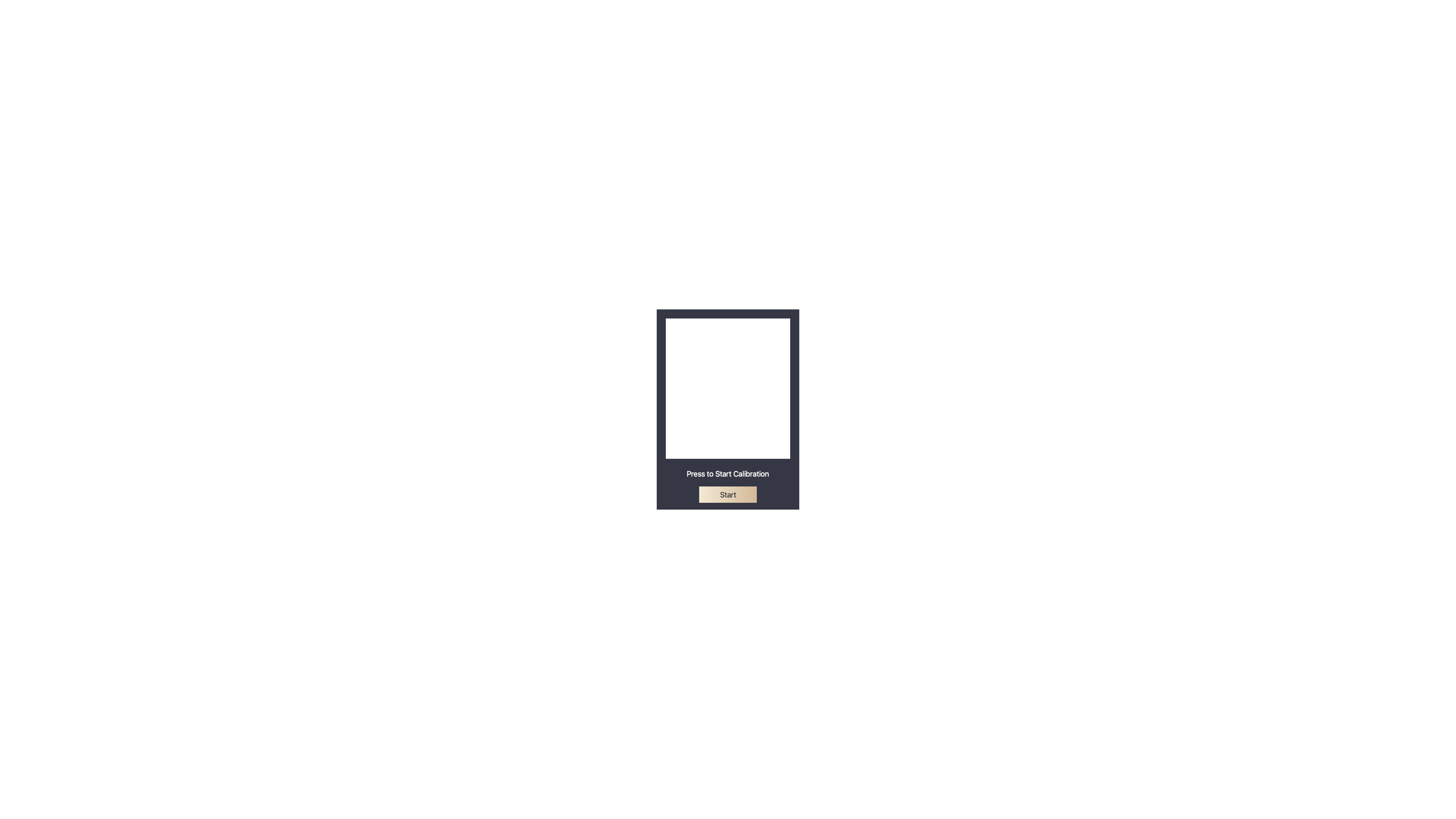
5. Zahajte kalibraci barev stiskem tlačítka [Start].
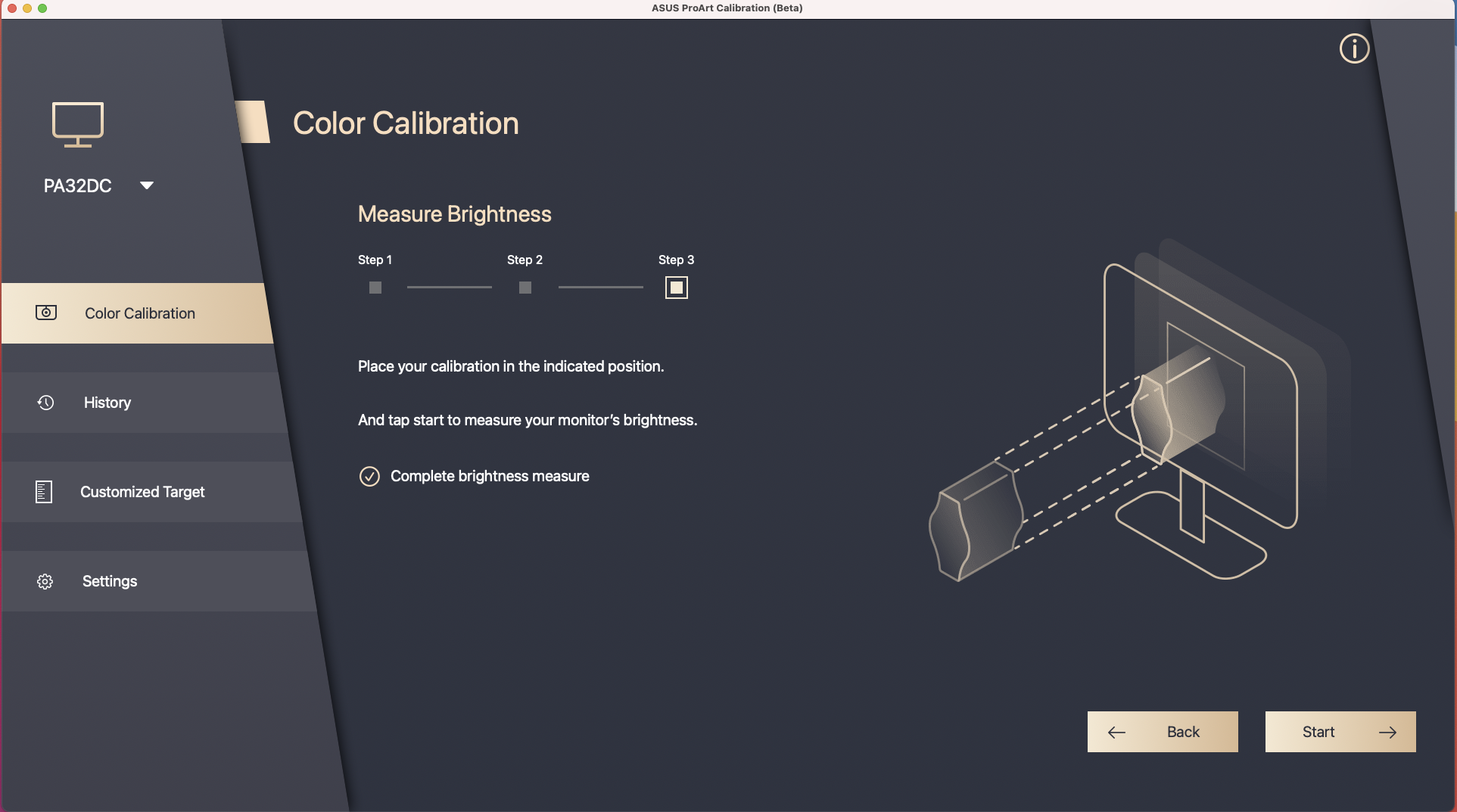
6. Umístěte barevnou sondu na vyznačené místo a dokončete kalibraci barev kliknutím na [Start].
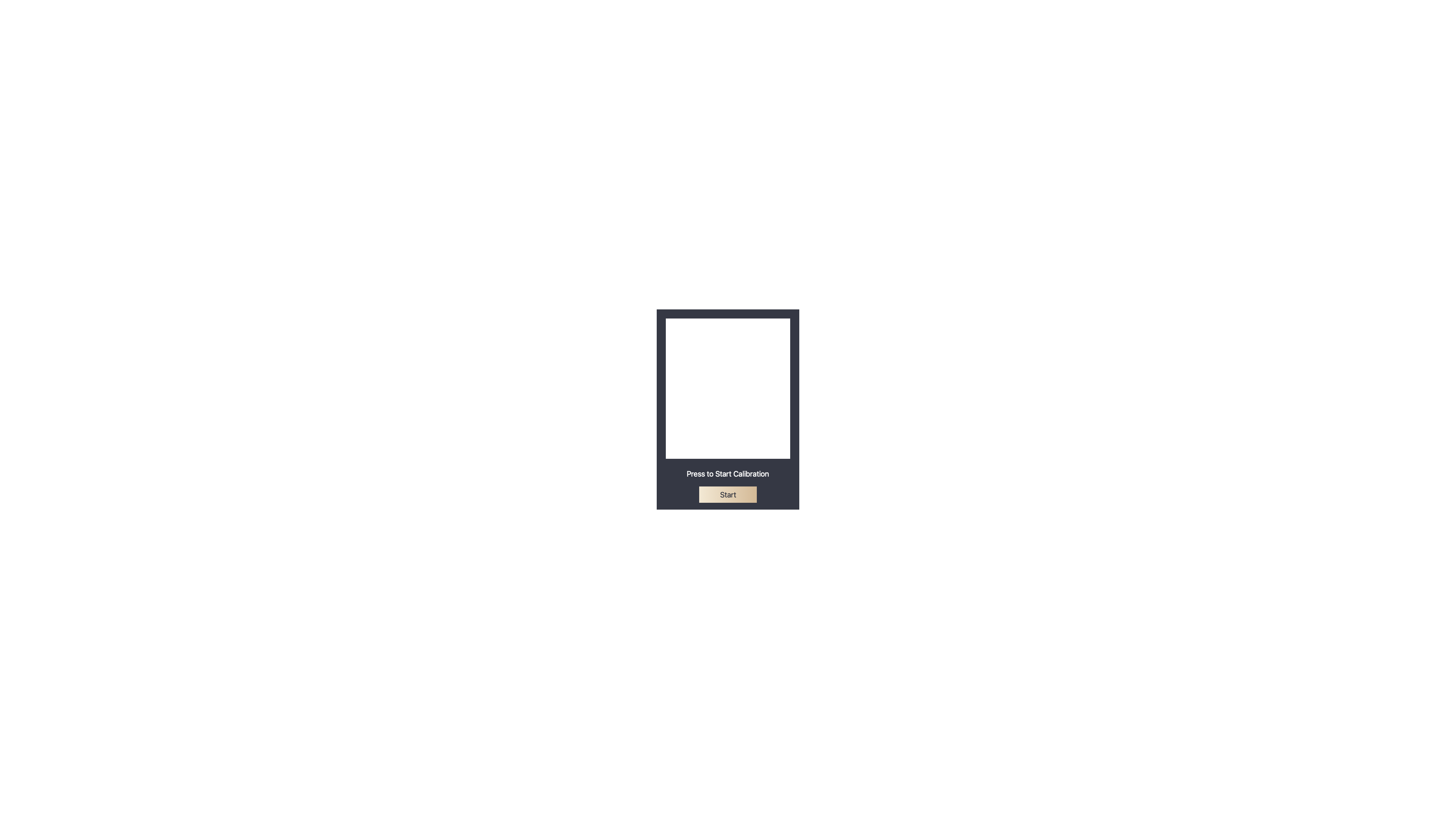
7. Po dokončení kalibrace bude vytvořena zpráva s výsledky kalibrace. Ve zprávě si můžete prohlédnout hodnoty parametrů výsledků kalibrace barev. Zprávu o výsledcích kalibrace barev můžete uložit kliknutím na tlačítko [Exportovat].
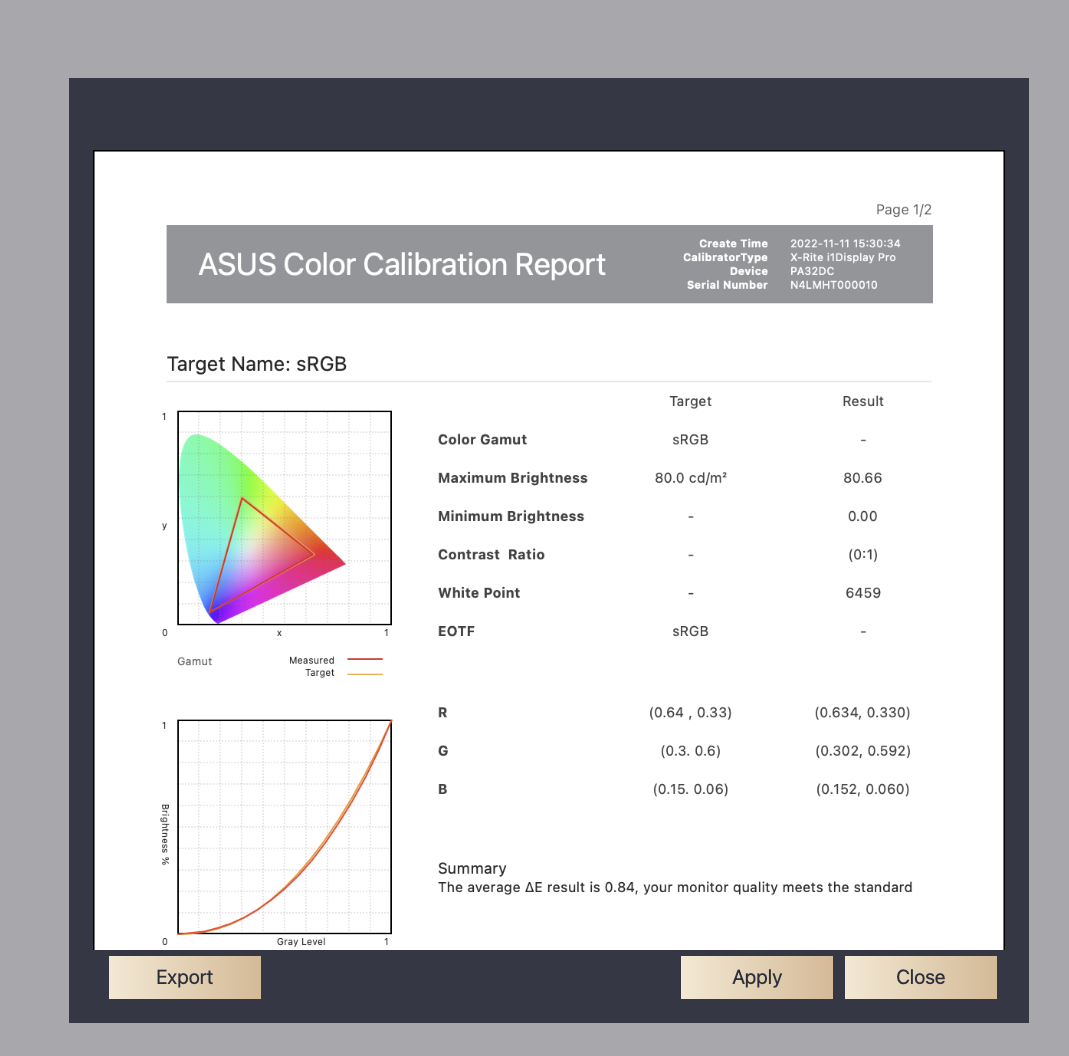
Kliknutím na tlačítko [Použít] uložíte a aplikujete data kalibrace do uživatelského režimu 1/2 nebo do přednastaveného režimu.
Historie
V sekci Historie si můžete prohlížet data ze zpráv o minulých kalibracích barev. Pokud zde budou nějaká data, která není nutné uchovat, můžete kliknout na tlačítko [Odstranit].
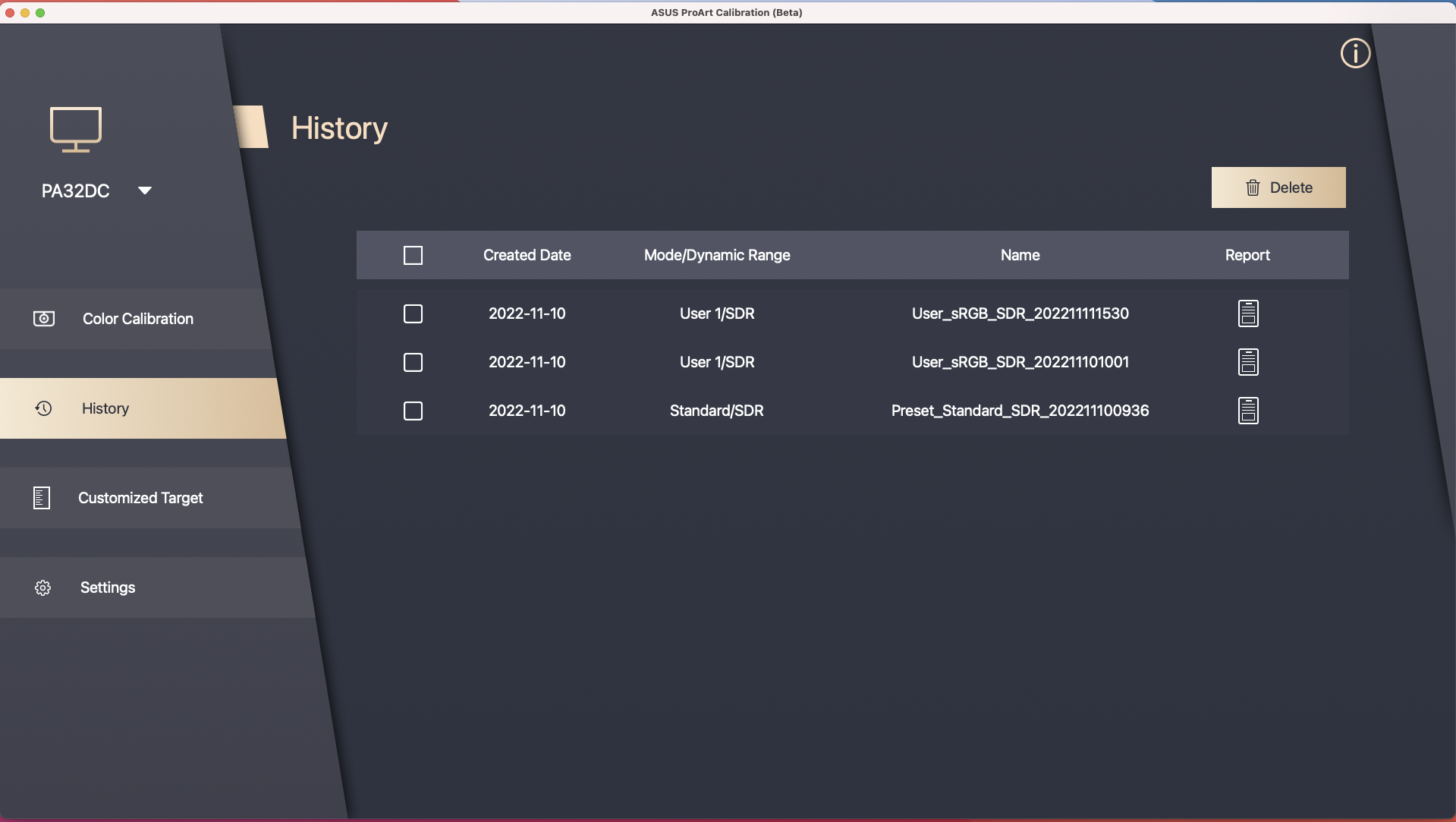
Přizpůsobené cíle
V sekci Přizpůsobené cíle si můžete prohlédnout dříve nastavené parametry s nevýchozími hodnotami (např.: sRGB) a aplikovat je za účelem rekalibrace.
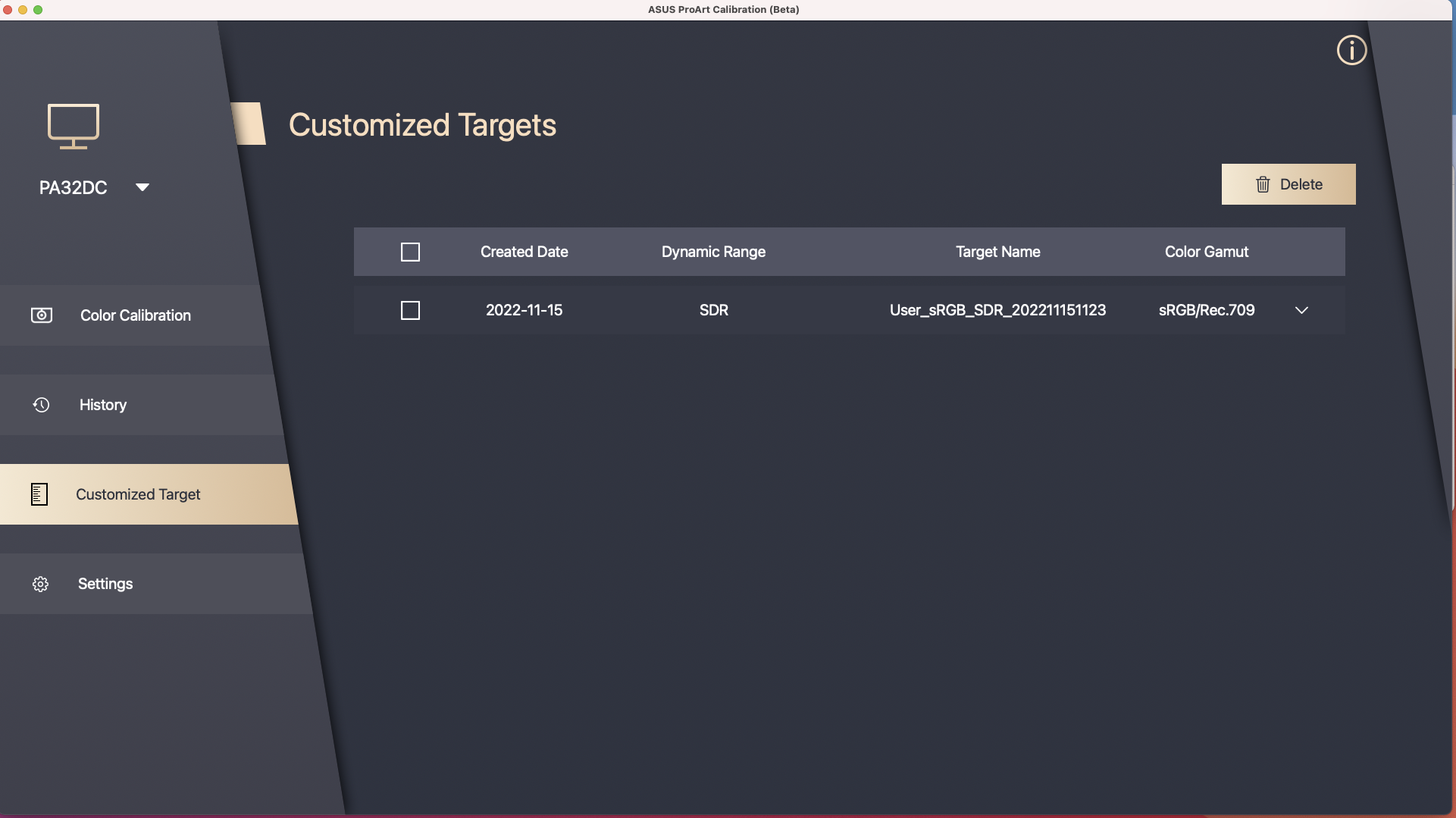
[ProArt Display] Představení ProArt Calibration – Nastavení a provoz
Abychom vám poskytli podrobnější pokyny, připravili jsme pro vás o ASUS ProArt Calibration také video na YouTube na kanále společnosti ASUS.
ASUS ProArt Calibration – Představení automatické kalibrace | PODPORA ASUS – YouTube
ASUS ProArt Calibration

Přesné konzistentní a úchvatné barvy
Zkalibrovaný a dobře vyprofilovaný monitor je kriticky důležitým prvkem každého perfekcionisty pracujícího s barvami v digitálním prostředí. Barevné podání na monitorech se ale postupem času zhoršuje. Monitory s širokou barevnou škálou jsou proto náchylné na barevné odchylky.
Společnost ASUS nyní přichází s novým řešením – ASUS ProArt™Calibration přináší profesionálním monitorům přesné, konzistentní a úchvatné barvy.
Konzistence jasu a barev
ASUS ProArt Calibration ukládá všechny barevné profily na čipech IC v monitoru a nikoli v počítači. Díky tomu můžete svůj monitor připojit k různým zařízením, aniž byste museli měnit nastavení nebo barevný posun. Zároveň dochází k redukci zkreslení signálu mezi IC a monitorem. Jedná se o snadný způsob, jak rekalibrovat monitor a tím obnovit konzistenci jeho jasu a barev.
Podporované modely
ProArt Display: PA32UCX, PA32UCX-K, PA27UCX, PA27UCX-K, PA32UCX-P, PA32UCX-PK, PA32UCG, PA32UCG-K, PA32UCR, PQ22UC, PA32DC
Barevná sonda: i1DisplayPro/i1DisplayProPlus, Datacolor Spyder 5/Spyder X, Klein K-10
Požadavky na systém
Windows 10 64bit, Windows 11 64bit
Stažení ASUS ProArt Calibration 2.0
Jak získat ASUS ProArt Calibration 2.0?
Nejnovější software, manuály, ovladače a firmware získáte v Centru stahování ASUS.
Pokud budete potřebovat více informací o Centru stahování ASUS, můžete využít tento odkaz.
Postup:
- Stáhněte nejnovější utilitu odpovídající modelu vašeho monitoru z Centra stahování ASUS. Zadejte model -> klikněte na Ovladač a utility.
(Příklad: ProArt Display PA32UCX-K)

- Klikněte na Ovladač a utility -> Vyberte OS.

- V kategorii utilit vyberte ASUS ProArt Calibration a stáhněte soubor kliknutím na STÁHNOUT.

Instalace ASUS ProArt Calibration
*Pokud máte nainstalovánu starou verzi softwaru ASUS ProArt Calibration (v1.1x), nejdříve starou verzi softwaru odinstalujte
1. Rozbalte soubor
2. Klikněte na Setup
3. Při instalaci postupujte dle pokynů na obrazovce.

Jak zajistit, aby počítač a monitor používaly ASUS ProArt Calibration
Pokud chcete použít software ProArt Calibration ke kalibraci svého monitoru, budete muset splnit následující požadavky:
1. Přenos obrazu: Lze použít HDMI/Displayport nebo USB-C/thunderbolt
2. Přenos dat: Lze připojit ke konektoru USB-C/Thunderbolt prostřednictvím kabelu USB-A na USB-C.
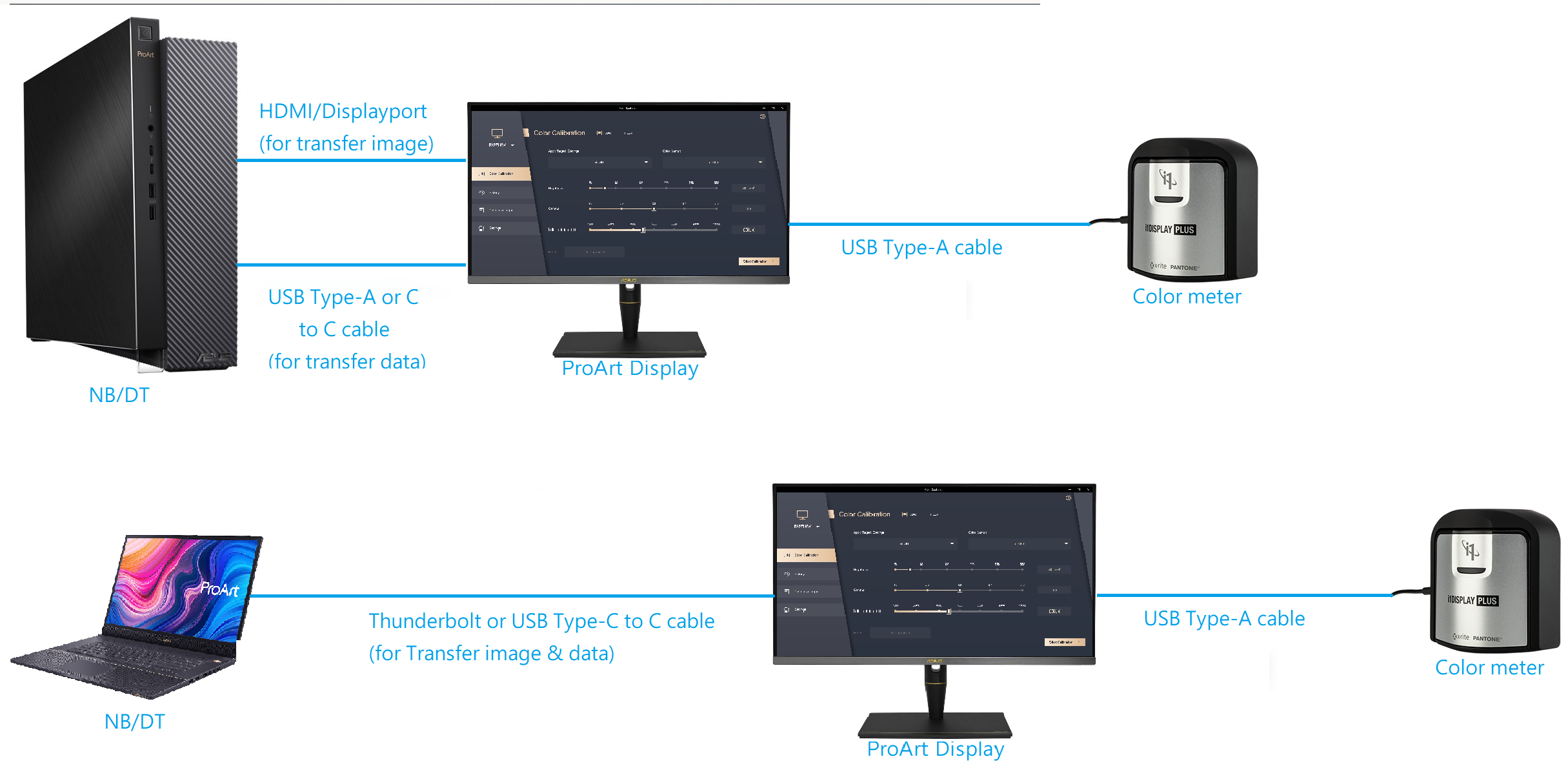
Spusťte ASUS ProArt Calibration
Po instalaci dvakrát klikněte na ikonu ASUS ProArt Calibration  na ploše a tím aplikaci spusťte.
na ploše a tím aplikaci spusťte.
Ujistěte se o následujících dvou bodech:
1. Ujistěte se, že je v nastavení obrazovky ve Windows vypnuta možnost „Používat HDR“, viz obrázek níže:

2. Ujistěte se, že přednastavený režim v nabídce OSD není režimem HDR (např.: standardní, sRGB, DCI-P3)
3. Pokud používáte model řady PA32UCX / PA27UCX / PQ22UC, pak před použitím nejprve resetujte režim, který budete kalibrovat (uživatelský režim 1 nebo uživatelský režim 2).
Kalibrace barev

Kalibrace barev je hlavní funkcí aplikace ProArt Calibration, která vám pomůže opravit barvy a uniformitu monitoru.
- Prvním krokem ke kalibraci barev je nastavení parametrů, které chcete použít.
Pokud používáte model PA32UCG/PA32UCR/PA32DC, můžete při kalibraci využít i přednastavený režim.

Kalibraci barev provedete kliknutím na tlačítko [Spustit kalibraci].
2. Ujistěte se, že máte k monitoru připojen kabel USB Type-C nebo Thunderbolt.

3. Ujistěte se, že máte k monitoru připojenu barevnou sondu. Vyberte model barevné sondy a zkontrolujte, zda není nutné změnit profil barevné sondy. (Tato funkce je podporována pouze sondami i1 display pro / i1 display pro plus).

4. Vyberte, zda chcete kalibrovat uniformitu a zvolte, zda chcete ke kalibraci používat mřížku 3x3 nebo 5x5.
(Pokud se v prvním kroku rozhodnete pro provedení kalibrace HDR, tento krok bude přeskočen)
(Pokud používáte model PA32DC, tento krok se nezobrazí, protože daný model nepodporuje funkci pro korekci uniformity)

5. Klikněte na tlačítko [Další] za účelem změření jasu. Umístěte barevnou sondu na vybranou pozici. Měření zahájíte kliknutím na tlačítko [Start].
Po dokončení měření automaticky přejdete k dalšímu kroku.


6. Stiskem tlačítka [Start] zahájíte kalibraci barev.

7. Dle pokynů umístěte barevnou sondu na vyznačené místo a kliknutím na tlačítko [Start] dokončete kalibraci barev.
Pokud se v předchozím kroku rozhodnete provádět kalibraci uniformity, bude kalibrace uniformity provedena jako první. Systém vás informuje, že je nutné barevnou sondu přemístit na označenou pozici. Pak klikněte na [Start].


8. Po dokončení kalibrace bude vytvořena zpráva s výsledky kalibrace. Ve zprávě si můžete prohlédnout hodnoty parametrů výsledků kalibrace barev. Zprávu o výsledcích kalibrace barev můžete uložit kliknutím na tlačítko [Exportovat].

Kliknutím na tlačítko [Použít] uložíte a aplikujete data kalibrace do uživatelského režimu 1/2 nebo do přednastaveného režimu.
Pokud nebudou v kroku 1 parametry zkalibrovány s využitím předem nastavených hodnot, ale s využitím parametrů, které jste nastavili vy sami, upravené hodnoty této kalibrace si budete moct uložit do [Přizpůsobeného cíle].
Pokud vyberete Plán kalibrace, můžete si nastavit, kdy se má kalibrace provést. Opakování kalibrací lze nastavit třeba s týdenním intervalem, nebo jednorázově.

Rovněž si můžete nastavit dodatečná připomenutí před začátkem plánované kalibrace.

Abyste dosáhli nejpřesnějších výsledků, doporučujeme před plánovanou kalibrací ponechat monitoru 30 minut na zahřátí.
Zde si můžete zkontrolovat nastavenou hodnotu plánované kalibrace. Ověřit ji můžete také v sekci [Plán] v budoucnu.

Před zahájením naplánované kalibrace se objeví vyskakovací okno s výzvou, abyste nezapomněli připojit kalibrační sondu a umístili ji na správné místo.
Přizpůsobené cíle
V sekci Přizpůsobené cíle si můžete prohlédnout dříve nastavené parametry s nevýchozími hodnotami (např.: sRGB) a aplikovat je za účelem rekalibrace.

Historie
V sekci Historie si můžete prohlížet data ze zpráv o minulých kalibracích barev. Pokud zde budou nějaká data, která není nutné uchovat, můžete kliknout na tlačítko [Odstranit].

Plán
V sekci Plán si můžete prohlédnout aktuálně naplánované časy kalibrace a nastavené hodnoty. Po kliknutí na tlačítko úprav můžete nepotřebné kalibrace odstranit.

Zařízení
V nastavení můžete uloženou barevnou kalibraci nastavit jako uživatelský režim 1 a 2 v rámci rychlé nabídky OSD. Kliknutím na tlačítko [Použít] provedete uložení dat do monitoru.
Pokud používáte PA32UCG/PA32DC, můžete vybrat data kalibrace barev, která chcete použít pro jednotlivé přednastavené režimy. Případně můžete provést obnovení výchozích hodnot.

Korelace integrovaného kalibrátoru
Pokud používáte model PA32DC, můžete tuto funkci využít ke kalibraci integrovaného kalibrátoru. Doporučujeme vám, abyste kalibraci prováděli jednou za 6 měsíců. Tím zajistíte přesnost integrovaného kalibrátoru.
Pokračujte kliknutím na tlačítko [Spustit korelaci].

Ujistěte se, že je k vašemu monitoru správně připojen kabel USB nebo Thunderbolt.

Potvrďte model externího kalibrátoru, který pro kalibraci použijete.
Kliknutím na tlačítko [Start] spustíte korelaci integrovaného kalibrátoru.
Při umisťování sondy se řiďte pokyny. Kliknutím na tlačítko [Start] zkalibrujete integrovaný kalibrátor.
Po dokončení se zobrazí okno s informací o úspěšné kalibraci integrovaného kalibrátoru.
