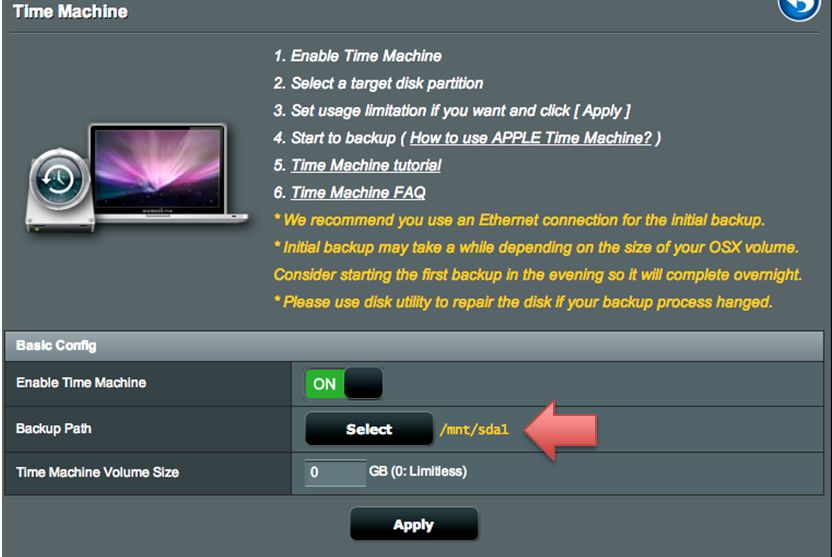[USB Aplikace] Jak nastavit funkci Time Machine?
Kategorie
- [USB Application] Představení používání USB portů
- [USB Application] Představení AiDisk
- [USB Application] Jak nastavit AiDisk?
- [USB Application] Představení Centra serverů
- [USB Application] Představení Serveru síťové tiskárny
- [USB Application] Představení 3G/4G
- [USB Application] Představení Time Machine
- [USB Application] Jak nastavit Time Machine?
- [USB Application] Představení Download Master
- [USB Application] Jak nastavit Download Master?
Obsah
1. Otevřete Váš prohlížeč a jděte do https://router.asus.com, vepište ASUSWRT interface, poté jděte do USB aplikace.
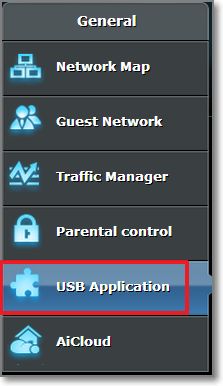
2. Poté klikněte na “Time machine”
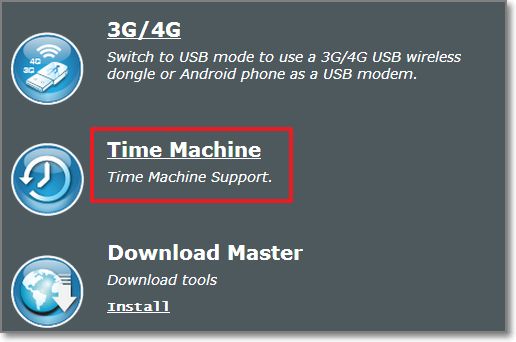
3. Povolte funkci Time machine

4. Zvolte zadní cestu a nastavte kapacitu (0 znamená bez limitu).
Poznámka: Úložiště disku musí být větší než úložiště MAC zařízení.
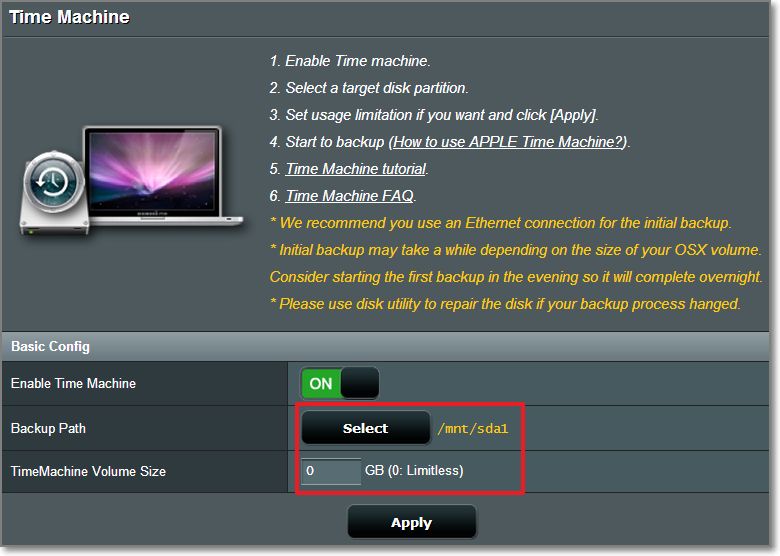
5. Spusťte funkci Time machine, nastavte preference funkce time machine.

6. Klikněte na “Select Disk/Vybrat disk”.
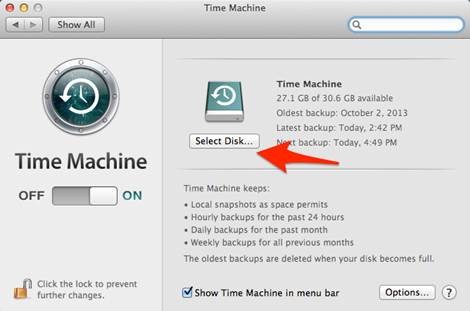
7. Ukáže se Vám seznam všech dostupných disků a Vy uvidíte také disk, který je pojmenován po modelu Vašeho routeru.
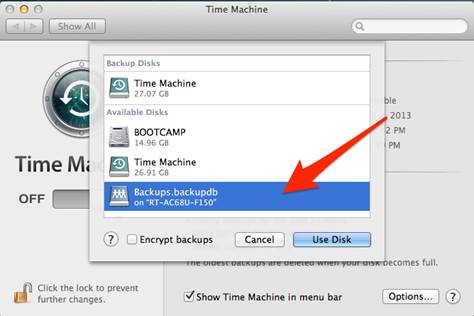
8. Použijte tento disk, budete požádání vložit “Name/Jméno” a “Password/Heslo”, ttoto jméno a heslo jsou nyní přihlašovacími údaji Vašeho ASUS routeru (standardní nastavení jsou: admin/admin), poté klikněte na “Connect/Připojit”.
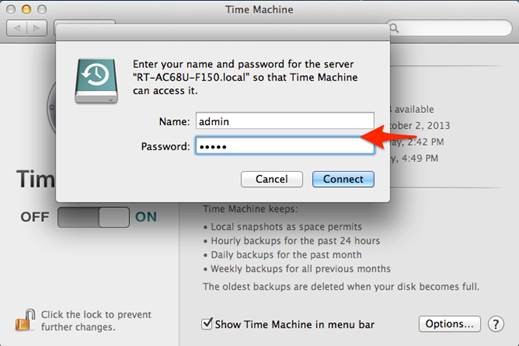
9. Nyní začalo zálohování.
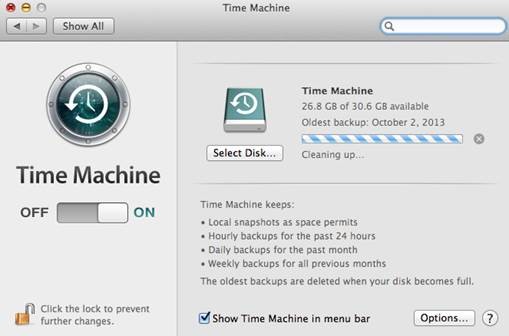
Uvidíte-li následující chybové hlášky, postupujte podle kroků níže:
MacOS 10.6.x – OSStatus Error 2
MacOX 10.5.x – OSStatus Error -6602
1. Potvrďte, že znáte uživatelské jméno a heslo Vašeho routeru.
2. Zapojte HDD do Mac zařízení a zapište si jméno disku.
3. Zapojte HDD do routeru a zkontrolujte jméno diskového oddílu. Obrázek níže můžete vzít jako příklad, jméno diskového oddílu je sda1.
4. Jméno disku u Mac zařízení a jméno diskového oddílu u routeru by se mělo shodovat. Pokud se neshoduje, změnte jméno na Mac zařízení.
5. Restartujte Vaše Mac zařízení a restartujte také zálohu funkce Time Machine.