Verwandte Themen
- Technische Daten und empfohlene Verwendung von Akku und Netzadapter (Ladegerät)
- Häufig gestellte Fragen zu Notebooks
- ASUS Akku Informationszentrum
- Fehlerbehebung - Langsames Aufladen / Entleeren des Akkus bei eingestecktem Netzteil
- [Notebook] Fehlerbehebung - Kurze Akkulaufzeit (schnelle Entleerung des Akkus)
Fehlerbehebung - Akku des Geräts liefert keinen Strom/Ladung, Akku wird nicht voll aufgeladen, Einschalten über Akku nicht möglichAnwendbare Produkte: Notebook, Desktop, All-in-One-PC, Gaming-Handheld
Anwendbare Produkte: Notebook, Spiele-Handheld
Wenn Sie Probleme damit haben, dass der Akku keinen Strom liefert, nicht geladen wird oder nicht die volle Kapazität erreicht, befolgen Sie bitte die folgenden Schritte zur Fehlerbehebung:
Hinweis: Wenn Sie das Laden über USB Typ-C verwenden, stellen Sie bitte sicher, dass der USB Typ-C-Anschluss an Ihrem Gerät das Laden des Akkus unterstützt. Wenn Sie sich über die USB-Typ-C-Funktionalität nicht sicher sind, sehen Sie im Benutzerhandbuch Ihres Geräts nach.
In diesem Artikel können Sie das für Ihr Computermodell spezifische Benutzerhandbuch herunterladen: So suchen Sie nach Benutzerhandbüchern und laden sie herunter.

Batterie liefert keinen Strom/Ladung
Prüfen Sie den Anschluss der Batterie/des Netzteils und das Aussehen
- Verwenden Sie den Original-ASUS-Adapter, um Kompatibilitätsprobleme zu vermeiden. Wenn Sie verschiedene ASUS-Produkte besitzen, sollten Sie die Adapter nicht mischen, da sich die Spezifikationen der Ausgangsleistung unterscheiden können.
- Prüfen Sie, ob die Adapterbuchse am Stecker des Netzkabels (A), an der Steckdose (B) oder am Gerät (C) locker ist. Probieren Sie verschiedene Steckdosen aus. (In den folgenden Abbildungen wird ein Laptop als Beispiel verwendet. Ausführliche Informationen finden Sie im Benutzerhandbuch für Ihr spezifisches Gerätemodell).

- Überprüfen Sie den Adapter und die Kabel auf Anzeichen von Beschädigungen. Wenn sie beschädigt sind, wird empfohlen, ein ASUS-Servicezentrum aufzusuchen, um sie zu ersetzen.
- Versuchen Sie anschließend, die Enden des Netzkabels/Steckers/Gerätes wieder anzuschließen.
- Wenn Ihr Laptop einen herausnehmbaren Akku hat, versuchen Sie, ihn wieder zusammenzubauen. Überspringen Sie diesen Schritt, wenn der Akku nicht entnehmbar ist.

- Wenn das Gerät/die Batterie längere Zeit nicht aufgeladen wurde, schließen Sie es an die Stromversorgung an und lassen Sie es über Nacht aufladen. Dies kann dazu beitragen, den Akku wieder aufzuladen.
- Wenn das Problem nach den oben genannten Prüfungen weiterhin besteht, fahren Sie mit dem nächsten Schritt zur Fehlerbehebung fort.
CMOS-Löschung durchführen (EC-Reset)
Versuchen Sie, einen EC-Reset (Embedded Controller), einen RTC-Reset (Real-Time Clock) oder einen Hard-Reset durchzuführen, um die Hardware auf die Standardeinstellungen zurückzusetzen und Probleme beim Laden des Akkus zu beheben.
Detaillierte Schritte finden Sie in diesem Artikel:: Zurücksetzen des Embedded Controller (EC), der Echtzeituhr (RTC) und Durchführen eines Hard Reset.
Wenn das Problem nach dem Löschen des CMOS (EC-Reset) weiterhin besteht, fahren Sie mit dem nächsten Schritt zur Fehlerbehebung fort.
BIOS, Windows-Pakete und Treiber aktualisieren
Regelmäßige Aktualisierungen von BIOS, Windows und Treibern können die Stabilität und Leistung des Systems verbessern. Stellen Sie sicher, dass Ihr Gerät die neuesten Versionen verwendet. Erfahren Sie mehr über die Aktualisierung des BIOS:
So aktualisieren Sie die BIOS-Version im Windows-System
Wie man EZ Flash zum Aktualisieren der BIOS-Version verwendet
Erfahren Sie mehr über die Aktualisierung von Windows und Treibern:
So führen Sie Windows Update aus
So aktualisieren Sie Treiber über System Update in MyASUS
Wenn das Problem weiterhin besteht, nachdem Sie BIOS/Windows-Pakete/Treiber auf den neuesten Stand gebracht haben, fahren Sie mit dem nächsten Schritt zur Fehlerbehebung fort.
BIOS-Reset durchführen
- Rufen Sie den BIOS-Setup-Bildschirm des Geräts auf.
Wenn das Gerät nicht eingeschaltet ist, drücken und halten Sie die Taste [F2] auf der Tastatur und drücken Sie dann den Netzschalter, um das Gerät einzuschalten. Halten Sie die Taste [F2] gedrückt, bis der BIOS-Setup-Bildschirm erscheint, und lassen Sie dann die Taste [F2] los. Erfahren Sie mehr darüber, wie Sie den BIOS-Setup-Bildschirm aufrufen.
Hinweis: Bei Gaming-Handhelds müssen Sie die Lautstärketaste (-) gedrückt halten und dann die Einschalttaste drücken, um das Gerät einzuschalten. - Wenn Sie sich im BIOS-Setup-Bildschirm befinden, lesen Sie bitte die folgenden Artikel, um zu erfahren, wie Sie die BIOS-Einstellungen wiederherstellen können: : Wie man die BIOS-Einstellungen wiederherstellt.
- Wenn das Zurücksetzen der BIOS-Einstellungen abgeschlossen ist, wird der Computer neu gestartet und Windows aufgerufen. Bitte überprüfen Sie das Problem erneut. Wenn das Problem weiterhin besteht, fahren Sie bitte mit dem nächsten Schritt zur Fehlerbehebung fort.
Diagnose von Batterieproblemen über MyASUS durchführen
- Geben Sie [MyASUS] in die Windows-Suchleiste ein①, und klicken Sie dann auf [Öffnen]②. (Die linke Suchabbildung unten ist für Windows 11, die rechte für Windows 10).
Wenn Sie kein Suchergebnis erhalten, bedeutet dies, dass Ihr Computer das Programm nicht installieren kann. Lesen Sie dann bitte unter Wie installiere ich MyASUS?

- Klicken Sie in der MyASUS-App auf [Systemdiagnose]③.
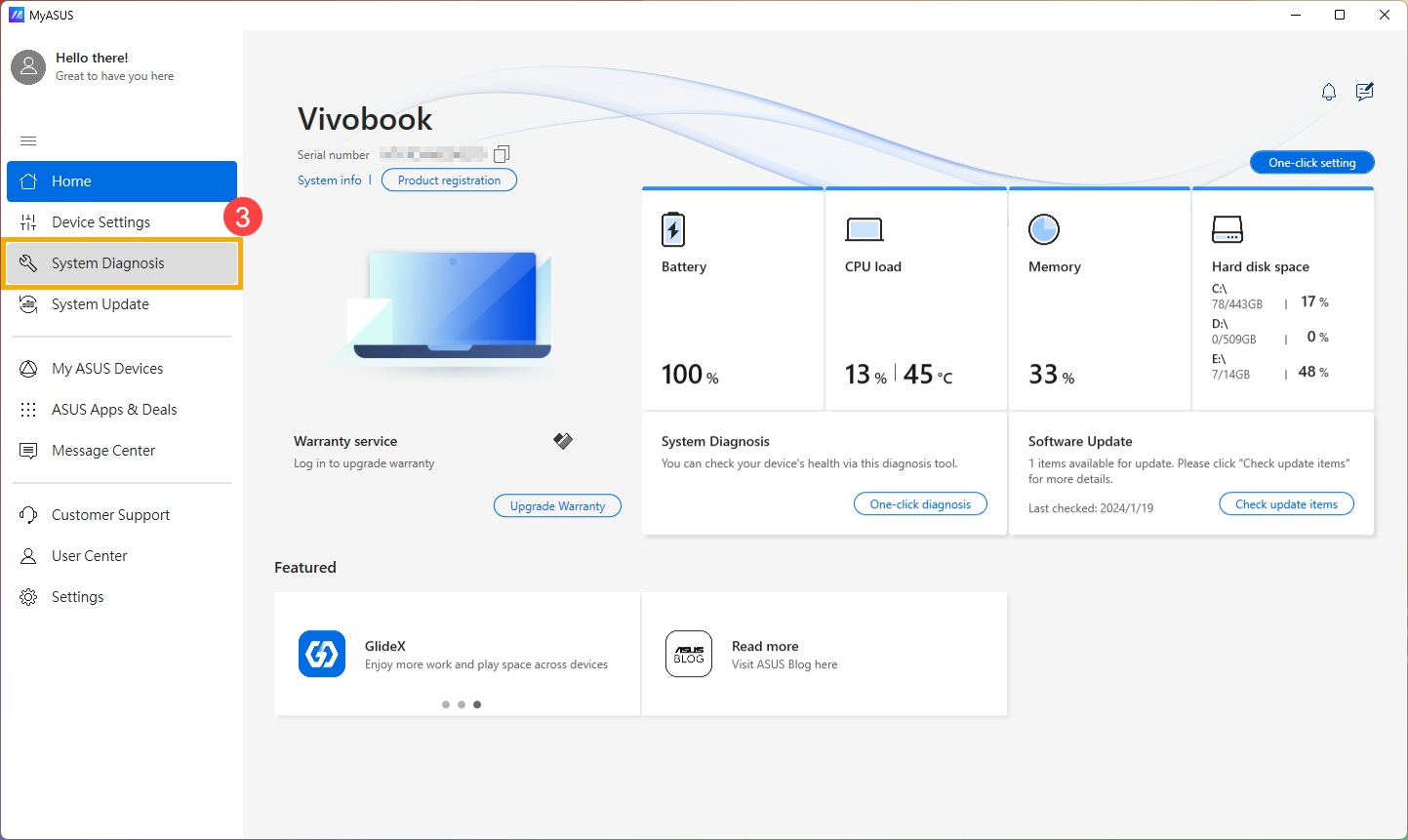
- Klicken Sie unter [Diagnosetool]④ auf den Punkt [Batterieprobleme]⑤. Hier erfahren Sie mehr über MyASUS System Diagnosis - Einführung.
Hinweis: Wenn Ihr Gerät die Systemdiagnoseseite in der MyASUS-Software nicht anzeigt, bedeutet dies, dass Ihr Gerät diese Funktion nicht unterstützt. Fahren Sie mit dem nächsten Abschnitt zur weiteren Fehlerbehebung fort. Hier erfahren Sie mehr über Warum kann ich in der MyASUS-App nur einen Teil der Funktionen sehen?
- Connect the device to power and click [Checkup]⑥.

- Klicken Sie nach der Prüfung auf [Ergebnisse]⑦. Wenn Fehler erkannt werden, versuchen Sie die von MyASUS bereitgestellten Vorschläge zur Fehlerbehebung. Wenn das Problem weiterhin besteht, fahren Sie mit dem nächsten Schritt zur Fehlerbehebung fort.

Installieren Sie die Treiber für den Akku/das Netzteil über den Geräte-Manager neu.
- Geben Sie [Geräte-Manager] in die Windows-Suchleiste① ein, und klicken Sie dann auf [Öffnen]②. (Die linke Suchabbildung unten ist in Windows 11, die rechte in Windows 10).


- Deinstallieren Sie die Akkutreiber. Markieren Sie den Pfeil neben [Batterien]③, klicken Sie dann mit der rechten Maustaste auf [Microsoft ACPI-konforme Steuerungsmethode Batterie]④ und klicken Sie auf [Gerät deinstallieren]⑤.

- Klicken Sie auf [Deinstallieren]⑥.

- Klicken Sie in der Kategorie Batterien mit der rechten Maustaste auf [Microsoft AC Adapter]⑦ und dann auf [Gerät deinstallieren]⑧.

- Klicken Sie auf [Deinstallieren]⑨.

- Nachdem Microsoft ACPI-konforme Steuermethode Akku und Microsoft AC Adapter beide Treiber deinstalliert sind, starten Sie bitte den Computer neu, und die Treiber werden automatisch neu installiert, dann überprüfen Sie das Problem erneut.
Wenn Ihr Problem mit den oben genannten Lösungen und Informationen nicht behoben werden kann, wenden Sie sich bitte an das ASUS-Kundendienstzentrum, um weitere Informationen zu erhalten.
Wenn das Problem auftritt, dass der Akku nicht geladen wird, wenn der Ladezustand bei angeschlossenem Netzteil über 95 % liegt.
Dies ist ein normaler Zustand zum Schutz der Batterie und kein Problem für die Batterie selbst oder die Ladefunktion.
Wenn der Akku zu 100 % geladen ist, wird er nicht mehr geladen. Zu diesem Zeitpunkt entlädt sich der Akku aufgrund der chemischen Eigenschaften eines Lithium-Ionen-Akkus sehr langsam selbst, obwohl das Gerät keine Akkuleistung verbraucht.
Das aktuelle Design der ASUS-Geräte verfügt über eine eingebaute RSOC-Funktion (Relative State Of Charge), die die Lebensdauer des Akkus insgesamt verlängern soll. Die folgende Beschreibung kann dieses Phänomen erklären:
- Wenn die Akkukapazität bei angeschlossenem Netzteil weniger als 95 % beträgt, wird der Akku auf 100 % aufgeladen und dann nicht mehr geladen.
- Wenn die Akkukapazität bei angeschlossenem Netzteil von 100% auf 99%~95% sinkt, wird der Akku erst geladen, wenn die Leistung unter 95% sinkt.
- Wenn die Akkukapazität bei 94 % bis 97 % liegt, wird der Akku bei angeschlossenem Netzteil nicht geladen. Sie können den Netzadapter mehrmals aus- und wieder einstecken, um den Ladevorgang auf 100 % fortzusetzen.
Wenn Sie das Problem haben, dass der Akku nicht mehr geladen wird, nachdem er auf 60 % oder 80 % aufgeladen wurde.
Vergewissern Sie sich, ob Sie den Akkupflege-Modus in MyASUS eingerichtet haben (bei einigen Modellen ist Battery Health Charging eine separate App). Um den Akku zu schützen, können Sie mit Battery Health Charging die maximale Leistung Ihres Akkus für ROSC (Relative State Of Charge) einstellen, was die Lebensdauer des Akkus verlängert.
Hier können Sie mehr erfahren über MyASUS Geräteeinstellungen - Einführung.

Hinweis: Für Intel Alderlake- oder AMD Rembrandt-CPU-Modelle und früher wird dies als Battery Health Charging in MyASUS bezeichnet (einige Modelle verwenden möglicherweise ein separates Softwareprogramm). Hier können Sie mehr über die Einrichtung von ASUS Battery Health Charging erfahren.
- Modus mit voller Kapazität: Der Akku kann zu 100 % aufgeladen werden.
- Balance-Modus: Der Akku kann bis zu 80% aufgeladen werden.
- Modus für maximale Lebensdauer: Der Akku kann nur bis zu 60% aufgeladen werden.


Wenn Sie Ihr Problem immer noch nicht lösen können, laden Sie MyASUS herunter und versuchen Sie die Systemdiagnose zur Fehlerbehebung. Klicken Sie unten!
