Verwandte Themen
Überhitzungsprobleme (Lüfter) bei Notebooks
Der Lüfter des Computers spielt eine wichtige Rolle bei der Aufrechterhaltung einer stabilen und sicheren Betriebstemperatur, indem er die Luftzirkulation erleichtert. Die Geschwindigkeit des Lüfters passt sich an die Temperatur der CPU/GPU an. Bei ressourcenintensiven Aufgaben wie Spielen, Videobearbeitung, Dateikonvertierung oder umfangreicher Datenverarbeitung kann die CPU/GPU-Temperatur ansteigen, so dass der Lüfter beschleunigt wird und mehr kühle Luft durch das Kühlmodul strömen kann, um eine effektive Kühlung zu erreichen. Infolgedessen können Sie eine Zunahme der Lüftergeräusche feststellen.
Wenn der Luftstrom durch Staub, Haare oder Fremdkörper, die die Lüftungsöffnungen oder den Lüfter blockieren, behindert wird, kann die Leistung Ihres Computers durch Überhitzung beeinträchtigt werden. Wenn Sie Probleme haben, wie z.B. dass sich der Lüfter nicht dreht, die Lüftergeschwindigkeit konstant hoch ist oder ein auffälliges Geräusch auftritt, beachten Sie bitte die in diesem Artikel beschriebenen Schritte zur Fehlerbehebung.
Hinweis: Wenn die Temperatur des Computers den Schwellenwert für die Aktivierung des Lüfters nicht überschreitet, wird der Lüfter nicht aktiviert.
Häufige Ursachen für Probleme mit der Kühlung (Lüfter), die zur Überhitzung eines Computers führen, sind:
- Ungewöhnliche Programme, die CPU-/Speicherressourcen verbrauchen
- Ansammlung von Staub im Inneren des Computers oder an den Abluftöffnungen
- Unzureichende Umgebungsbedingungen
- Lüfterverschleiß und verringerte Geschwindigkeit aufgrund längerer Nutzung
Bitte folgen Sie den entsprechenden Anweisungen auf der Grundlage Ihrer aktuellen Windows-Betriebssystemversion:
Aktualisieren Sie das BIOS, die Windows-Pakete und die Treiber auf die neueste Version auf Ihrem Computer
Software-Updates tragen im Allgemeinen zur Systemstabilität und -optimierung bei. Daher sollten Sie regelmäßig sicherstellen, dass Ihr Gerät mit den neuesten Versionen arbeitet. Erfahren Sie mehr über das Aktualisieren des BIOS:
Wie aktualisiert man die BIOS-Version im Windows-System
Wie Sie EZ Flash zur Aktualisierung der BIOS-Version verwenden
(Für Desktop-Computer, siehe ASUS Motherboard EZ Flash 3 Einführung).
Erfahren Sie mehr über die Aktualisierung von Windows Update und Treibern:
Wie Sie Windows Update ausführen
Wie Sie Treiber über den Kundensupport in MyASUS aktualisieren
Wenn Sie das BIOS, die Windows-Pakete und die Treiber auf die neueste Version aktualisiert haben, das Problem aber weiterhin besteht, fahren Sie bitte mit dem nächsten Schritt zur Fehlerbehebung fort.
Wählen Sie den entsprechenden Fan-Modus
Bei den meisten Modellen kann der Benutzer den Lüftermodus über MyASUS einstellen, um ein ausgewogenes Verhältnis zwischen Leistung und Gerätetemperatur bei verschiedenen Arbeitslasten zu erreichen.
Hinweis: Für Gaming-Computer (ROG/TUF-Serie) lesen Sie bitte die Armoury Crate Einführung zur Lüftereinstellung.
Hinweis: Für die ProArt-Serie lesen Sie bitte die ProArt Creator Hub Einführung für die Lüftereinstellung.
- Geben Sie [MyASUS] in die Windows-Suchleiste① ein und klicken Sie auf [Öffnen]②.
Wenn Sie MyASUS nicht finden können, bedeutet dies, dass es möglicherweise nicht auf Ihrem Computer installiert ist. Bitte lesen Sie Wie man MyASUS installiert.
- Klicken Sie im Fenster MyASUS auf [Anpassung]③.
Hinweis: Wenn die Seite 'Anpassung' in der MyASUS Software auf Ihrem Computer nicht angezeigt wird, bedeutet dies, dass Ihr Computer diese Funktion nicht unterstützt. Erfahren Sie mehr über Warum kann ich die Funktionen in der MyASUS-App nur teilweise sehen.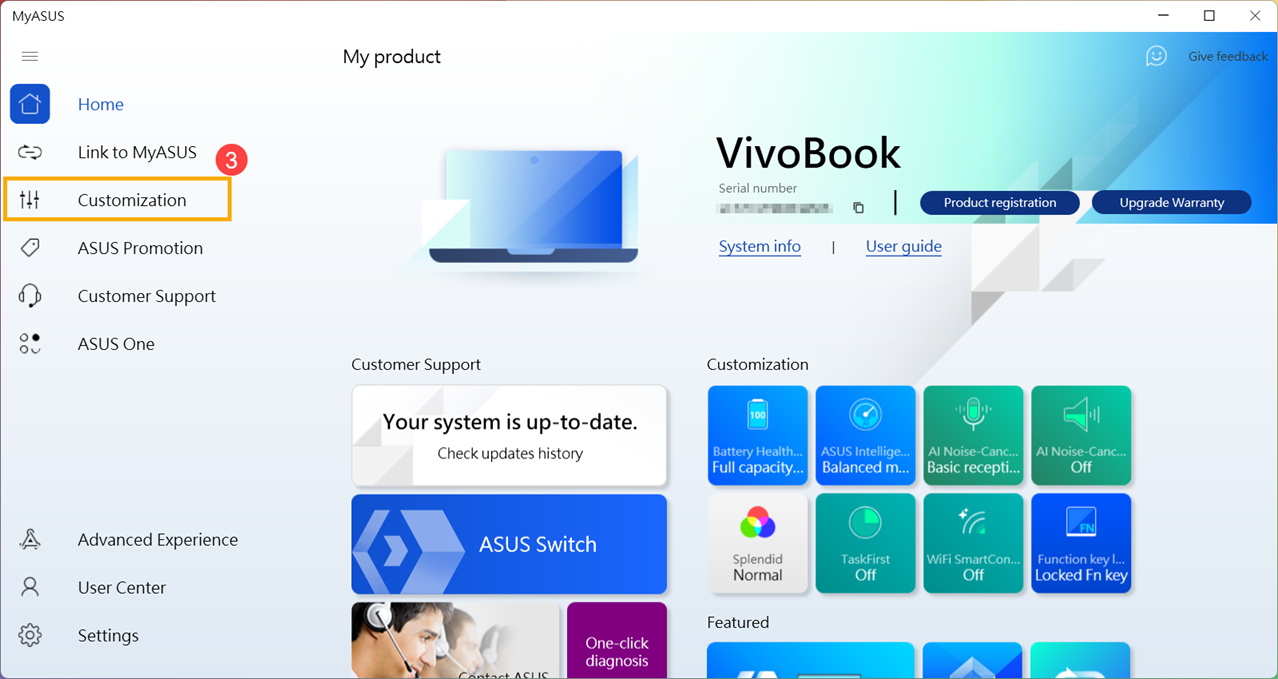
- Suchen Sie [ASUS Intelligent Performance Technology]④, und wählen Sie den passenden Modus für Ihr Computer-Nutzungsszenario. Erfahren Sie mehr über MyASUS Anpassungseinführung.
Hinweis: Bei einigen Modellen wird möglicherweise nicht 'ASUS Smart Performance Technology' angezeigt, sondern stattdessen 'Fan Mode'
Hinweis: Die verfügbaren Modi können je nach Modell variieren.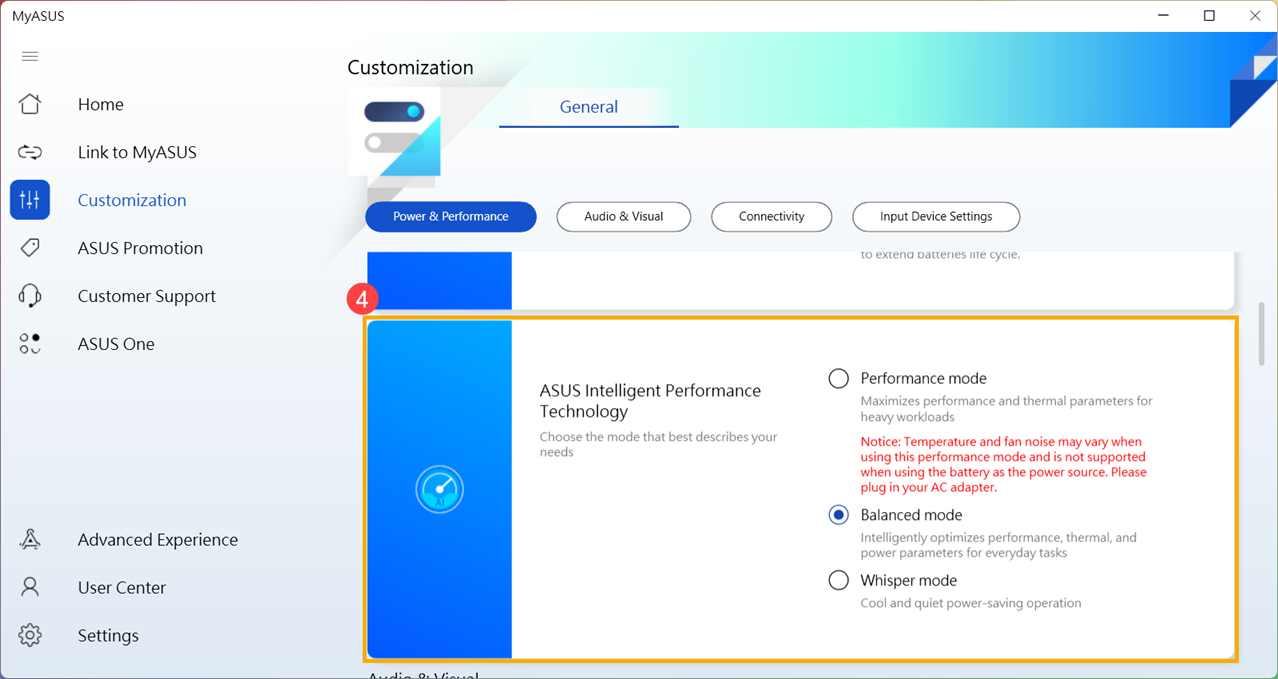
- Wenn das Problem weiterhin besteht, fahren Sie bitte mit dem nächsten Schritt zur Fehlerbehebung fort.
Nutzen Sie den Task-Manager, um die CPU-/Speicher-Ressourcenauslastung auf abnormale Prozesse zu untersuchen.
Wenn Ihr Computer ressourcenintensive Programme wie Spiele, Videobearbeitung, Konvertierungen oder umfangreiche Datenberechnungen ausführt, steigt die CPU/GPU-Temperatur an und der Lüfter erhöht gleichzeitig seine Drehzahl, um die Wärmeabfuhr zu verbessern. Der Task-Manager des Windows-Betriebssystems ist ein Tool zur Verwaltung von Anwendungen und Prozessen, mit dem Sie die aktuellen Prozesse anzeigen und Informationen über die Auslastung des Computers erhalten können.
Sie können die CPU- oder Speichernutzung von Anwendungen im Task-Manager überprüfen, um festzustellen, ob sie die Erwartungen übersteigen. Hier erfahren Sie mehr über Wie Sie den Task-Manager verwenden, um auf die Computerleistung zuzugreifen und unregelmäßige Prozesse zu beenden. Wenn das Problem weiterhin besteht, fahren Sie mit dem nächsten Schritt zur Fehlerbehebung fort.
Belüftung der Lüftungsöffnungen aufrechterhalten
In Umgebungen mit viel Staub, Haaren oder Rauchgewohnheiten kann sich der Teer von Zigaretten auf den Lüfterflügeln und Kühlkörpern ablagern. Diese ölige Substanz zieht eher Staub und Haare an.
Wenn die Belüftungsöffnungen blockiert werden, beeinträchtigt dies den Betrieb des Lüfters und verhindert so, dass das Gerät eine optimale Leistung erzielt.
Wenn es aufgrund von angesammeltem Staub zu übermäßiger Hitzeentwicklung kommt, ist es ratsam, das ASUS-Kundendienstzentrum zu kontaktieren;
Versuchen Sie nicht, das Gerät selbst mit starken Luftstromgeräten wie einem Luftkompressor zu reinigen, da es Fälle gegeben hat, in denen übermäßiger Luftdruck die Lüfterflügel beschädigt hat.
Wenn Sie die Reinigung selbst vornehmen möchten, empfiehlt es sich, handelsübliche Druckluftdosen zu verwenden. Halten Sie dabei einen gewissen Abstand zur Entlüftungsöffnung ein und vermeiden Sie es, die Dose während der Verwendung umzudrehen.
Hinweis: Schalten Sie vor der Reinigung den Computer aus und ziehen Sie das Netzkabel.
Stellen Sie die Belüftung der Öffnungen am Gehäuse sicher und entnehmen Sie die Position der Entlüftungsöffnungen der folgenden Abbildung.
Bei Laptops befinden sich die Abluftöffnungen in der Regel auf beiden Seiten:
![]()
Bei einigen Modellen (z.B. der UX-Serie) befindet sich die Abluftöffnung nicht an den Seiten des Laptops, sondern am Scharnier des Laptop-Bildschirms, wie in der Abbildung unten durch den roten Kasten angezeigt;
![]()
Hinweis: Einige wenige Modelle (z.B. die T100-Serie) verwenden eine passive Kühlung, bei der die Wärme durch das Gehäuse abgeleitet wird, ohne Lüfter oder Abluftöffnung. Daher ist diese Reinigungsmethode nicht anwendbar.
Bei All-in-One PCs befinden sich die Abluftöffnungen normalerweise oben und unten: ;
![]()
Bei Desktop-Computern befinden sich die Abluftöffnungen in der Regel an der Vorderseite, der Rückseite, der Oberseite und den Seiten:
![]()
![]()
Das Netzteil von Desktop-Computern hat auch einen Lüfter;
![]()
Wenn das Problem weiterhin besteht, fahren Sie mit dem nächsten Schritt zur Fehlerbehebung fort.
Auf ausreichende Belüftung achten
Vergewissern Sie sich, dass die Lüfter des Computers richtig rotieren und lüften können:
Verwenden Sie den Computer innerhalb eines Umgebungstemperaturbereichs von 5°C bis 35°C (41°F bis 95°F) (siehe die Sicherheitshinweise und Vorsichtsmaßnahmen für die Verwendung im Benutzerhandbuch).
Stellen Sie den Computer auf eine feste und flache Oberfläche, wie z.B. einen Schreibtisch oder Tisch, und vermeiden Sie die Verwendung auf weichen Oberflächen wie Sofas, Kissen oder Betten.
Blockieren Sie nicht die Lüftungsöffnungen des Computers und halten Sie einen gewissen Abstand zu allen Lüftungsöffnungen ein, um eine schlechte Wärmeableitung und eine Überhitzung des Systems zu vermeiden.
Wenn Sie einen Laptop verwenden, können Sie auch ein Kühlkissen oder einen Ständer verwenden, um den Laptop zu erhöhen und so den direkten Kontakt mit der Oberfläche zu vermeiden;
Wenn das Problem weiterhin besteht, fahren Sie mit dem nächsten Schritt zur Fehlerbehebung fort.
Lüfter-Hardware-Diagnose mit MyASUS durchführen
Führen Sie eine Hardware-Diagnose über MyASUS aus, um nach Anomalien zu suchen. Wenn bei der Diagnose Probleme festgestellt werden, wird empfohlen, ein ASUS Service Center zum Austausch aufzusuchen;
- Geben Sie [MyASUS] in die Windows-Suchleiste ein① und klicken Sie dann auf [Öffnen]②.
Wenn Sie MyASUS nicht finden können, ist es möglicherweise nicht auf Ihrem Computer installiert. Bitte beachten Sie die Anweisungen auf Wie installiere ich MyASUS.
- Klicken Sie im MyASUS-Fenster auf [Kundensupport]③.
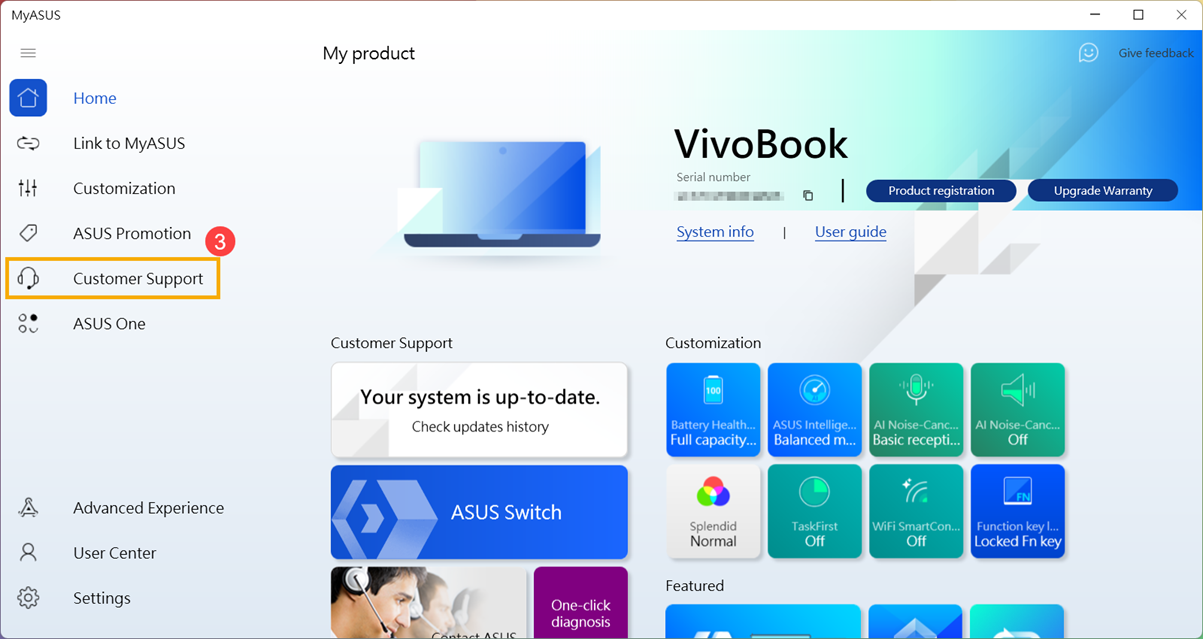
- Im Abschnitt [Systemdiagnose]④ überprüfen Sie den Punkt [Lüfter]⑤ unter Hardware-Diagnose und klicken Sie auf [Checkup]⑥. Erfahren Sie mehr über die Einführung in die MyASUS Systemdiagnose.
Hinweis: Wenn die Systemdiagnose-Seite in Ihrer MyASUS-Software nicht angezeigt wird, bedeutet dies, dass Ihr Computer diese Funktion nicht unterstützt. Erfahren Sie mehr über Warum kann ich die Funktionen in der MyASUS-App nur teilweise sehen.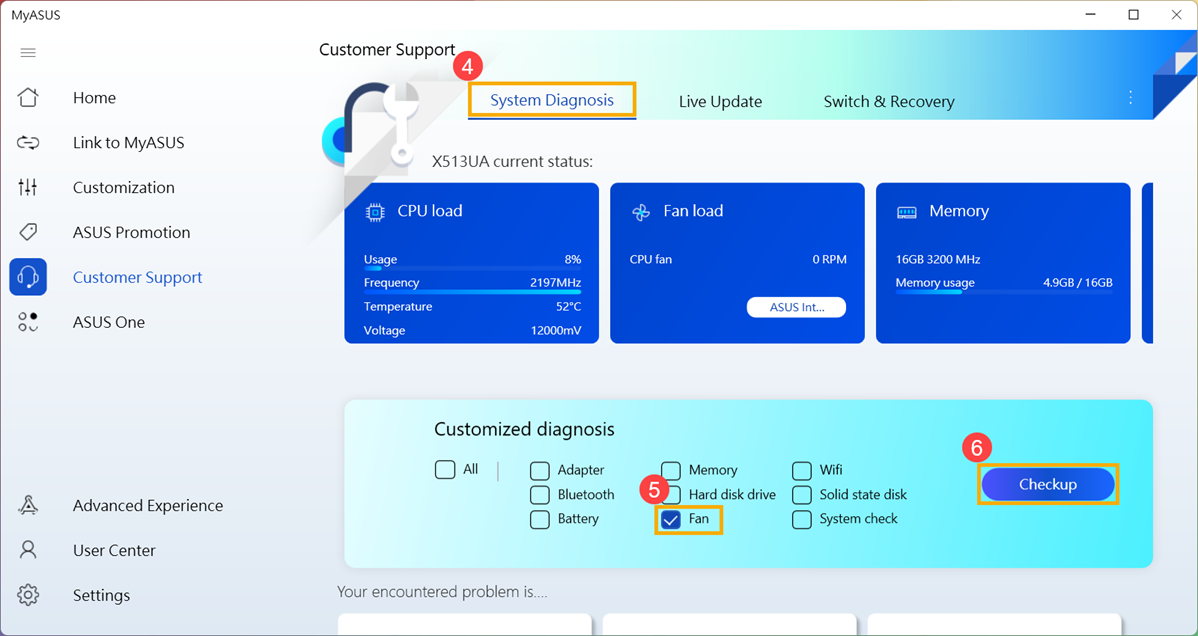
Sollten Probleme festgestellt werden, empfiehlt es sich, ein ASUS Service Center aufzusuchen, um das Gerät auszutauschen. Weitere Informationen zu Reparaturen finden Sie in diesem Artikel Wie Sie den Kundendienst von ASUS kontaktieren.
Wenn die Ergebnisse der "Hardware-Diagnose" keine Probleme zeigen, bedeutet dies, dass Ihre Hardware-Geräte normal funktionieren.
Q&A
Q1: Warum läuft der Lüfter meines Computers weiter, wenn er in den Ruhezustand wechselt?
A1: Im Ruhezustand sind CPU und GPU noch in Betrieb. Wenn die Temperatur des Computers also hoch bleibt, läuft der Lüfter weiter, um die Wärme abzuführen, bis er abgekühlt ist. Wenn Sie den Lüfter abschalten möchten, empfiehlt es sich, den Computer in den Ruhezustand zu versetzen, in dem CPU und GPU nicht mehr funktionieren. Erfahren Sie mehr über Drei Möglichkeiten, den Computer auszuschalten - Herunterfahren, Ruhezustand und Hibernate.
F2: Warum dreht sich der Lüfter meines Computers nicht, wenn er sich im Leerlauf oder unter leichter Last befindet?
A2: Je nach dem Design des Lüfterbetriebs der einzelnen Modelle dreht sich der Lüfter erst dann, wenn die Systemtemperatur einen bestimmten Wert erreicht hat, um eine energiesparende Effizienz zu erreichen.
Hinweis: Bei bestimmten Modellen kommerzieller Desktop-Computer und Gaming-Desktop-Computern können Sie den Lüftermodus wählen, um den kontinuierlichen Betrieb des Lüfters wiederherzustellen, wenn Sie möchten, dass sich der Lüfter bei geringer Last weiterdreht, um die Systemtemperatur zu senken;
Für Kommerzielle Desktop-Computer ändern Sie bitte den Lüftermodus in MyASUS auf "Leistungsmodus"

Für Gaming-Desktop-Computer ändern Sie bitte den Betriebsmodus in Armoury Crate auf "Turbo."

Wenn Sie Software von Drittanbietern verwenden, um die Temperatur Ihres Computers zu messen, denken Sie bitte daran, dass diese Software-Tools nicht die Gehäusetemperatur messen und die Gehäusetemperatur viel niedriger ist als die interne Temperatur. Bitte sehen Sie davon ab, Software von Drittanbietern zu verwenden, um mögliche Hardwareprobleme zu diagnostizieren.
Sollte Ihr Problem nicht gelöst werden, wenden Sie sich bitte an das ASUS-Kundendienstzentrum, um weitere Unterstützung zu erhalten.
Aktualisieren Sie das BIOS, die Windows-Pakete und die Treiber auf die neueste Version auf Ihrem Computer
Software-Updates tragen im Allgemeinen zur Systemstabilität und -optimierung bei. Daher sollten Sie regelmäßig sicherstellen, dass Ihr Gerät mit den neuesten Versionen arbeitet. Erfahren Sie mehr über das Aktualisieren des BIOS:
Wie aktualisiert man die BIOS-Version im Windows-System
Wie Sie EZ Flash zur Aktualisierung der BIOS-Version verwenden
(Für Desktop-Computer, siehe ASUS Motherboard EZ Flash 3 Einführung).
Erfahren Sie mehr über die Aktualisierung von Windows Update und Treibern:
Wie Sie Windows Update ausführen
Wie Sie Treiber über den Kundensupport in MyASUS aktualisieren
Wenn Sie das BIOS, die Windows-Pakete und die Treiber auf die neueste Version aktualisiert haben, das Problem aber weiterhin besteht, fahren Sie bitte mit dem nächsten Schritt zur Fehlerbehebung fort.
Wählen Sie den entsprechenden Fan-Modus
Bei den meisten Modellen kann der Benutzer den Lüftermodus über MyASUS einstellen, um ein ausgewogenes Verhältnis zwischen Leistung und Gerätetemperatur bei verschiedenen Arbeitslasten zu erreichen.
Hinweis: Für Gaming-Computer (ROG/TUF-Serie) lesen Sie bitte die Armoury Crate Einführung zur Lüftereinstellung.
Hinweis: Für die ProArt-Serie lesen Sie bitte die ProArt Creator Hub Einführung für die Lüftereinstellung.
- Geben Sie [MyASUS] in die Windows-Suchleiste① ein und klicken Sie auf [Öffnen]②.
Wenn Sie MyASUS nicht finden können, bedeutet dies, dass es möglicherweise nicht auf Ihrem Computer installiert ist. Bitte lesen Sie Wie man MyASUS installiert.
- Klicken Sie im Fenster MyASUS auf [Anpassung]③.
Hinweis: Wenn die Seite 'Anpassung' in der MyASUS Software auf Ihrem Computer nicht angezeigt wird, bedeutet dies, dass Ihr Computer diese Funktion nicht unterstützt. Erfahren Sie mehr über Warum kann ich die Funktionen in der MyASUS-App nur teilweise sehen.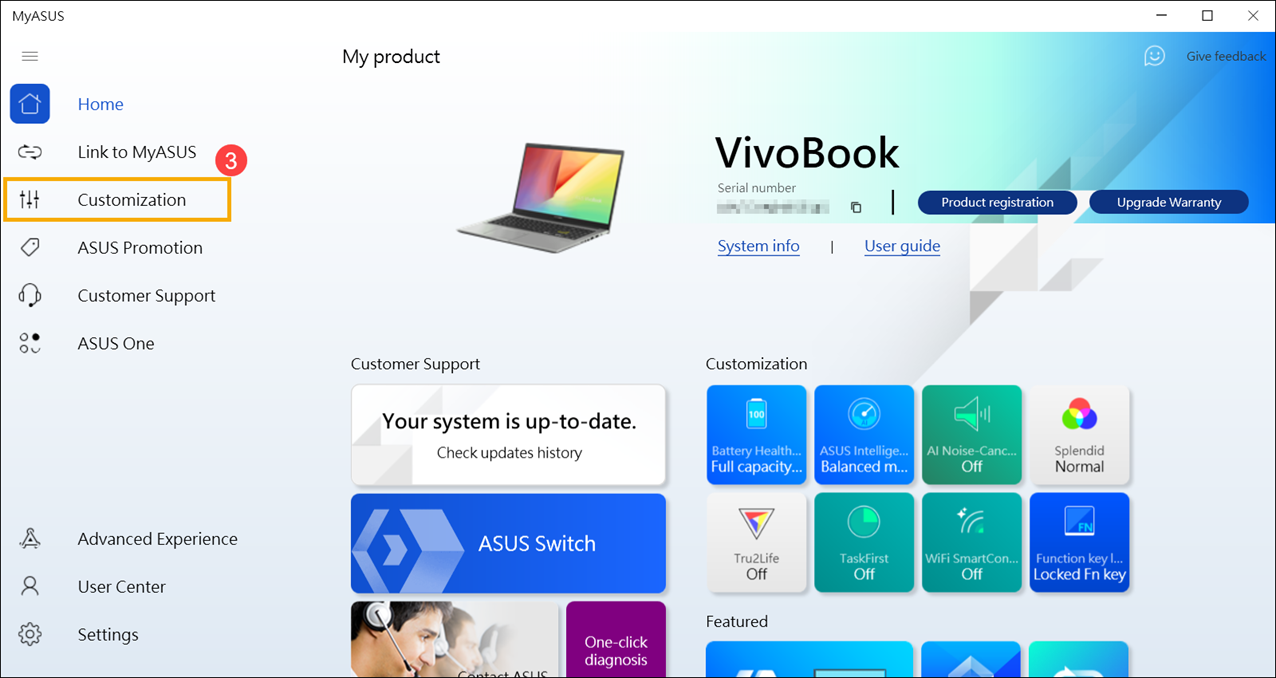
- Suchen Sie [ASUS Intelligent Performance Technology]④, und wählen Sie den passenden Modus für Ihr Computer-Nutzungsszenario. Erfahren Sie mehr über MyASUS Anpassungseinführung.
Hinweis: Bei einigen Modellen wird möglicherweise nicht 'ASUS Smart Performance Technology' angezeigt, sondern stattdessen 'Fan Mode'
Hinweis: Die verfügbaren Modi können je nach Modell variieren.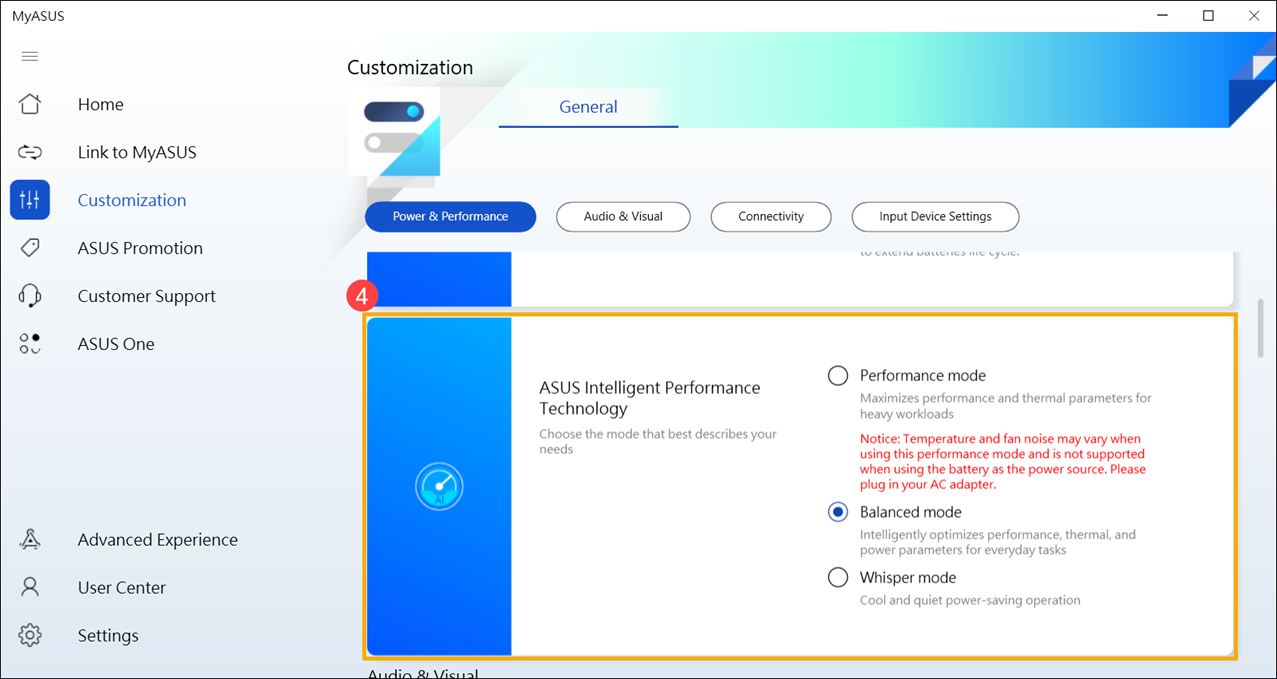
- Wenn das Problem weiterhin besteht, fahren Sie bitte mit dem nächsten Schritt zur Fehlerbehebung fort.
Nutzen Sie den Task-Manager, um die CPU-/Speicher-Ressourcenauslastung auf abnormale Prozesse zu untersuchen.
Wenn Ihr Computer ressourcenintensive Programme wie Spiele, Videobearbeitung, Konvertierungen oder umfangreiche Datenberechnungen ausführt, steigt die CPU/GPU-Temperatur an und der Lüfter erhöht gleichzeitig seine Drehzahl, um die Wärmeabfuhr zu verbessern. Der Task-Manager des Windows-Betriebssystems ist ein Tool zur Verwaltung von Anwendungen und Prozessen, mit dem Sie die aktuellen Prozesse anzeigen und Informationen über die Auslastung des Computers erhalten können.
Sie können die CPU- oder Speichernutzung von Anwendungen im Task-Manager überprüfen, um festzustellen, ob sie die Erwartungen übersteigen. Hier erfahren Sie mehr über Wie Sie den Task-Manager verwenden, um auf die Computerleistung zuzugreifen und unregelmäßige Prozesse zu beenden. Wenn das Problem weiterhin besteht, fahren Sie mit dem nächsten Schritt zur Fehlerbehebung fort.
Belüftung der Lüftungsöffnungen aufrechterhalten
In Umgebungen mit viel Staub, Haaren oder Rauchgewohnheiten kann sich der Teer von Zigaretten auf den Lüfterflügeln und Kühlkörpern ablagern. Diese ölige Substanz zieht eher Staub und Haare an.
Wenn die Belüftungsöffnungen blockiert werden, beeinträchtigt dies den Betrieb des Lüfters und verhindert so, dass das Gerät eine optimale Leistung erzielt.
Wenn es aufgrund von angesammeltem Staub zu übermäßiger Hitzeentwicklung kommt, ist es ratsam, das ASUS-Kundendienstzentrum zu kontaktieren;
Versuchen Sie nicht, das Gerät selbst mit starken Luftstromgeräten wie einem Luftkompressor zu reinigen, da es Fälle gegeben hat, in denen übermäßiger Luftdruck die Lüfterflügel beschädigt hat.
Wenn Sie die Reinigung selbst vornehmen möchten, empfiehlt es sich, handelsübliche Druckluftdosen zu verwenden. Halten Sie dabei einen gewissen Abstand zur Entlüftungsöffnung ein und vermeiden Sie es, die Dose während der Verwendung umzudrehen.
Hinweis: Schalten Sie vor der Reinigung den Computer aus und ziehen Sie das Netzkabel.
Stellen Sie die Belüftung der Öffnungen am Gehäuse sicher und entnehmen Sie die Position der Entlüftungsöffnungen der folgenden Abbildung.
Bei Laptops befinden sich die Abluftöffnungen in der Regel auf beiden Seiten:
![]()
Bei einigen Modellen (z.B. der UX-Serie) befindet sich die Abluftöffnung nicht an den Seiten des Laptops, sondern am Scharnier des Laptop-Bildschirms, wie in der Abbildung unten durch den roten Kasten angezeigt;
![]()
Hinweis: Einige wenige Modelle (z.B. die T100-Serie) verwenden eine passive Kühlung, bei der die Wärme durch das Gehäuse abgeleitet wird, ohne Lüfter oder Abluftöffnung. Daher ist diese Reinigungsmethode nicht anwendbar.
Bei All-in-One PCs befinden sich die Abluftöffnungen normalerweise oben und unten: ;
![]()
Bei Desktop-Computern befinden sich die Abluftöffnungen in der Regel an der Vorderseite, der Rückseite, der Oberseite und den Seiten:
![]()
![]()
Das Netzteil von Desktop-Computern hat auch einen Lüfter;
![]()
Wenn das Problem weiterhin besteht, fahren Sie mit dem nächsten Schritt zur Fehlerbehebung fort.
Auf ausreichende Belüftung achten
Vergewissern Sie sich, dass die Lüfter des Computers richtig rotieren und lüften können:
Verwenden Sie den Computer innerhalb eines Umgebungstemperaturbereichs von 5°C bis 35°C (41°F bis 95°F) (siehe die Sicherheitshinweise und Vorsichtsmaßnahmen für die Verwendung im Benutzerhandbuch).
Stellen Sie den Computer auf eine feste und flache Oberfläche, wie z.B. einen Schreibtisch oder Tisch, und vermeiden Sie die Verwendung auf weichen Oberflächen wie Sofas, Kissen oder Betten.
Blockieren Sie nicht die Lüftungsöffnungen des Computers und halten Sie einen gewissen Abstand zu allen Lüftungsöffnungen ein, um eine schlechte Wärmeableitung und eine Überhitzung des Systems zu vermeiden.
Wenn Sie einen Laptop verwenden, können Sie auch ein Kühlkissen oder einen Ständer verwenden, um den Laptop zu erhöhen und so den direkten Kontakt mit der Oberfläche zu vermeiden;
Wenn das Problem weiterhin besteht, fahren Sie mit dem nächsten Schritt zur Fehlerbehebung fort.
Lüfter-Hardware-Diagnose mit MyASUS durchführen
Führen Sie eine Hardware-Diagnose über MyASUS aus, um nach Anomalien zu suchen. Wenn bei der Diagnose Probleme festgestellt werden, wird empfohlen, ein ASUS Service Center zum Austausch aufzusuchen;
- Geben Sie [MyASUS] in die Windows-Suchleiste ein① und klicken Sie dann auf [Öffnen]②.
Wenn Sie MyASUS nicht finden können, ist es möglicherweise nicht auf Ihrem Computer installiert. Bitte beachten Sie die Anweisungen auf Wie installiere ich MyASUS.
- Klicken Sie im MyASUS-Fenster auf [Kundensupport]③.
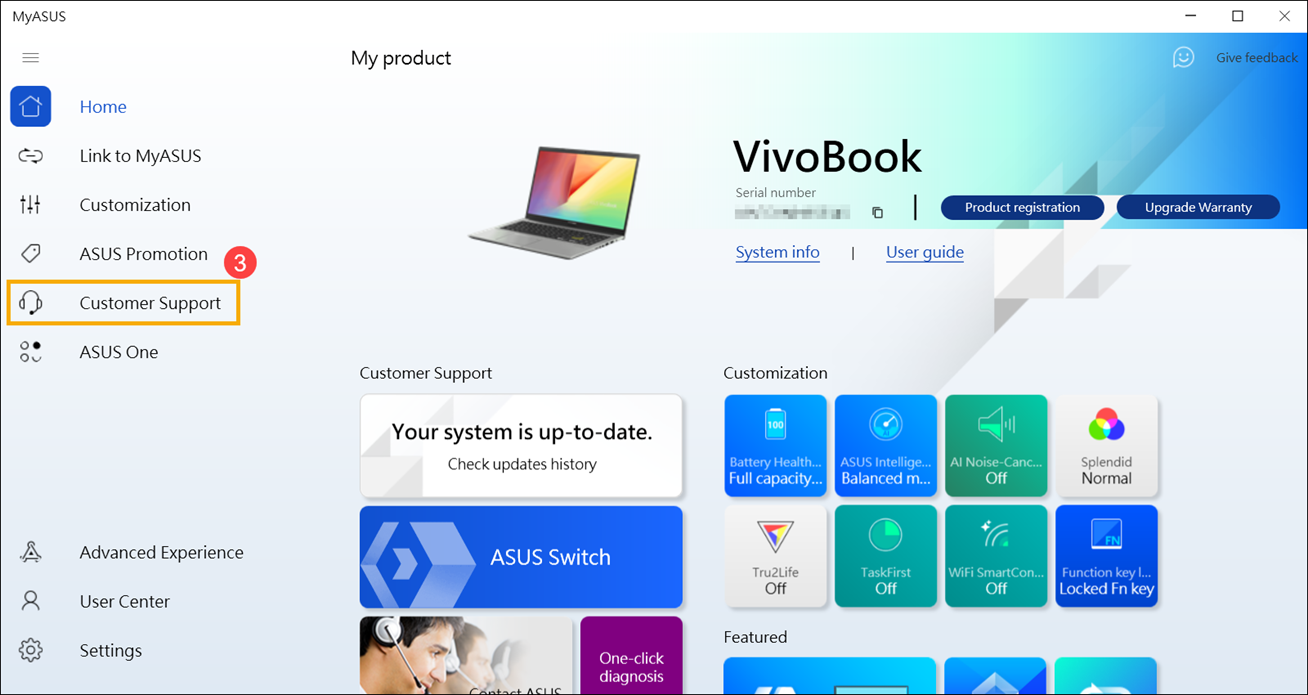
- Im Abschnitt [Systemdiagnose]④ überprüfen Sie den Punkt [Lüfter]⑤ unter Hardware-Diagnose und klicken Sie auf [Checkup]⑥. Erfahren Sie mehr über die Einführung in die MyASUS Systemdiagnose.
Hinweis: Wenn die Systemdiagnose-Seite in Ihrer MyASUS-Software nicht angezeigt wird, bedeutet dies, dass Ihr Computer diese Funktion nicht unterstützt. Erfahren Sie mehr über Warum kann ich die Funktionen in der MyASUS-App nur teilweise sehen.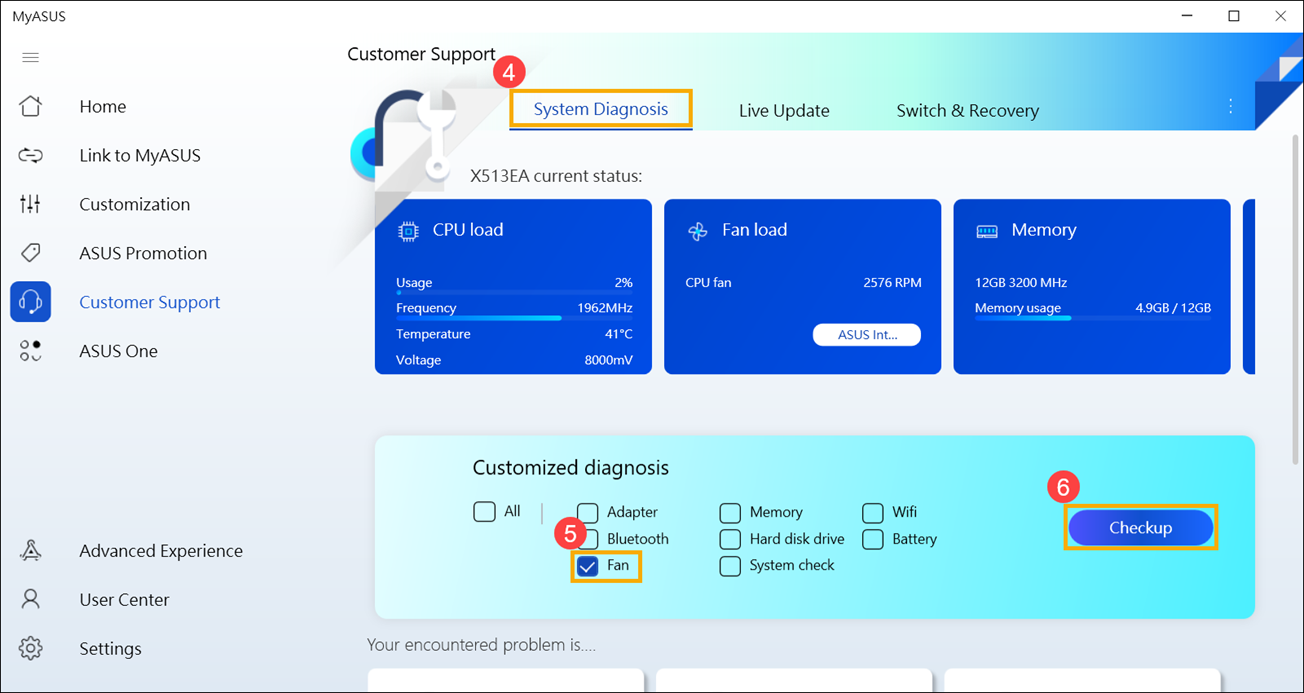
Sollten Probleme festgestellt werden, empfiehlt es sich, ein ASUS Service Center aufzusuchen, um das Gerät auszutauschen. Weitere Informationen zu Reparaturen finden Sie in diesem Artikel Wie Sie den Kundendienst von ASUS kontaktieren.
Wenn die Ergebnisse der "Hardware-Diagnose" keine Probleme zeigen, bedeutet dies, dass Ihre Hardware-Geräte normal funktionieren.
Q&A
Q1: Warum läuft der Lüfter meines Computers weiter, wenn er in den Ruhezustand wechselt?
A1: Im Ruhezustand sind CPU und GPU noch in Betrieb. Wenn die Temperatur des Computers also hoch bleibt, läuft der Lüfter weiter, um die Wärme abzuführen, bis er abgekühlt ist. Wenn Sie den Lüfter abschalten möchten, empfiehlt es sich, den Computer in den Ruhezustand zu versetzen, in dem CPU und GPU nicht mehr funktionieren. Erfahren Sie mehr über Drei Möglichkeiten, den Computer auszuschalten - Herunterfahren, Ruhezustand und Hibernate.
F2: Warum dreht sich der Lüfter meines Computers nicht, wenn er sich im Leerlauf oder unter leichter Last befindet?
A2: Je nach dem Design des Lüfterbetriebs der einzelnen Modelle dreht sich der Lüfter erst dann, wenn die Systemtemperatur einen bestimmten Wert erreicht hat, um eine energiesparende Effizienz zu erreichen.
Hinweis: Bei bestimmten Modellen kommerzieller Desktop-Computer und Gaming-Desktop-Computern können Sie den Lüftermodus wählen, um den kontinuierlichen Betrieb des Lüfters wiederherzustellen, wenn Sie möchten, dass sich der Lüfter bei geringer Last weiterdreht, um die Systemtemperatur zu senken;
Für Kommerzielle Desktop-Computer ändern Sie bitte den Lüftermodus in MyASUS auf "Leistungsmodus"

Für Gaming-Desktop-Computer ändern Sie bitte den Betriebsmodus in Armoury Crate auf "Turbo."

Wenn Sie Software von Drittanbietern verwenden, um die Temperatur Ihres Computers zu messen, denken Sie bitte daran, dass diese Software-Tools nicht die Gehäusetemperatur messen und die Gehäusetemperatur viel niedriger ist als die interne Temperatur. Bitte sehen Sie davon ab, Software von Drittanbietern zu verwenden, um mögliche Hardwareprobleme zu diagnostizieren.
Sollte Ihr Problem nicht gelöst werden, wenden Sie sich bitte an das ASUS-Kundendienstzentrum, um weitere Unterstützung zu erhalten.