Einführung in ProArt Calibration 2.0 - Einrichtung und Bedienung
Inhalt
- ASUS ProArt Calibration 2.0
- ASUS ProArt Calibration 2.0 herunterladen
- ASUS ProArt Calibration 2.0 installieren
- ASUS ProArt Calibration 2.0 starten
- Farbkalibrierung
- Verlauf
- Angepassten Ziel
- Einstellungen
- Eingebetteter Kalibrator Korrelation
Um eine detailliertere Anleitung zu erhalten, können Sie auch auf den unten stehenden ASUS Youtube-Video-Link klicken, um mehr über die Verwendung von ASUS ProArt Calibration zu erfahren
ASUS ProArt Calibration - Auto Calibration Introduction | ASUS SUPPORT - YouTube
ASUS ProArt Calibration 2.0
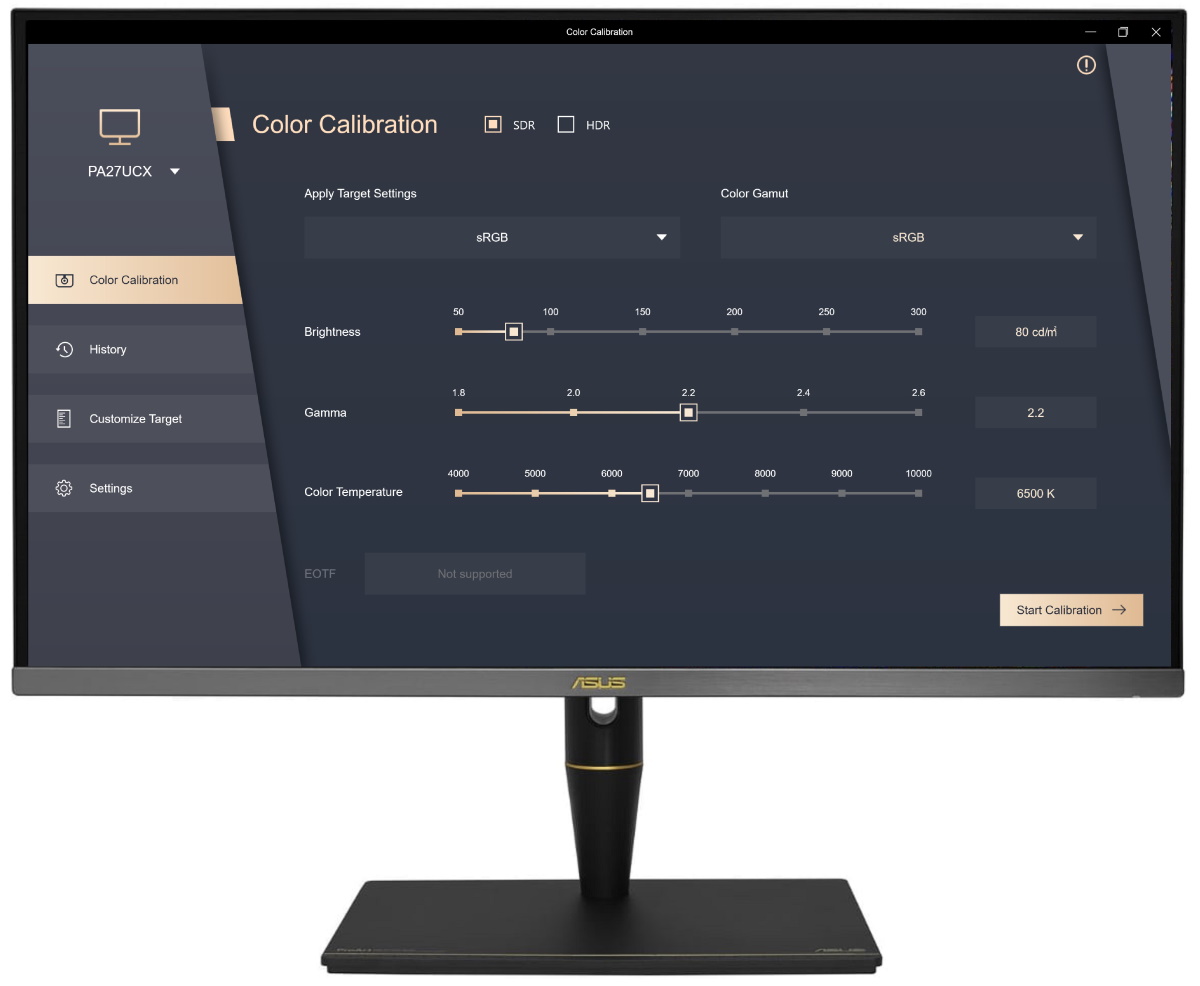
Präzise, konsistente, spektakuläre Farben
Ein kalibriertes und profiliertes Display ist ein entscheidendes Element für einen effizienten digitalen Workflow für Farbperfektionisten. Die Farben auf Displays zerfallen jedoch im Laufe der Zeit, sodass große Farbraumdisplays anfällig für Farbabweichungen sind.
ASUS stellt jetzt eine neue Lösung vor – ASUS ProArt™Calibration, die präzise, konsistente und spektakuläre Farben am professionellen Monitor bietet.
Helligkeit und Farbkonsistenz
ASUS ProArt Calibration speichert alle Farbparameterprofile auf den IC-Chips des Monitors anstelle des PCs, sodass Sie Ihren Monitor an verschiedene Geräte anschließen können, ohne Einstellungen zu ändern und oder Farbverschiebungen. Darüber hinaus reduziert es auch die Signalverzerrung zwischen IC und Display. Es ist die einfache Möglichkeit, Ihr Display neu zu kalibrieren, um seine Helligkeit und Farbkonsistenz wiederherzustellen.
Unterstützte Modelle
ProArt Display : PA32UCX、PA32UCX-K、PA27UCX、PA27UCX-K、PA32UCX-P、PA32UCX-PK、PA32UCG、PA32UCG-K、PA32UCR、PQ22UC、PA32DC
Farbmessgerät Color Meter : i1DisplayPro/i1DisplayProPlus、Datacolor Spyder 5/ Spyder X、Klein K-10
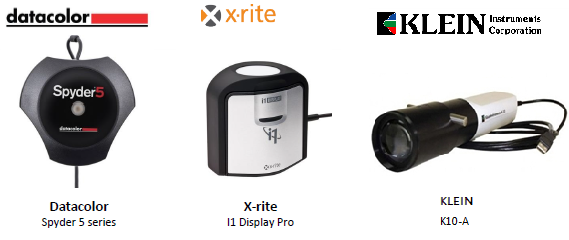
Systemanforderungen
Windows 10 32bit, 64bit
ASUS ProArt Calibration 2.0 herunterladen
Wie erhalte ich (ASUS ProArt Calibration 2.0)?
Die neueste Software, Handbücher, Treiber und Firmware erhalten Sie im ASUS Download Center.
Weitere Informationen zum ASUS Download Center finden Sie unter diesem Link.
- Laden Sie das neueste Dienstprogramm herunter, das Ihrem Monitormodell entspricht, und geben Sie das Modell ein-> klicken Sie auf Treiber & Dienstprogramm Driver & Utility.
(Beispiel.: ProArt Display PA32UCX-K)
- Klicken Sie auf Treiber & Dienstprogramm-> Driver & Utility-> Dienstprogramm wählen Select OS.

- Suchen Sie ASUS ProArt Calibration 2.0 in der Kategorie Dienstprogramme und klicken Sie auf DOWNLOAD, um die Datei herunterzuladen

ASUS ProArt Calibration 2.0. installieren
*Wenn Sie die alte Version der ASUS ProArt Kalibrierungssoftware installiert haben (v1.1x Version), deinstallieren Sie bitte zuerst die alte Version.
- Entpacken Sie die Datei

- Klicken Sie Setup

- Befolgen Sie die Anweisungen, um die Installation abzuschließen.

ASUS ProArt Calibration 2.0 starten
Doppelklicken Sie nach der Installation auf das ASUS ProArt Calibration 2.0-Symbol auf dem Desktop, um die Anwendung zu starten.
Und bitte beachten Sie die folgenden zwei Punkte:
- Vergewissern Sie sich, dass die Option "HDR verwenden/use HDR" in den Windows-Anzeigeeinstellungen deaktiviert ist, wie in der Abbildung unten gezeigt:
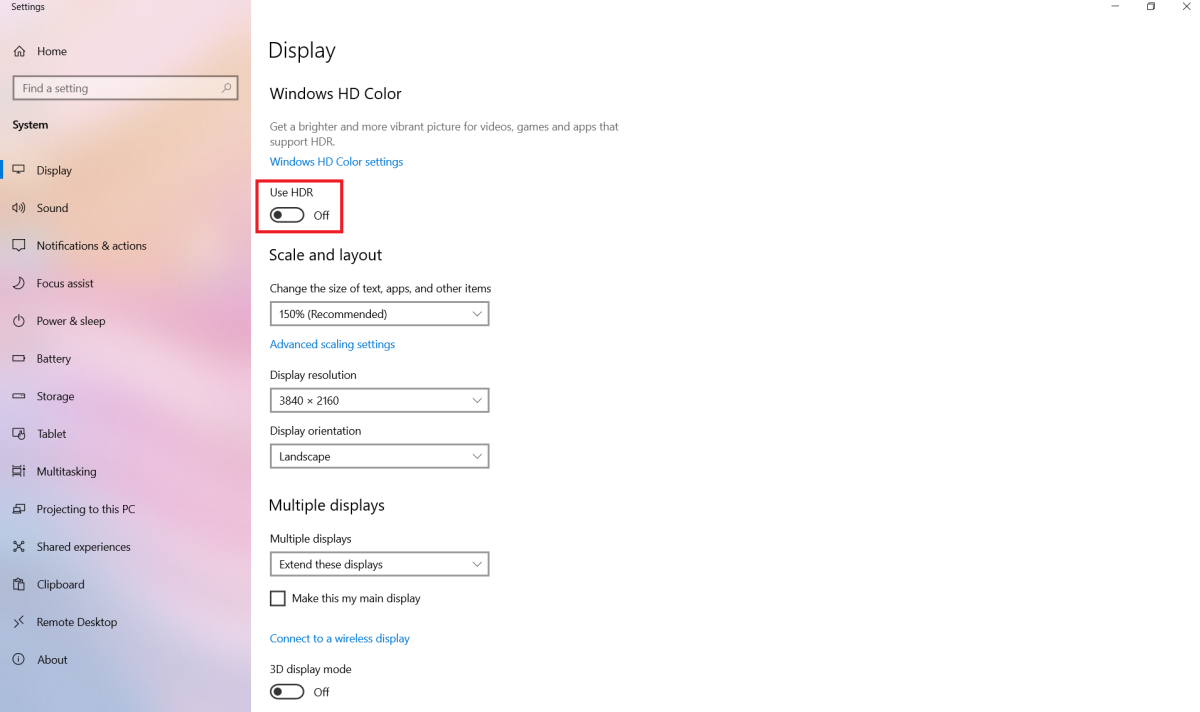
- Vergewissern Sie sich, dass der Preset-Modus im OSD-Menü auf einen Nicht-HDR-Modus eingestellt ist (Beispiel: Standard, sRGB, DCI-P3)
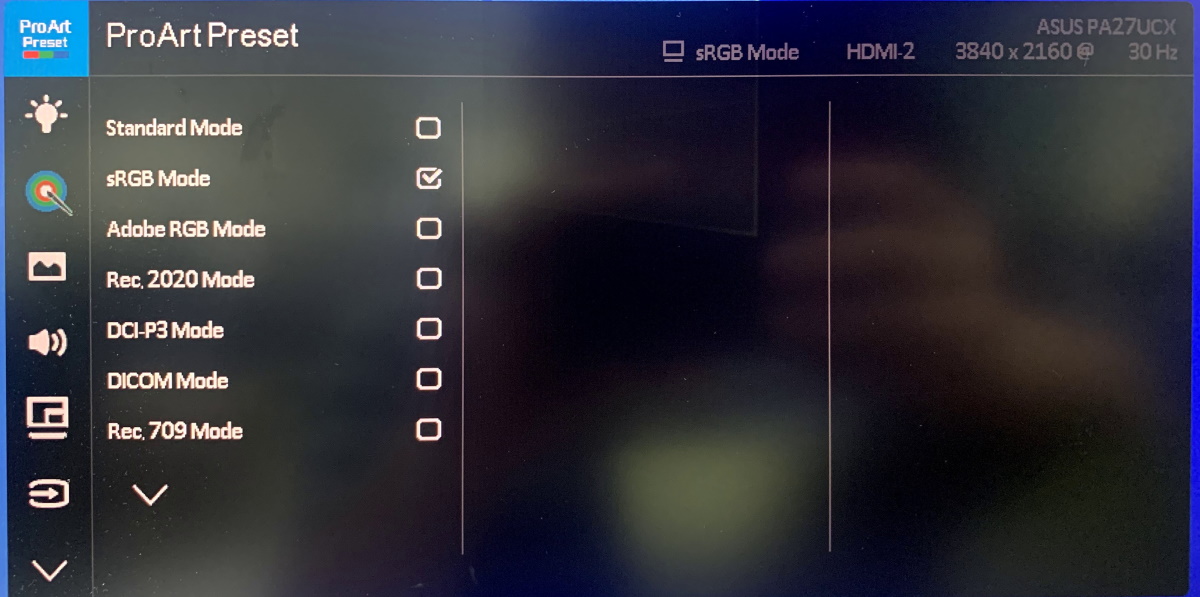
Farbkalibrierung

Die Farbkalibrierung ist die Hauptfunktion der ProArt-Kalibrierung, mit der Sie die Farbe und Einheitlichkeit des Monitors korrigieren können.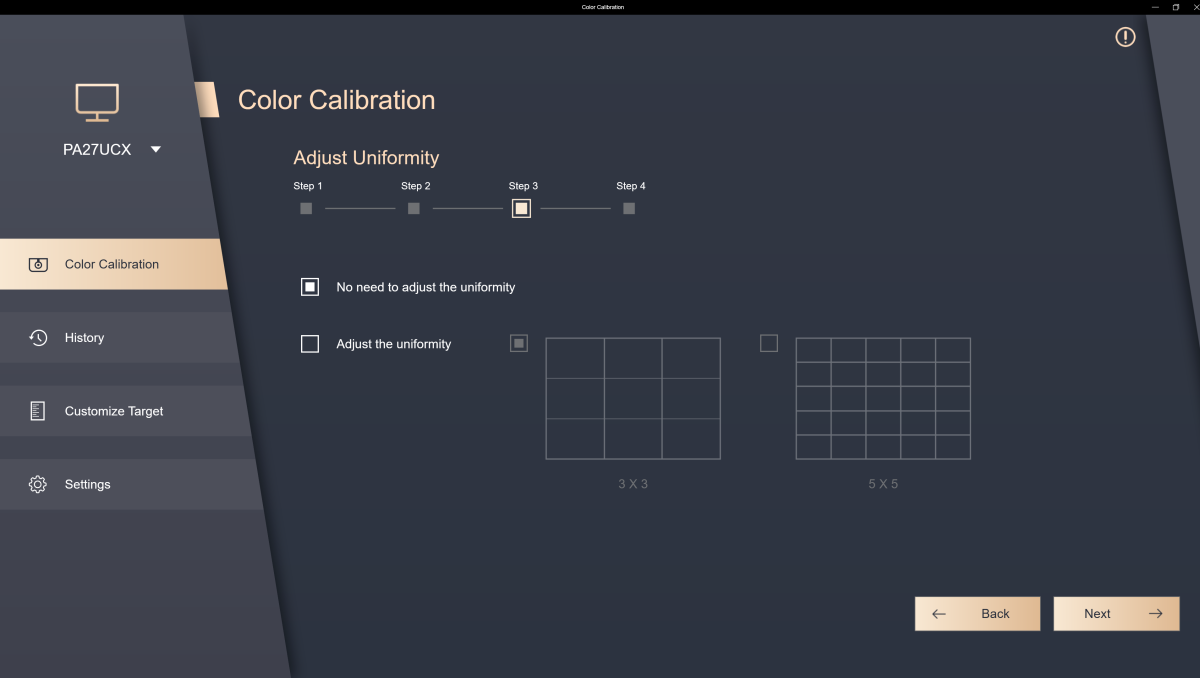
- Der erste Schritt bei der Farbkalibrierung ist die Einstellung der Parameter, die Sie anwenden möchten.
Bei den Modellen PA32UCG/PA32UCR/PA32DC können Sie zur Kalibrierung den Voreinstellungsmodus wählen.
Klicken Sie auf [Kalibrierung starten], um die Farbkalibrierung durchzuführen.
- Stellen Sie sicher, dass das USB-Typ-C- oder Thunderbolt-Kabel an Ihren Monitor angeschlossen ist.

- Vergewissern Sie sich, dass das Farbmessgerät an Ihren Monitor angeschlossen ist, wählen Sie Ihr Farbmessgerät-Modell aus und prüfen Sie,
ob Sie das Profil des Farbmessgeräts ändern müssen (diese Funktion wird nur von i1 display pro/i1 display pro plus unterstützt).
- Wählen Sie, ob Sie die Gleichmäßigkeit kalibrieren möchten und ob Sie ein 3x3- oder 5x5-Raster für die Kalibrierung verwenden möchten.(Wenn es sich bei dem verwendeten Modell um PA32DC handelt, unterstützt dieses Modell die Funktion zur Korrektur der Gleichmäßigkeit nicht, so dass dieser Schritt nicht angezeigt wird)
- Klicken Sie auf [Weiter], um die Helligkeit zu messen, platzieren Sie das Farbmessgerät an der markierten Stelle und klicken Sie auf [Start], um zu messen.
Nachdem die Messung abgeschlossen ist, wird automatisch der nächste Schritt eingeleitet.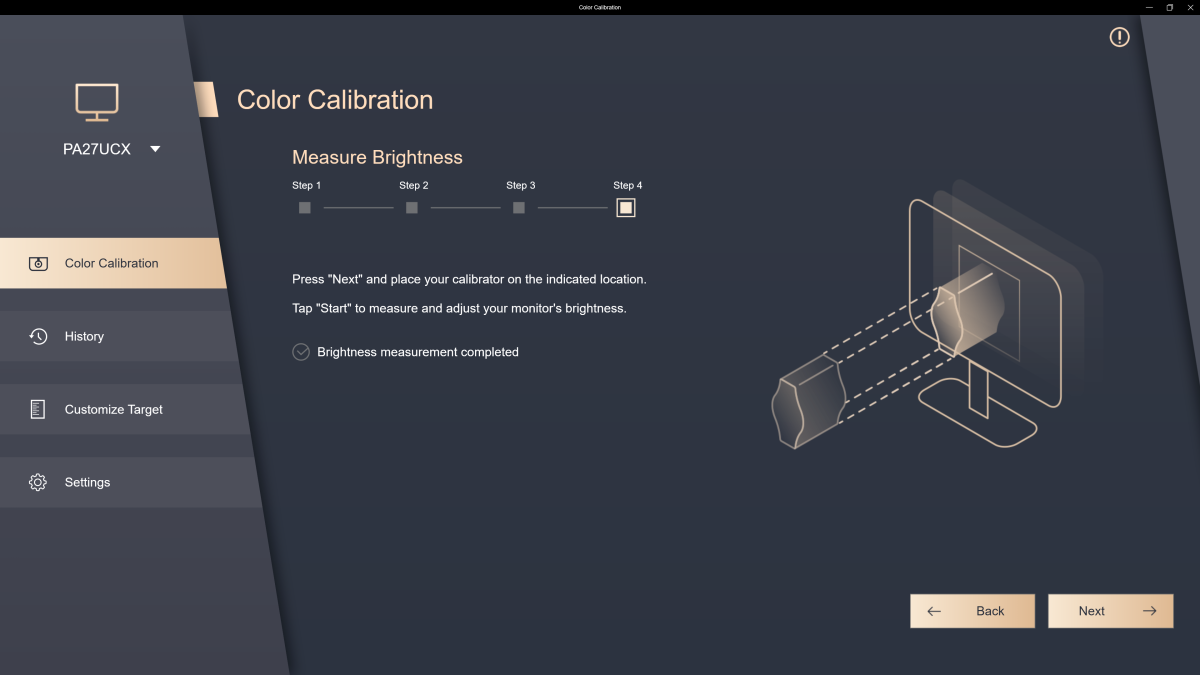
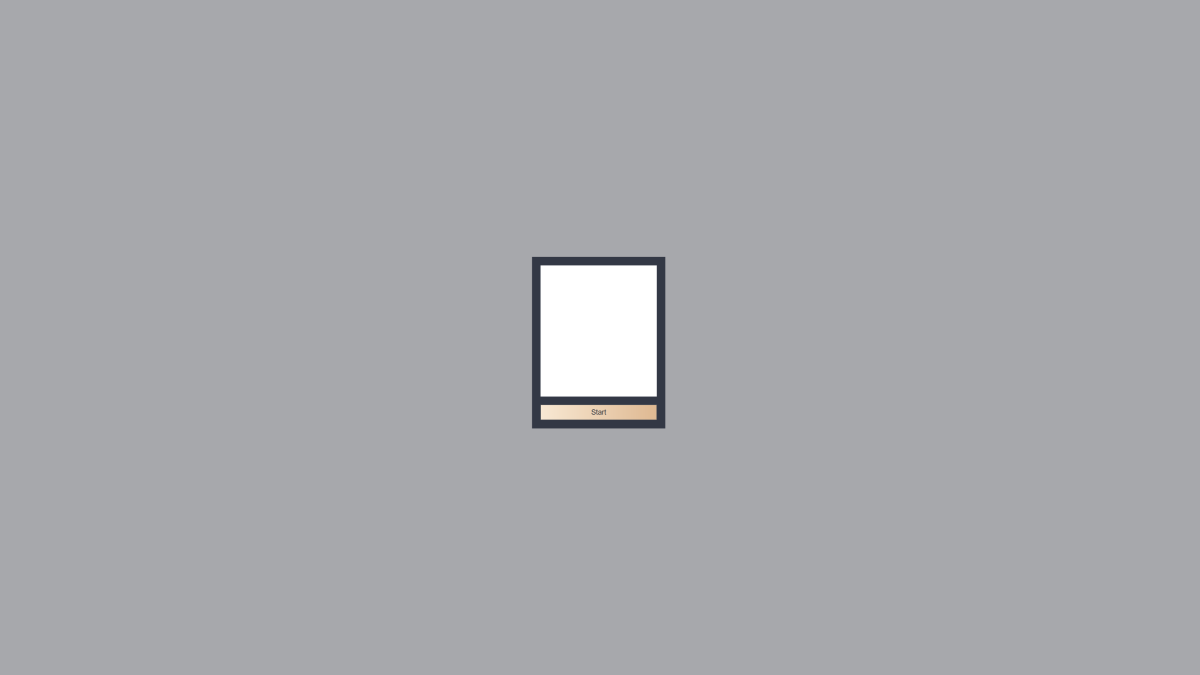
- Drücken Sie [Start], um mit der Farbkalibrierung zu beginnen.
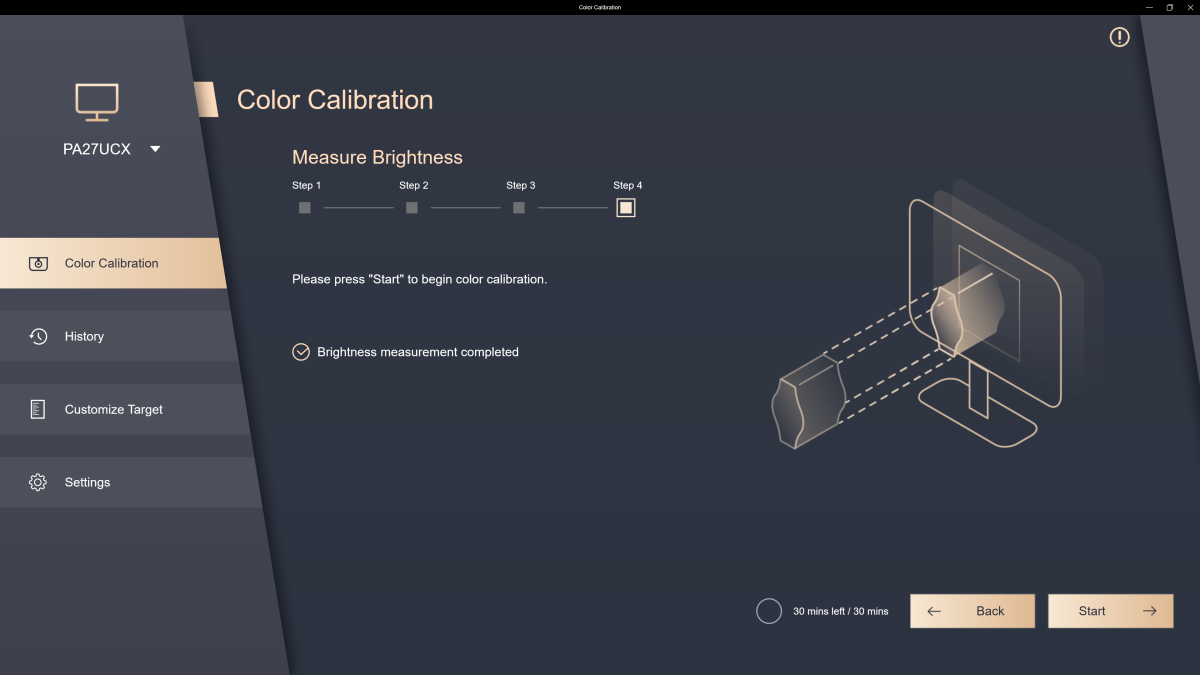
- Folgen Sie den Anweisungen, um das Farbmessgerät an der markierten Stelle zu platzieren, und klicken Sie auf [Start], um die Farbkalibrierung abzuschließen.
Wenn Sie im vorherigen Schritt die Gleichmäßigkeitskalibrierung wählen, wird die Gleichmäßigkeitskalibrierung zuerst ausgeführt, und das System informiert Sie, dass Sie das Farbmessgerät an die markierte Position bringen müssen, und klicken Sie auf [Start].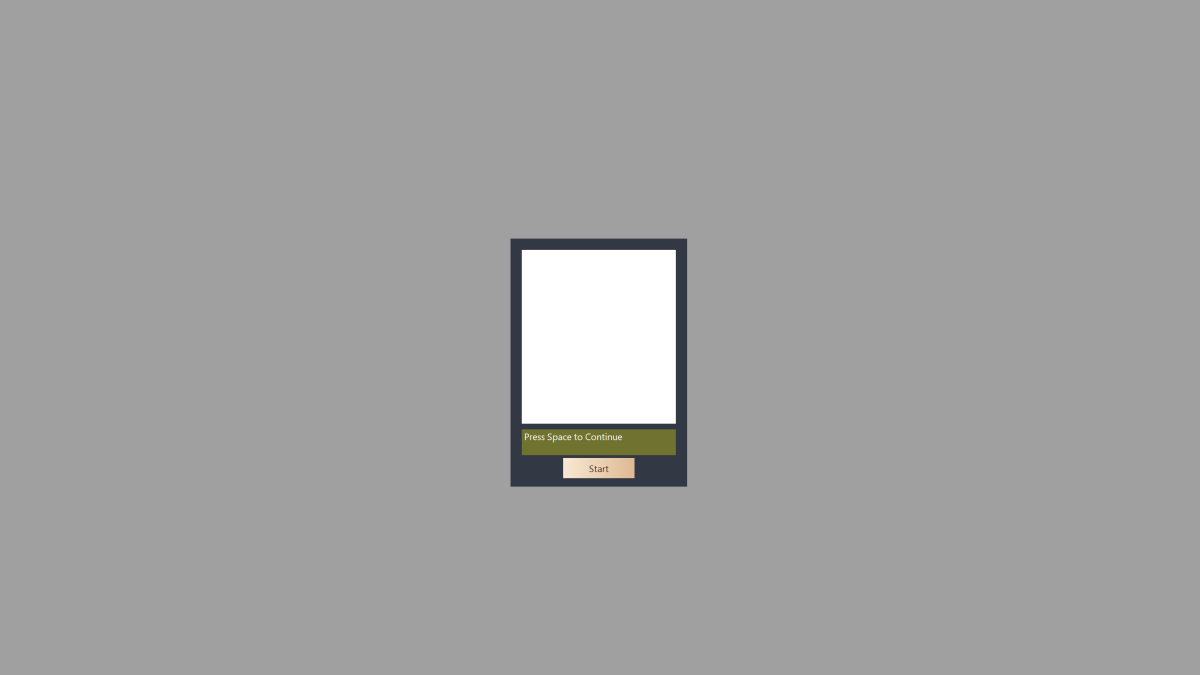
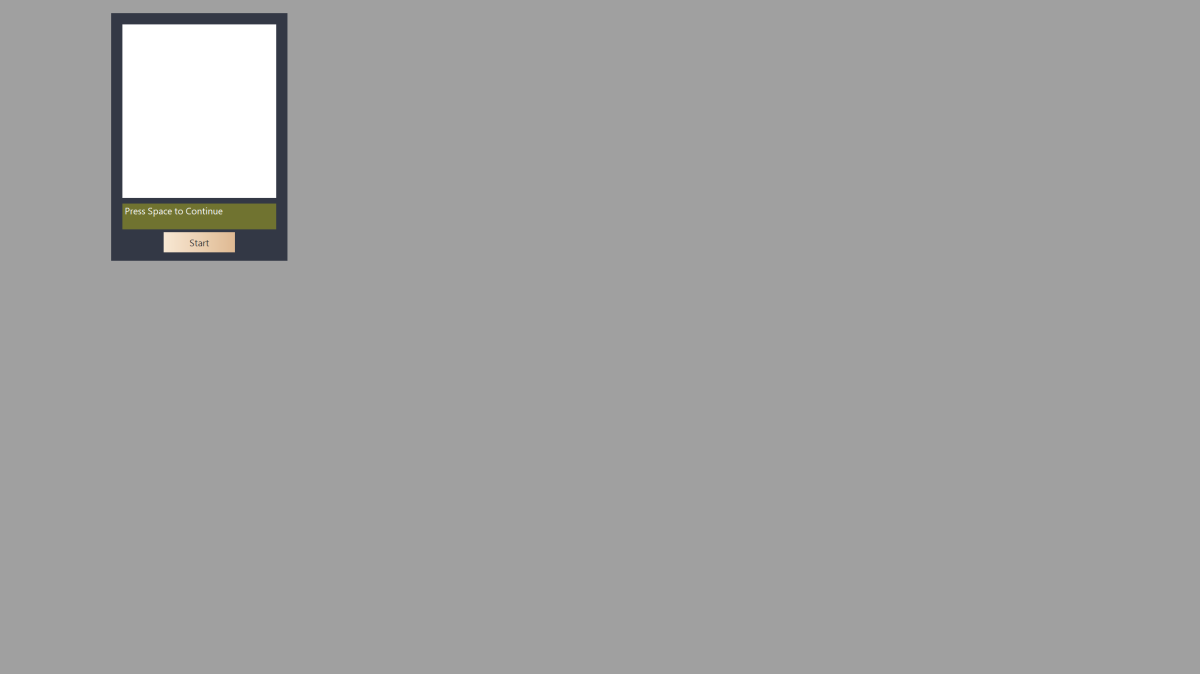
- Nach Abschluss der Kalibrierung wird ein Bericht mit den Kalibrierungsergebnissen erstellt.
Sie können die Parameterwerte der Farbkalibrierungsergebnisse in dem Bericht anzeigen und auf [Bericht exportieren] klicken, um den Farbkalibrierungsbericht zu speichern.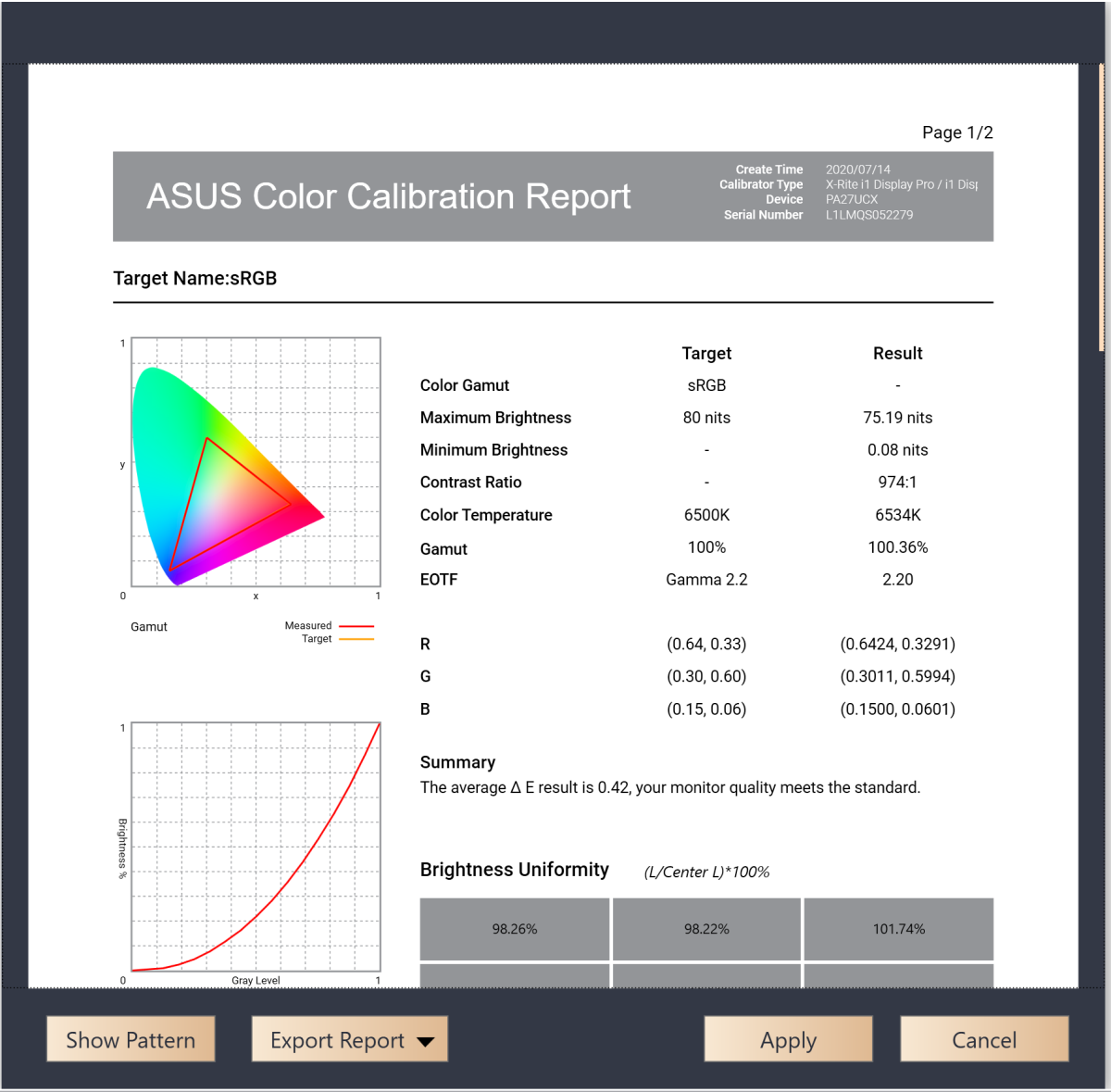
Klicken Sie auf [Übernehmen], um die Kalibrierungsdaten zu speichern und auf den Benutzermodus 1/2 oder den Voreinstellungsmodus anzuwenden.
Wenn in Schritt 1 die Parameter nicht mit den voreingestellten Werten kalibriert werden, sondern mit den von Ihnen selbst eingestellten Parametern, können die benutzerdefinierten Werte für diese Kalibrierung in [Benutzerdefiniertes Ziel] gespeichert werden.
Wenn Sie Kalibrierungstermine wählen, können Sie festlegen, wann die geplante Kalibrierung stattfinden soll und ob sie wöchentlich oder nur einmal wiederholt werden soll.
und können wählen, ob zusätzliche Erinnerungen vor Beginn der geplanten Kalibrierung eingestellt werden sollen
Sie können wählen, ob Sie vor der geplanten Kalibrierung eine 30-minütige Aufwärmphase durchführen möchten, um möglichst genaue Ergebnisse zu erzielen.
Der eingestellte Wert der diesmal durchgeführten geplanten Kalibrierung kann bestätigt werden, und er kann auch in Zukunft in [Termin] bestätigt werden.
Bevor die geplante Kalibrierung beginnt, wird eine Meldung angezeigt, die Sie daran erinnert, den Kalibrator anzuschließen und in die richtige Position zu bringen.
Verlauf
Unter History/Verlauf können Sie die Berichtsdaten der vergangenen Farbkalibrierung einsehen. Wenn Daten vorhanden sind, die Sie nicht mehr benötigen können Sie auf [Delete/Löschen] klicken.
Benutzerdefiniertes Ziel
In der benutzerdefinierten Zielvorgabe können die nicht standardmäßigen (EX:sRGB) Wertparameter, die in der Vergangenheit festgelegt wurden, bestätigt und direkt zur Neukalibrierung verwendet werden.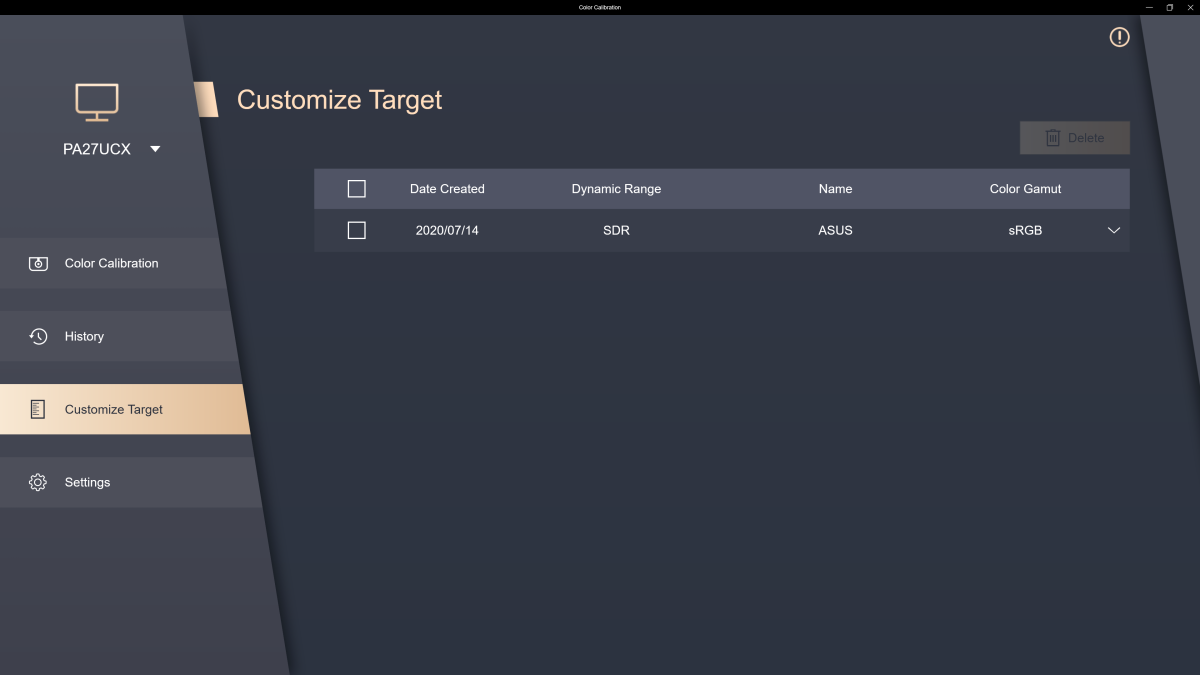
Einstellungen
In den Einstellungen können Sie Benutzermodus1 und 2 als gespeicherte Farbkalibrierungsdaten in den OSD-Schnelleinstellungen festlegen und auf [Übernehmen] klicken, um die Daten auf dem Bildschirm zu speichern.
Wenn Sie PA32UCG/PA32DC verwenden, können Sie die Farbkalibrierungsdaten auswählen, die Sie in jedem Voreinstellungsmodus anwenden möchten, oder sie auf den Standardwert zurücksetzen.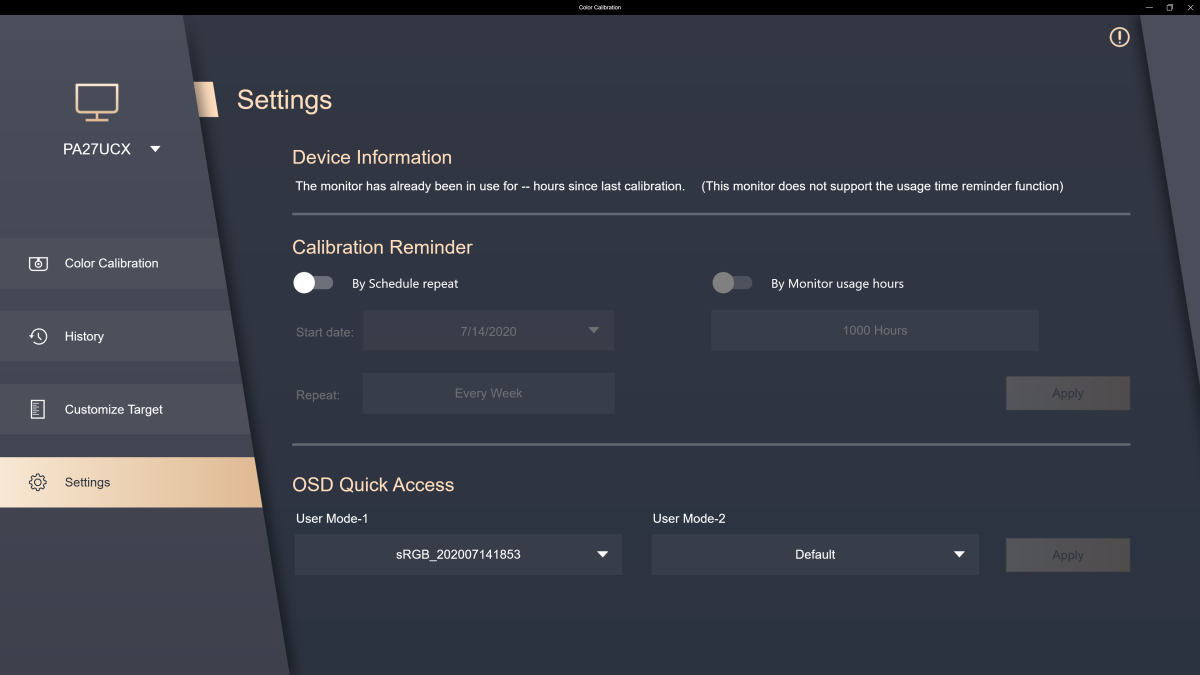
Eingebetteter Kalibrator Korrelation
Wenn Sie PA32DC verwenden, können Sie diese Funktion zur Kalibrierung des integrierten Kalibrators verwenden. Es wird empfohlen, die Kalibrierung alle 6 Monate durchzuführen, um die Genauigkeit des integrierten Kalibrators zu gewährleisten.
Bitte klicken Sie auf [Go Correlation], um fortzufahren.
Vergewissern Sie sich, dass das USB- oder Thunderbolt-Kabel ordnungsgemäß an Ihren Monitor angeschlossen ist.
Bitte bestätigen Sie das Modell des für die Kalibrierung verwendeten externen Kalibrators.
Klicken Sie auf [Start], um die eingebettete Kalibrator-Korrelation zu starten.
Bitte folgen Sie den Anweisungen, um den Kalibrator zu platzieren und klicken Sie auf [Start], um den emdbedded Kalibrator zu kalibrieren.
Nach der Fertigstellung erscheint ein Fenster, das die erfolgreiche Kalibrierung des emdbedded calibrator anzeigt.